
Hệ thống tệp trên máy tính thực sự trông hoàn toàn khác nhau khi cô ấy nhìn thấy một người dùng bình thường. Tất cả các yếu tố hệ thống quan trọng được đánh dấu bằng một thuộc tính đặc biệt "ẩn" - Điều này có nghĩa là khi bạn kích hoạt một tham số cụ thể, các tệp và thư mục này sẽ được ẩn trực quan khỏi dây dẫn. Khi tham số "Hiển thị tệp ẩn và thư mục" được bật, các mục này có thể nhìn thấy dưới dạng một chút biểu tượng nhạt.
Với tất cả sự tiện lợi cho những người dùng có kinh nghiệm thường tham khảo các tệp và thư mục ẩn, tham số hiển thị hoạt động đe dọa sự tồn tại của các dữ liệu này, bởi vì chúng không được bảo vệ khỏi việc xóa ngẫu nhiên bởi người dùng không bị ảnh hưởng (không bao gồm các yếu tố với chủ sở hữu của hệ thống). Để cải thiện sự bảo mật của việc lưu trữ dữ liệu quan trọng, nên nó được khuyến khích để ẩn chúng.
Xóa trực quan các tập tin và thư mục ẩn.
Ở những nơi này, các tệp cần thiết bởi một hệ thống làm việc, các chương trình và thành phần của nó thường được lưu trữ. Đây có thể là cài đặt, bộ nhớ cache hoặc các tệp giấy phép có giá trị cụ thể. Nếu người dùng không thường xuyên tham khảo nội dung của các thư mục này, sau đó để phát hành trực quan dung lượng trong Windows "Explorer" và đảm bảo bảo mật dữ liệu này, cần phải hủy kích hoạt một tham số đặc biệt.Bạn có thể làm điều này theo hai cách sẽ được thảo luận chi tiết trong bài viết này.
Phương pháp 1: "Explorer"
- Trên máy tính để bàn hai lần, nhấp vào nhãn "Máy tính của tôi". Một cửa sổ "Explorer" mới mở ra.
- Ở góc trên bên trái, chọn nút "sắp xếp", sau đó trong menu ngữ cảnh mở ra, nhấp vào mục "Thư mục và Tùy chọn tìm kiếm".
- Trong cửa sổ thấp mở ra, chọn tab thứ hai có tên "View" và cuộn vào cuối danh sách các tham số. Chúng tôi sẽ quan tâm đến hai mục có cài đặt riêng. Đầu tiên và quan trọng nhất đối với chúng tôi là "tập tin và thư mục ẩn". Ngay dưới nó là hai cài đặt. Khi tham số hiển thị được bật, người dùng sẽ kích hoạt mục thứ hai - "Hiển thị các tệp, thư mục và đĩa ẩn." Bạn phải kích hoạt tham số ở trên - "Không hiển thị các tệp, thư mục và đĩa ẩn ẩn."
Sau đây, kiểm tra sự hiện diện của dấu kiểm trong tham số cao hơn một chút - "Ẩn tệp hệ thống được bảo vệ". Nó phải đứng để đảm bảo an toàn tối đa các đối tượng quan trọng. Trên cài đặt này kết thúc, ở dưới cùng của cửa sổ, nhấn các nút "Áp dụng" và "OK". Kiểm tra hiển thị các tệp và thư mục ẩn - trong Windows của dây dẫn mà chúng không nên bây giờ.
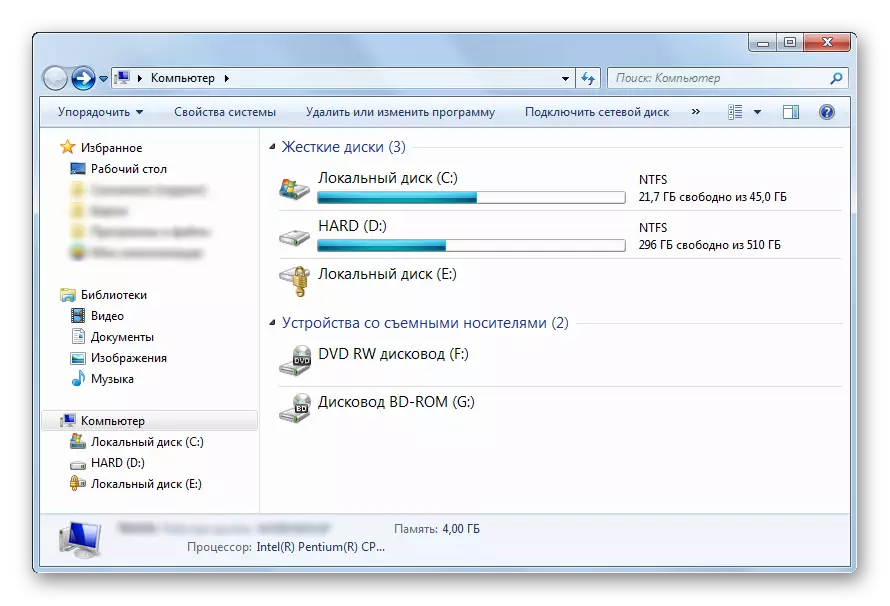
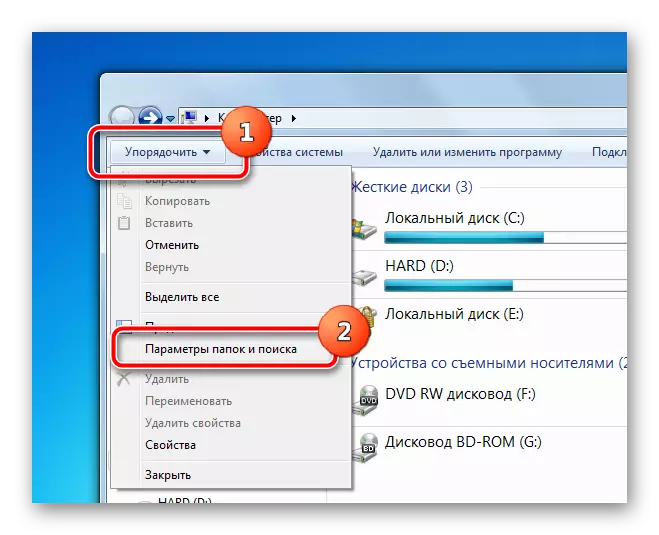
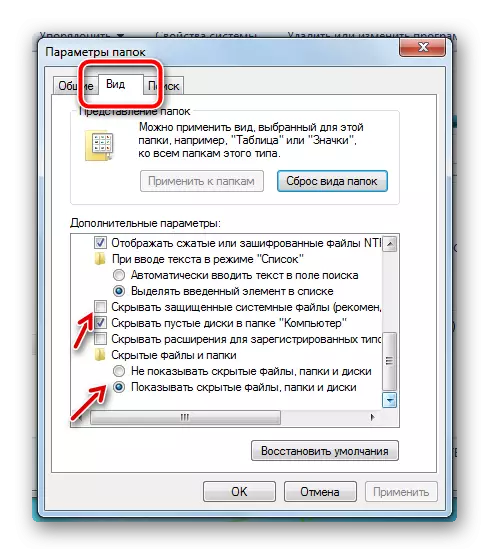
Menu Phương pháp 2: "Bắt đầu"
Cài đặt trong phương thức thứ hai sẽ xảy ra trong cùng một cửa sổ, nhưng phương thức truy cập vào các tham số này sẽ hơi khác nhau.
- Ở bên trái ở phía dưới trên màn hình một lần, nhấp vào nút Bắt đầu. Trong cửa sổ mở ở dưới cùng, có một chuỗi tìm kiếm mà bạn cần nhập cụm từ "hiển thị các tệp và thư mục ẩn". Việc tìm kiếm sẽ hiển thị một điểm mà bạn muốn nhấn một lần.
- Menu "Bắt đầu" đóng và người dùng ngay lập tức nhìn thấy cửa sổ của các tham số từ phương thức trên. Nó sẽ chỉ còn lại để cuộn xuống thanh trượt xuống và định cấu hình các tham số trên.
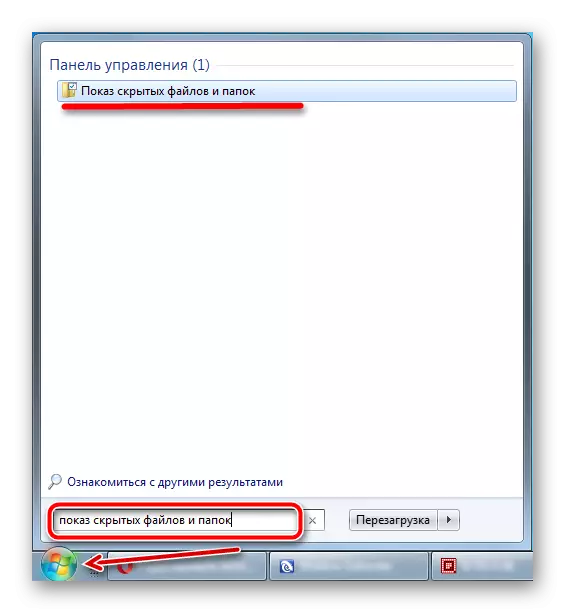
Để so sánh, sau đây sẽ được trình bày cho ảnh chụp màn hình trong đó sự khác biệt sẽ được hiển thị trong màn hình trong các tham số khác nhau ở gốc của phân vùng hệ thống của máy tính thông thường.
- Bao gồm Hiển thị các tập tin và thư mục ẩn, Bao gồm Hiển thị các yếu tố hệ thống được bảo vệ.
- Bao gồm Hiển thị tệp và thư mục hệ thống, Vô hiệu hóa Hiển thị các tập tin hệ thống được bảo vệ.
- Vô hiệu hóa Hiển thị tất cả các yếu tố ẩn trong "Explorer".
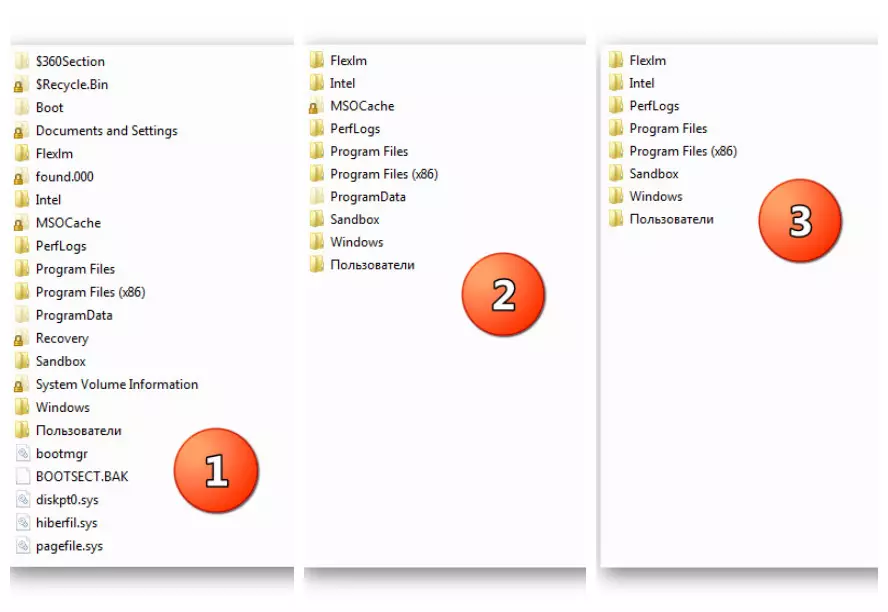
Xem thêm:
Cách hiển thị các tệp và thư mục ẩn trong Windows 7
Ẩn các tập tin và thư mục ẩn trong Windows 10
Nơi tìm thư mục Temp trong Windows 7
Do đó, hoàn toàn bất kỳ người dùng nào chỉ cần một vài cú nhấp chuột có thể chỉnh sửa các tham số hiển thị của các phần tử ẩn trong "explorer". Yêu cầu duy nhất để thực hiện thao tác này sẽ là quyền quản trị từ người dùng hoặc giấy phép sẽ cho phép nó thực hiện các thay đổi đối với các tham số hệ điều hành Windows.
