
Hệ điều hành Windows 7 cung cấp một cơ hội tuyệt vời để làm việc tại một thiết bị cho nhiều người dùng. Tất cả những gì bạn cần làm là chuyển sang tài khoản của mình bằng giao diện tiêu chuẩn và vào không gian làm việc được cấu hình riêng lẻ. Các phiên bản Windows phổ biến nhất hỗ trợ đủ số lượng người dùng trên tàu để cả gia đình có thể tận dụng máy tính.
Tạo tài khoản có thể được thực hiện ngay sau khi cài đặt hệ điều hành mới nhất. Hành động này có sẵn ngay lập tức và được thực hiện rất đơn giản, nếu bạn làm theo các hướng dẫn được đưa ra trong bài viết này. Các môi trường làm việc khác nhau tách giao diện hệ thống riêng biệt và các tham số của một số chương trình để sử dụng thuận tiện nhất của máy tính.
Tạo một tài khoản mới trên máy tính của bạn
Bạn có thể tạo một tài khoản cục bộ trên Windows 7 bằng các công cụ nhúng, việc sử dụng các chương trình bổ sung sẽ không cần. Yêu cầu duy nhất - người dùng phải có đủ quyền truy cập để thực hiện các thay đổi như vậy trong hệ thống. Thông thường, không có vấn đề gì với điều này nếu bạn tạo các tài khoản mới với sự trợ giúp của người dùng đã xuất hiện đầu tiên sau khi cài đặt hệ điều hành mới nhất.Phương pháp 1: Bảng điều khiển
- Trên nhãn "Máy tính của tôi", nằm trên màn hình nền, nhấn nút chuột trái hai lần. Ở đầu cửa sổ đã mở, hãy tìm nút "Mở bảng điều khiển", nhấp vào nó một lần.
- Trong tiêu đề đã mở Windows, chúng tôi bao gồm chế độ xem thuận tiện về màn hình của các mục bằng menu thả xuống. Chọn cài đặt "Biểu tượng nhỏ". Sau đó, ngay bên dưới chúng tôi tìm thấy mục "Tài khoản người dùng", nhấp vào nó một lần.
- Cửa sổ này chứa các mục chịu trách nhiệm thiết lập tài khoản hiện tại. Nhưng bạn cần đi đến các tham số của các tài khoản khác, để bạn nhấp vào nút "Quản lý tài khoản khác". Xác nhận mức độ truy cập hiện có vào các tham số của hệ thống.
- Bây giờ màn hình sẽ hiển thị tất cả các tài khoản hiện đang tồn tại trên máy tính. Ngay lập tức trong danh sách, bạn cần nhấp vào nút "Tạo tài khoản".
- Bây giờ hãy mở các tham số ban đầu của tài khoản được tạo. Để bắt đầu, bạn phải chỉ định tên. Nó có thể là cuộc hẹn của cô ấy, hoặc tên của người sẽ sử dụng nó. Tên có thể được đặt hoàn toàn bất kỳ, sử dụng cả tiếng Latin và Cyrillic.
Tiếp theo, chỉ định loại tài khoản. Theo mặc định, được đề xuất để thiết lập các quyền truy cập thông thường, do đó, bất kỳ thay đổi cơ bản nào trong hệ thống sẽ được kèm theo yêu cầu đối với mật khẩu quản trị viên (nếu nó được cài đặt trong hệ thống) hoặc để chờ quyền cần thiết của bảng xếp hạng cao hơn. Nếu tài khoản này là một người dùng thiếu kinh nghiệm, thì để đảm bảo tính bảo mật của dữ liệu và toàn bộ hệ thống, vẫn mong muốn để lại quyền bình thường đối với anh ta, và phát hành nâng cao nếu cần thiết.
- Xác nhận dữ liệu đã nhập. Sau đó, trong danh sách người dùng mà chúng ta đã thấy ở đầu đường dẫn của chúng ta, một mục mới sẽ xuất hiện.
- Trong khi người dùng này không có dữ liệu như vậy. Để hoàn tất việc hoàn thành việc tạo tài khoản, bạn cần phải đi đến nó. Một thư mục sẽ được hình thành trên phần hệ thống, cũng như các tham số Cá nhân hóa và Windows nhất định. Đối với điều này, sử dụng "Bắt đầu", chạy lệnh "tạo người dùng". Trong danh sách xuất hiện, chỉ định nút chuột trái trên mục mới và đợi tất cả các tệp cần thiết.

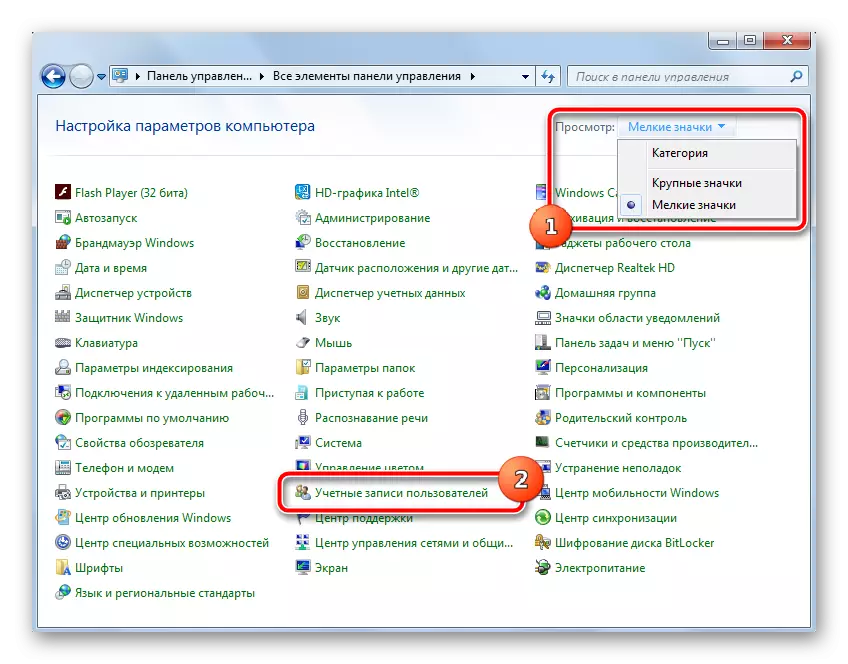


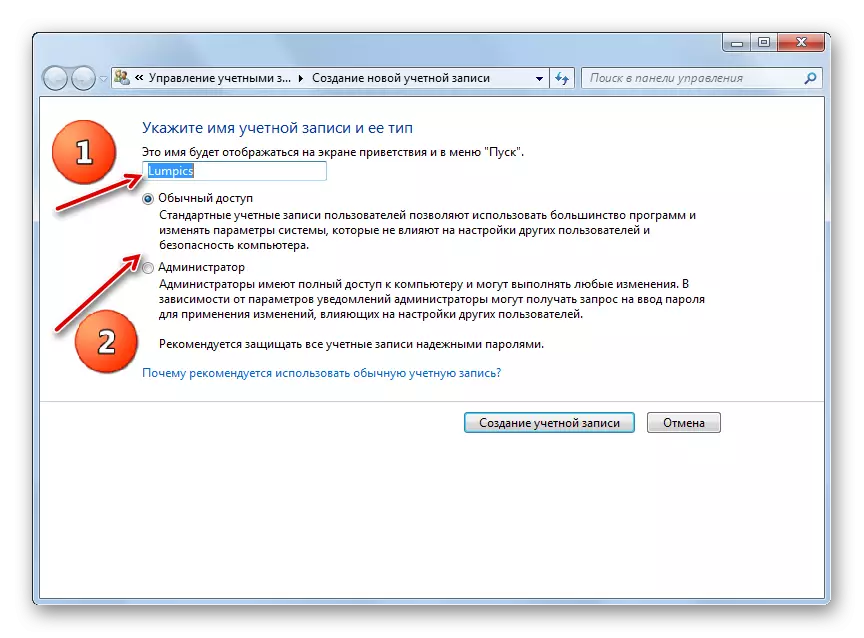
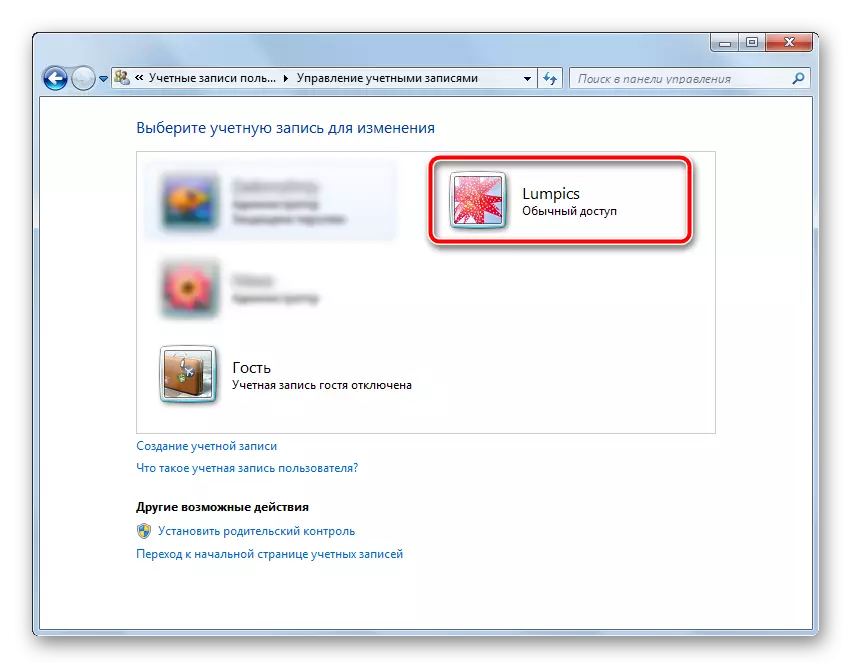
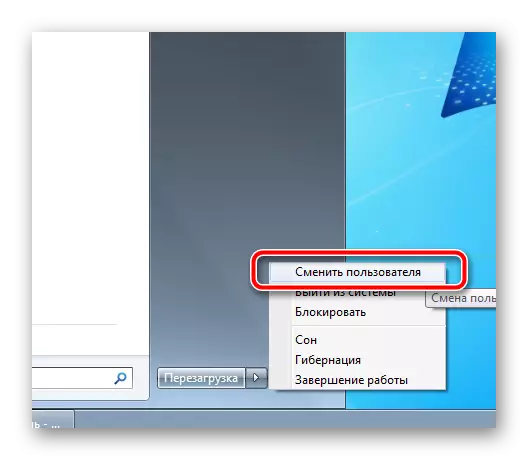
Phương pháp 2: Menu bắt đầu
- Chuyển đến đoạn thứ năm của cách trước đó có thể nhanh hơn một chút nếu bạn quen thuộc với việc tìm kiếm hệ thống. Để thực hiện việc này, ở góc dưới bên trái của màn hình, nhấp vào nút "Bắt đầu". Ở dưới cùng của cửa sổ mở, tìm chuỗi tìm kiếm và nhập cụm từ "tạo người dùng mới" trong đó. Việc tìm kiếm sẽ tìm kiếm kết quả khả dụng, một trong số đó cần được chọn bằng nút chuột trái.

Xin lưu ý rằng một số tài khoản chạy đồng thời trên máy tính có thể chiếm một lượng RAM đáng kể và làm nóng thiết bị. Cố gắng duy trì hoạt động chỉ những người dùng hiện đang làm việc tại thời điểm này.
Xem thêm: Tạo người dùng địa phương mới trong Windows 10
Tài khoản quản trị bảo vệ mật khẩu đáng tin cậy để người dùng không đủ số lượng quyền không thể đóng góp cho hệ thống thay đổi lớn. Windows cho phép bạn tạo đủ số lượng tài khoản với chức năng và cá nhân hóa riêng biệt để mỗi người dùng làm việc cho thiết bị cảm thấy thoải mái và được bảo vệ.
