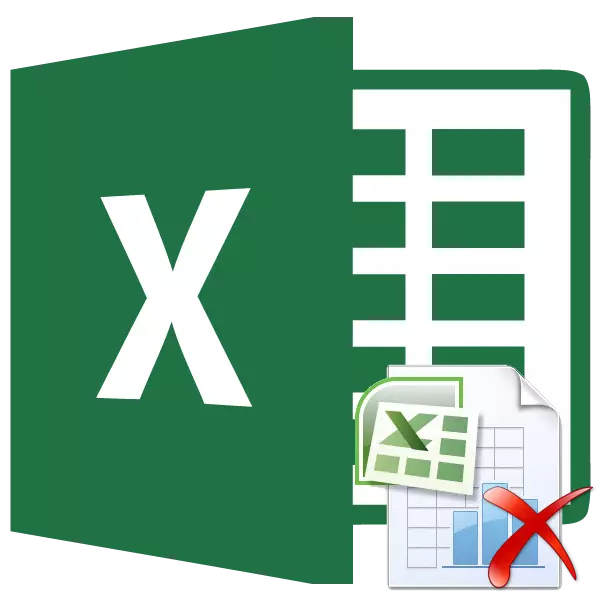
Đôi khi khi in một cuốn sách Excel, máy in sẽ không chỉ các trang chứa đầy dữ liệu, mà còn trống. Điều này có thể xảy ra vì nhiều lý do. Ví dụ: nếu bạn ở trong khu vực của trang này, vô tình đặt bất kỳ ký tự nào, thậm chí là một khoảng trắng, nó sẽ được chụp để in. Đương nhiên, nó ảnh hưởng tiêu cực đến sự hao mòn của máy in, và cũng dẫn đến mất thời gian. Ngoài ra, có những trường hợp khi bạn không muốn in một trang nhất định chứa đầy dữ liệu và muốn không cung cấp cho nó để in, nhưng hãy xóa. Hãy xem các tùy chọn để xóa một trang trong Excel.
Thủ tục xóa trang
Mỗi tờ của cuốn sách Excel được chia thành các trang in. Biên giới của họ đồng thời phục vụ như các đường viền của các tấm sẽ được hiển thị trên máy in. Bạn có thể xem chính xác cách tài liệu được chia thành các trang, bạn có thể truy cập chế độ đánh dấu hoặc đến chế độ trang Excel. Làm cho nó khá đơn giản.
Ở phía bên phải của chuỗi trạng thái, nằm ở dưới cùng của cửa sổ Excel, là các biểu tượng để thay đổi chế độ xem tài liệu. Theo mặc định, chế độ thông thường được bật. Biểu tượng tương ứng với nó, ngoài cùng bên trái của ba biểu tượng. Để chuyển sang chế độ đánh dấu trang, nhấp vào biểu tượng đầu tiên ở bên phải của biểu tượng được chỉ định.
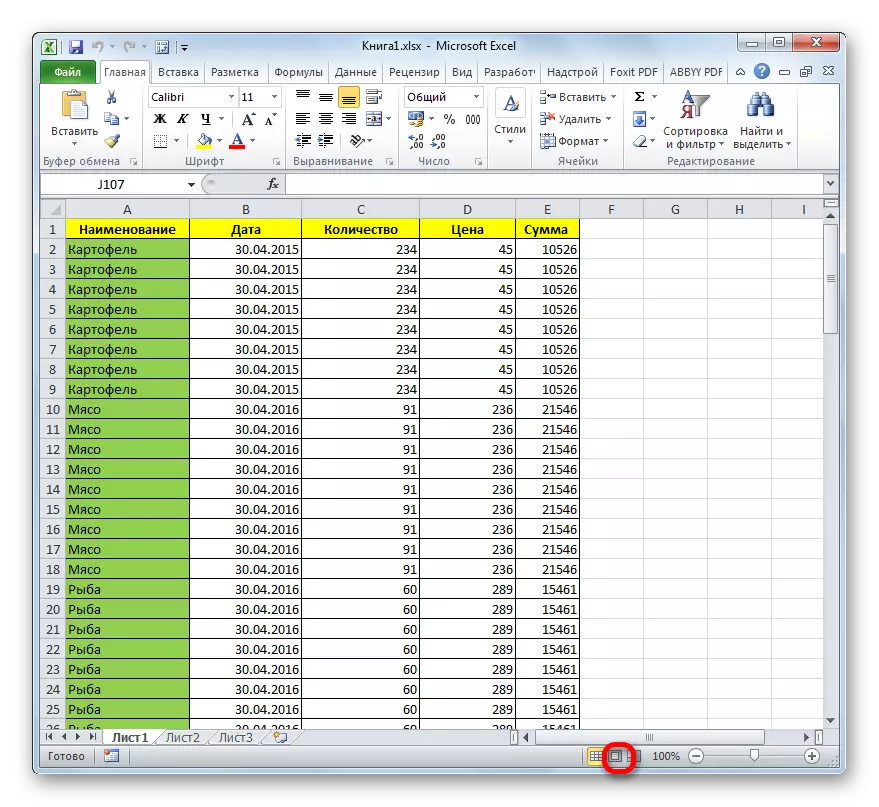
Sau đó, chế độ đánh dấu trang được bật. Như bạn có thể thấy, tất cả các trang được phân tách bằng không gian trống. Để đi đến chế độ trang, nhấp vào nút bên phải trong hàng của các biểu tượng trên.
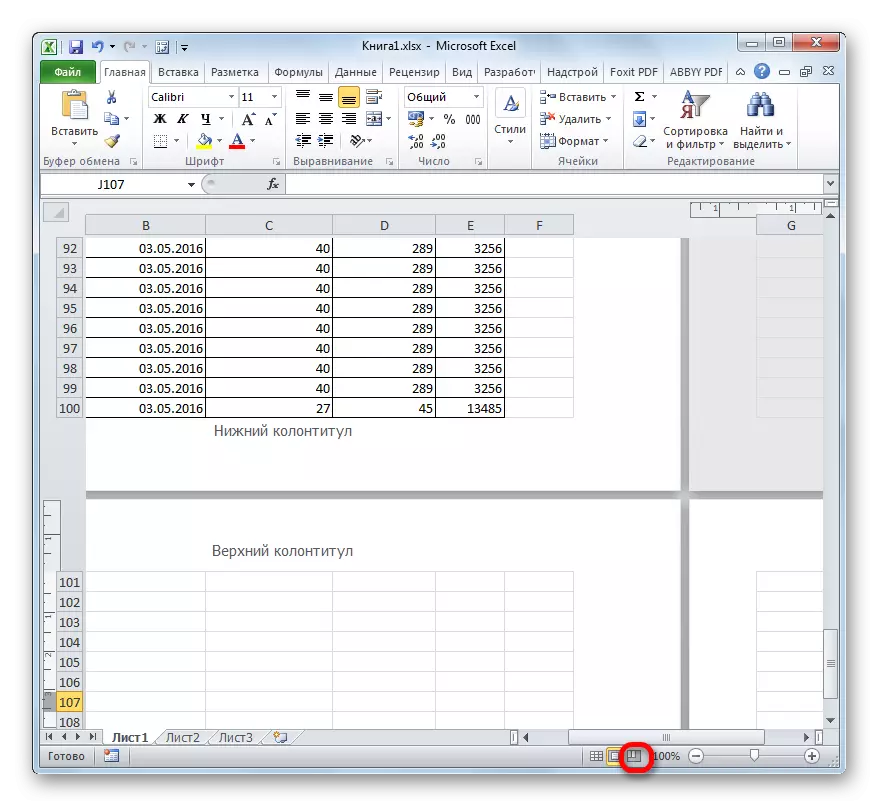
Như bạn có thể thấy, trong chế độ trang, không chỉ hiển thị các trang mà các trang, ranh giới được biểu thị bằng đường chấm chấm, mà còn là số của chúng.
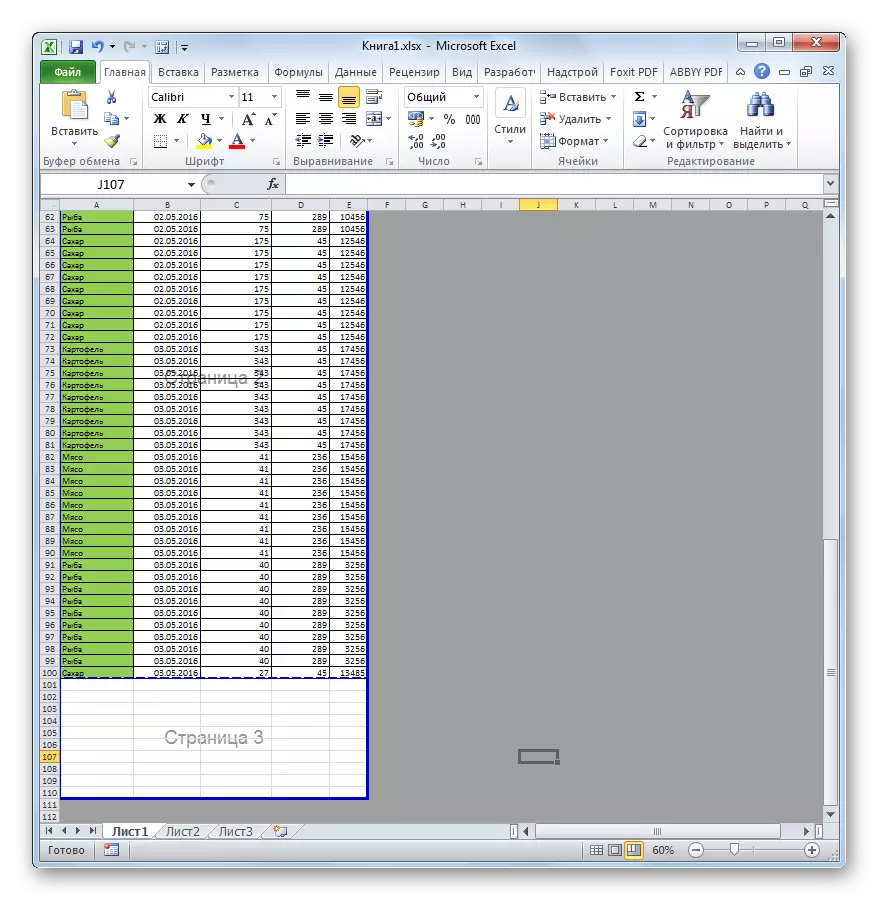
Ngoài ra, việc chuyển đổi giữa các chế độ xem trong Excel có thể được thực hiện bằng cách đi đến tab "Xem". Ở đó, trên băng trong khối "Chế độ xem sách", chế độ chuyển đổi các chế độ tương ứng với các biểu tượng trên bảng trạng thái sẽ là.
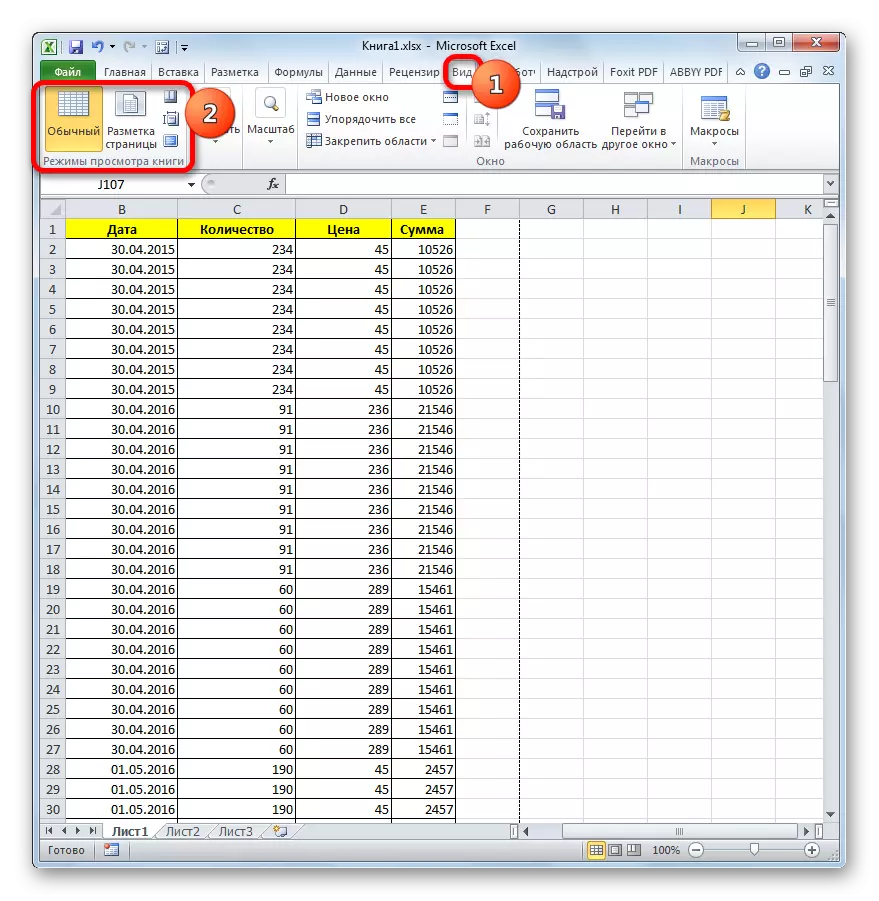
Nếu khi sử dụng chế độ trang được đánh số phạm vi trong đó không hiển thị không có gì được hiển thị, thì một tờ trống sẽ được phát hành trên bản in. Nó kết thúc, có thể bằng cách thiết lập in một trang của các trang không bao gồm các mục trống, nhưng tốt nhất là loại bỏ các yếu tố không cần thiết này. Vì vậy, bạn không phải thực hiện các hành động bổ sung tương tự khi in. Ngoài ra, người dùng có thể chỉ cần quên tạo các cài đặt cần thiết, sẽ dẫn đến bản in của các tấm rỗng.
Bên cạnh đó, có những mặt hàng có sản phẩm nào trong tài liệu, bạn có thể tìm hiểu thông qua các khu vực xem trước. Để đạt được điều đó để chuyển sang "File" tab. Tiếp theo, hãy vào phần "In" phần. Trong quyền cực đoan của cửa sổ mở, lĩnh vực xem trước các tài liệu sẽ được đặt. Nếu bạn di chuyển qua thanh cuộn trước phía dưới và phát hiện trong cửa sổ xem trước, rằng không có thông tin trên một số trang ở tất cả, nó có nghĩa là họ sẽ được in ở dạng tấm rỗng.
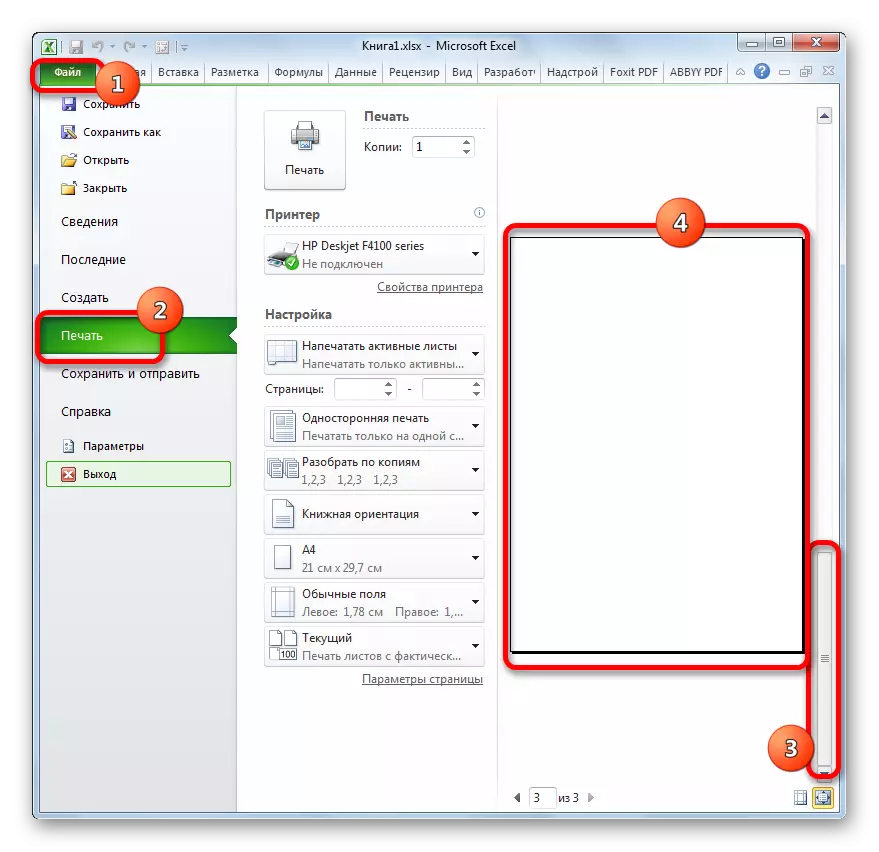
Bây giờ chúng ta hãy đặc biệt hiểu được các cách bạn có thể xóa các trang trống từ tài liệu, trong trường hợp phát hiện, khi thực hiện các hành động trên.
Phương pháp 1: Mục đích In ấn Diện tích
Để không phải giả vờ bởi tấm rỗng hoặc không cần thiết, bạn có thể gán một khu vực in ấn. Xem xét làm thế nào nó được thực hiện.
- Chọn phạm vi dữ liệu trên bảng được in.
- Tới "Page Markup" tab, bấm vào nút "In Region", mà nằm trong "trang Settings" trên thanh công cụ. Một menu nhỏ mở ra, trong đó bao gồm chỉ hai điểm. Nhấp chuột vào mục "Set".
- Chúng tôi lưu các tập tin với các phương pháp tiêu chuẩn bằng cách nhấn vào biểu tượng dưới hình thức một đĩa máy tính mềm ở góc trên bên trái của cửa sổ Excel.
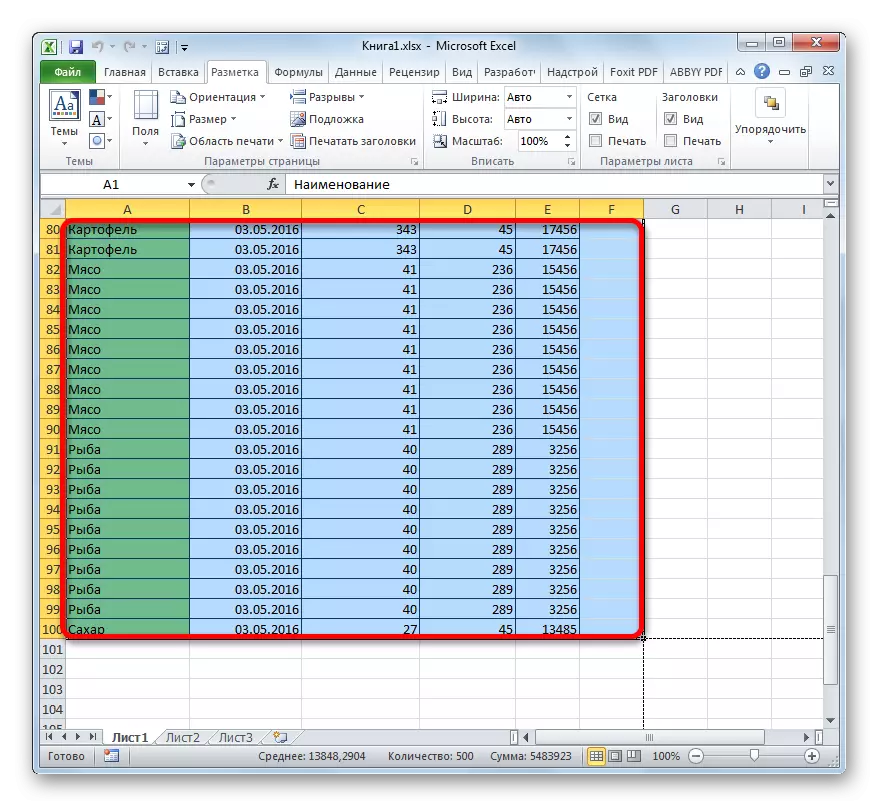
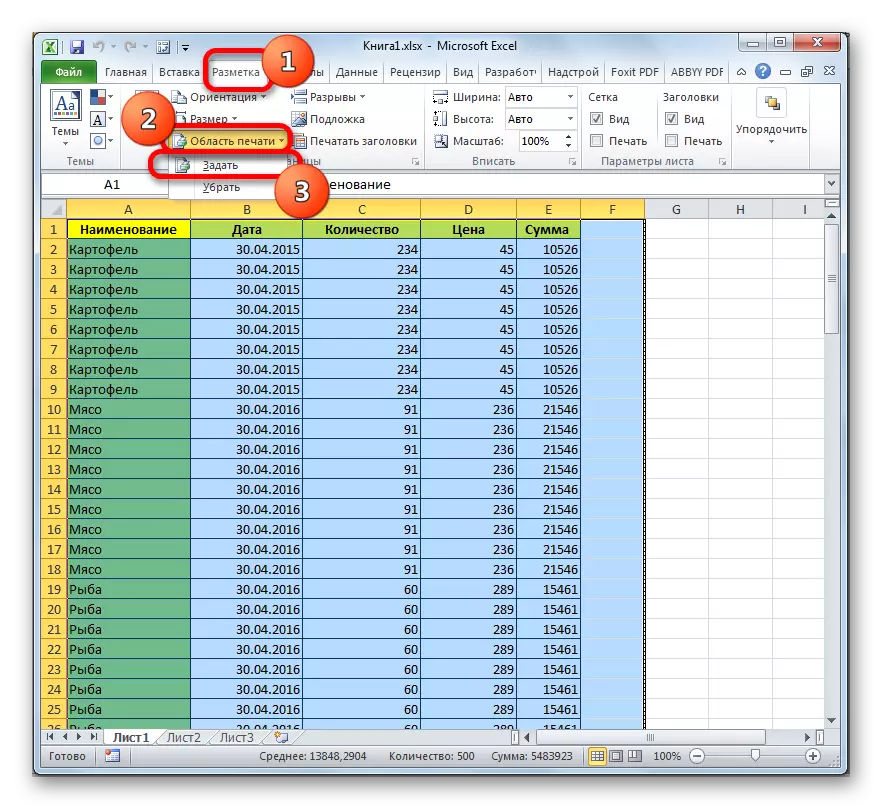
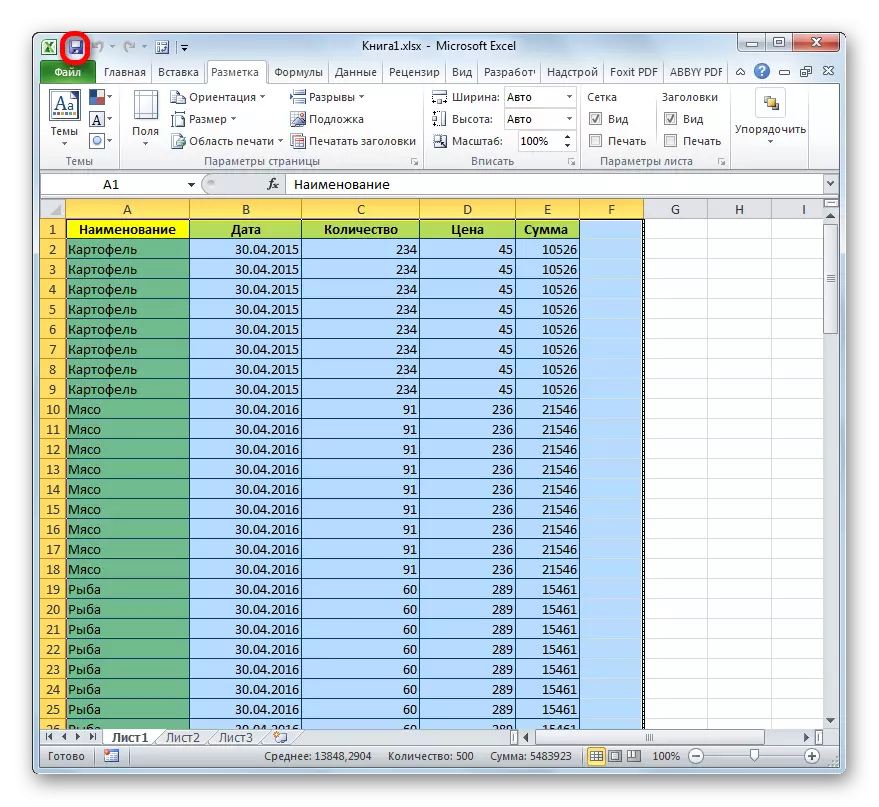
Bây giờ lúc nào cũng ra khi in tập tin này, chỉ có diện tích của tài liệu mà bạn đã được gửi đến máy in sẽ được cung cấp. Do đó, các trang trống sẽ đơn giản là "cắt đứt" và bản in của họ sẽ không được thực hiện. Nhưng phương pháp này có sai sót. Nếu bạn quyết định thêm dữ liệu vào bảng, bạn sẽ phải thay đổi vùng in phải in lại để bàn, vì chương trình sẽ chỉ được gửi tới máy in mà bạn chỉ định trong cài đặt.
Nhưng tình huống khác có thể khi bạn hoặc người dùng khác hỏi những khu vực in ấn, sau đó bàn đã được chỉnh sửa và đường dây đã được gỡ bỏ từ nó. Trong trường hợp này, các trang trống được cố định như một khu vực in sẽ vẫn được gửi đến máy in, thậm chí nếu không có biểu tượng trong phạm vi của họ, bao gồm cả một không gian. Để thoát khỏi vấn đề này, nó sẽ là đủ để bỏ vùng in.
Để loại bỏ các vùng in thậm chí phân bổ phạm vi là không cần thiết. Chỉ cần đi đến "Markup" tab, bấm vào nút "In Region" trong "Page Settings" khối và chọn "Remove" trong menu xuất hiện.
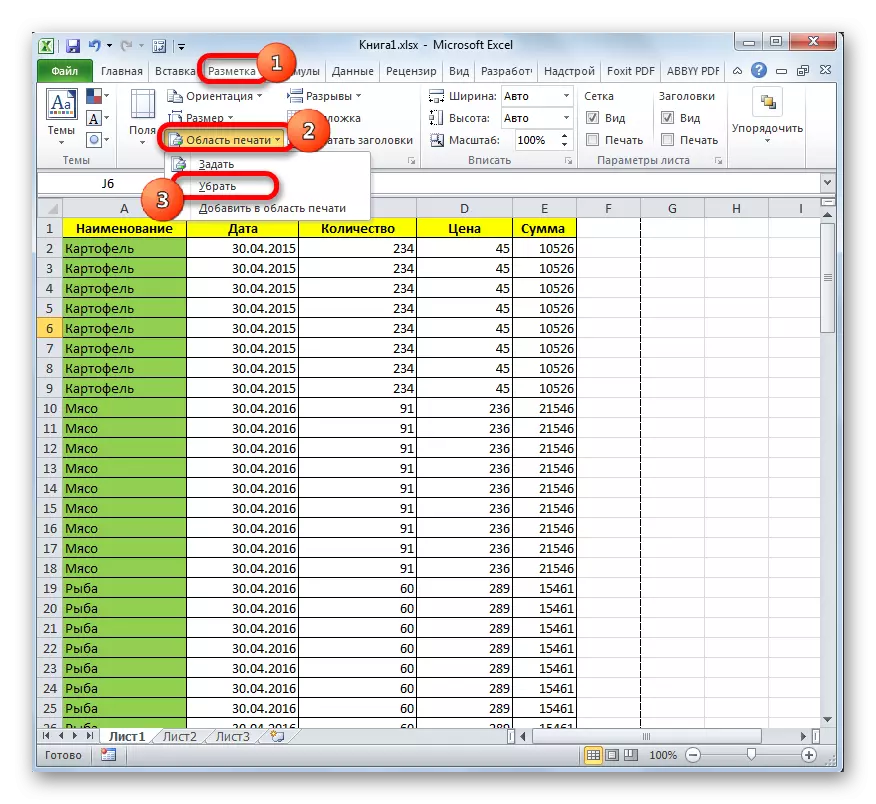
Sau đó, nếu không có dấu cách hoặc các ký tự khác trong các tế bào bên ngoài bàn, ban nhạc trống sẽ không được coi là một phần của tài liệu.
Bài học: Làm thế nào để thiết lập một khu vực in ấn trong Excel
Phương pháp 2: Xóa toàn bộ trang
Nếu sự cố vẫn không phải là khu vực in có phạm vi trống đã được gán và lý do mà các trang trống được bao gồm trong tài liệu, bao gồm sự hiện diện của khoảng trắng hoặc các ký tự phụ khác trên trang tính, thì trong trường hợp này, bị ép buộc Mục đích của khu vực in Nó chỉ là một nửa chiều.
Như đã đề cập ở trên, nếu bảng không ngừng thay đổi, người dùng sẽ phải đặt các tham số in mới mỗi lần trong quá trình in. Trong trường hợp này, một bước hợp lý hơn sẽ là một sự xóa hoàn toàn từ cuốn sách của một phạm vi chứa các không gian không cần thiết hoặc các giá trị khác.
- Chuyển đến trang xem một cuốn sách bằng bất kỳ cách nào trong hai cách mà chúng tôi mô tả trước đó.
- Sau khi chế độ được chỉ định đang chạy, hãy phân bổ tất cả các trang mà chúng ta không cần. Chúng tôi làm điều này bằng cách lưu hành chúng bằng con trỏ bằng nút chuột trái.
- Sau khi các phần tử được tô sáng, nhấp vào nút Xóa trên bàn phím. Như bạn có thể thấy, tất cả các trang không cần thiết được gỡ bỏ. Bây giờ bạn có thể đi đến chế độ xem bình thường.
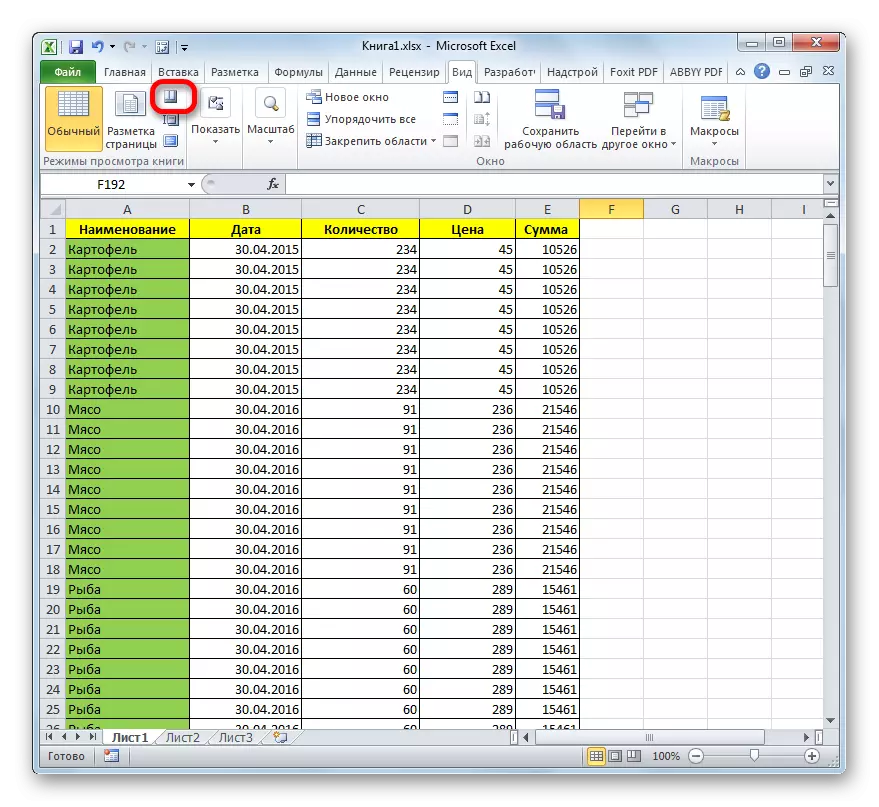
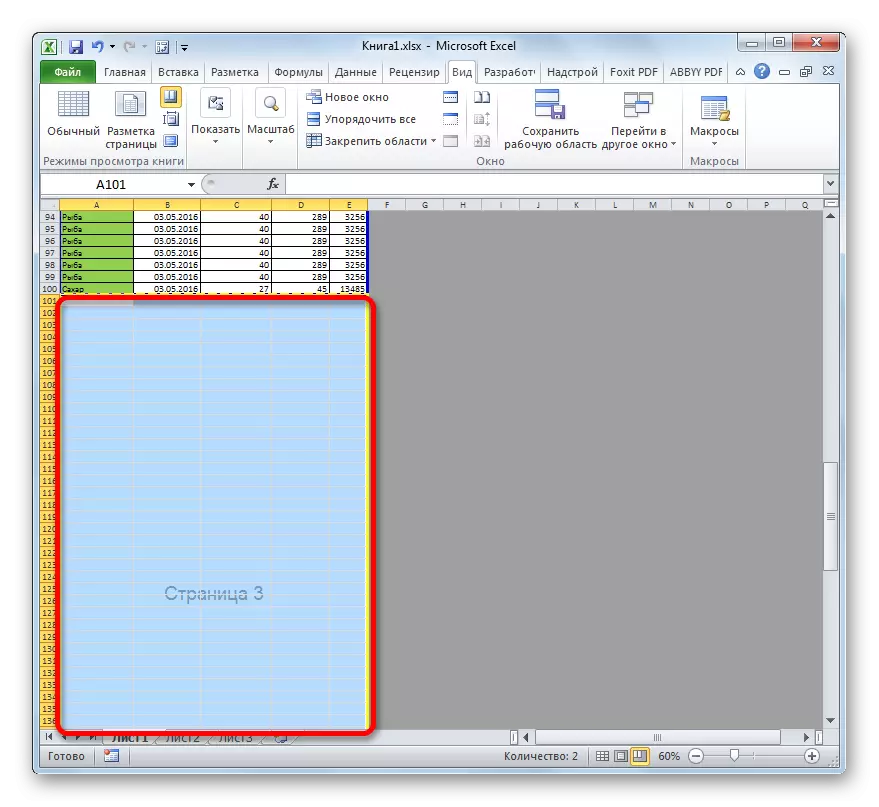
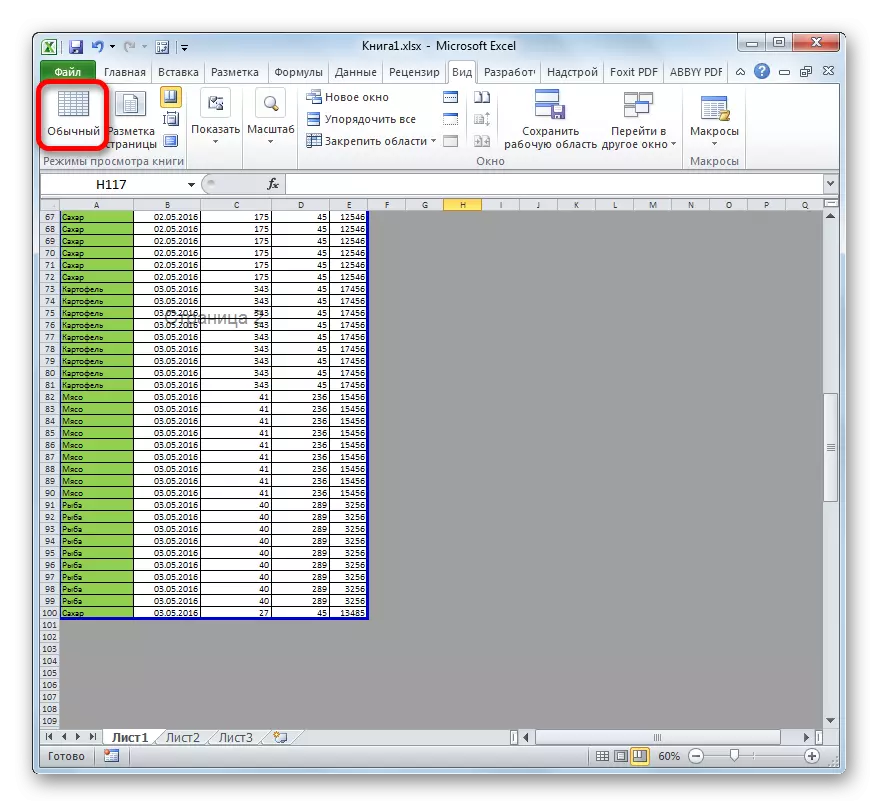
Lý do chính cho sự hiện diện của các tấm rỗng trong quá trình in là cài đặt một khoảng trắng trong một trong các ô phạm vi miễn phí. Ngoài ra, lý do có thể là một khu vực in được chỉ định không chính xác. Trong trường hợp này, bạn chỉ cần hủy bỏ nó. Ngoài ra, để giải quyết vấn đề in các trang trống hoặc không cần thiết, bạn có thể đặt vùng in chính xác, nhưng tốt hơn là làm điều đó, chỉ cần loại bỏ các dải rỗng.
