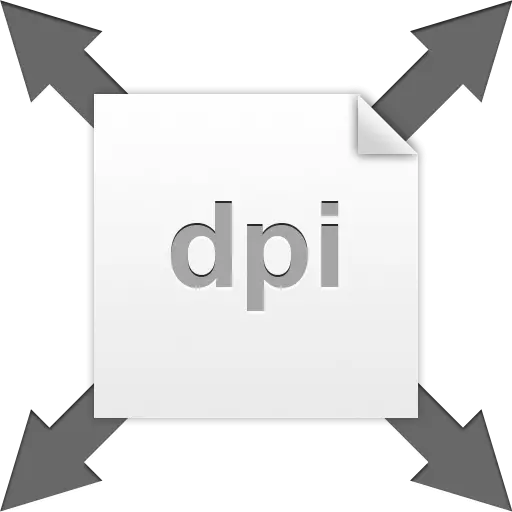
Độ phân giải hình ảnh là số điểm hoặc pixel trên mỗi inch. Tham số này xác định cách hình ảnh sẽ trông như thế nào khi in. Đương nhiên, hình ảnh, trong một inch trong đó chứa 72 pixel, sẽ tệ hơn so với ảnh chụp với độ phân giải 300 dpi.

Điều đáng chú ý là trên sự khác biệt màn hình giữa các quyền mà bạn sẽ không nhận thấy, chúng tôi chỉ đang nói về việc in ấn.
Để tránh những hiểu lầm, chúng tôi sẽ xác định các thuật ngữ "chấm" và "pixel", vì, thay vì định nghĩa tiêu chuẩn của "PPI" (pixel trên inch), "DPI" (DPI) được sử dụng trong Photoshop. "Pixel" - một điểm trên màn hình, và "điểm" là những gì máy in đặt trên giấy. Chúng tôi sẽ sử dụng cả hai, vì trong trường hợp này không thành vấn đề.
Sự cho phép của nhiếp ảnh
Kích thước thực của hình ảnh trực tiếp phụ thuộc vào giá trị độ phân giải, đó là những thứ mà chúng ta nhận được sau khi in. Ví dụ: chúng ta có một hình ảnh với kích thước 600x600 pixel và độ phân giải 100 dpi. Kích thước thật sẽ là 6x6 inch.
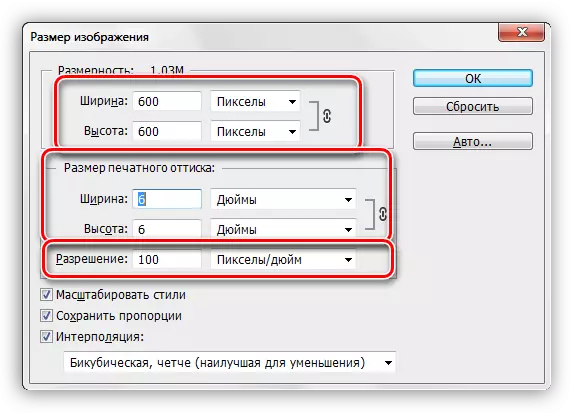
Vì chúng tôi đang nói về việc in ấn, bạn cần tăng độ phân giải lên tới 300dpi. Sau những hành động này, kích thước của bản in được in sẽ giảm, vì trong một inch, chúng tôi đang cố gắng để tìm thêm thông tin. Các pixel chúng ta có một số lượng hạn chế và chúng phù hợp với một khu vực nhỏ hơn. Theo đó, bây giờ kích thước thực của bức ảnh là 2 inch.
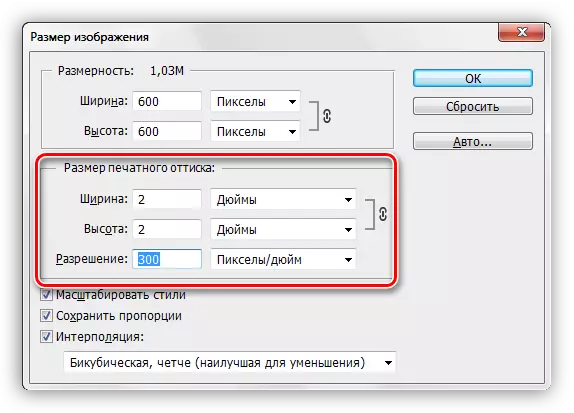
Thay đổi quyền
Chúng tôi phải đối mặt với nhiệm vụ để tăng độ phân giải của bức ảnh để chuẩn bị cho nó để in. Chất lượng trong trường hợp này là một tham số ưu tiên.
- Chúng tôi tải ảnh trong Photoshop và chuyển đến menu "Hình ảnh - Kích thước hình ảnh".
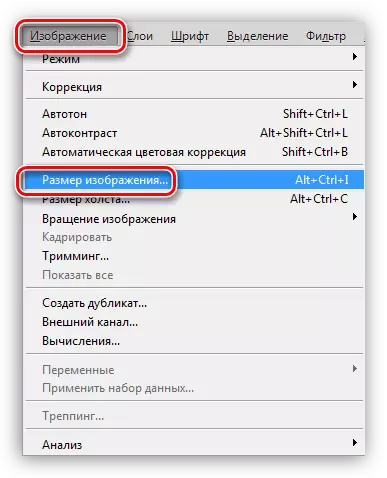
- Trong kích thước của cửa sổ kích thước, chúng tôi quan tâm đến hai khối: "Kích thước" và "kích thước in in". Khối đầu tiên cho chúng ta biết có bao nhiêu pixel trong ảnh và thứ hai là độ phân giải hiện tại và kích thước thực tương ứng.
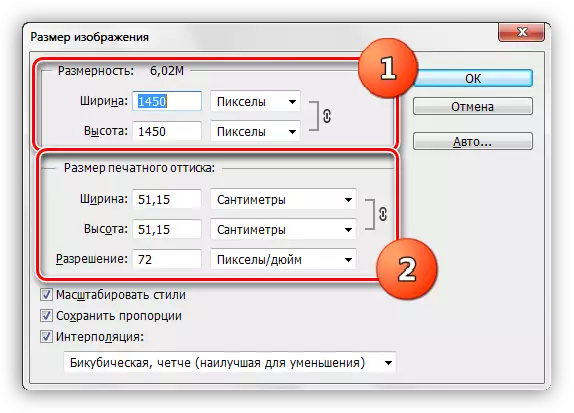
Như bạn có thể thấy, kích thước của Ottis in bằng 51,15x51,15 cm, khá nhiều, nó là một kích thước tốt của poster.
- Hãy cố gắng tăng độ phân giải lên tới 300 pixel mỗi inch và nhìn vào kết quả.
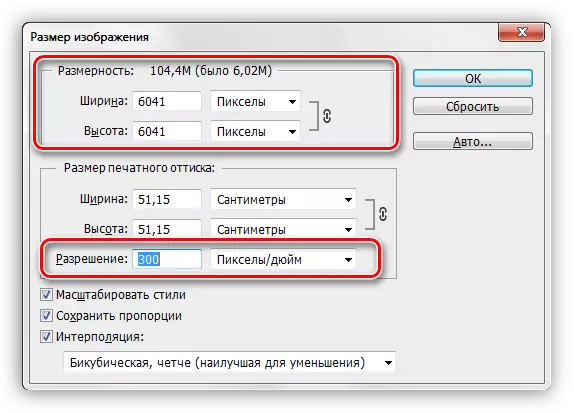
Các chỉ số kích thước tăng hơn ba lần. Điều này là do thực tế là chương trình sẽ tự động lưu các kích thước hình ảnh thực. Trên cơ sở này, Photoshop yêu thích của chúng tôi làm tăng số lượng pixel trong tài liệu và lấy chúng từ đầu. Điều này đòi hỏi phải mất chất lượng, như với sự gia tăng thông thường trong hình ảnh.

Vì nén JPEG trước đây được áp dụng cho ảnh, các tạo phẩm đặc trưng của định dạng xuất hiện trên đó, đáng chú ý nhất trên tóc của cô ấy. Nó hoàn toàn không phù hợp với chúng tôi.
- Tránh chất lượng giảm sẽ giúp chúng tôi một tiếp tân đơn giản. Nó là đủ để nhớ các kích thước ban đầu của hình ảnh.
Tăng độ phân giải, sau đó quy định các giá trị ban đầu trong trường Kích thước.
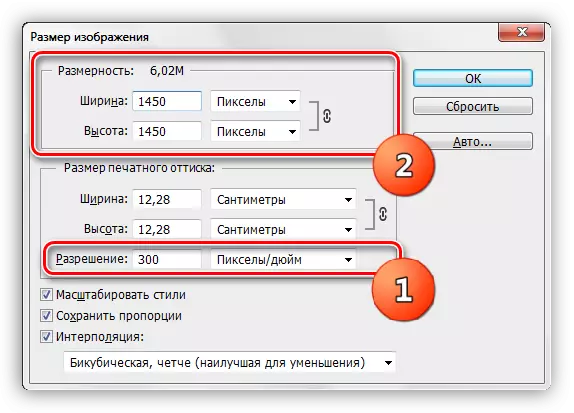
Như bạn có thể thấy, kích thước in in cũng đã thay đổi, bây giờ khi in, chúng ta sẽ có một hình ảnh hơn 12x12 cm chất lượng tốt.
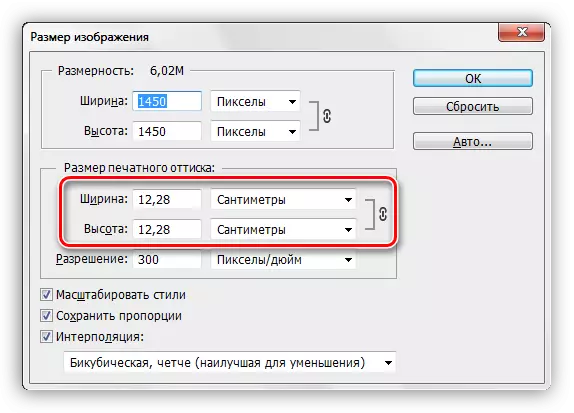
Chọn quyền
Nguyên tắc chọn độ phân giải như sau: Người quan sát càng gần hình ảnh, giá trị càng cao.
Đối với các sản phẩm in (danh thiếp, tập sách, v.v.), trong mọi trường hợp, độ phân giải ít nhất 300 dpi sẽ được giải quyết.
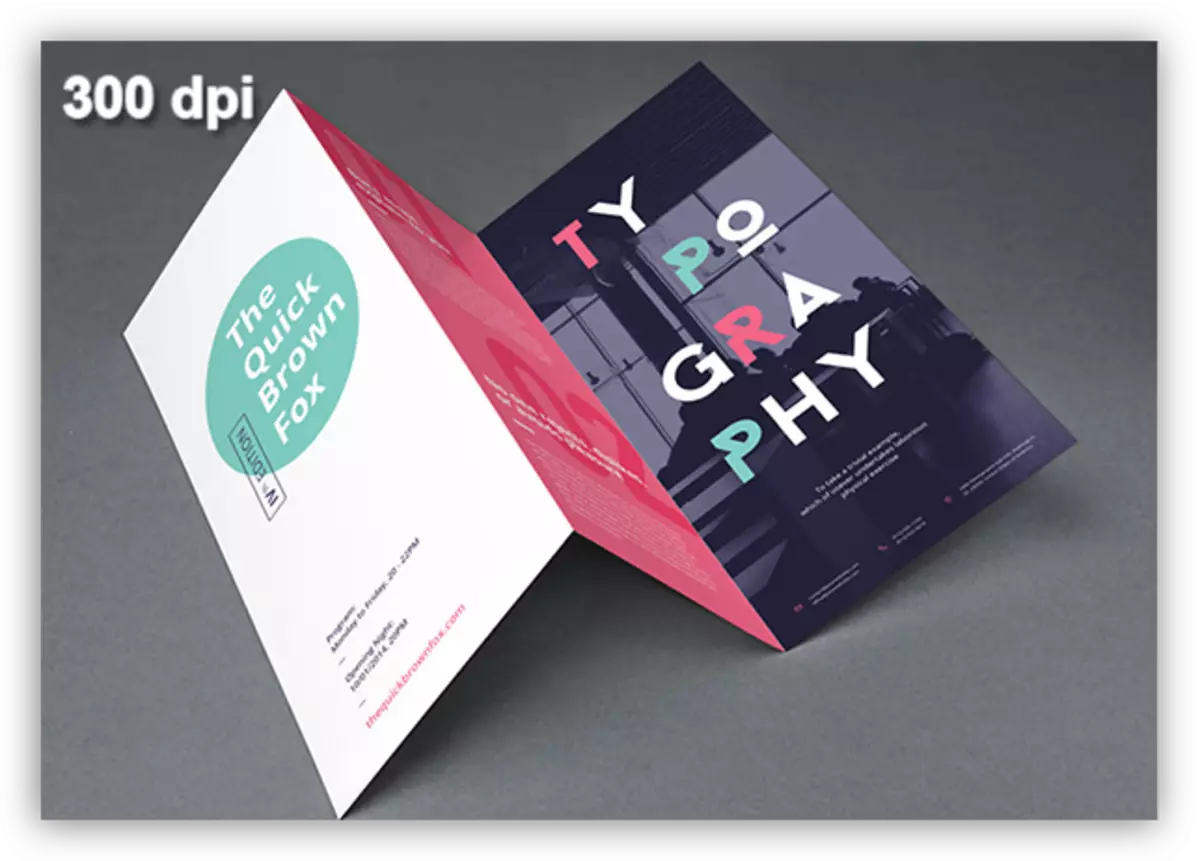
Đối với áp phích và áp phích, người xem sẽ nhìn từ khoảng cách khoảng 1 - 1,5 m trở lên, không cần có chi tiết cao, vì vậy bạn có thể giảm giá trị lên tới 200 - 250 pixel mỗi inch.
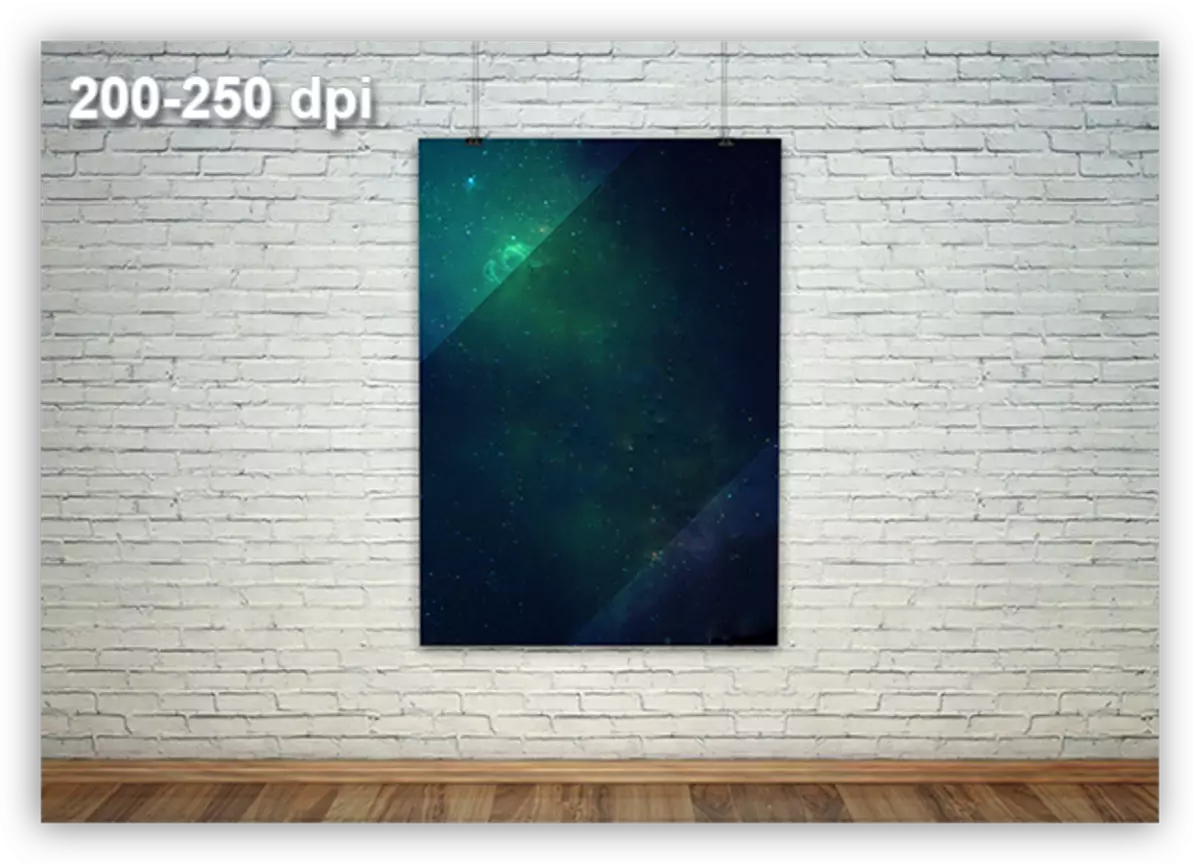
Show-windows của các cửa hàng, từ đó người quan sát thậm chí còn hơn nữa, có thể được trang trí bằng hình ảnh với độ phân giải lên tới 150 dpi.
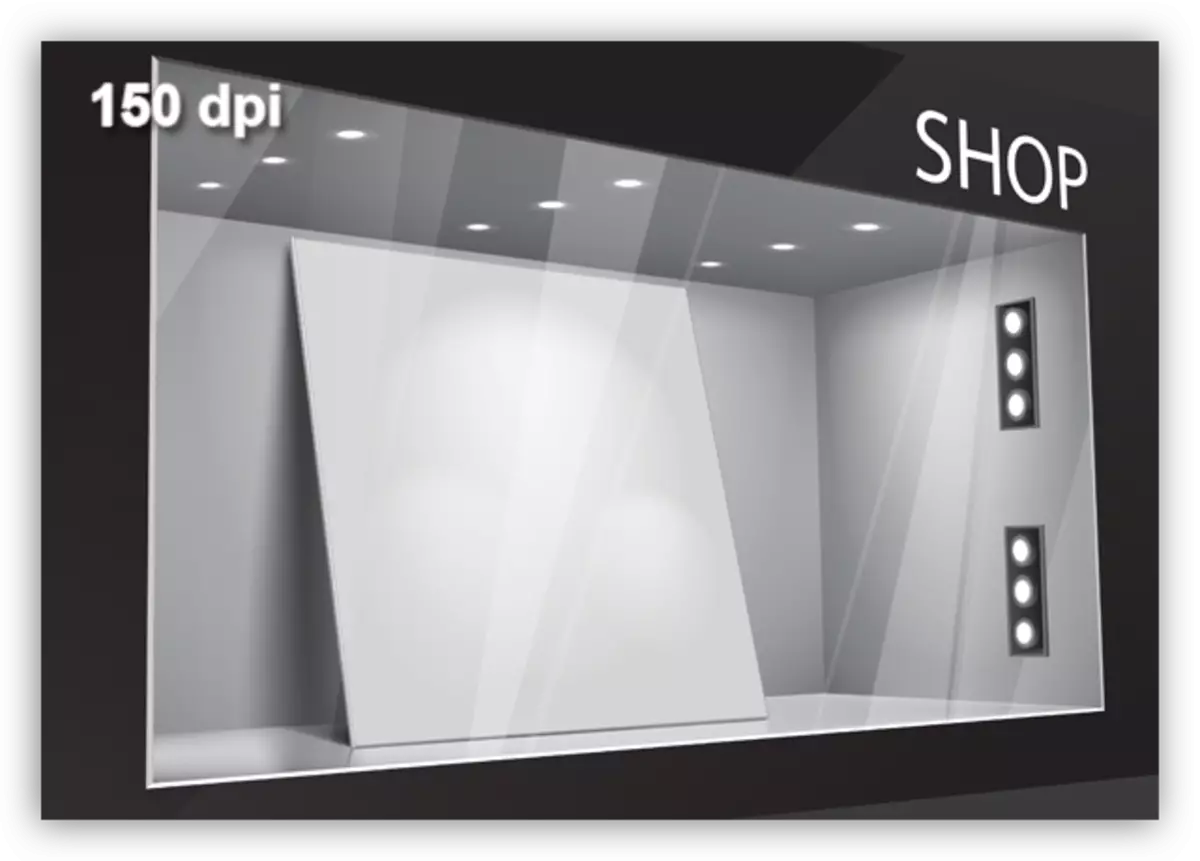
Các biểu ngữ quảng cáo khổng lồ nằm ở một khoảng cách tuyệt vời từ người xem, bên cạnh cái nhìn thoáng qua của chúng, sẽ đạt được 90 điểm mỗi inch.
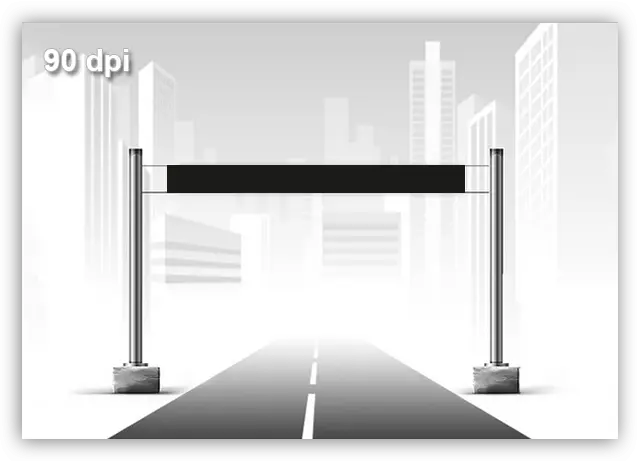
Đối với hình ảnh dành cho đăng ký các bài viết, hoặc chỉ xuất bản trên Internet, 72 dpi là đủ.
Một khoảnh khắc quan trọng khác khi sự cho phép được chọn - đây là trọng lượng của tệp. Thông thường, các nhà thiết kế không hợp lý đánh giá quá cao hàm lượng pixel trên mỗi inch, dẫn đến sự gia tăng tỷ lệ trọng lượng của hình ảnh. Ví dụ, một biểu ngữ có kích thước thực 5x7 m và độ phân giải 300 dpi. Với các tham số như vậy, tài liệu sẽ có khoảng 60000x80000 pixel và "kéo" khoảng 13 GB.
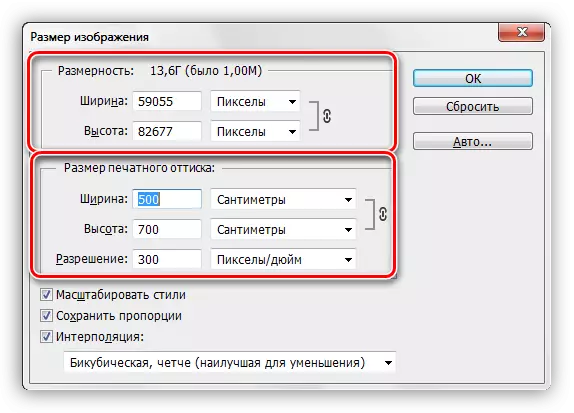
Ngay cả khi các tính năng phần cứng của máy tính của bạn sẽ cho phép bạn làm việc với một tệp có kích thước này, nhà in không có khả năng đồng ý mang nó đi làm. Trong mọi trường hợp, nó sẽ là cần thiết để hỏi các yêu cầu liên quan.
Đây là tất cả những gì có thể được kể về độ phân giải của hình ảnh, làm thế nào để thay đổi nó, và với những vấn đề có thể gặp phải. Đặc biệt chú ý đến cách độ phân giải và chất lượng của hình ảnh trên màn hình màn hình và khi in, cũng như số lượng chấm trên mỗi inch sẽ đủ cho các tình huống khác nhau.
