
Sau một vài năm sau khi mua máy tính, bạn có thể bắt đầu đối mặt với các tình huống khi card màn hình của nó không kéo các trò chơi hiện đại. Một số game thủ cuồng nhiệt ngay lập tức bắt đầu nhìn kỹ đến tuyến mới, và ai đó đi một chút một cách khác nhau, cố gắng phân tán bộ chuyển đổi đồ họa của họ.
Quy trình này có thể tính đến việc nhà sản xuất mặc định thường đặt ra các giá trị tối đa có thể của bộ điều hợp video. Bạn có thể kiểm soát chúng bằng tay. Tất cả những gì sẽ cần là một tập hợp các chương trình đơn giản và tính ưa thích của bạn.
Làm thế nào để ép xung Thẻ video AMD Radeon
Hãy bắt đầu với những gì bạn cần biết trước. Tăng tốc của thẻ video (Ép xung) có thể mang theo một số rủi ro và hậu quả. Điều này nên được nghĩ về trước:- Nếu bạn đã có các trường hợp quá nóng, trước tiên bạn cần phải chăm sóc nâng cấp làm mát, vì Sau khi ép xung, bộ điều hợp video sẽ bắt đầu làm nổi bật nhiệt nhiều hơn.
- Để tăng hiệu suất của bộ chuyển đổi đồ họa, bạn sẽ phải thiết lập một điện áp cung cấp lớn cho nó.
- Sự liên kết này có thể không giống như nguồn điện, cũng có thể bắt đầu quá nóng.
- Nếu bạn muốn, ép xung thẻ video máy tính xách tay hai lần, đặc biệt nếu chúng ta đang nói về một mô hình rẻ tiền. Có hai vấn đề trước đó cùng một lúc.
Quan trọng! Tất cả các hành động trên gia tốc của bộ điều hợp video bạn sẽ thực hiện có nguy cơ của riêng bạn.
Khả năng cuối cùng nó sẽ thất bại, luôn có ở đó, nhưng nó giảm đến mức tối thiểu nếu bạn không vội vã và làm mọi thứ trên khoa học.
Lý tưởng nhất, gia tốc được thực hiện bằng cách nhấp nháy bộ chuyển đổi đồ họa BIOS. Tốt hơn là tin tưởng các chuyên gia, và người dùng PC thông thường có thể sử dụng phần mềm.
Để ép xung, thẻ video sẽ tải xuống ngay lập tức và cài đặt các tiện ích sau:
- GPU-Z;
- MSI Afterburner;
- Nhổ lông;
- Tốc độ quạt.
Tiếp theo, theo hướng dẫn từng bước của chúng tôi.
Nhân tiện, đừng lười biếng để kiểm tra mức độ liên quan của trình điều khiển bộ điều hợp video của bạn trước khi bạn bắt đầu tăng tốc.
Bài học: Chọn trình điều khiển cần thiết cho card màn hình
Bước 1: Giám sát nhiệt độ
Trong suốt quá trình ép xung, thẻ video sẽ cần phải được theo dõi để cả nó cũng như phần cứng khác được làm nóng đến nhiệt độ tới hạn (trong trường hợp này, 90 độ). Nếu điều này xảy ra, thì bạn đã di chuyển qua với khả năng tăng tốc và cần giảm cài đặt.
Sử dụng chương trình SpeedFan để theo dõi. Nó hiển thị một danh sách các thành phần máy tính với chỉ báo nhiệt độ của mỗi thành phần của mỗi trong số chúng.
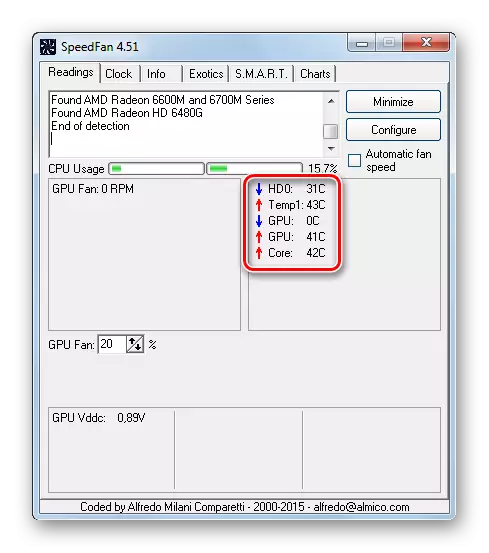
Bước 2: Tiến hành kiểm tra căng thẳng và điểm chuẩn
Trước tiên, bạn cần đảm bảo rằng bộ chuyển đổi đồ họa không quá nóng ở các cài đặt thông thường. Để làm điều này, bạn có thể chạy một trò chơi mạnh mẽ trong 30-40 phút và xem nhiệt độ nào sẽ phát triển Speedfan. Và bạn chỉ cần sử dụng công cụ Furmark, nên được tải bằng thẻ video.
- Để làm điều này, chỉ cần nhấp vào cửa sổ chương trình kiểm tra căng thẳng GPU.
- Trong cảnh báo ngã ba, nó nói về khả năng quá nóng. Nhấn "GO".
- Một cửa sổ mở ra với một hình ảnh động đẹp "Bublik". Nhiệm vụ của bạn là tuân theo lịch nhiệt độ trong vòng 10-15 phút. Sau thời gian này, lịch trình phải được căn chỉnh, và nhiệt độ không được vượt quá 80 độ.
- Nếu nhiệt độ quá lớn, có thể cố gắng tăng tốc độ bộ chuyển đổi video cho đến khi bạn cải thiện việc làm mát card màn hình. Điều này có thể được thực hiện bằng cách đặt một bộ mát mạnh hơn hoặc trang bị bộ phận hệ thống với chất làm mát bằng chất lỏng.
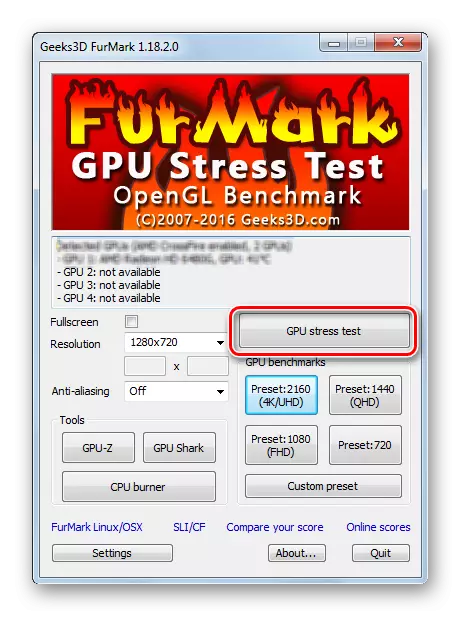
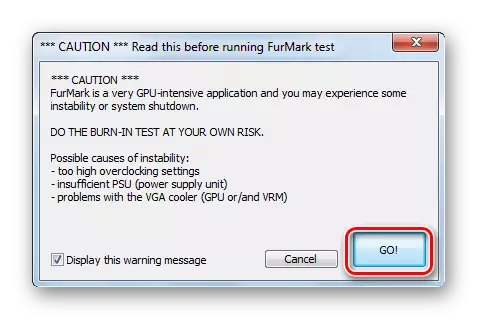
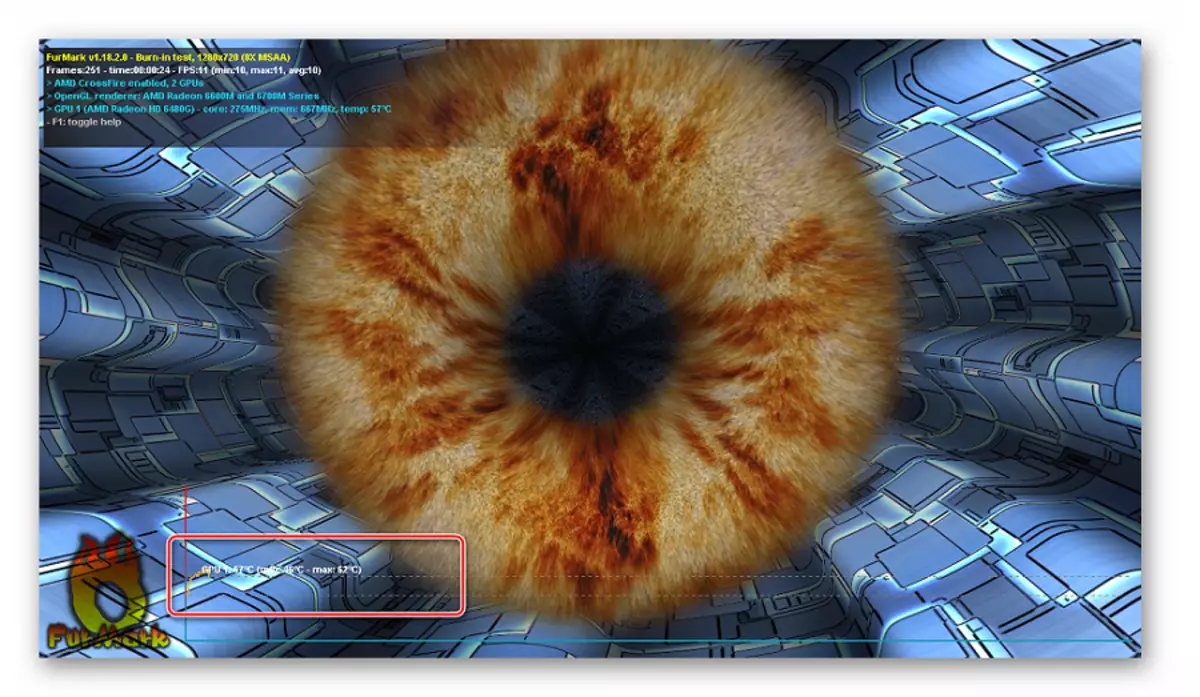
Fairmark cũng cho phép bạn giữ một điểm chuẩn bộ điều hợp đồ họa. Do đó, bạn sẽ nhận được một đánh giá năng suất cụ thể và có thể so sánh nó với một đánh giá xảy ra sau khi ép xung.
- Chỉ cần nhấn một trong các nút chặn điểm chuẩn GPU. Chúng chỉ khác nhau với độ phân giải mà đồ họa sẽ được phát.
- "Bublik" sẽ hoạt động 1 phút và bạn sẽ thấy một báo cáo với xếp hạng card đồ họa.
- Hãy nhớ rằng, viết hoặc Scramp (tạo một ảnh chụp màn hình) Chỉ báo này.
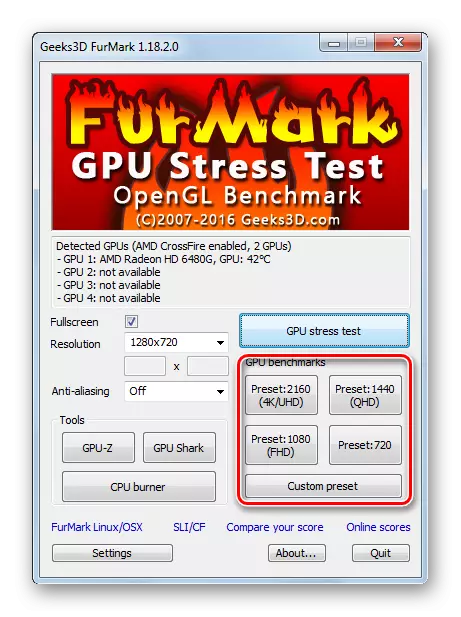
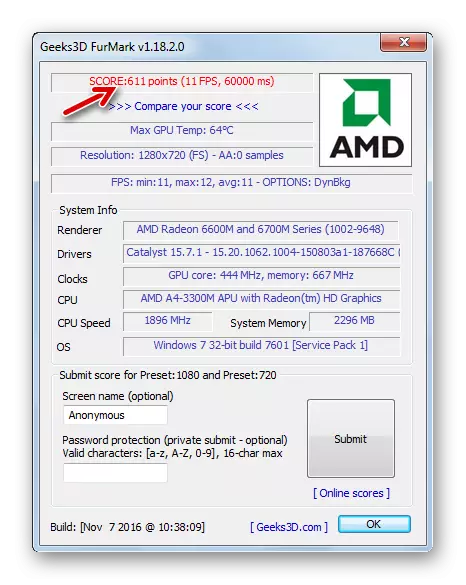
Bài học: Cách tạo ảnh chụp màn hình trên máy tính
Bước 3: Kiểm tra các đặc điểm hiện tại
Chương trình GPU-Z sẽ cho phép bạn xem những gì bạn phải làm việc với. Để bắt đầu, hãy chú ý đến các giá trị của "Fillrate" Pixel "," Texture FillRation "và" Băng thông ". Bạn có thể di con trỏ cho mỗi người trong số họ và đọc rằng có một cái gì đó. Nói chung, ba chỉ số này phần lớn được xác định bởi hiệu suất của bộ chuyển đổi đồ họa, và quan trọng nhất là - chúng có thể được tăng lên. Đúng, nó sẽ phải thay đổi một số đặc điểm khác.
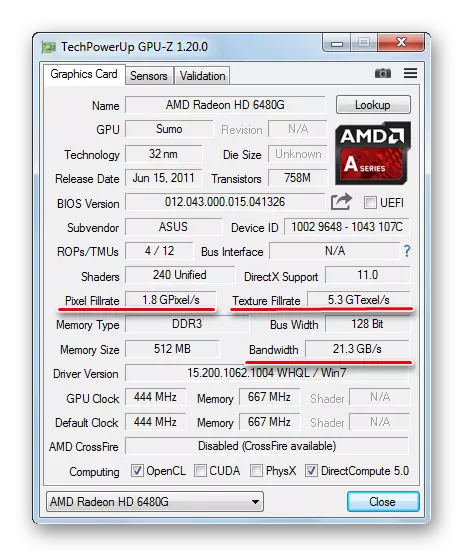
Bước 4: Thay đổi tần số hoạt động
Trực tiếp để ép xung Thẻ video AMD Radeon phù hợp với chương trình MSI Afterburner.
Nguyên tắc điều chỉnh tần số của như vậy: tăng tần số theo các bước nhỏ (!) Và thực hiện thử nghiệm mọi thay đổi có thể. Nếu bộ điều hợp video tiếp tục hoạt động ổn định, bạn vẫn có thể tăng cài đặt và kiểm tra lại. Một chu kỳ như vậy phải được lặp lại, trong khi trong bài kiểm tra căng thẳng, bộ chuyển đổi đồ họa sẽ không bắt đầu tệ hơn và quá nóng. Trong trường hợp này, bạn cần bắt đầu chậm lại tần số để không có vấn đề gì.
Bây giờ hãy xem xét tất cả các Đọc thêm:
- Trong cửa sổ chương trình chính, nhấp vào biểu tượng Cài đặt.
- Trong tab "Chính", đánh dấu "Mở khóa quản lý điện áp" và "Mở khóa điện áp theo dõi". Nhấn OK.
- Đảm bảo rằng chức năng "khởi động" không hoạt động - nó vẫn chưa cần thiết.
- "Đồng hồ lõi" đầu tiên (tần số bộ xử lý) tăng. Điều này được thực hiện bằng cách di chuyển thanh trượt tương ứng sang phải. Để bắt đầu, sẽ có đủ bước trong 50 MHz.
- Để áp dụng các thay đổi, nhấn nút với hộp kiểm.
- Bây giờ hãy khởi chạy kiểm tra căng thẳng Furmark và xem nó trong hơn 10-15 phút.
- Nếu tạo tác không xảy ra trên màn hình và nhiệt độ vẫn nằm trong phạm vi bình thường, thì bạn có thể thêm lại 50-100 MHz và bắt đầu thử nghiệm. Tạo mọi thứ theo nguyên tắc này cho đến khi bạn thấy rằng thẻ video quá nóng và đầu ra của đồ họa trở nên không chính xác.
- Đã đạt đến giá trị cực đoan, giảm tần suất để đạt được hoạt động ổn định khi kiểm tra căng thẳng.
- Bây giờ, thanh trượt "Đồng hồ nhớ" tương tự, sau mỗi lần kiểm tra, thêm không quá 100 MHz. Đừng quên rằng với mỗi thay đổi bạn cần nhấn một đánh dấu.
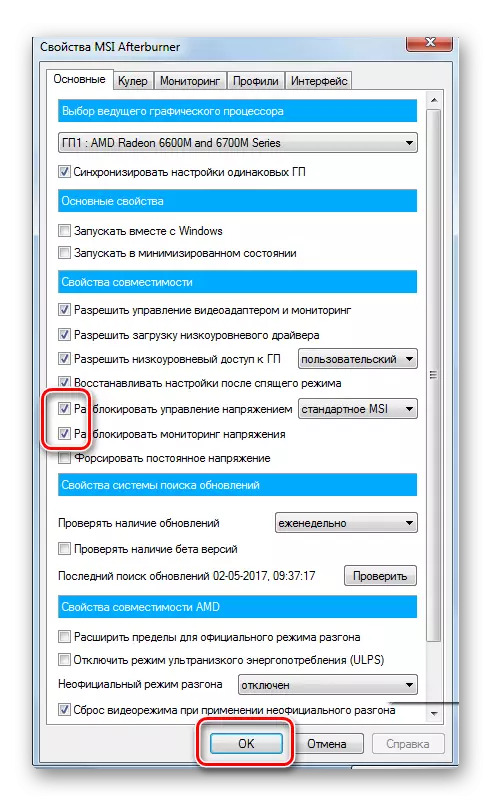
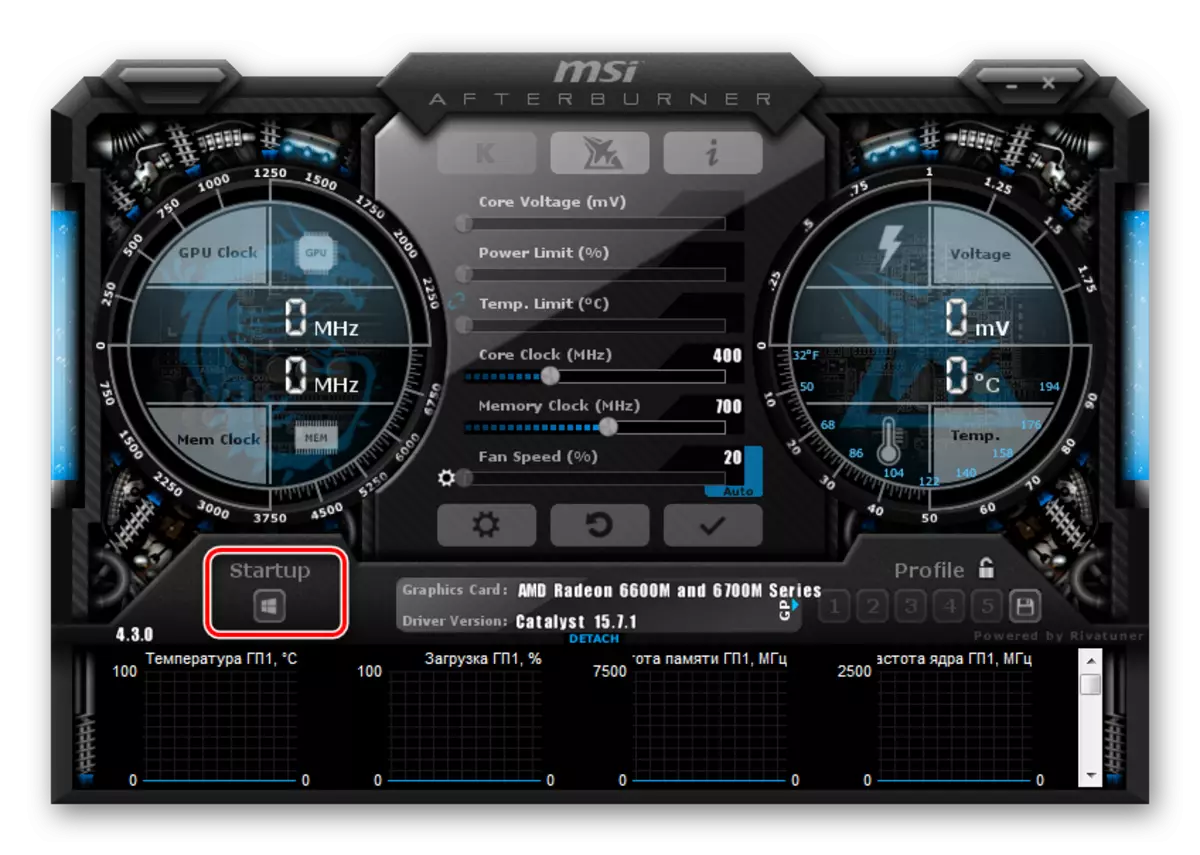
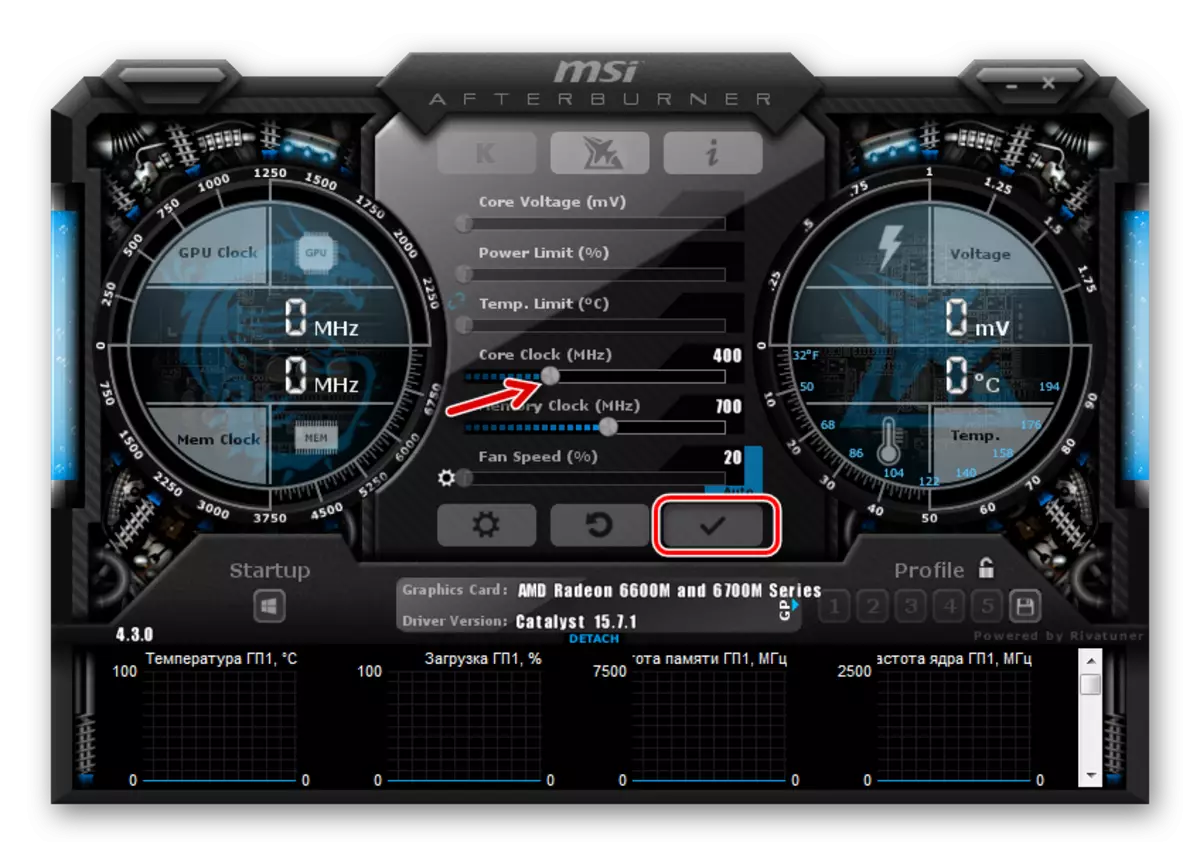
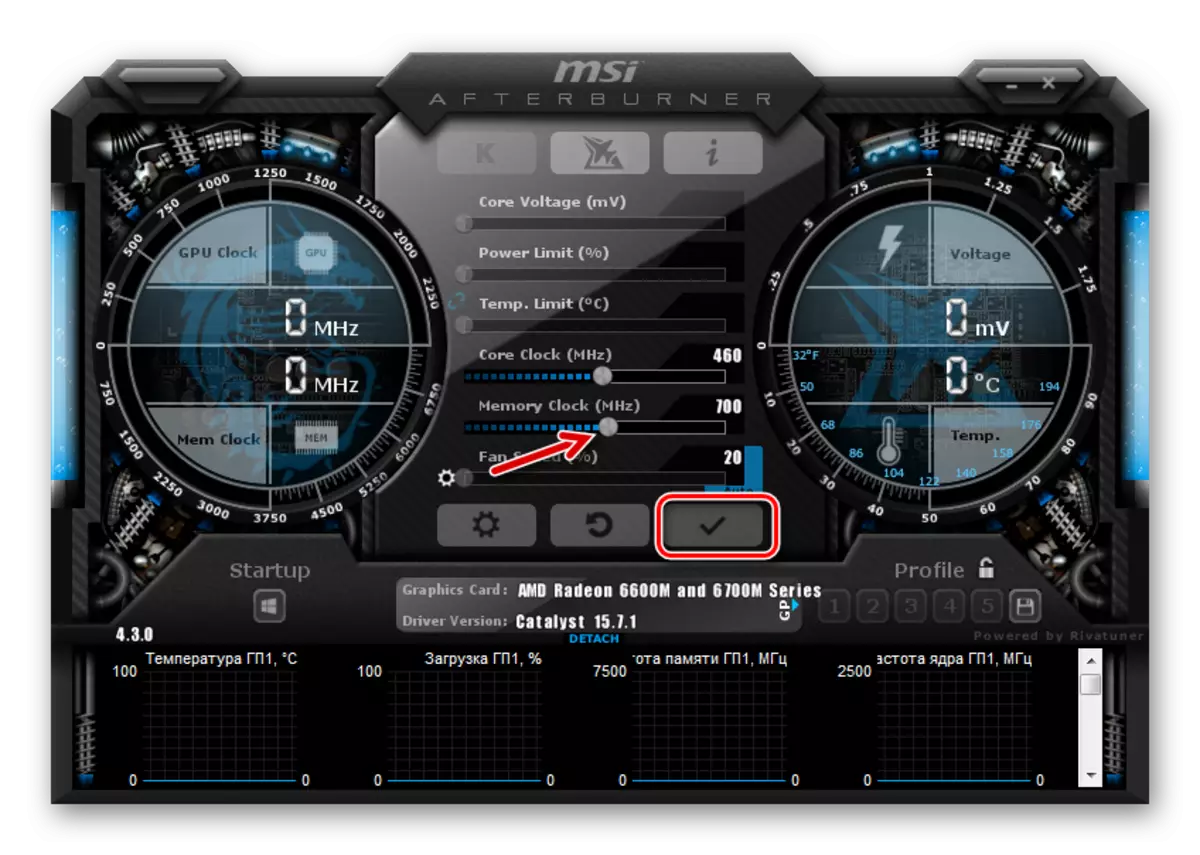
Lưu ý: Giao diện Afterburner MSI có thể khác với các ví dụ được hiển thị trong các ví dụ. Trong các phiên bản mới nhất của chương trình, bạn có thể thay đổi thiết kế trong tab Giao diện.
Bước 5: Cài đặt hồ sơ
Khi rời khỏi chương trình, tất cả các tham số sẽ được đặt lại. Để không ngay lập tức nhập chúng vào lần tiếp theo, nhấp vào nút Lưu và chọn bất kỳ số hồ sơ nào.
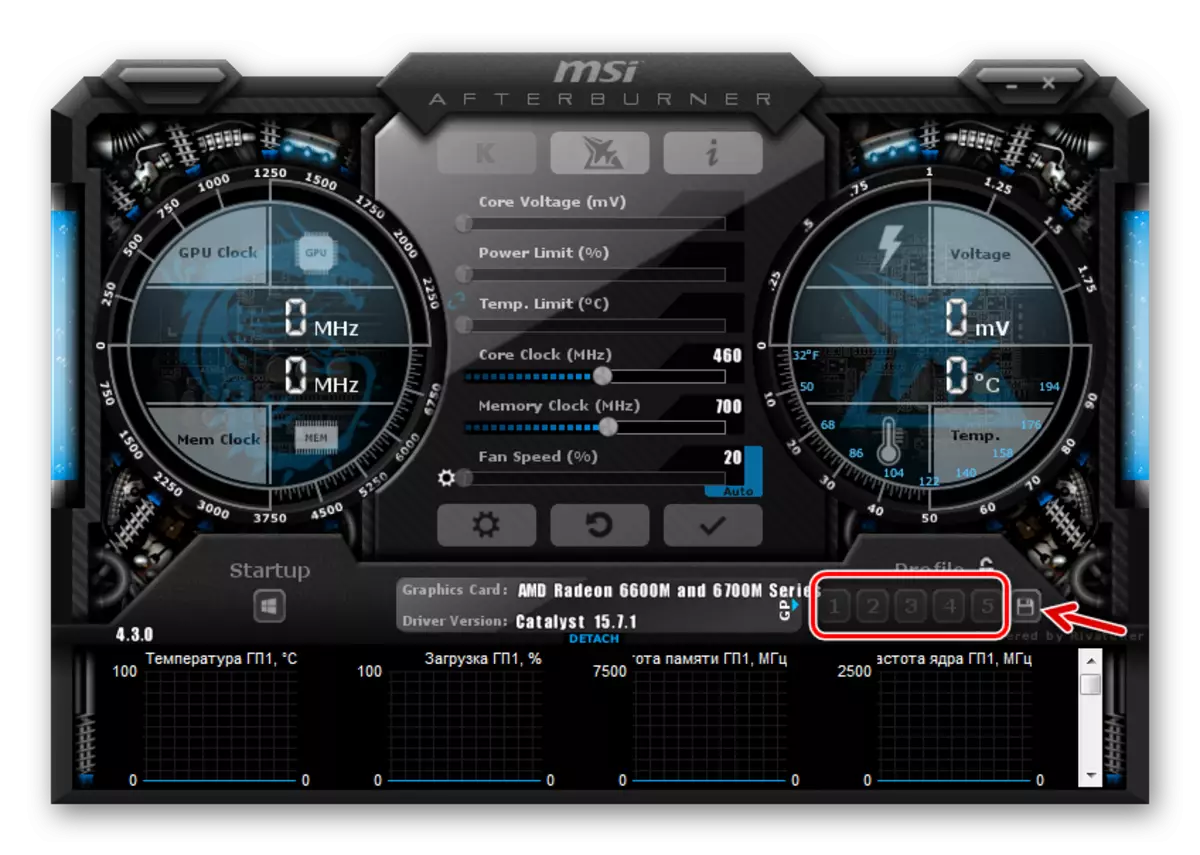
Vì vậy, bạn sẽ đủ để vào chương trình, nhấp vào hình này và tất cả các tham số sẽ được áp dụng ngay lập tức. Nhưng chúng tôi sẽ đi xa hơn.
Thẻ video được ép xung chủ yếu là cần thiết khi chơi game, và với việc sử dụng PC thông thường, nó không có ý nghĩa gì để lái nó một lần nữa. Do đó, trong MSI Afterburner, bạn chỉ có thể định cấu hình ứng dụng cấu hình của mình khi bạn bắt đầu trò chơi. Để thực hiện việc này, hãy chuyển đến cài đặt và chọn tab "Hồ sơ". Trong chuỗi thả xuống "Hồ sơ 3D", đánh dấu số được đánh dấu trước đó. Nhấn OK.
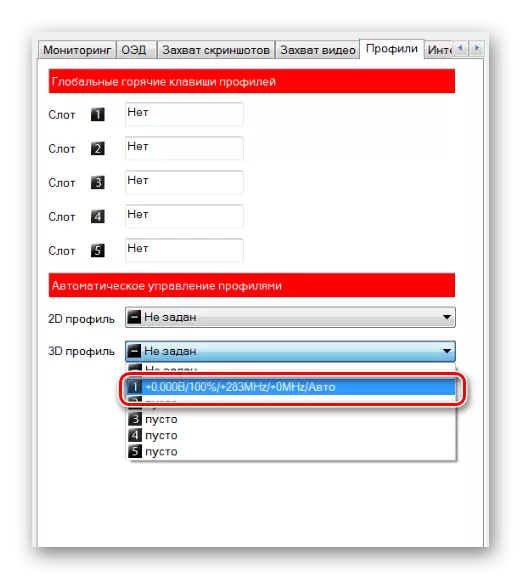
Lưu ý: Bạn có thể bật "Khởi động" và card màn hình sẽ tăng tốc ngay lập tức sau khi máy tính được khởi động.
Bước 6: Xác minh kết quả
Bây giờ bạn có thể chuẩn bị lại trong fairmark và so sánh kết quả. Thông thường phần trăm tăng năng suất tỷ lệ thuận với tỷ lệ phần trăm tăng tần số chính.
- Để kiểm tra trực quan, hãy chạy GPU-Z và xem các chỉ số hiệu suất cụ thể đã thay đổi như thế nào.
- Ngoài ra, bạn có thể sử dụng công cụ được cài đặt với trình điều khiển trên thẻ video AMD.
- Nhấp chuột phải vào màn hình nền và chọn "Thuộc tính biểu đồ".
- Trong menu bên trái, nhấp vào "Amd Overdrive" và cảnh báo.
- Sau khi thực hiện tự động điều chỉnh, bạn có thể bật chức năng Overdrive và kéo thanh trượt.


Đúng vậy, khả năng ép xung như vậy vẫn còn giới hạn ở giới hạn tối đa mà tự động điều chỉnh sẽ kê đơn.
Nếu bạn không vội vàng và giám sát cẩn thận trạng thái của máy tính, bạn có thể ép xung thẻ video AMD Radeon để nó sẽ hoạt động kém hơn một số tùy chọn hiện đại.
