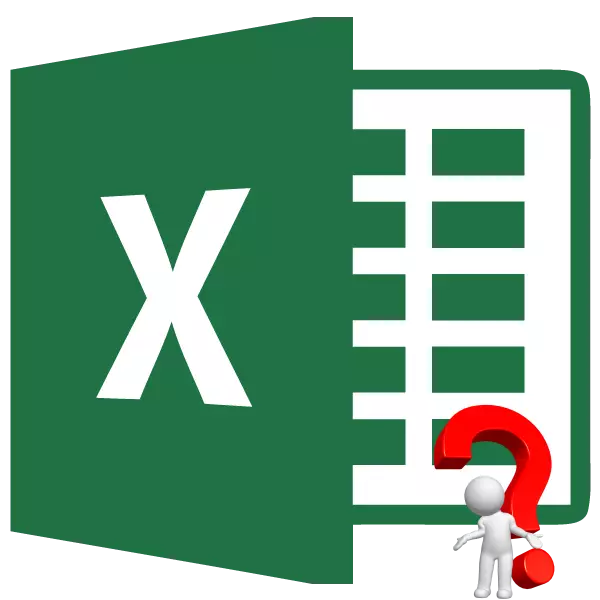
Khá thường xuyên, bạn cần tính toán kết quả cuối cùng cho các kết hợp khác nhau của dữ liệu đầu vào. Do đó, người dùng sẽ có thể đánh giá tất cả các tùy chọn hành động có thể, chọn những tùy chọn đó, kết quả của sự tương tác của nó thỏa mãn, và cuối cùng, chọn tùy chọn tối ưu nhất. Trong Excel, có một công cụ đặc biệt để thực hiện nhiệm vụ này - "Bảng dữ liệu" ("Bảng thay thế"). Hãy tìm hiểu cách sử dụng chúng để thực hiện các kịch bản trên.
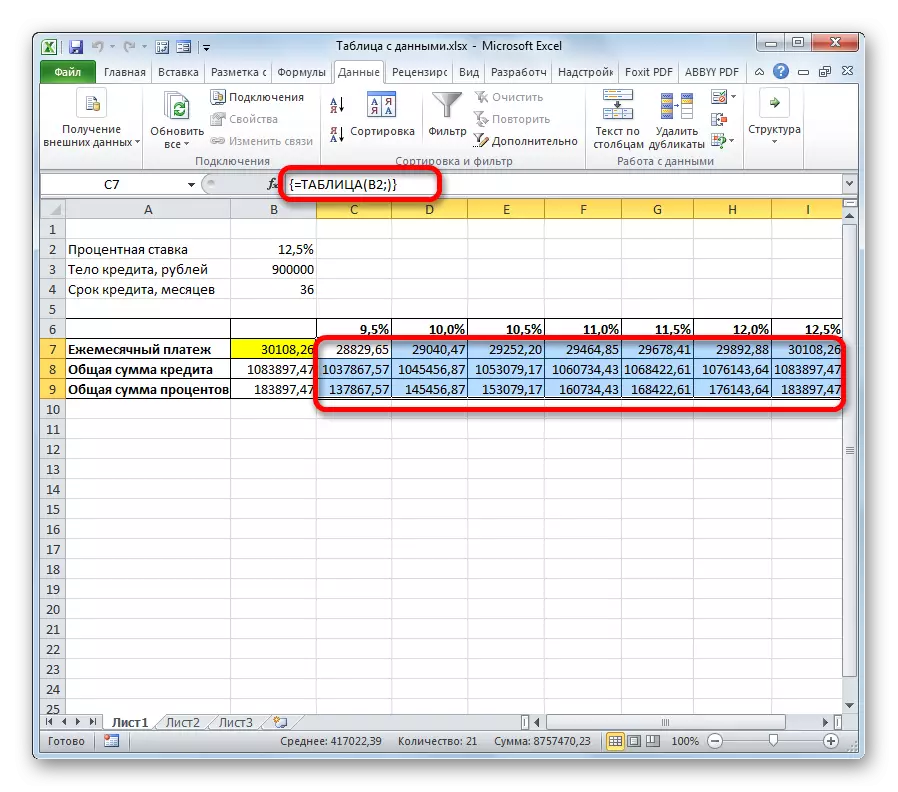
Ngoài ra, có thể lưu ý rằng số tiền thanh toán hàng tháng ở mức 12,5% mỗi năm thu được do áp dụng bảng thay thế tương ứng với giá trị với cùng một số tiền lãi mà chúng tôi nhận được bằng cách áp dụng chức năng PL. Điều này một lần nữa chứng minh tính đúng đắn của tính toán.

Sau khi phân tích mảng bảng này, nên nói rằng, như chúng ta thấy, chỉ với tốc độ 9,5% mỗi năm, hóa ra mức thanh toán hàng tháng chấp nhận được (dưới 29.000 rúp).

Bài học: Tính toán tiền lương trong Excel
Phương pháp 2: Sử dụng một công cụ có hai biến
Tất nhiên, để tìm ngân hàng hiện tại, cung cấp khoản vay dưới 9,5% mỗi năm, rất khó khăn, nếu thực sự. Do đó, hãy xem những tùy chọn tồn tại ở mức chấp nhận được của khoản thanh toán hàng tháng tại các kết hợp khác nhau của các biến khác: độ lớn của cơ thể của khoản vay và thời hạn tín dụng. Đồng thời, lãi suất sẽ không thay đổi (12,5%). Trong việc giải quyết nhiệm vụ này, chúng tôi sẽ giúp công cụ "bảng dữ liệu" sử dụng hai biến.
- Blacksmith mảng bảng mới. Bây giờ trong tên của các cột sẽ được chỉ định một khoảng thời gian tín dụng (từ 2 đến 6 năm trong nhiều tháng một lần) và theo dòng - mức độ của cơ quan của khoản vay (từ 850.000 đến 950000 rúp có một bước 10.000 rúp). Trong trường hợp này, tình trạng bắt buộc là tế bào, trong đó công thức tính toán được đặt (trong trường hợp của chúng tôi, PLT) nằm ở viền tên của các hàng và cột. Không thực hiện điều kiện này, công cụ sẽ không hoạt động khi sử dụng hai biến.
- Sau đó, chúng tôi phân bổ toàn bộ phạm vi bảng, bao gồm tên cột, hàng và ô có công thức PLT. Chuyển đến tab "Dữ liệu". Như trong thời gian trước, nhấp vào "Phân tích" nếu "", trong thanh công cụ "làm việc với dữ liệu". Trong danh sách mở ra, chọn "Bảng dữ liệu ...".
- Cửa sổ công cụ "bảng dữ liệu" bắt đầu. Trong trường hợp này, chúng tôi sẽ cần cả hai lĩnh vực. Trong trường "Giá trị thay thế trên các cột trong", cho biết tọa độ của ô chứa khoảng thời gian cho vay trong dữ liệu chính. Trong trường "Giá trị thay thế thông qua", chỉ định địa chỉ của ô của các tham số nguồn chứa giá trị của cơ thể của khoản vay. Sau khi tất cả dữ liệu được nhập. Đất sét trên nút OK OK.
- Chương trình thực hiện phép tính và lấp đầy phạm vi dữ liệu dạng bảng. Tại giao điểm các hàng và cột, giờ đây bạn có thể quan sát những gì sẽ là khoản thanh toán hàng tháng, với giá trị tương ứng là phần trăm hàng năm và thời gian cho vay được chỉ định.
- Như bạn có thể thấy, khá nhiều giá trị. Để giải quyết các nhiệm vụ khác, có thể còn nhiều hơn nữa. Do đó, để đưa ra sự phát hành của kết quả hình ảnh nhiều hơn và ngay lập tức xác định giá trị nào không đáp ứng điều kiện đã chỉ định, bạn có thể sử dụng các công cụ trực quan hóa. Trong trường hợp của chúng tôi, nó sẽ định dạng có điều kiện. Chúng tôi nhấn mạnh tất cả các giá trị của phạm vi bảng, không bao gồm các tiêu đề của các hàng và cột.
- Chúng tôi chuyển sang tab "Trang chủ" và Đất sét trên biểu tượng "Định dạng có điều kiện". Nó nằm trong khối công cụ "Styles" trên ruy băng. Trong menu ngưng, chọn mục "Quy tắc phân bổ các ô". Trong danh sách bổ sung nhấp vào vị trí "Ít hơn".
- Sau đây, cửa sổ cài đặt định dạng có điều kiện mở ra. Trong trường bên trái, chúng tôi chỉ định số tiền nhỏ hơn các ô sẽ được tô sáng. Như bạn nhớ, chúng tôi đáp ứng chúng tôi tại đó khoản thanh toán khoản vay hàng tháng sẽ ít hơn 29.000 rúp. Nhập số này. Trong trường phù hợp, có thể chọn màu lựa chọn, mặc dù bạn có thể để nó theo mặc định. Sau khi tất cả các cài đặt cần thiết được nhập, Clay trên nút "OK".
- Sau đó, tất cả các ô, các giá trị tương ứng với điều kiện được mô tả ở trên sẽ được tô màu bằng màu.
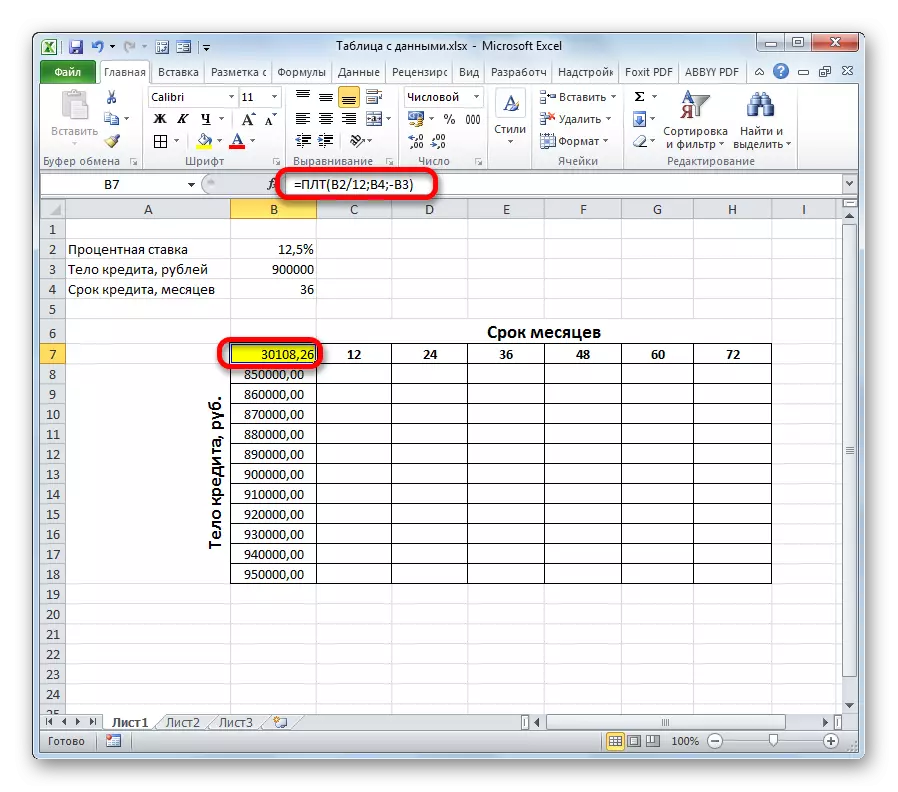
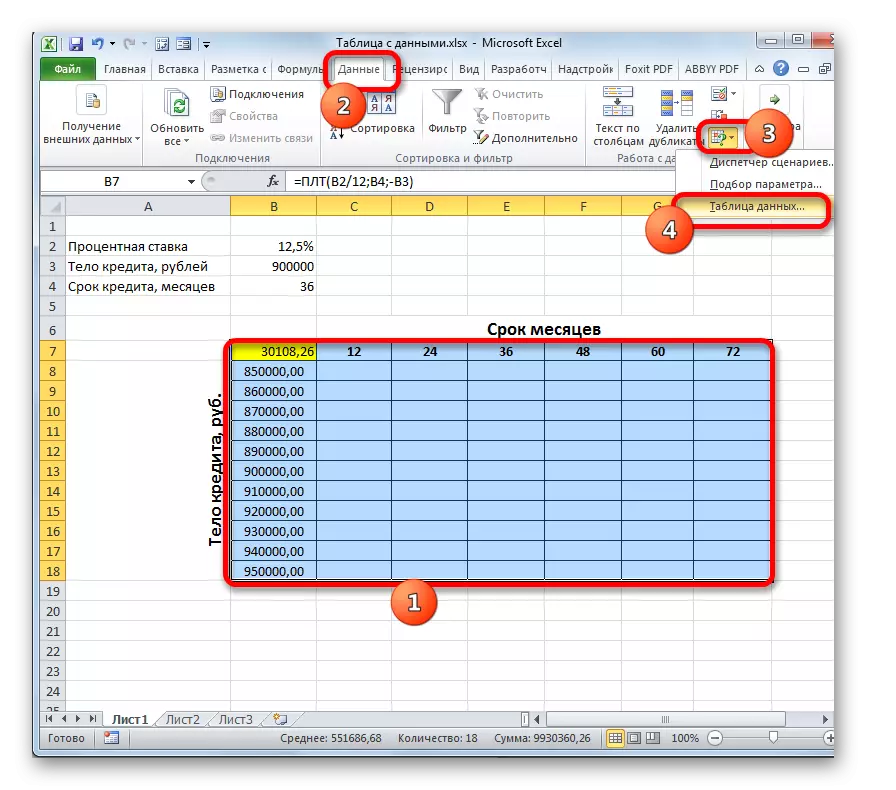
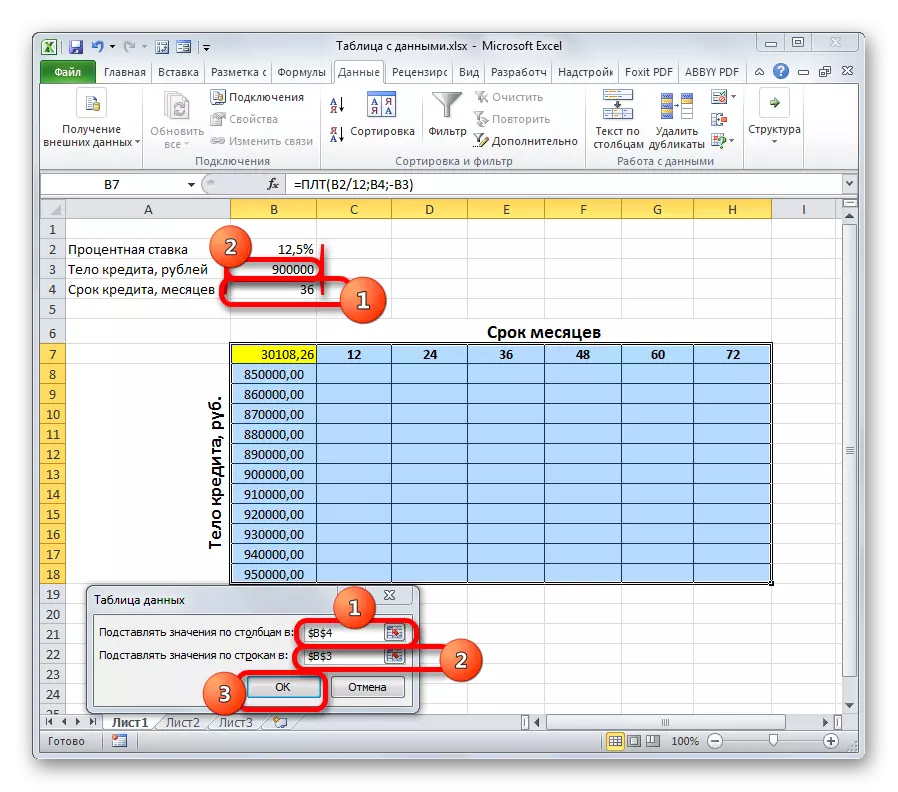
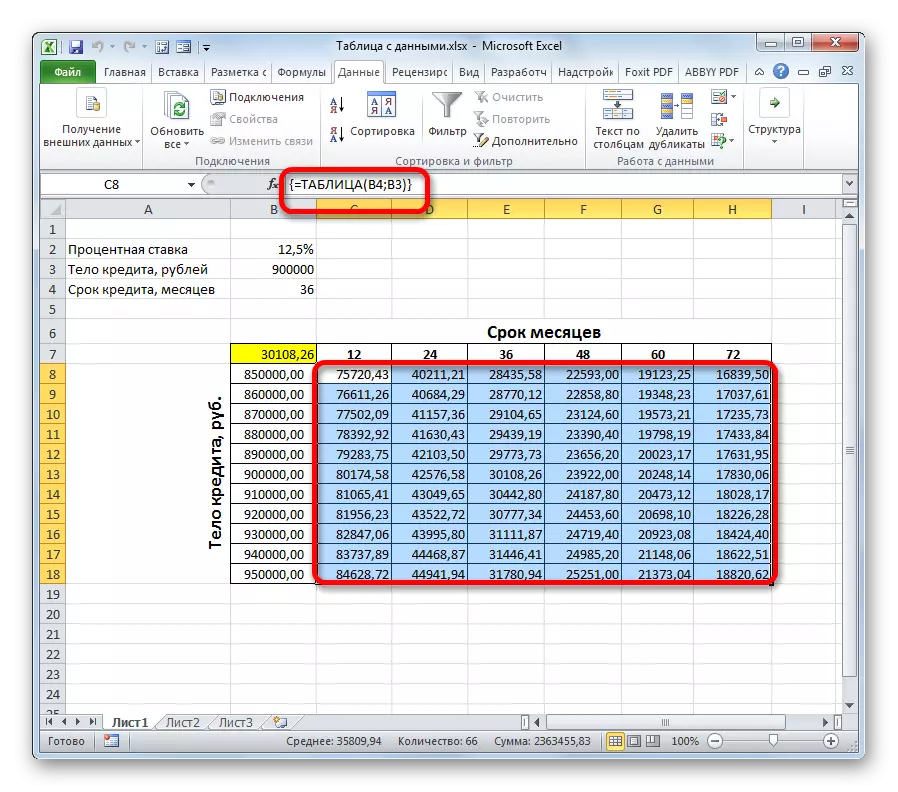
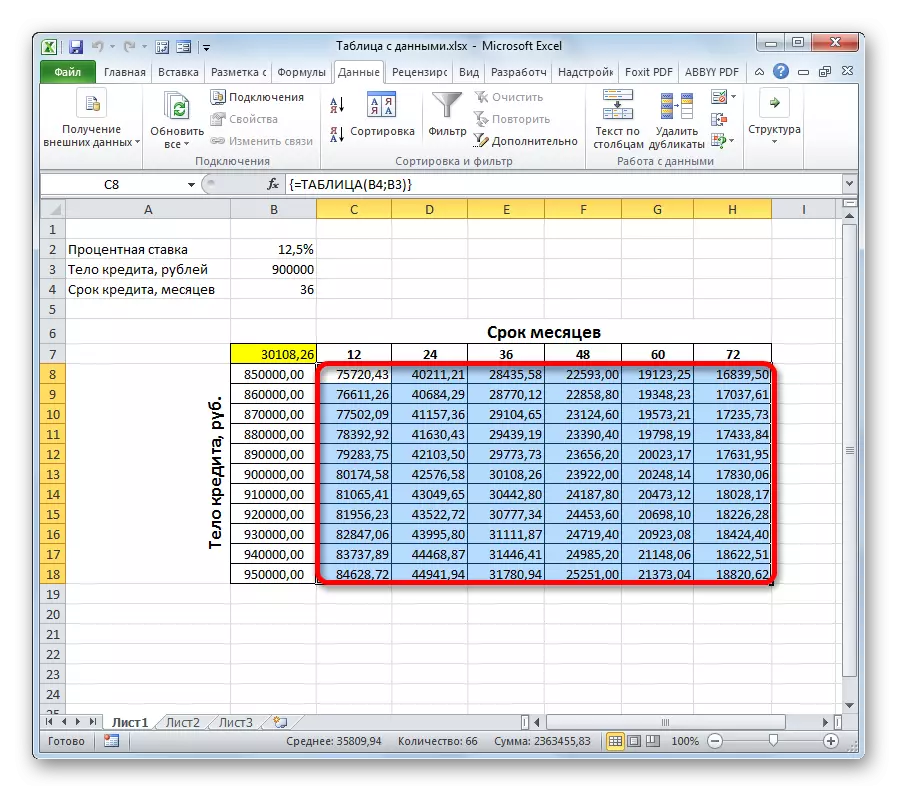


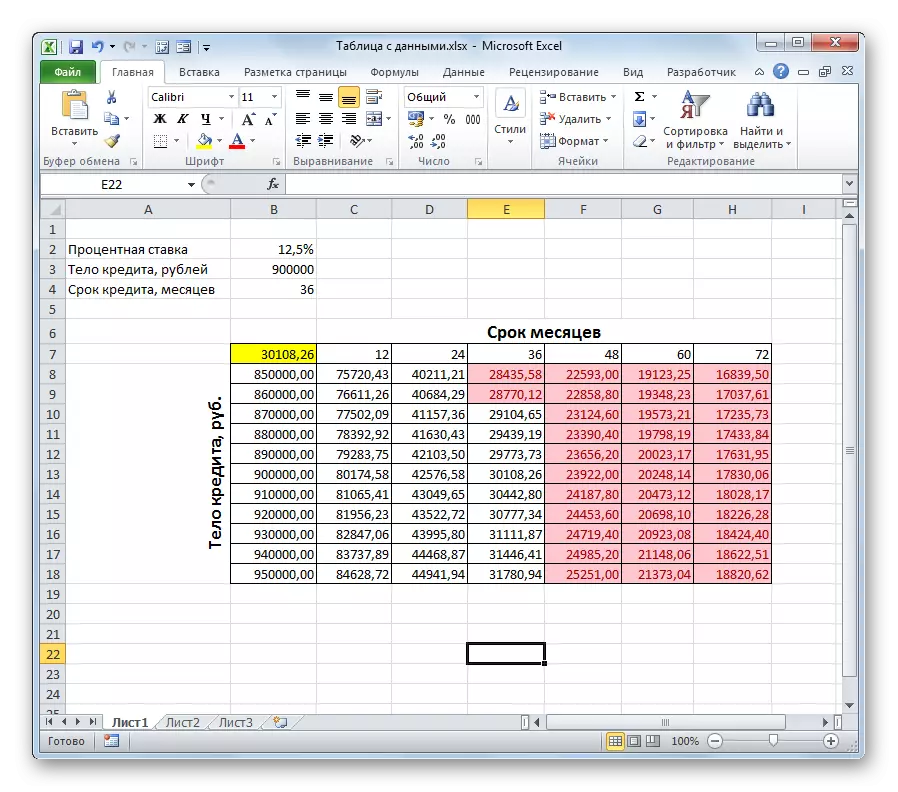
Sau khi phân tích mảng bảng, bạn có thể đưa ra một số kết luận. Như bạn có thể thấy, với thời gian cho vay hiện tại (36 tháng) để đầu tư vào số tiền thanh toán hàng tháng được đề cập ở trên, chúng tôi cần phải vay vốn không vượt quá 80.000,00 rúp, đó là 40.000 so với dự định ban đầu.
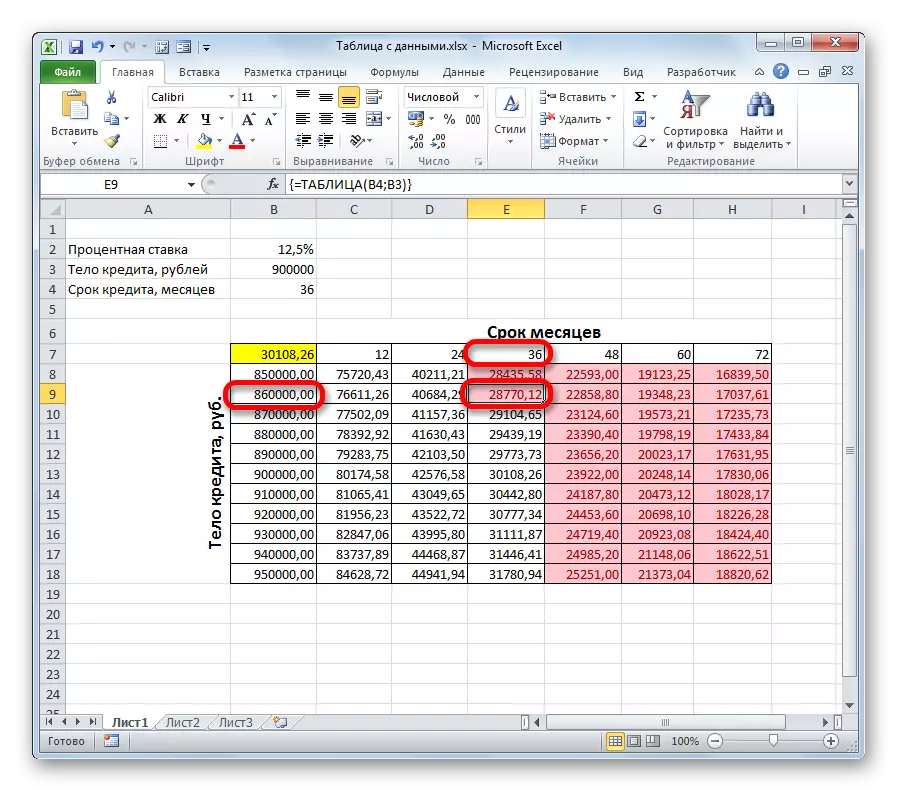
Nếu chúng tôi vẫn có ý định vay 900.000 rúp, thời hạn tín dụng phải là 4 năm (48 tháng). Chỉ trong trường hợp này, quy mô thanh toán hàng tháng sẽ không vượt quá ranh giới được thiết lập 29.000 rúp.
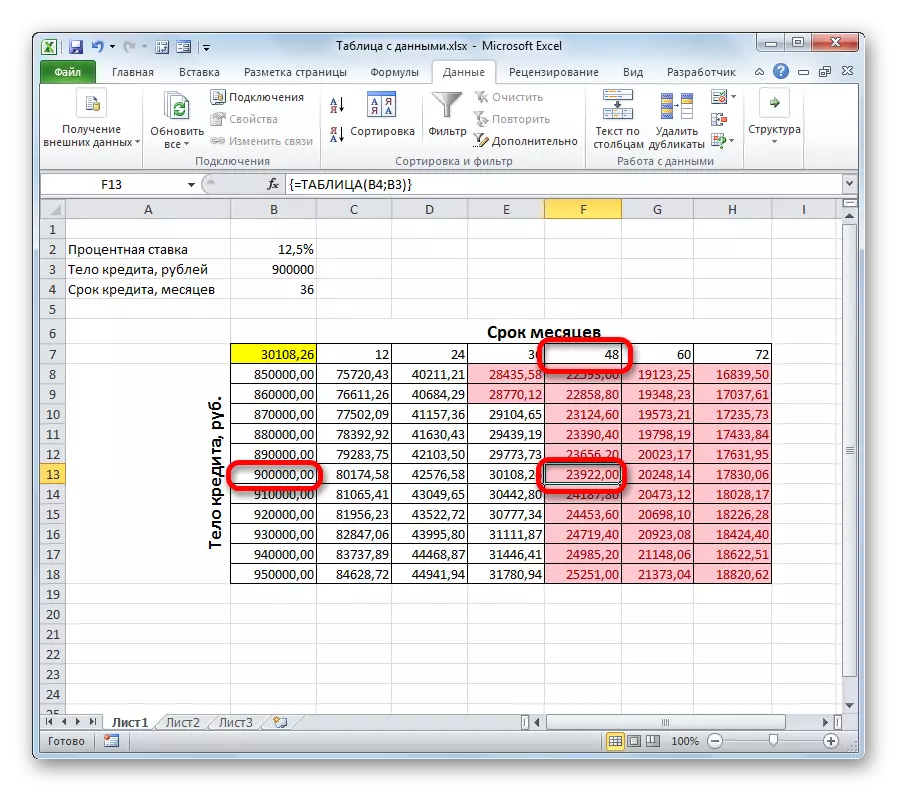
Do đó, sử dụng mảng bảng này và phân tích "for" và "chống lại" mỗi tùy chọn, người vay có thể đưa ra quyết định cụ thể về các điều kiện cho vay bằng cách chọn tùy chọn phản hồi nhiều nhất từ tất cả có thể.
Tất nhiên, bảng thay thế có thể được sử dụng không chỉ để tính toán các tùy chọn tín dụng mà còn để giải quyết nhiều về nhiều nhiệm vụ khác.
Bài học: Định dạng có điều kiện trong Excel
Nói chung, cần lưu ý rằng bảng thay thế là một công cụ rất hữu ích và tương đối đơn giản để xác định kết quả với các kết hợp khác nhau của các biến. Áp dụng cả định dạng có điều kiện đồng thời với nó, ngoài ra, bạn có thể trực quan hóa thông tin nhận được.
