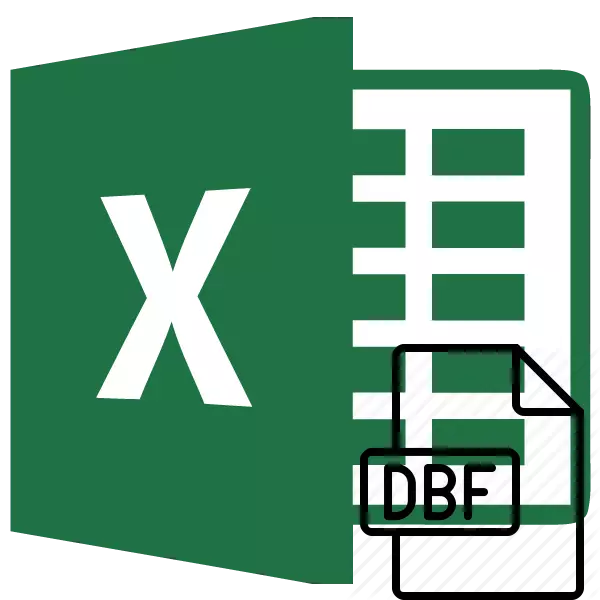
Một trong những định dạng lưu trữ phổ biến nhất của dữ liệu có cấu trúc là DBF. Định dạng này được phân biệt bởi toàn thể, nghĩa là, nó được hỗ trợ bởi nhiều hệ thống DBMS và các chương trình khác. Nó được sử dụng không chỉ dưới dạng phần tử lưu trữ dữ liệu mà còn như một phương tiện để trao đổi chúng giữa các ứng dụng. Do đó, câu hỏi về việc mở tệp với tiện ích mở rộng này trong bộ xử lý bảng Excel trở nên khá phù hợp.
Các cách để mở các tệp DBF trong Excel
Bạn nên biết rằng có một số sửa đổi ở định dạng DBF:- DBASE II;
- DBASE III;
- DBASE IV;
- Foxpro et al.
Loại tài liệu cũng ảnh hưởng đến tính đúng đắn của các chương trình mở của nó. Nhưng cần lưu ý rằng Excel hỗ trợ hoạt động chính xác với hầu hết các loại tệp DBF.
Cần phải nói rằng trong hầu hết các trường hợp, Excel đối phó với việc mở định dạng này khá thành công, nghĩa là, nó sẽ mở ra tài liệu này ngay khi chương trình này sẽ mở, ví dụ: định dạng "gốc" của nó xls. Nhưng để lưu tệp ở định dạng DBF với các công cụ tiêu chuẩn, Excel đã dừng sau phiên bản Excel 2007. Tuy nhiên, đây là chủ đề cho một bài học riêng.
Bài học: Cách dịch Excel trong DBF
Phương pháp 1: Bắt đầu thông qua cửa sổ mở cửa sổ
Một trong những tùy chọn dễ nhất và trực quan để mở tài liệu với tiện ích mở rộng DBF trong Excel là khởi động chúng thông qua cửa sổ mở cửa sổ.
- Chạy chương trình Excel và đi đến tab Tệp.
- Sau khi nhập tab ở trên, nhấp vào mục "Mở" trong menu nằm ở bên trái của cửa sổ.
- Cửa sổ mở tài liệu tiêu chuẩn mở ra. Chúng tôi chuyển sang thư mục đó trên đĩa cứng hoặc CARRIER SHIFT, trong đó tài liệu được đặt để mở. Ở bên phải của cửa sổ trong phần mở rộng tệp, hãy đặt công tắc thành tệp "DBASE (* .dbf) hoặc" Tất cả các tệp (*. *) ". Đây là một điểm rất quan trọng. Nhiều người dùng không thể mở tệp đơn giản vì chúng không đáp ứng yêu cầu này và phần tử có sự mở rộng được chỉ định mà chúng không hiển thị. Sau đó, các tài liệu DBF phải được hiển thị trong cửa sổ nếu chúng có mặt trong danh mục này. Chúng tôi phân bổ tài liệu mà bạn muốn chạy và nhấp vào nút "Mở" ở góc dưới bên phải của cửa sổ.
- Sau hành động cuối cùng, tài liệu DBF đã chọn sẽ được khởi chạy trong chương trình Excel trên trang tính.
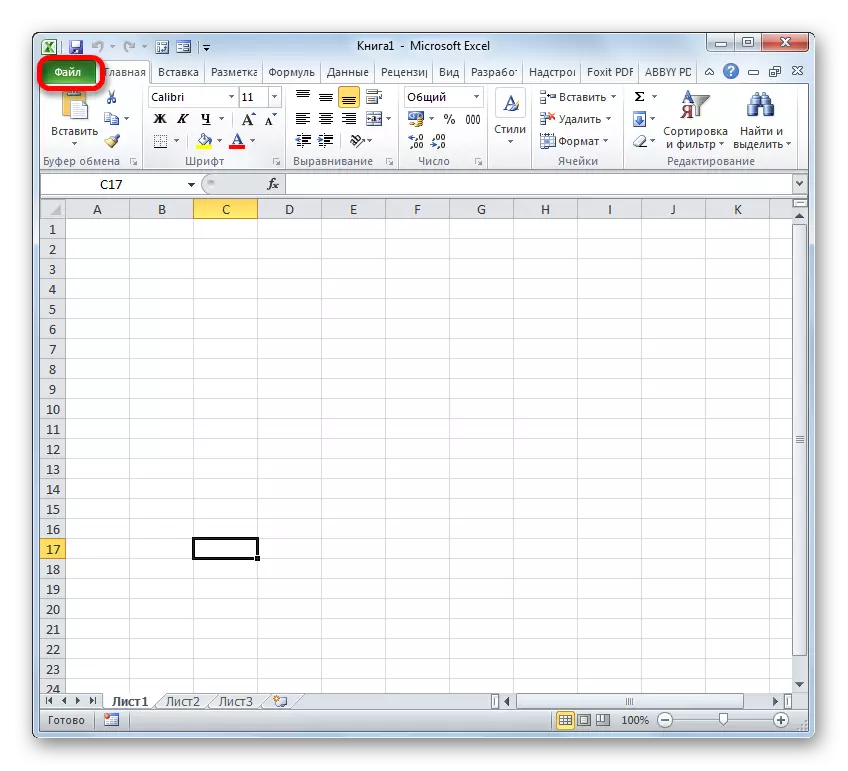
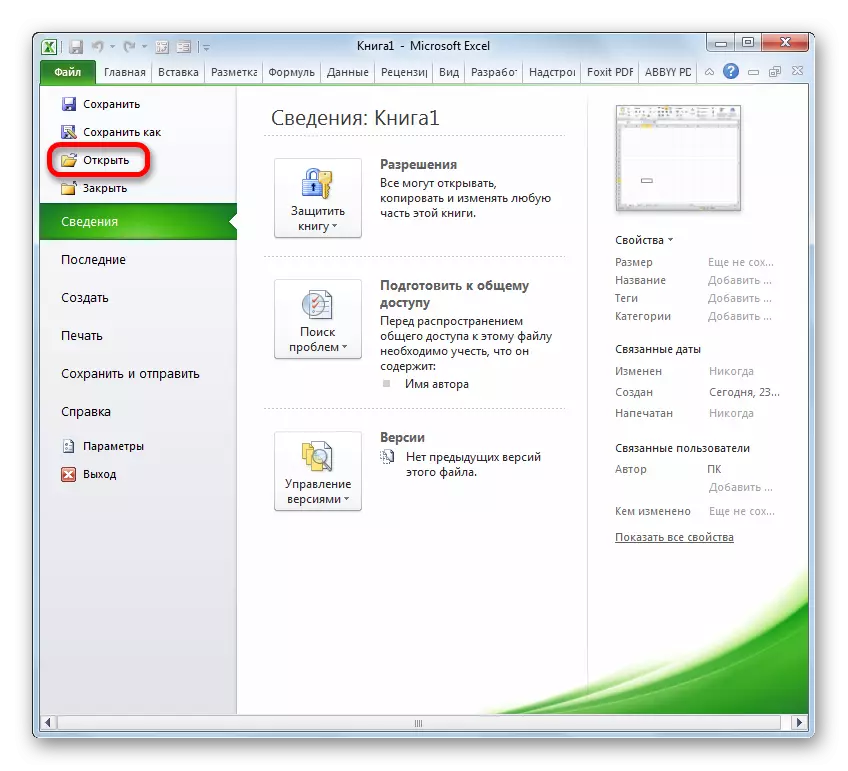
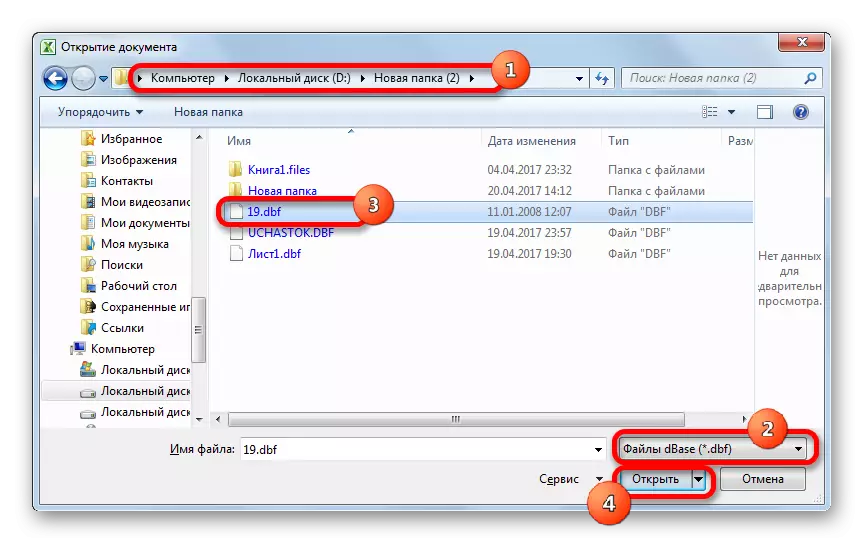
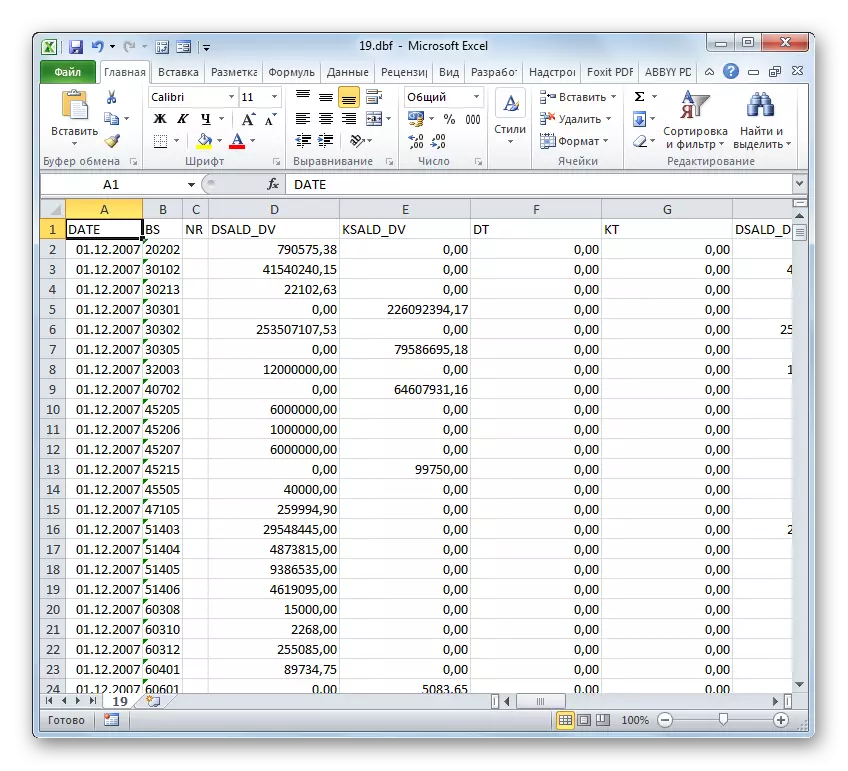
Phương pháp 2: Nhấp đúp vào Khai trương
Ngoài ra, một cách phổ biến để mở tài liệu là khởi động bằng cách nhấp đúp vào nút chuột trái dọc theo tệp tương ứng. Nhưng thực tế là theo mặc định, nếu cụ thể không kê đơn trong cài đặt hệ thống, chương trình Excel không được liên kết với tiện ích mở rộng DBF. Do đó, mà không cần thao tác bổ sung, cách này không hoạt động. Hãy xem làm thế nào nó có thể được thực hiện.
- Vì vậy, chúng tôi nhấp một lần nhấp đúp vào nút chuột trái dọc theo tệp định dạng DBF, chúng tôi muốn mở.
- Nếu trên máy tính này trong cài đặt hệ thống, định dạng DBF không được liên kết với bất kỳ chương trình nào, cửa sổ sẽ bắt đầu, sẽ không được báo cáo rằng tệp không thể được mở. Nó sẽ cung cấp các tùy chọn cho hành động:
- Tìm kiếm sự phù hợp trên internet;
- Chọn chương trình từ danh sách các chương trình đã cài đặt.
Vì nó được hiểu rằng bộ xử lý tabular Microsoft Excel đã được cài đặt, chúng tôi sẽ sắp xếp lại việc chuyển sang vị trí thứ hai và nhấp vào phím "OK" ở dưới cùng của cửa sổ.
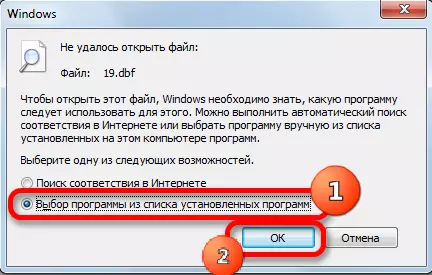
Nếu tiện ích mở rộng này đã được liên kết với một chương trình khác, nhưng chúng tôi muốn chạy nó trong Excel, sau đó chúng tôi làm một chút khác nhau. Nhấp vào tên của tài liệu nhấp chuột phải. Menu ngữ cảnh được khởi chạy. Chọn vị trí "Mở với Trợ giúp" trong đó. Một danh sách khác mở ra. Nếu có tên "Microsoft Excel", sau đó nhấp vào nó, nếu bạn không tìm thấy tên như vậy, chúng ta sẽ thông qua mục "Chọn chương trình ...".
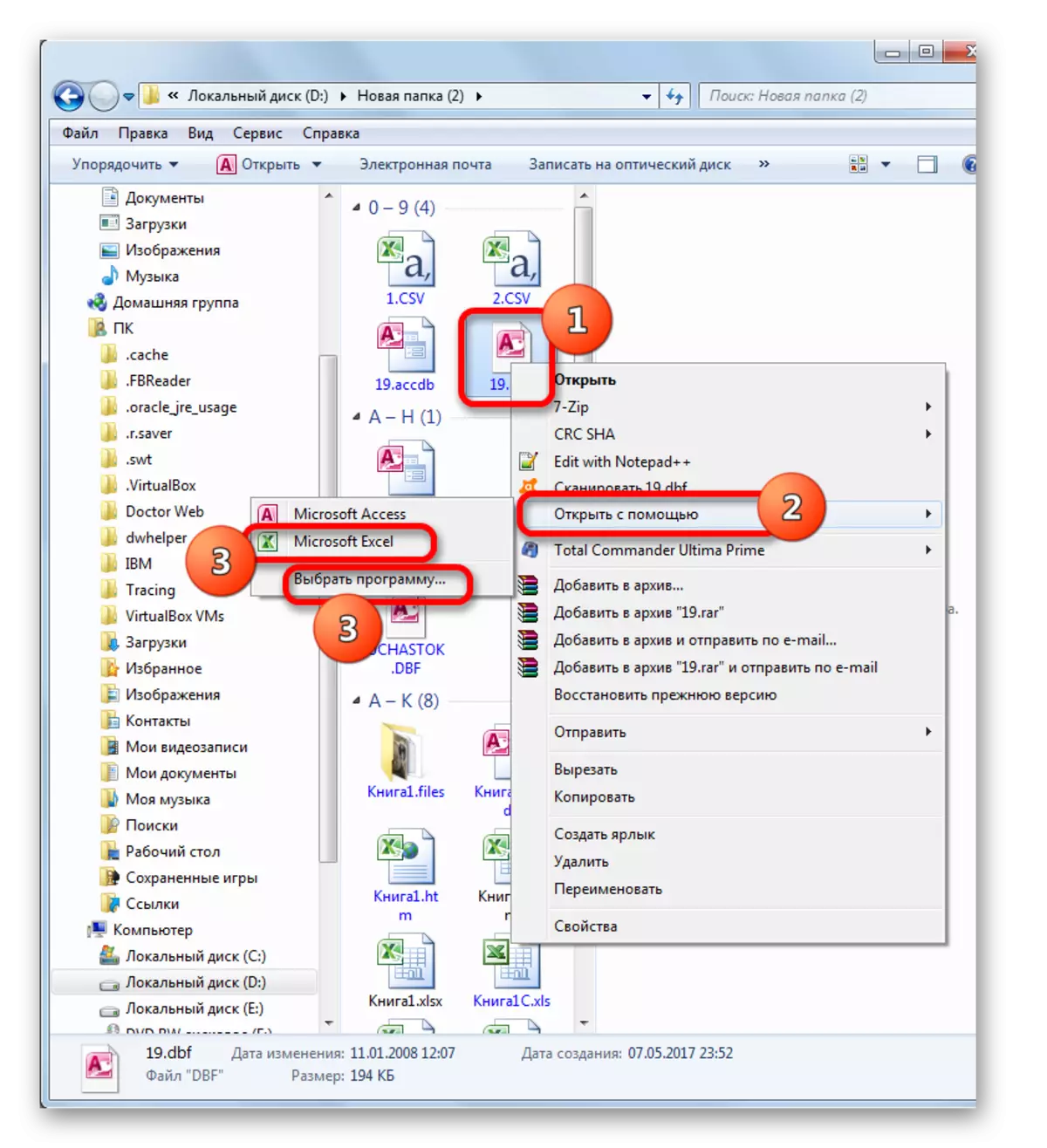
Có một lựa chọn khác. Nhấp vào tên của tài liệu nhấp chuột phải. Trong danh sách mở sau hành động cuối cùng, chọn vị trí "Thuộc tính".
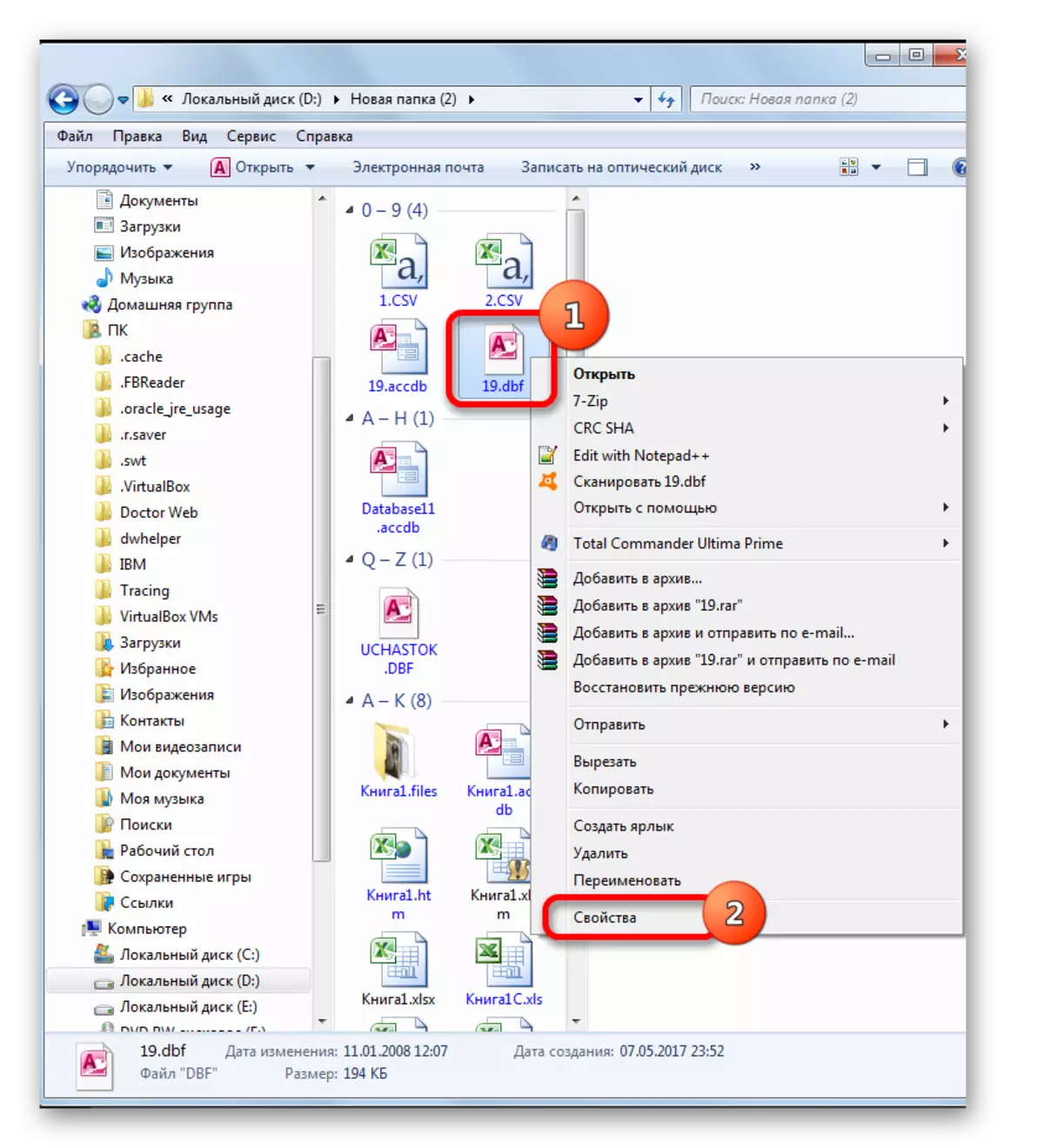
Trong cửa sổ "Thuộc tính" đang chạy, chúng ta di chuyển đến tab "Chung", nếu buổi ra mắt xảy ra trong một tab khác. Gần tham số ứng dụng, nhấp vào nút "Chỉnh sửa ...".
- Khi bạn chọn bất kỳ ba tùy chọn nào, cửa sổ mở tệp sẽ được khởi động. Một lần nữa, nếu trong danh sách các chương trình được đề xuất ở đầu cửa sổ, hãy nhấp vào tên "Microsoft Excel", sau đó nhấp vào nó và trong trường hợp ngược lại, chúng tôi nhấp vào nút "Tổng quan" ... "ở dưới cùng của cửa sổ.
- Trong trường hợp hành động cuối cùng trong thư mục vị trí chương trình, "mở với sự trợ giúp của cửa sổ" "sẽ mở trên máy tính. Nó cần chuyển đến thư mục chứa tệp khởi chạy chương trình Excel. Địa chỉ chính xác của đường dẫn đến thư mục này phụ thuộc vào phiên bản Excel mà bạn đã cài đặt hoặc thay vào đó từ phiên bản của gói Microsoft Office. Mẫu đường dẫn chung sẽ trông như thế này:
C: \ Tệp chương trình \ Microsoft Office \ Office #
Thay vì biểu tượng "# #", bạn cần thay thế số phiên bản của sản phẩm Office của mình. Vì vậy, đối với Excel 2010, nó sẽ là số "14" và đường dẫn chính xác đến thư mục sẽ trông như thế này:
C: \ Tệp chương trình \ Microsoft Office \ Office14
Đối với Excel 2007, số sẽ là "12", đối với Excel 2013 - "15", đối với Excel 2016 - "16".
Vì vậy, chúng tôi di chuyển đến thư mục trên và tìm kiếm một tệp có tên "Excel.exe". Nếu bạn không chạy màn hình tiện ích mở rộng trong hệ thống, tên của nó sẽ trông giống như "Excel". Chúng tôi phân bổ tên này và nhấp vào nút "Mở".
- Sau đó, chúng tôi tự động được chuyển một lần nữa vào cửa sổ lựa chọn chương trình. Lần này tên "Microsoft Office" chắc chắn sẽ được hiển thị ở đây. Nếu người dùng muốn ứng dụng này luôn mở các tài liệu DBF bằng DBF kép, hãy nhấp vào chúng, sau đó bạn cần đảm bảo rằng việc sử dụng chương trình đã chọn cho tất cả các tệp thuộc loại này là dấu kiểm. Nếu bạn chỉ đang lên kế hoạch một tài liệu DBF mở duy nhất trong Excel, sau đó bạn sẽ mở loại tệp này trong một chương trình khác, thì ngược lại, dấu kiểm này sẽ được gỡ bỏ. Sau khi tất cả các cài đặt được chỉ định được thực hiện, nhấp vào nút "OK".
- Sau đó, tài liệu DBF sẽ được chạy trong chương trình Excel và nếu người dùng đặt đánh dấu vào vị trí thích hợp trong cửa sổ lựa chọn chương trình, bây giờ các tệp của tiện ích mở rộng này sẽ tự động mở trong Excel sau khi nhấp đúp vào chúng bên trái Bẫy chuột.
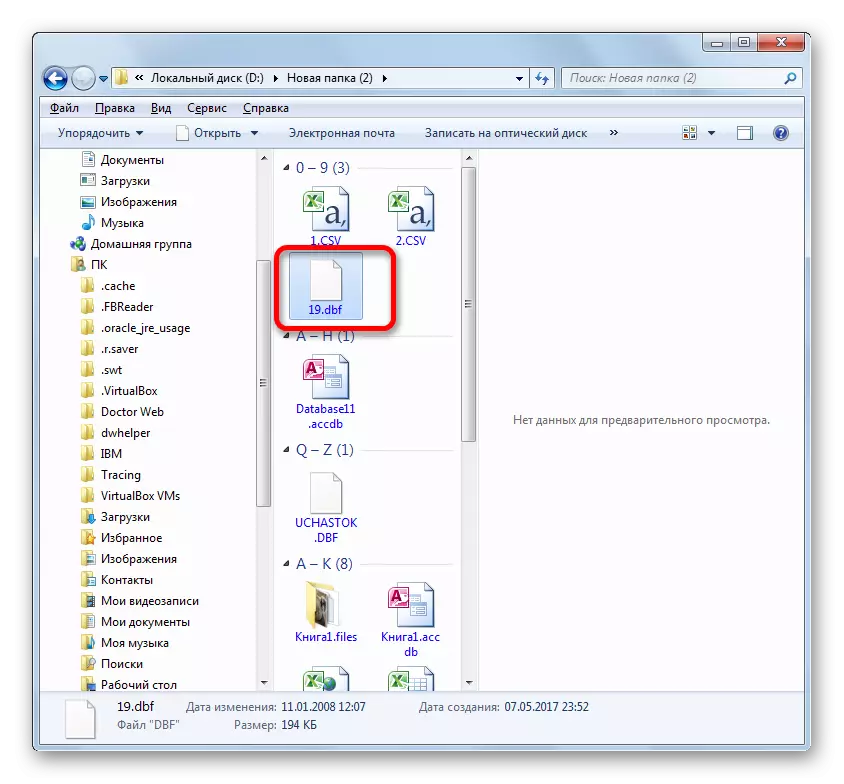
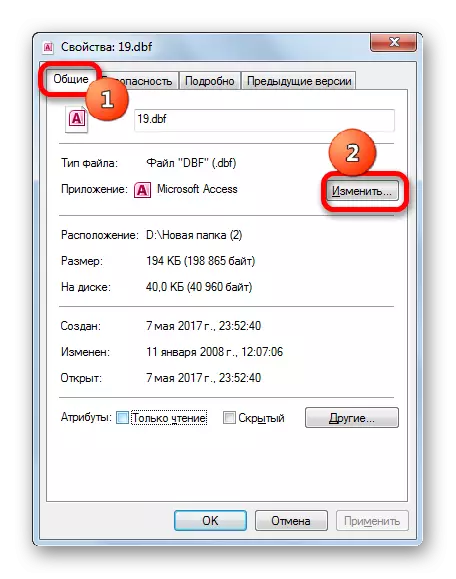
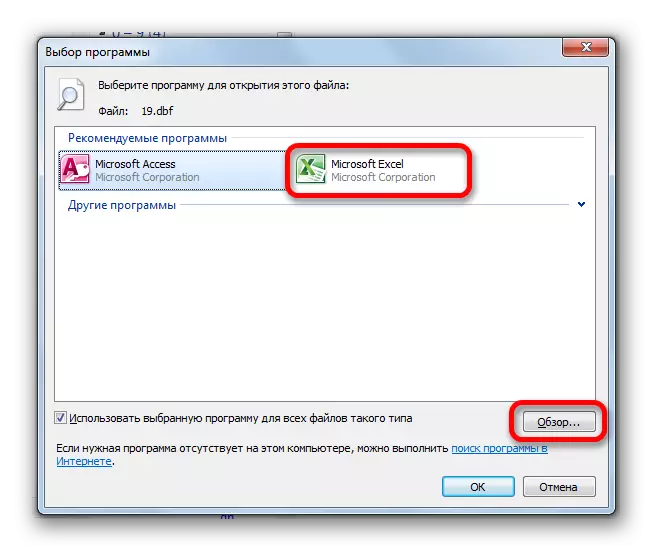
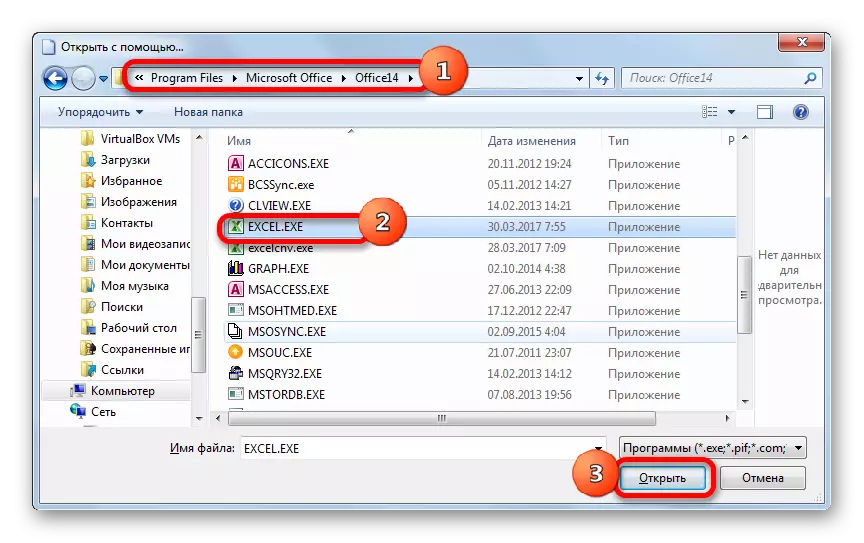
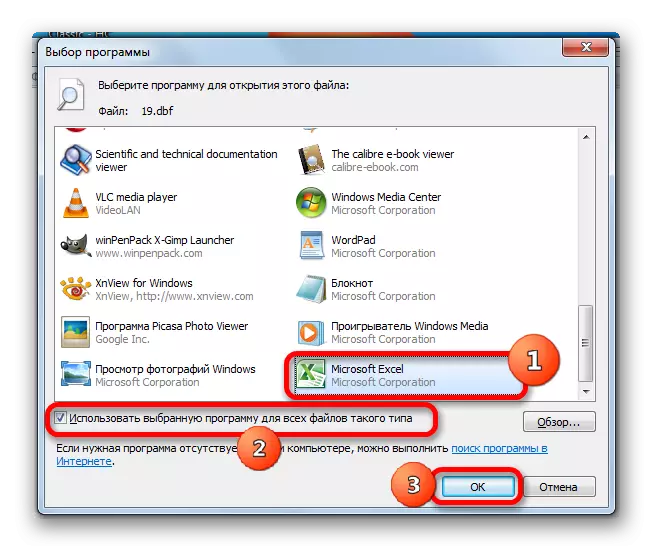
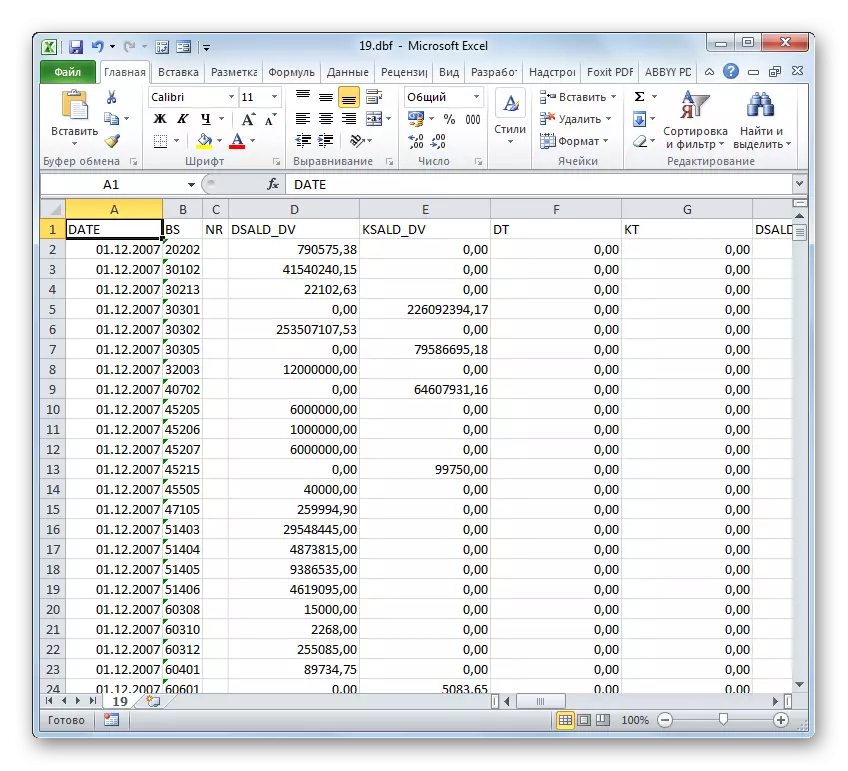
Như bạn có thể thấy, mở các tệp DBF trong Excel khá đơn giản. Nhưng, thật không may, nhiều người dùng mới làm quen bị nhầm lẫn và không biết làm thế nào để làm điều đó. Ví dụ: họ không đoán là đặt định dạng thích hợp trong cửa sổ mở của tài liệu thông qua giao diện Exel. Khó khăn hơn đối với một số người dùng là việc mở các tài liệu DBF bằng cách nhấp đúp vào nút chuột trái, vì điều này bạn cần thay đổi một số cài đặt hệ thống thông qua cửa sổ lựa chọn chương trình.
