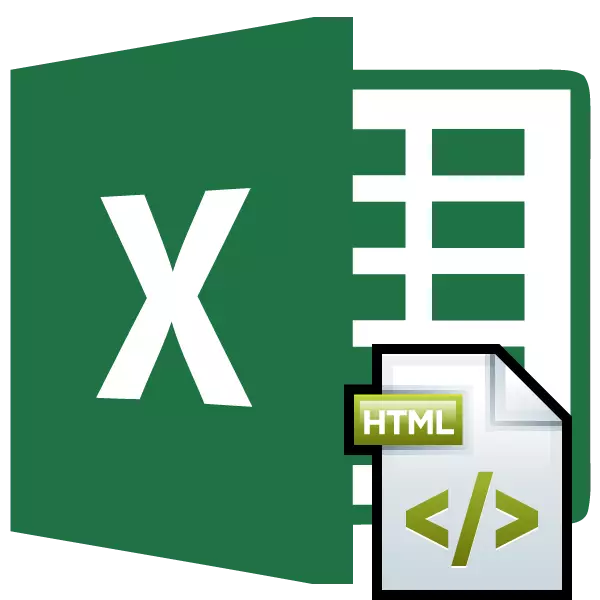
Sự cần thiết phải chuyển đổi một bảng với tiện ích mở rộng HTML sang các định dạng Excel có thể xảy ra trong các trường hợp khác nhau. Bạn có thể cần chuyển đổi dữ liệu trang web khỏi các tệp internet hoặc HTML được sử dụng cục bộ cho các chương trình đặc biệt nhu cầu khác. Khá thường sản xuất chuyển đổi quá cảnh. Đó là, đầu tiên dịch bảng khỏi HTML sang XLS hoặc XLSX, sau đó thực hiện xử lý hoặc chỉnh sửa của nó, sau đó một lần nữa chuyển đổi thành một tệp có cùng tiện ích mở rộng để thực hiện chức năng ban đầu của nó. Điều này là do thực tế là các bảng dễ dàng hơn nhiều trong Excel. Hãy tìm hiểu cách dịch bảng từ định dạng HTML sang Excel.
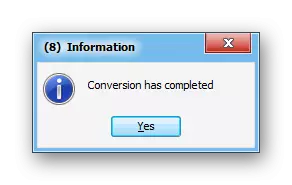
Nhưng bạn cần xem xét rằng nếu bạn sử dụng phiên bản dùng thử miễn phí của tiện ích, thì chỉ một phần của tài liệu sẽ được triệu tập.
Phương pháp 2: Chuyển đổi bằng các công cụ Excel tiêu chuẩn
Đồng thời chuyển đổi tệp HTML thành bất kỳ định dạng Excel nào khá dễ dàng và sử dụng các công cụ tiêu chuẩn của ứng dụng này.
- Chạy Excel và chuyển đến tab "Tệp".
- Trong cửa sổ mở ra, đất sét trên tên "Mở".
- Sau cửa sổ mở cửa sổ được khởi chạy. Bạn cần đi đến thư mục mà tệp HTML được đặt, cần chuyển đổi. Trong trường hợp này, một trong các tham số sau phải được cài đặt trong trường định dạng tệp của cửa sổ này:
- Tất cả các tệp Excel;
- Tất cả các tập tin;
- Tất cả các trang web.
Chỉ trong trường hợp này, tập tin bạn cần sẽ xuất hiện trong cửa sổ. Sau đó, bạn cần làm nổi bật nó và nhấp vào nút "Mở".
- Sau đó, bảng HTML sẽ được hiển thị trên trang tính Excel. Nhưng đó không phải là tất cả. Chúng ta cần lưu tài liệu ở định dạng mong muốn. Để thực hiện việc này, nhấp vào biểu tượng dưới dạng đĩa mềm ở góc trên bên trái của cửa sổ.
- Một cửa sổ mở ra, nơi nêu rõ rằng một tài liệu hiện có có thể có cơ hội không tương thích với định dạng trang web. Chúng tôi nhấp vào nút "Không".
- Sau đó, cửa sổ Tiết kiệm tệp sẽ mở ra. Đi đến thư mục nơi chúng tôi muốn chứa nó. Sau đó, nếu bạn muốn, hãy thay đổi tên của tài liệu trong trường "Tên tệp", mặc dù nó có thể được để lại và hiện tại. Tiếp theo, nhấp vào trường "Loại tệp" và chọn một trong các loại tệp Excel:
- Xlsx;
- Xls;
- Xlsb;
- Xlsm.
Khi tất cả các cài đặt trên được sản xuất, nhấp vào nút "Lưu".
- Sau đó, tệp sẽ được lưu với tiện ích mở rộng đã chọn.

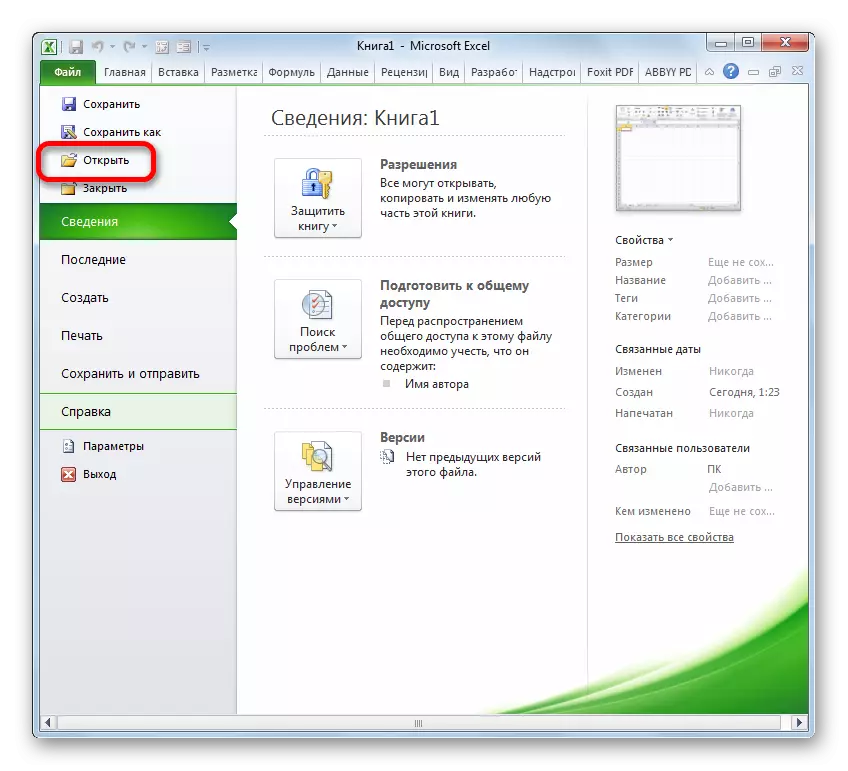
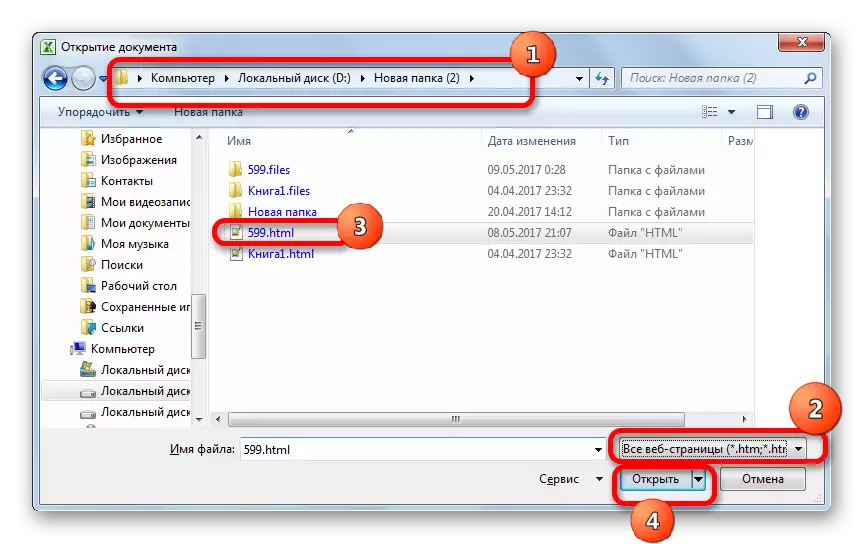
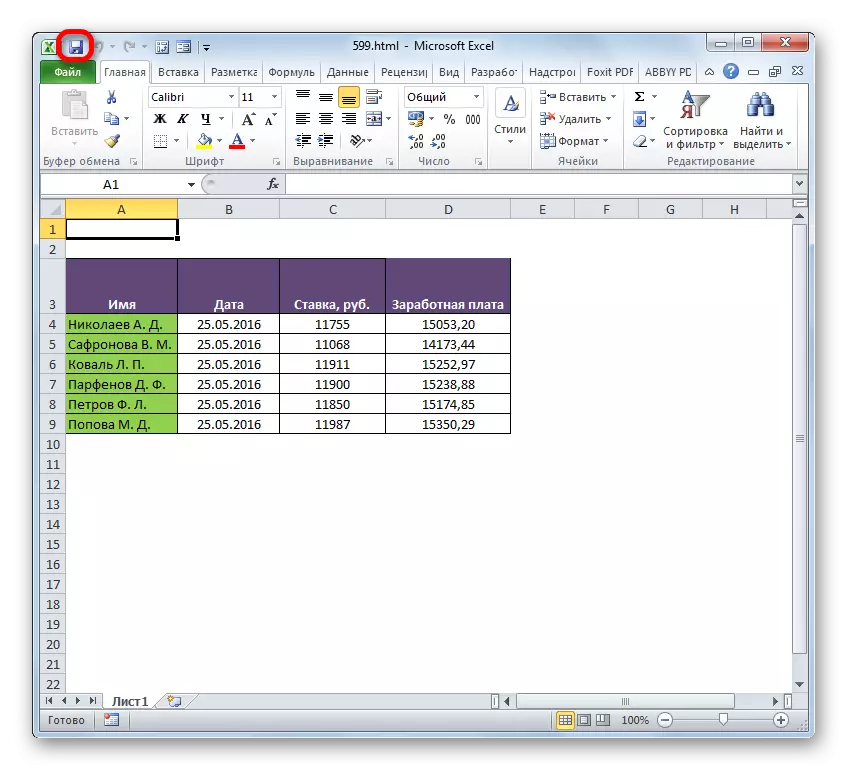


Ngoài ra còn có một cơ hội khác để đi đến cửa sổ bảo quản.
- Di chuyển vào tab "Tệp".
- Đi đến một cửa sổ mới, nhấp vào menu dọc bên trái "Lưu dưới dạng".
- Sau đó, cửa sổ bảo quản được khởi chạy và tất cả các hành động tiếp theo được thực hiện theo cách tương tự như được mô tả trong phiên bản trước.
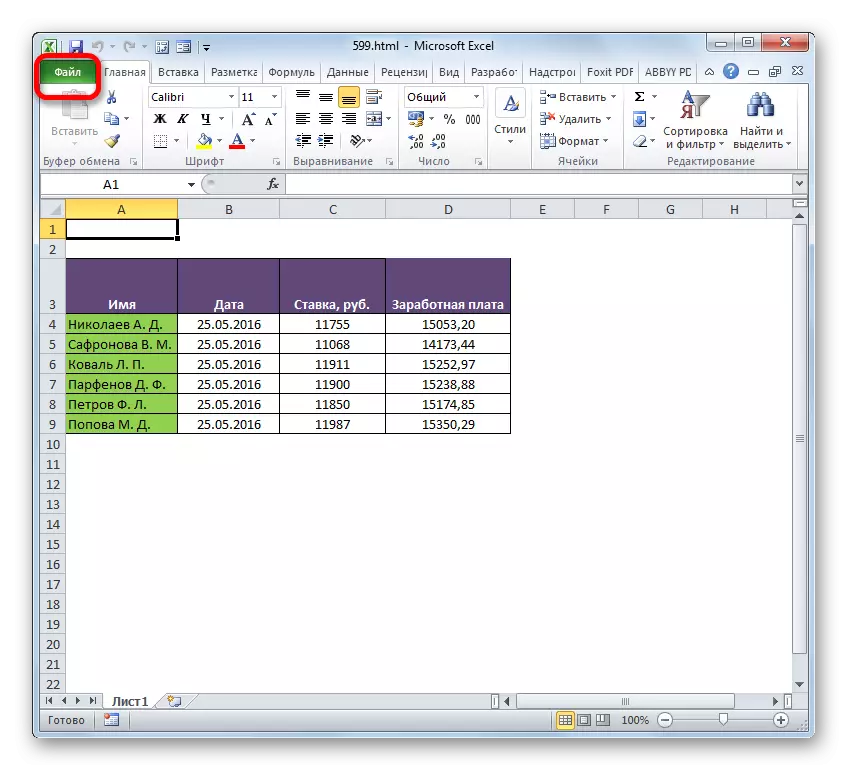
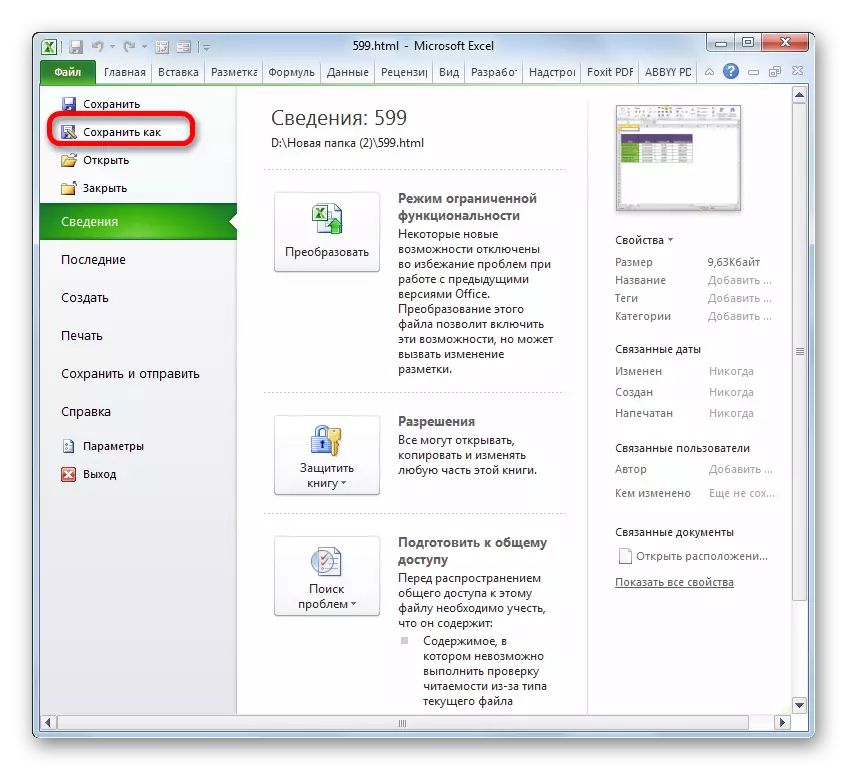
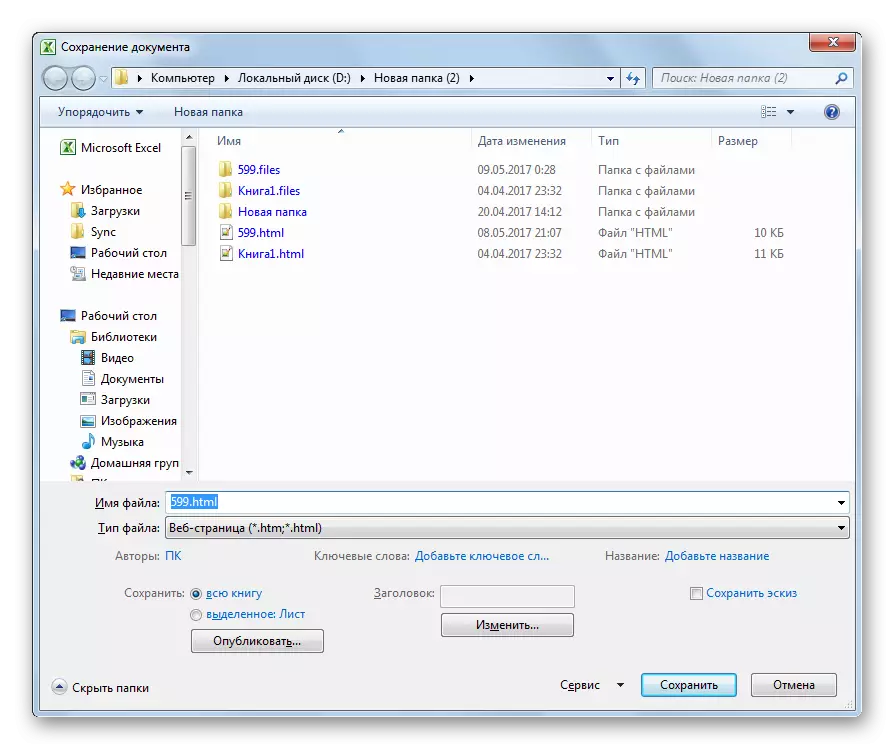
Như bạn có thể thấy, chuyển đổi một tệp khỏi HTML sang một trong các định dạng Excel khá đơn giản, áp dụng các công cụ tiêu chuẩn của chương trình này. Nhưng đối với những người dùng muốn nhận các tính năng bổ sung, ví dụ, để sản xuất chuyển đổi hàng loạt các đối tượng theo hướng được chỉ định, có thể được khuyến nghị để có được một trong các tiện ích được trả chuyên biệt.
