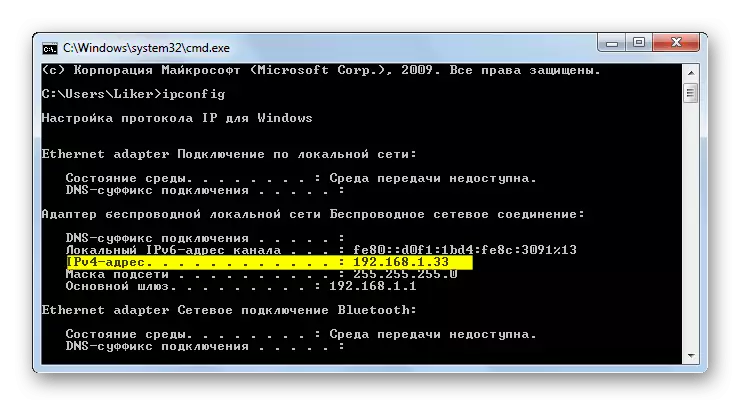Các máy tính như vậy không có một địa chỉ MAC, vì đặc điểm này là vốn có trong thiết bị chỉ có truy cập mạng. Trong trường hợp máy tính, địa chỉ vật lý này được gán cho một card mạng, có thể là cả hai rời rạc và tích hợp. Bạn sử dụng nó để truy cập Internet, tương ứng, giá trị của nó là địa chỉ của máy tính.
Phương pháp 1: "Trình quản lý thiết bị"
Trong phần Device Manager cài đặt, không chỉ là danh sách các thiết bị kết nối được hiển thị, nhưng cũng có sẵn để xem tài sản của họ. Một số trong số họ có thể được thay đổi bằng tay bằng cách thiết lập một giá trị mới. Điều này cũng áp dụng đối với địa chỉ MAC của máy tính, để chỉnh sửa mà bạn cần phải thực hiện những hành động như:
- Mở "Bắt đầu" và đi đến "Bảng điều khiển".
- Nhấp vào chuỗi Device Manager để mở cửa sổ tương ứng.
- Trong đó, mở rộng "Network Adapters" phần.
- Nhấp đúp vào nút chuột trái trên các adapter mạng được sử dụng.
- Nhấp vào tab "Nâng cao".
- Tìm các "địa chỉ địa phương quản lý" hay giá trị "NetworkAddress". Đánh dấu chuỗi này bằng cách nhấn nút chuột trái.
- Nếu giá trị đã có mặt, thay đổi nó để mong muốn, thả ruột sau mỗi cặp ký tự. Nếu không, đánh dấu điểm đánh dấu điểm có liên quan và nhập địa chỉ MAC mới.
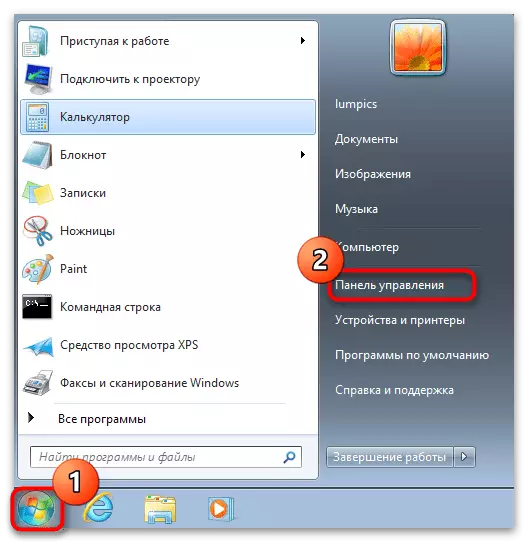
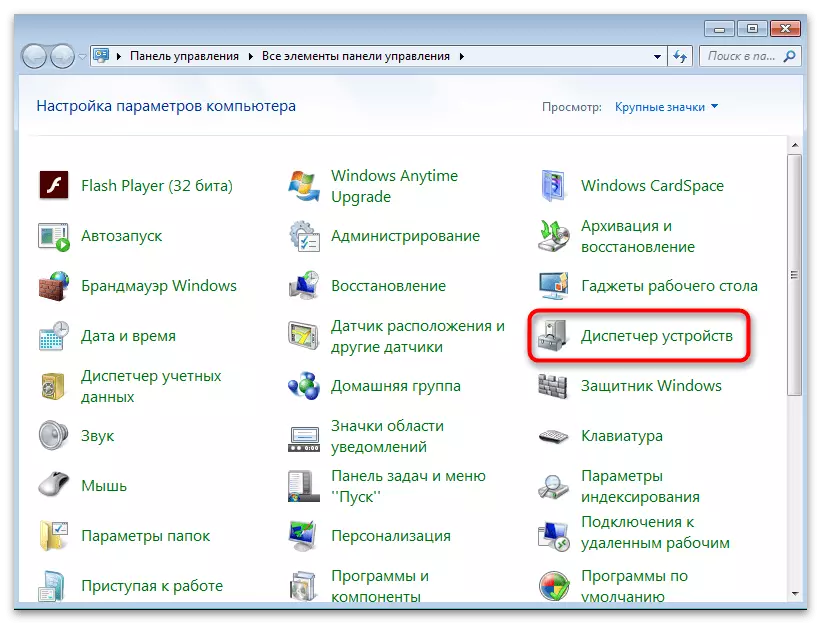
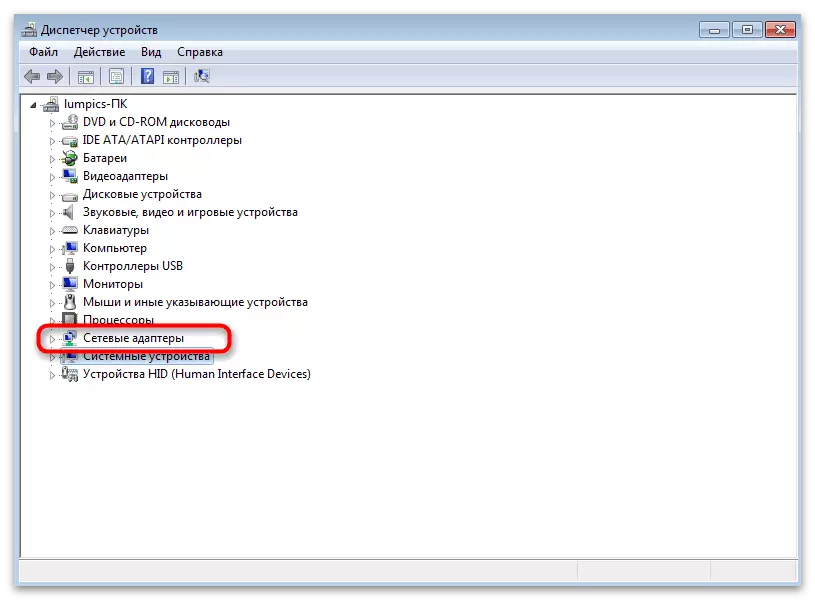
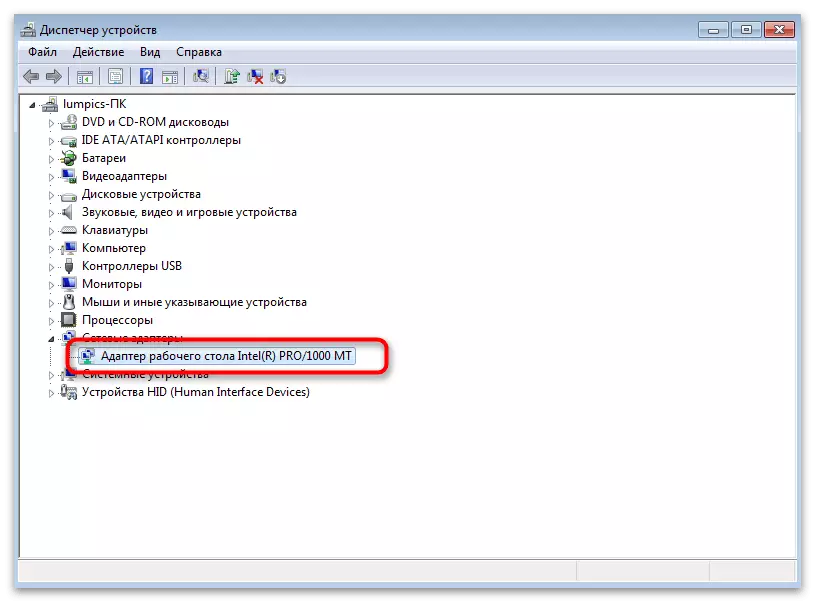
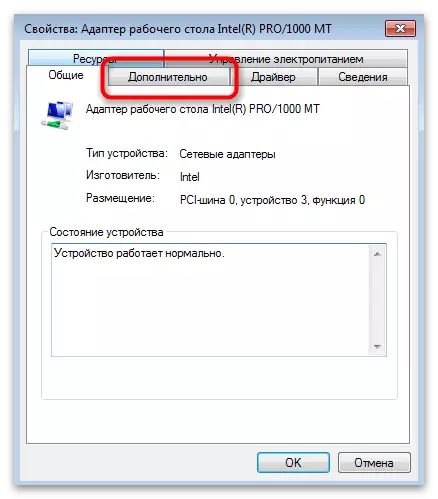
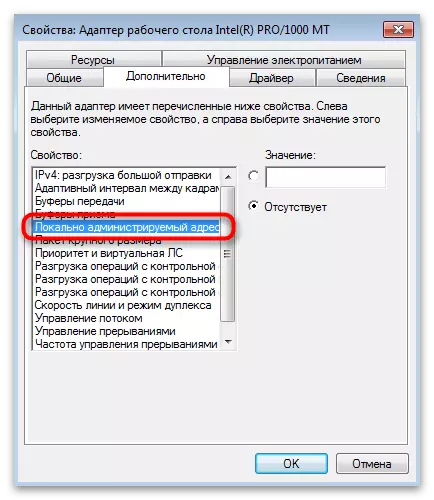
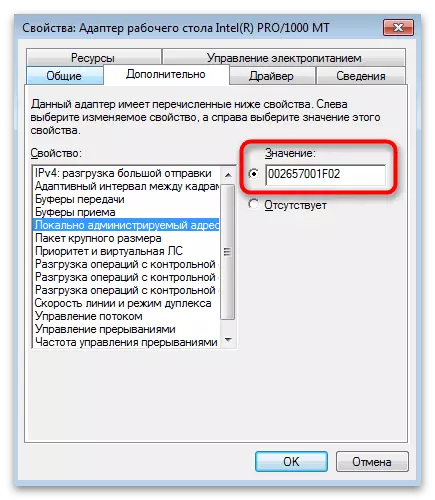
Hãy chắc chắn để khởi động lại máy tính, mà sẽ cho phép các thông số mới để tham gia vào lực lượng. Sau đó, bạn có thể chạy các phương tiện kiểm tra địa chỉ MAC, như được viết trong phần cuối cùng của bài viết này, hoặc một lần nữa đi đến "Device Manager" và nhìn thấy giá trị của tham số điều chỉnh trước đó.
Phương pháp 2: "Trình chỉnh sửa sổ đăng ký"
Trong Registry Editor, mỗi bản đồ hoặc thiết bị mạng khác có thư mục riêng của mình với các thông số đó chịu trách nhiệm về những đặc điểm của thiết bị này và hành vi của nó trong hệ điều hành. Một trong những thông số gán địa chỉ MAC, và phù hợp giá trị của nó vào trường tương ứng. Bạn có thể mở khóa và thay đổi thuộc tính hoặc tạo ra nó cho mình, nếu nó là mất tích theo mặc định.
- Chạy "Run" tiện ích sử dụng các phím key + R tiêu chuẩn cho việc này. Trong lĩnh vực Nhập Regedit và nhấn ENTER để xác nhận quá trình chuyển đổi.
- Mở "HKEY_LOCAL_MACHINE" phần.
- Tiếp theo, theo đường dẫn \ System \ CurrentControlset \ Control \ Class \ {4D36E972-E325-11ce-BFC1-08002BE10318}. Cố gắng không bị nhầm lẫn trong tên của thư mục cuối cùng. Khi bạn mở nó, bạn sẽ thấy một danh sách các thư mục khác với đánh số nhất quán.
- Mở từng thư mục xen kẽ cho đến khi bạn tìm thấy tham số DriverDesc. Giá trị của nó được viết theo tên của thiết bị mà các tham số từ thư mục này.
- Đặt tham số với tên "NetworkAddress" hoặc trong trường hợp không có nó. Để thực hiện việc này, nhấp vào nơi trống của PCM, di chuột qua "tạo" con trỏ và chọn mục "Tham số chuỗi".
- Đặt tên tương ứng cho nó và nhấp đúp để đi đến Thuộc tính.
- Trong trường "giá trị", nhập địa chỉ MAC, bạn quan tâm đến việc không có dấu hai chấm sau mỗi cặp ký tự.

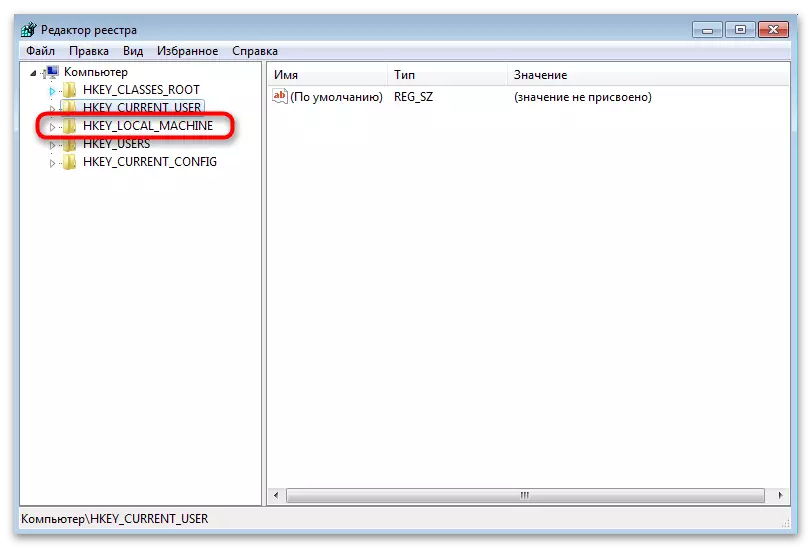
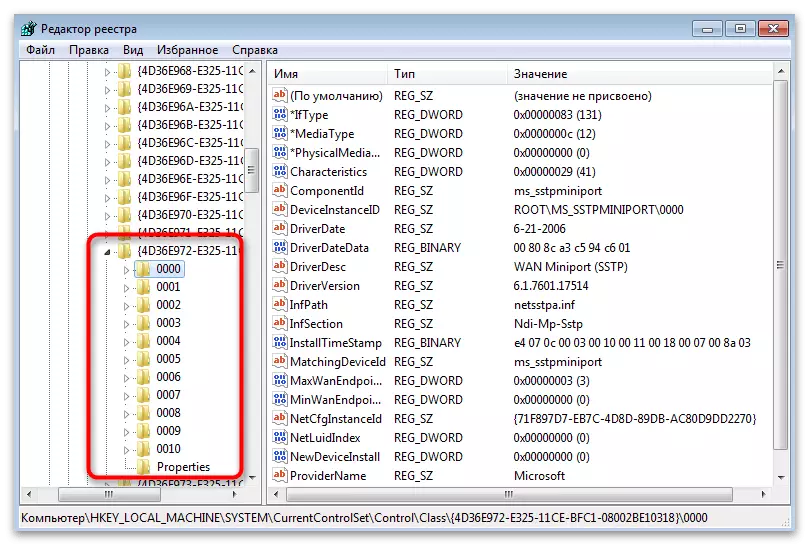
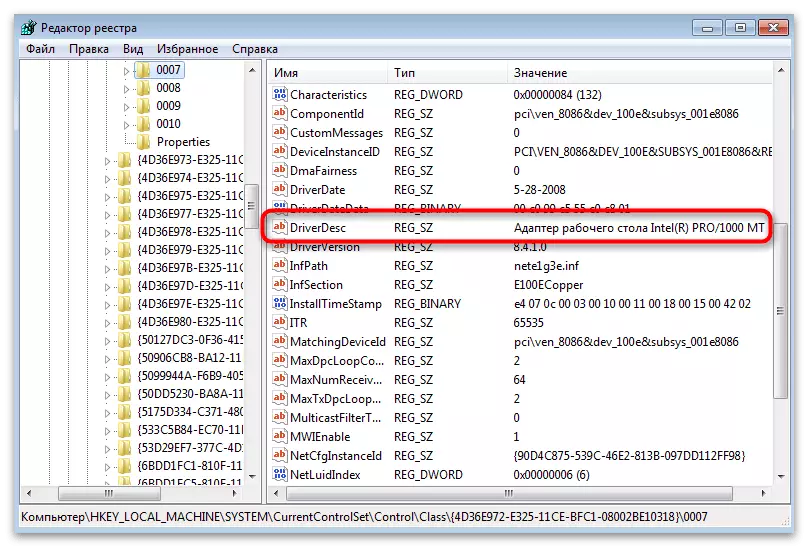
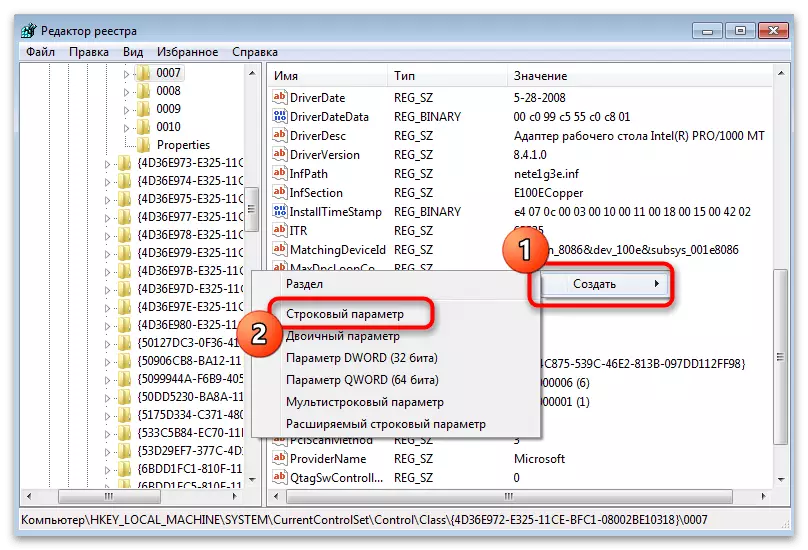
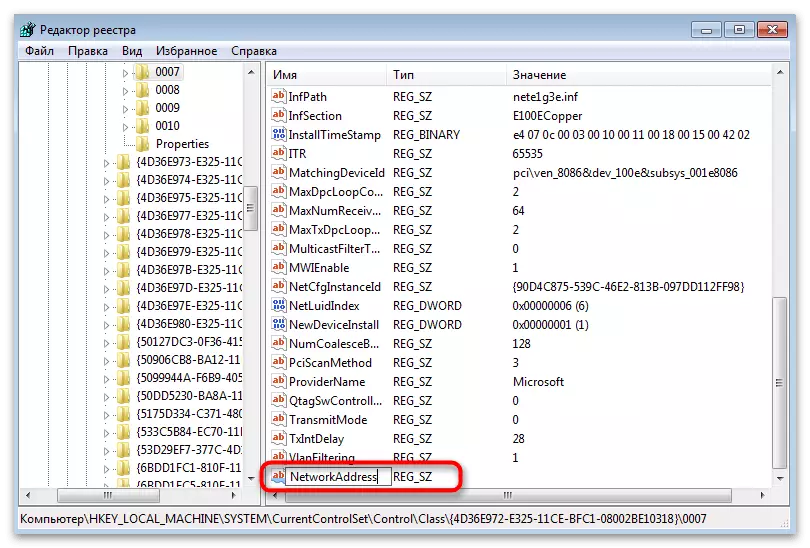
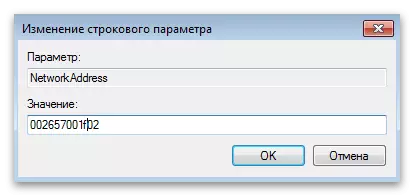
Các thay đổi được thực hiện đối với sổ đăng ký Windows 7 chỉ được áp dụng sau khi khởi động lại PC. Làm điều này và kiểm tra địa chỉ MAC mới bằng cách mở thuộc tính thiết bị hoặc chọn các công cụ phân tích có sẵn khác.
Phương pháp 3: Chương trình của bên thứ ba
Nếu bạn không muốn hoặc vì một số lý do, bạn không thể tương tác với nhân viên của hệ điều hành, hãy sử dụng một phần mềm đặc biệt được thiết kế để thay đổi địa chỉ MAC của máy tính trong Windows 7. Tất cả các ứng dụng như vậy được thực hiện đơn giản, có tất cả các ứng dụng cần thiết nút và các lĩnh vực trong giao diện của họ. nhanh chóng thực hiện nhiệm vụ.Công nghệ thay đổi địa chỉ MAC
Chương trình đầu tiên - Trình thay đổi địa chỉ Mac Technitium. Nó áp dụng miễn phí và có sẵn để tải xuống trên trang web chính thức. Chức năng của nó được bao gồm cả giám sát các tham số và tùy chọn mạng hiện tại để chỉnh sửa các giá trị cần thiết.
- Thực hiện theo liên kết ở trên, tải xuống phiên bản mới nhất của chương trình và cài đặt nó.
- Sau khi bắt đầu, xác nhận cấu hình của Hiệp hội tệp nếu bạn có kế hoạch làm việc với chương trình này và định dạng thương hiệu TPF của nó trong tương lai. Nếu bạn đã tải TECHNITIUM MAC Address Changer để thay đổi địa chỉ MAC, thiết lập này có thể bị từ chối, bởi vì nó không mang lại sử dụng.
- Trong danh sách các kết nối, hãy kiểm tra hộp kiểm để kết nối mà bạn muốn thay đổi địa chỉ vật lý.
- Nhập giá trị trong trường "Thay đổi địa chỉ MAC".
- Bạn có thể cung cấp lựa chọn số lượng chương trình bằng phương thức thế hệ ngẫu nhiên. Để làm điều này, nhấp vào nút được phân bổ và đọc kết quả thu được.
- Đồng thời, nhà sản xuất và địa chỉ của card mạng được chọn. Bằng cách này, nó là từ giá trị này mà bạn có thể đẩy lùi khi thay đổi địa chỉ MAC khi, ví dụ, bạn cần phải thay thế một thiết bị cụ thể.
- Khi chỉnh sửa các thông số, kiểm tra mục bổ sung ngay lập tức khởi động lại mạng để áp dụng thay đổi và thực hiện một địa chỉ MAC mới vĩnh viễn, nếu không trong một phiên làm việc mới, nó sẽ giảm xuống giá trị tiêu chuẩn.
- Hãy chắc chắn rằng các thông số được lựa chọn là chính xác và click vào "Change Now!"
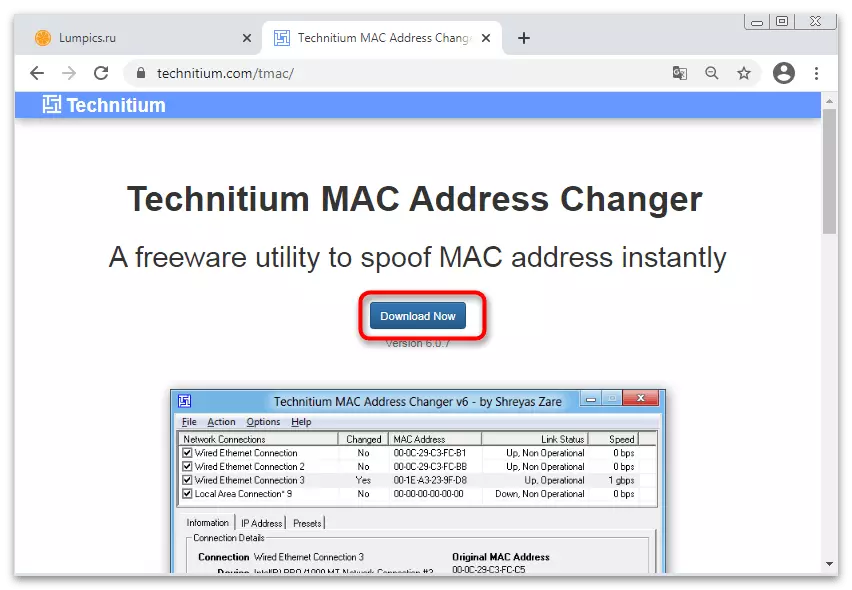
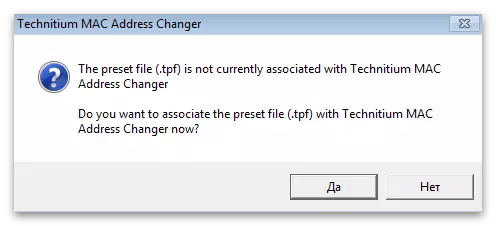
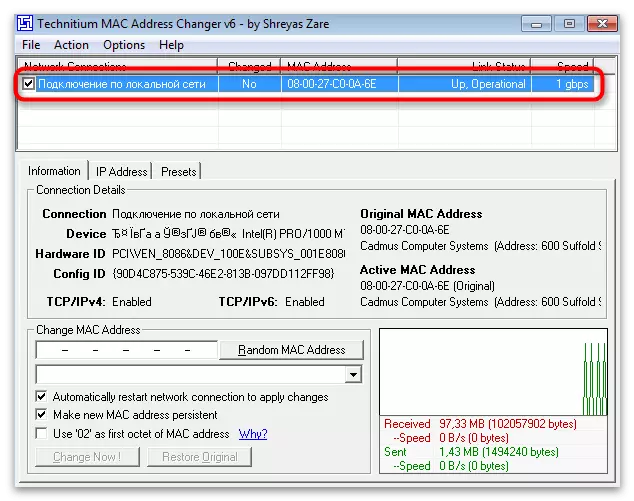
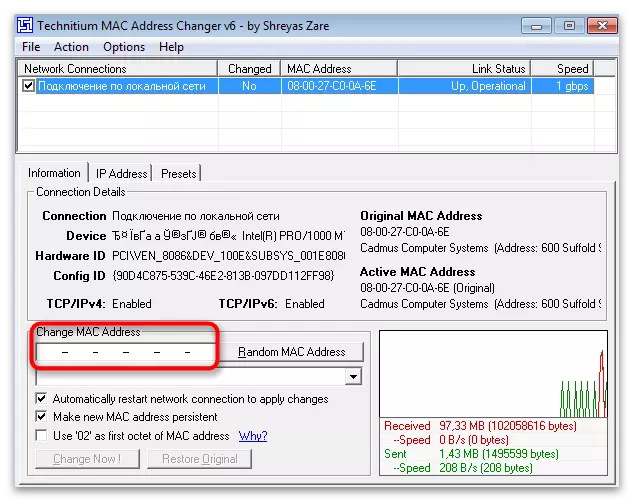
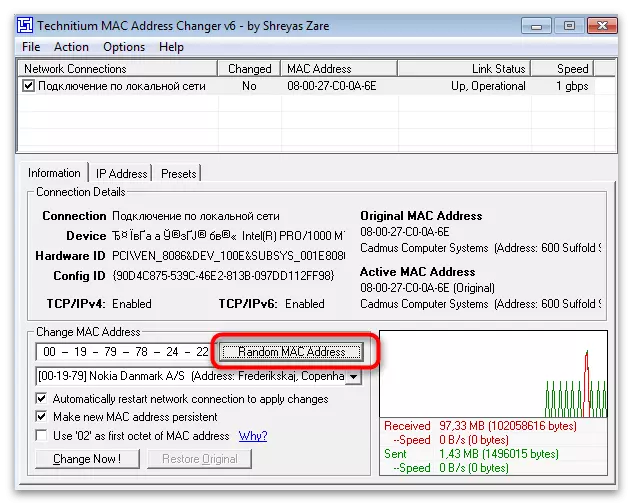
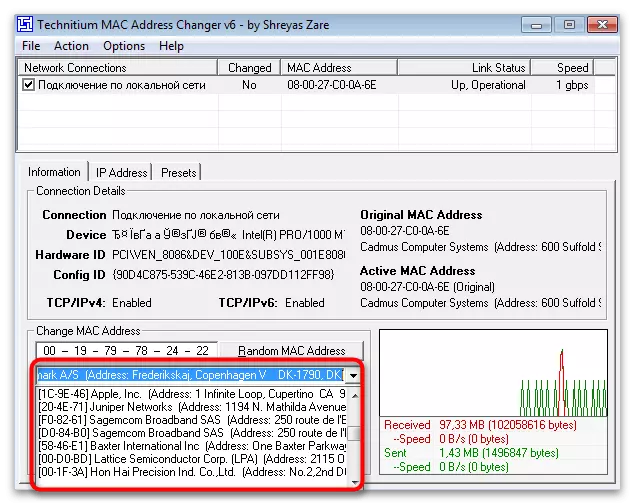
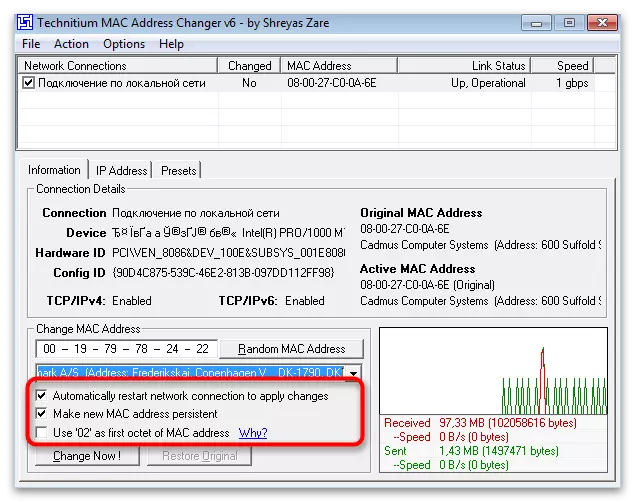
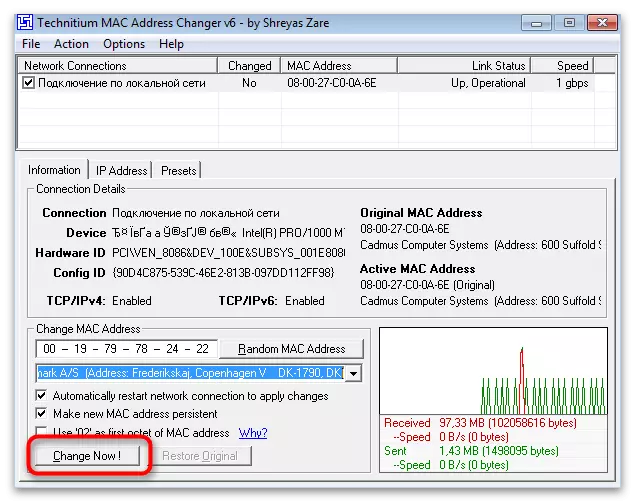
Macchange.
MacChange là một trong những chương trình phổ biến nhất đối với sự thay đổi nhanh chóng của các địa chỉ MAC của máy tính. Thật không may, bây giờ nó không được hỗ trợ bởi nhà phát triển, nhưng vẫn còn tự do mở rộng đến các trang web chuyên đề và tài nguyên web với phần mềm khác nhau. Chúng tôi khuyên bạn nên cẩn thận lựa chọn địa điểm và kiểm tra các tập tin cho sự hiện diện của virus trước khi nó được cài đặt để đảm bảo an toàn.
Đọc thêm: Kiểm tra máy tính vi-rút mà không có phần mềm diệt virus
- Sau khi tải về, cài đặt và chạy Macchange.
- Trên màn hình bảng điều khiển bên trái các kết nối hiện nay, trong đó bạn cần phải chọn biến.
- Các "Hiện tại Mac Address" lĩnh vực hiển thị địa chỉ vật lý hiện hành. Trường này không có sẵn để chỉnh sửa.
- Bạn cần phải thực hiện thay đổi thông qua các "New Mac Address", nhập các cặp số và chữ vào mỗi tế bào.
- Nhấn nút sét nếu bạn muốn cung cấp các chương trình để tự động tạo ra một địa chỉ MAC mới.
- Đừng vội vàng rời khỏi chương trình, bởi vì bạn vẫn cần phải áp dụng những thay đổi bằng cách nhấp vào "Thay đổi". Để thiết lập lại các thông số để tình trạng ban đầu, sử dụng nút "Set Default".
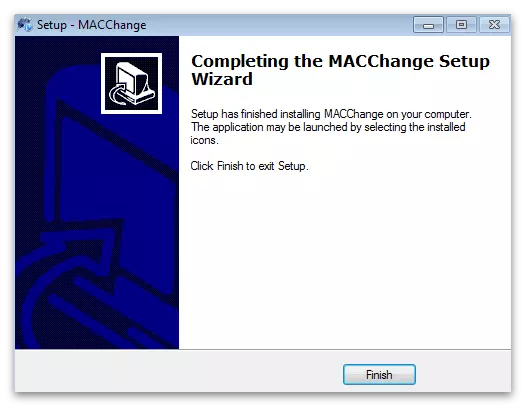
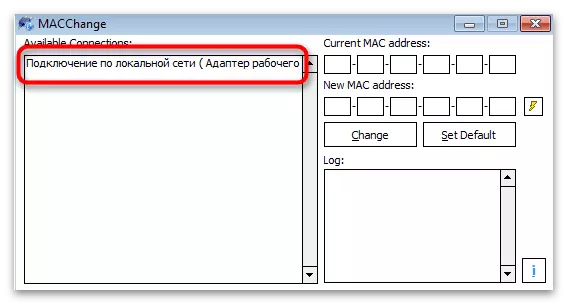
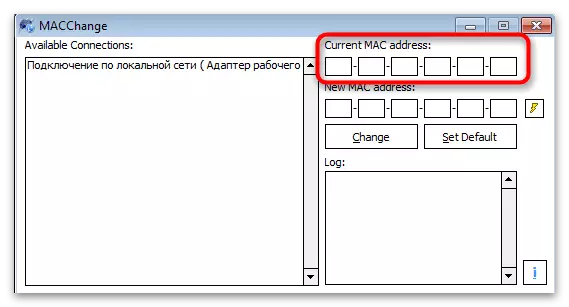
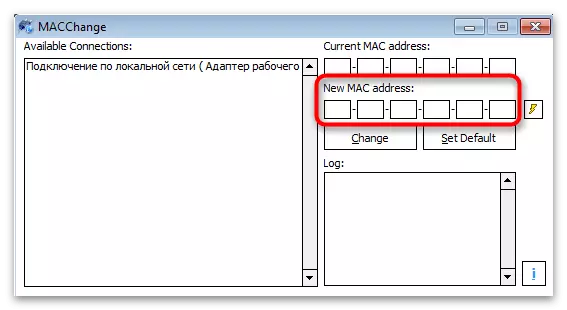
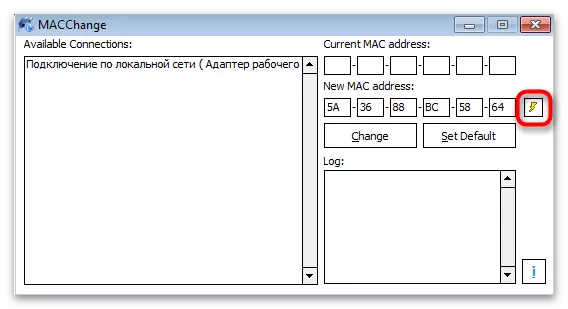
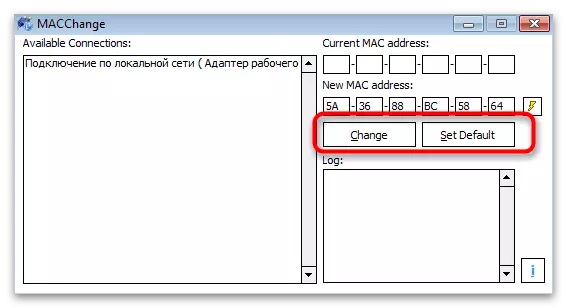
Thay đổi địa chỉ MAC.
Trong hoàn, hãy xem xét một chương trình được thiết kế để chỉnh sửa địa chỉ MAC, mà tương tác một cách chính xác với Windows 7 và tự do làm các chỉnh sửa cần thiết để tập tin hệ thống, cho phép bạn để đạt được kết quả mong muốn.
- Tải Macchange bằng cách nhấp vào liên kết ở trên, sau đó cài đặt nó.
- Khi bạn lần đầu tiên bắt đầu, một thông báo sẽ xuất hiện về việc sử dụng một thời gian miễn phí cho mười ngày. Nhấp vào "Tiếp tục" để truy cập vào tất cả các chức năng phần mềm.
- Từ "Kết nối danh sách thả xuống, chọn kết nối thực tế để thay đổi địa chỉ MAC của card mạng.
- Ở bên trái, danh sách các nhiệm vụ có sẵn được hiển thị, trong đó bạn đang quan tâm đến việc "Thay đổi Mac Address".
- Tự nhập một giá trị mới trong trường, thay đổi từng ô.
- Dưới đây là nhà sản xuất thiết bị có địa chỉ MAC hiện tại. Nó có thể được thay đổi cùng với các số tham số được xác định bằng cách chọn tùy chọn thích hợp từ danh sách.
- Nếu bạn muốn, hãy gọi menu "điền" và đặt địa chỉ ngẫu nhiên hoặc nhà sản xuất.
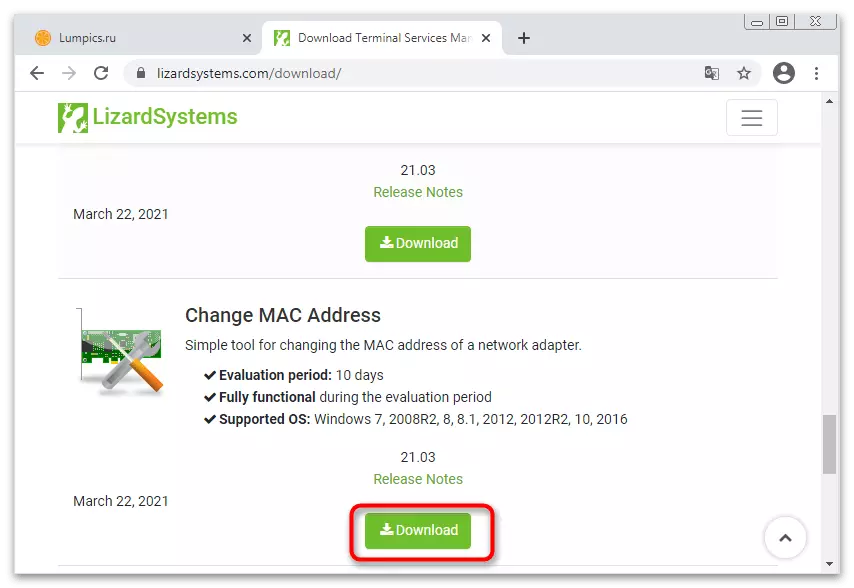
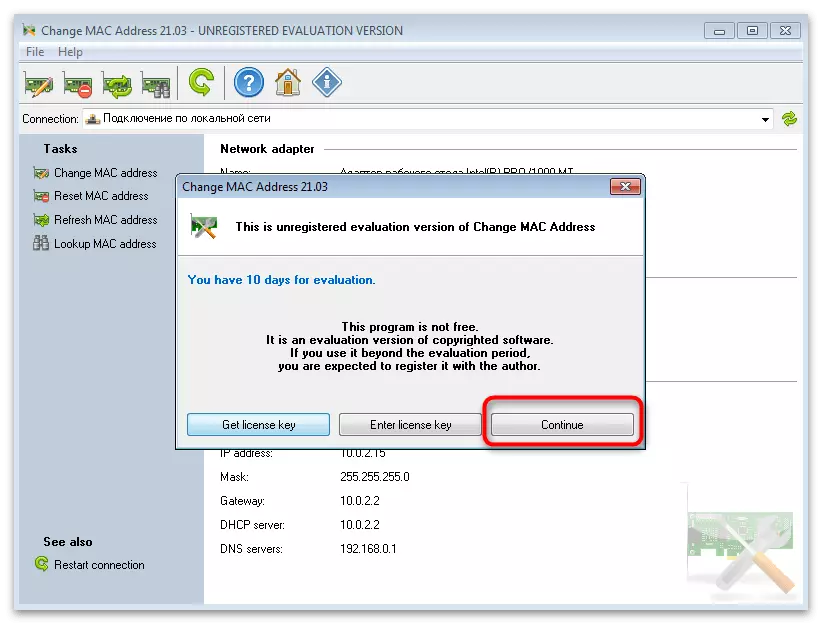
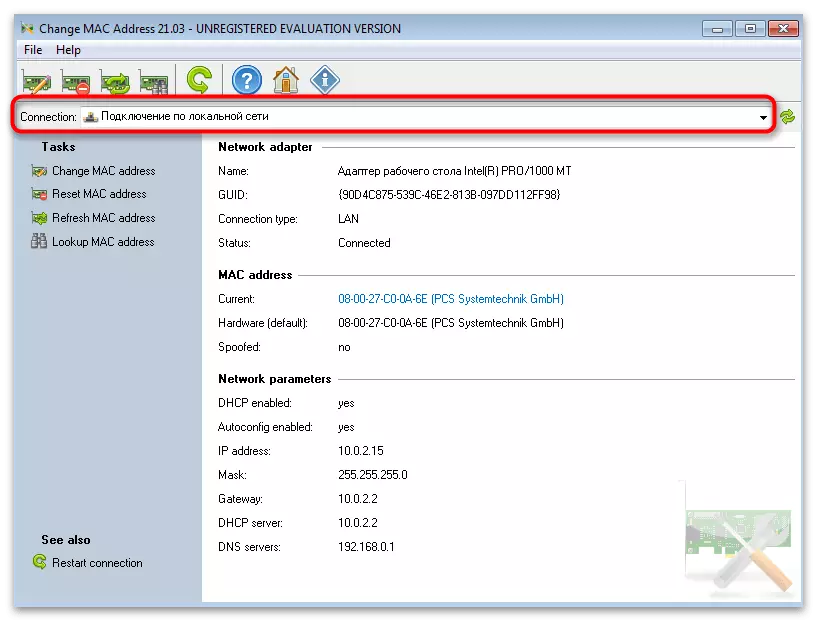
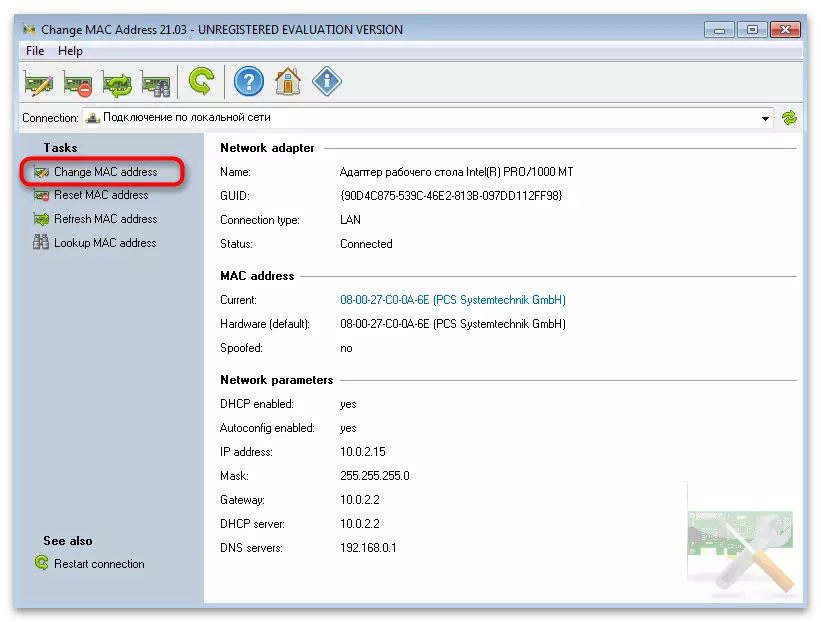
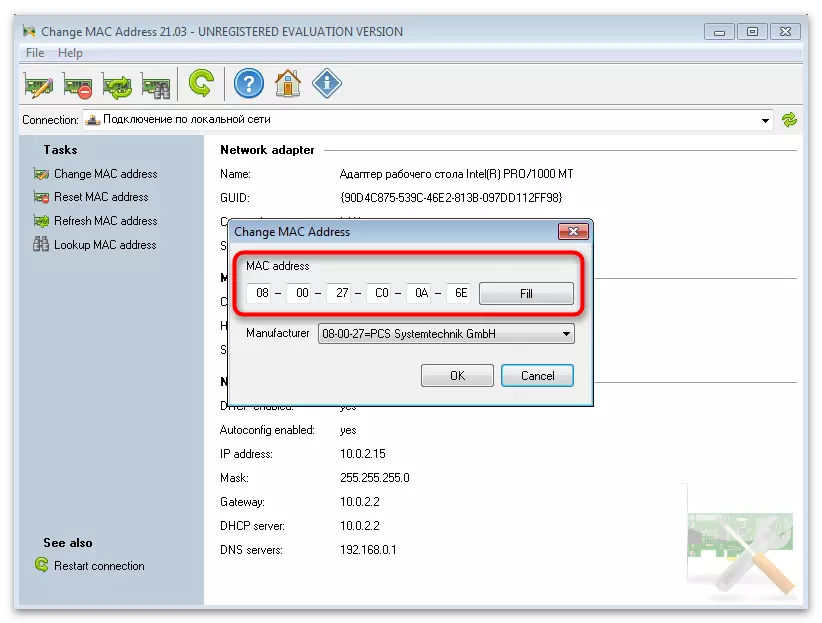
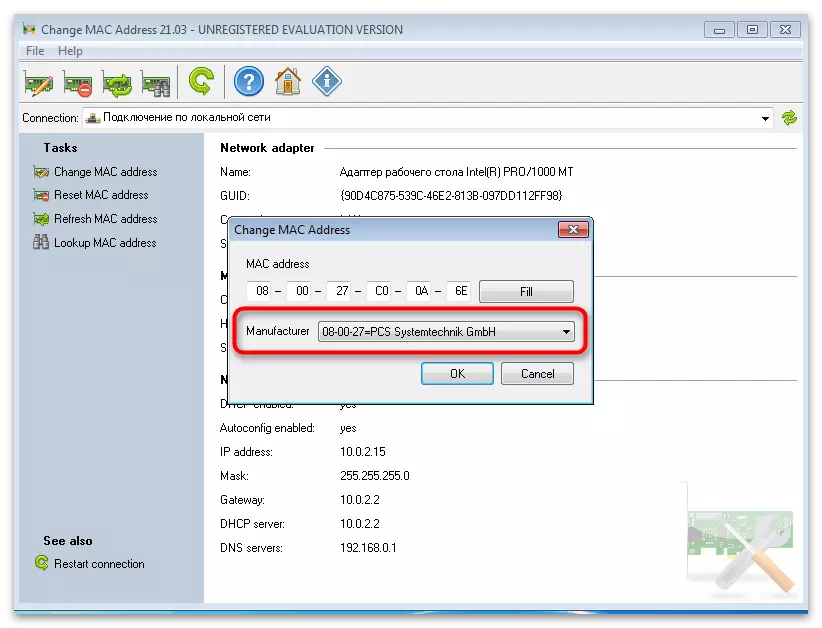
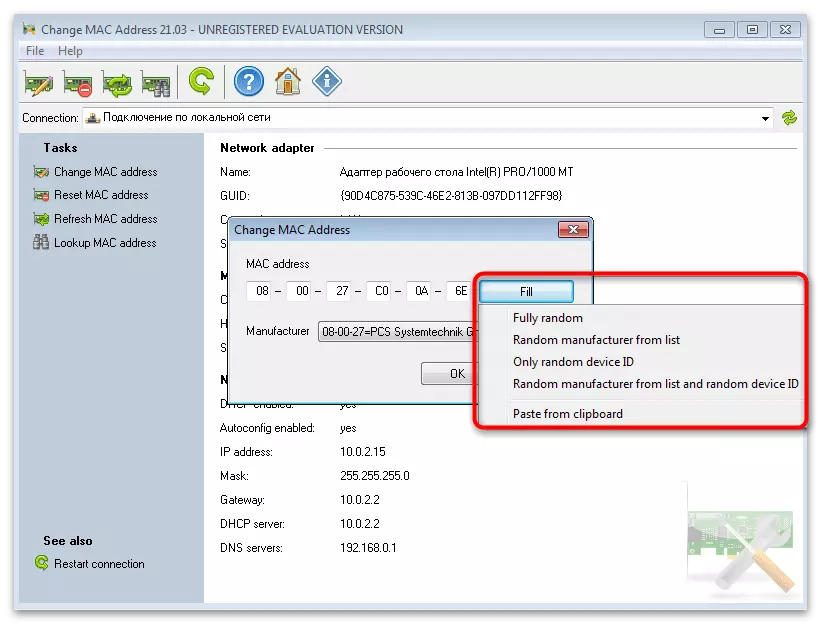
Xem địa chỉ MAC hiện tại
Sau khi thay đổi tham số này, card mạng sẽ cần thiết để tìm hiểu xem cài đặt mới đã được áp dụng chưa. Bạn có thể làm điều này, cả hai đều sử dụng công cụ được sử dụng bằng cách xem các cài đặt và thông qua các công cụ khác được tích hợp trong HĐH, được mô tả chi tiết hơn trong một bài viết riêng trên trang web của chúng tôi.
Đọc thêm: Cách xem địa chỉ MAC của máy tính trên Windows 7