
Đôi khi bạn phải nhận tài liệu không ở định dạng, trong đó tôi muốn. Nó vẫn còn để tìm cách đọc tệp này hoặc dịch nó sang định dạng khác. Đây là cách xem xét tùy chọn thứ hai là để nói chi tiết hơn. Đặc biệt là khi nó liên quan đến các tệp PDF được dịch thành PowerPoint.
Chuyển đổi PDF trong PowerPoint
Đảo ngược một ví dụ về chuyển đổi có thể được xem ở đây:Bài học: Cách dịch PowerPoint trong PDF
Thật không may, trong trường hợp này, chương trình trình bày không cung cấp các chức năng mở PDF. Bạn chỉ phải sử dụng phần mềm của bên thứ ba, chỉ chuyên chuyển đổi định dạng này sang nhiều thứ khác.
Tiếp theo, bạn có thể đọc một danh sách nhỏ các chương trình để chuyển đổi PDF trong PowerPoint, cũng như nguyên tắc công việc của họ.
Phương pháp 1: Nitro Pro
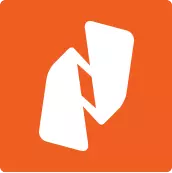
Các công cụ tương đối phổ biến và chức năng để làm việc với PDF, bao gồm chuyển đổi các tệp đó sang các định dạng ứng dụng ứng dụng MS Office.
Tải xuống Nitro Pro.
Dịch PDF sang trình bày ở đây rất đơn giản.
- Để bắt đầu, bạn nên tải tập tin mong muốn vào chương trình. Để làm điều này, bạn chỉ cần kéo tệp mong muốn vào cửa sổ ứng dụng. Bạn cũng có thể thực hiện điều này theo cách tiêu chuẩn - Chuyển đến tab "Tệp".
- Trong menu mở ra, chọn Mở. Một danh sách các hướng dẫn sẽ xuất hiện ở bên cạnh nơi bạn có thể tìm thấy tệp phù hợp. Việc tìm kiếm có thể được thực hiện cả trên máy tính và trong các thiết bị lưu trữ đám mây khác nhau - Dropbox, OneDrive, v.v. Sau khi chọn thư mục mong muốn, các tùy chọn sẽ được hiển thị - các tệp có sẵn, đường dẫn điều hướng, v.v. Điều này cho phép bạn tìm kiếm các đối tượng PDF cần thiết một cách hiệu quả.
- Kết quả là, tệp mong muốn sẽ được tải vào chương trình. Bây giờ ở đây nó có thể được xem.
- Để bắt đầu chuyển đổi, bạn cần phải đi đến tab "Chuyển đổi".
- Ở đây bạn sẽ cần chọn mục "trong PowerPoint".
- Cửa sổ chuyển đổi mở ra. Tại đây bạn có thể thực hiện cài đặt và xác minh tất cả dữ liệu, cũng như chỉ định thư mục.
- Để chọn đường dẫn lưu, bạn cần tham khảo khu vực "Thông báo" - bạn cần chọn tham số địa chỉ.

- Theo mặc định, "thư mục có tệp nguồn" được chỉ định ở đây - bản trình bày được chuyển đổi sẽ được lưu ở đó, nơi đặt tài liệu PDF.
- "Thư mục được chỉ định" sẽ mở khóa nút "Tổng quan" để trong trình duyệt, hãy chọn thư mục lưu tài liệu.
- "Hỏi trong quá trình" có nghĩa là vấn đề này sẽ được đặt sau khi quá trình chuyển đổi hoàn tất. Điều đáng chú ý là một lựa chọn như vậy sẽ tải thêm hệ thống, vì chuyển đổi sẽ xảy ra trong bộ đệm máy tính.
- Để định cấu hình quy trình chuyển đổi, nhấp vào nút "Tham số".
- Một cửa sổ đặc biệt sẽ mở, trong đó tất cả các cài đặt có thể được sắp xếp theo các danh mục phù hợp. Điều đáng chú ý là các thông số khác nhau rất nhiều ở đây, do đó, nó không đáng để chạm vào đây mà không có sự hiện diện của kiến thức thích hợp và nhu cầu trực tiếp.
- Vào cuối tất cả những điều này, bạn cần nhấp vào nút "chuyển đổi" để bắt đầu quá trình chuyển đổi.
- Tài liệu được dịch sang PPT sẽ ở trong thư mục được chỉ định trước đó.
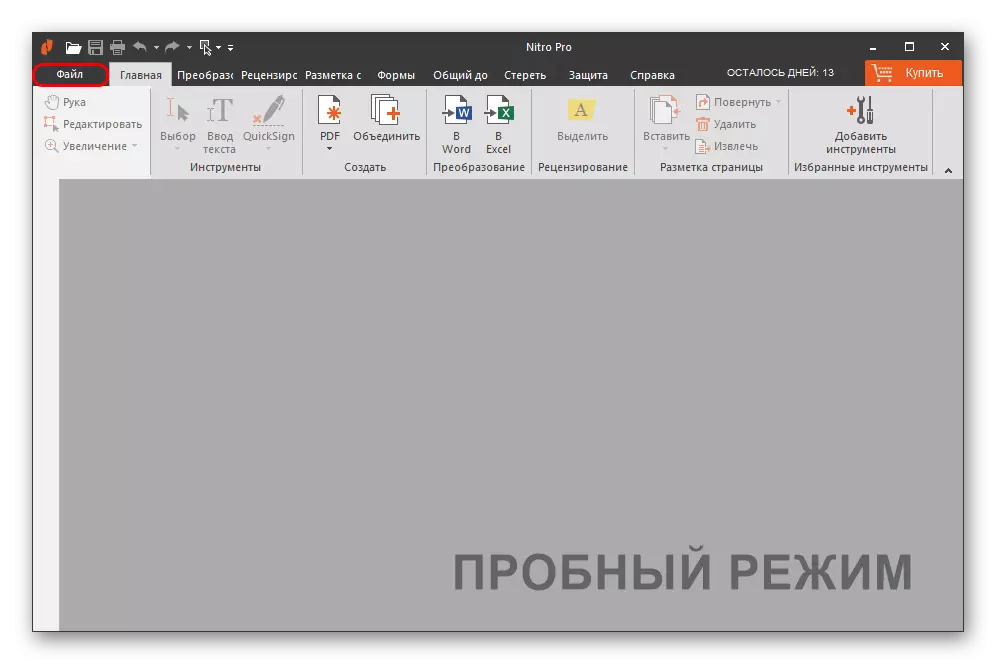
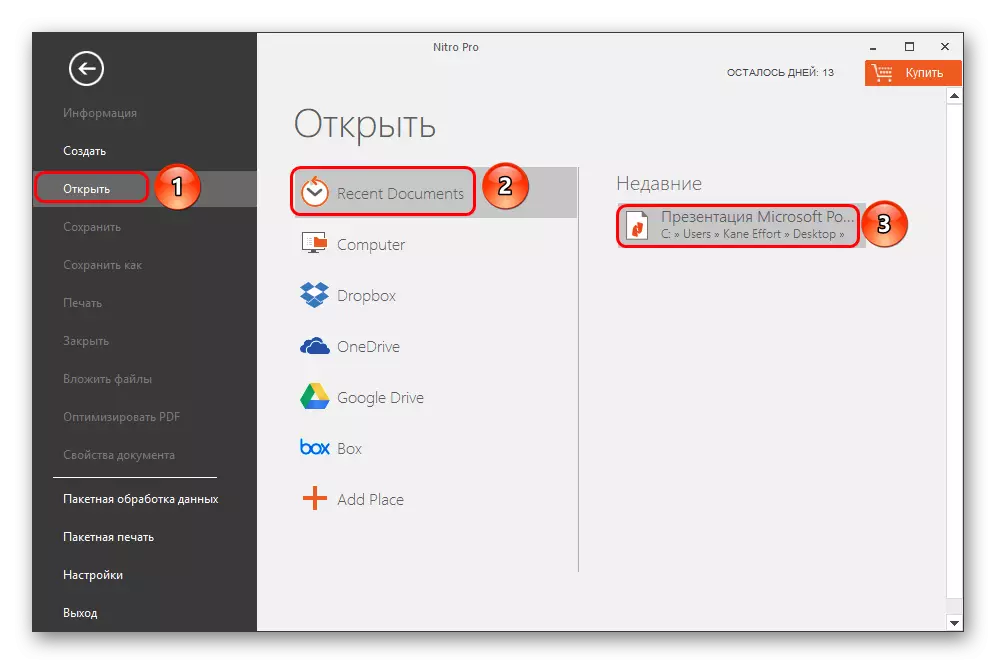
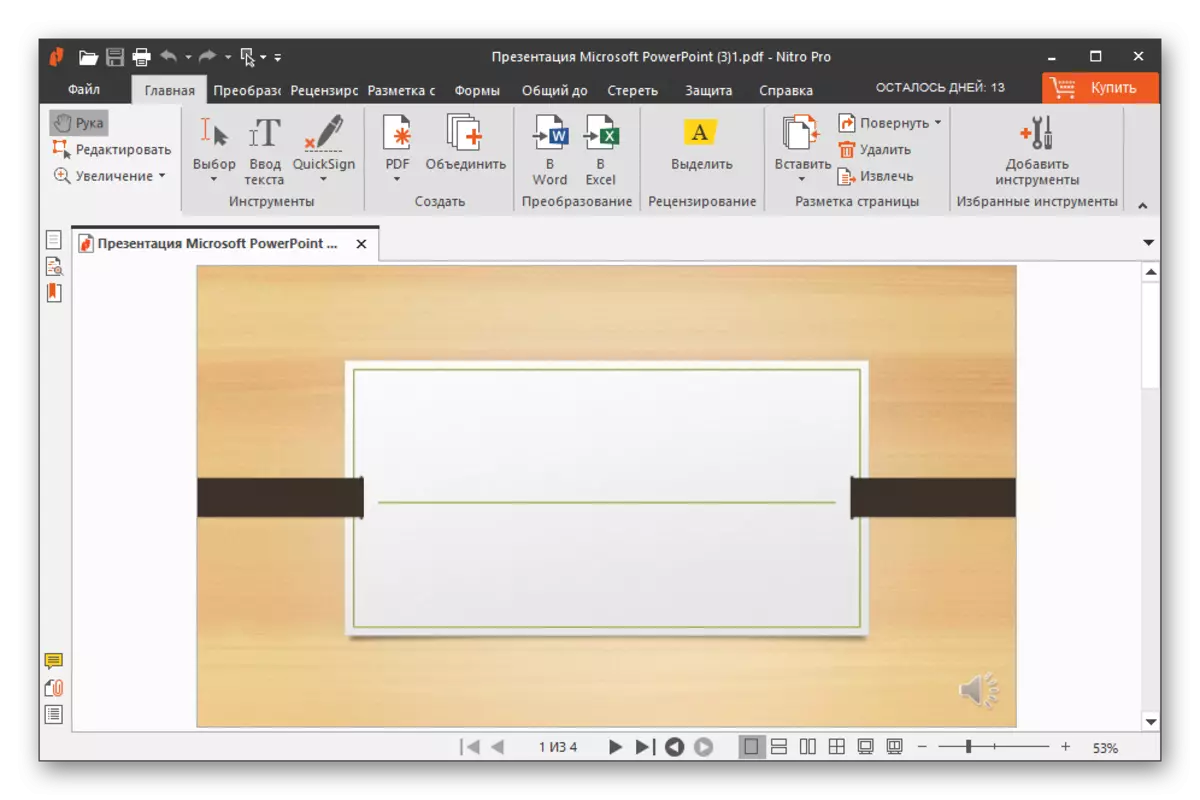
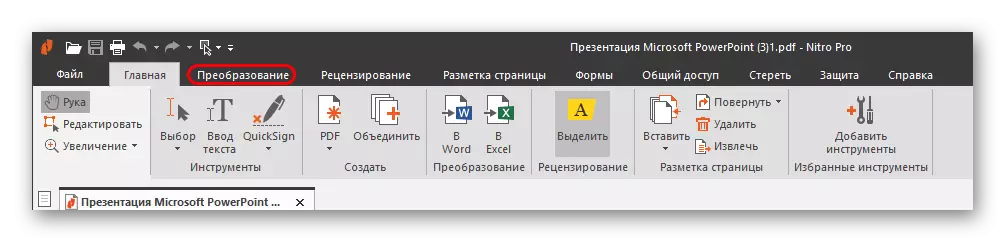

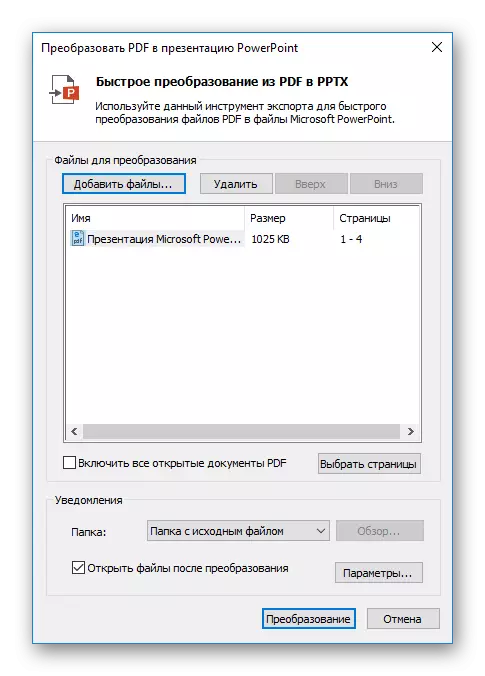
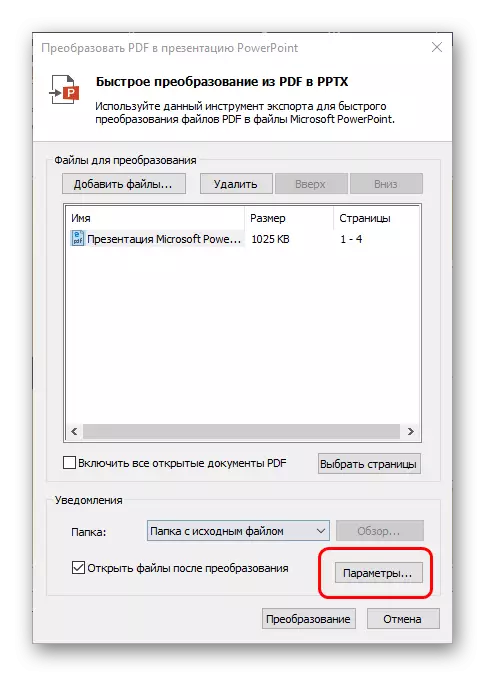
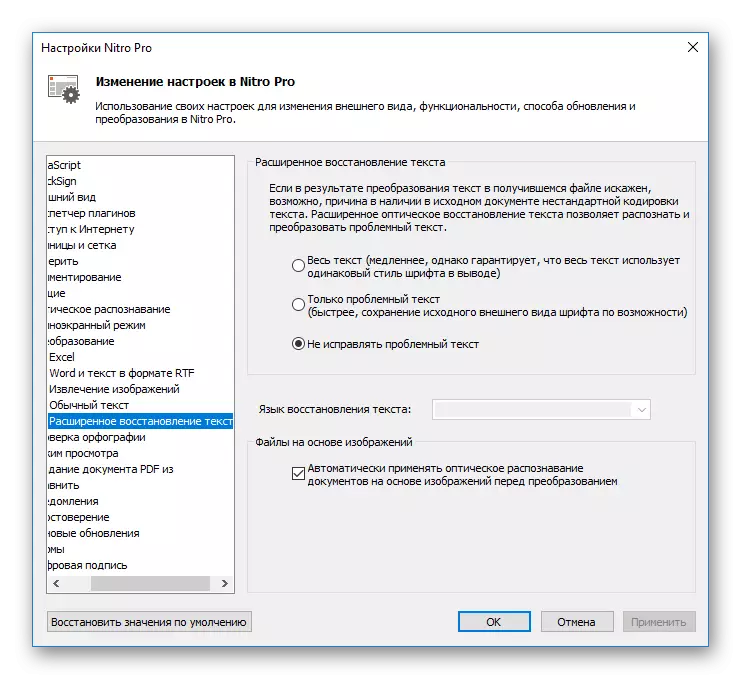
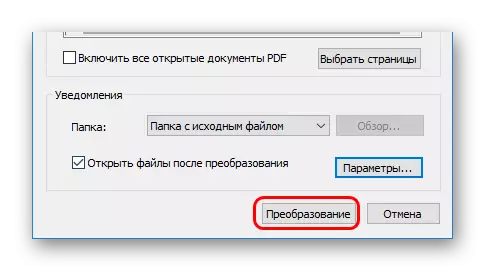
Điều đáng chú ý là nhược điểm chính của chương trình này là nó ngay lập tức cố gắng liên tục trong hệ thống để có mặc định, cả tài liệu PDF và PPT đều được mở. Nó làm phiền nó rất nhiều.
Phương pháp 2: Tổng biến đổi PDF
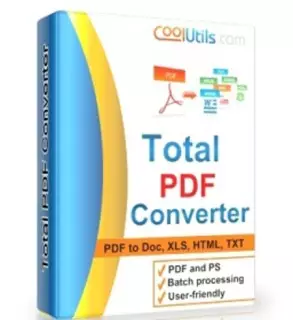
Một chương trình rất nổi tiếng để làm việc với việc chuyển đổi PDF sang tất cả các loại định dạng. Nó cũng hoạt động với PowerPoint, vì vậy không thể không nhớ về nó.
Tải xuống Total PDF Converter
- Trong cửa sổ làm việc của chương trình, một trình duyệt có thể nhìn thấy ngay lập tức, trong đó tệp PDF cần thiết sẽ được tìm thấy.
- Sau khi được chọn, bạn có thể xem tài liệu ở bên phải.
- Bây giờ nó vẫn còn nhấn nút "PPT" với biểu tượng màu tím.
- Ngay lập tức mở một cửa sổ đặc biệt để thiết lập chuyển đổi. Những cái được hiển thị ba tab với các cài đặt khác nhau.
- "Ở đâu" nói với chính mình: Ở đây bạn có thể định cấu hình đường dẫn cuối cùng của tệp mới.
- "Xoay" cho phép bạn biến thông tin trong tài liệu cuối cùng. Nó rất hữu ích nếu các trang PDF không cần thiết.
- "Bắt đầu chuyển đổi" thể hiện toàn bộ danh sách các cài đặt mà quy trình sẽ xảy ra, nhưng như một danh sách, mà không có khả năng thay đổi.
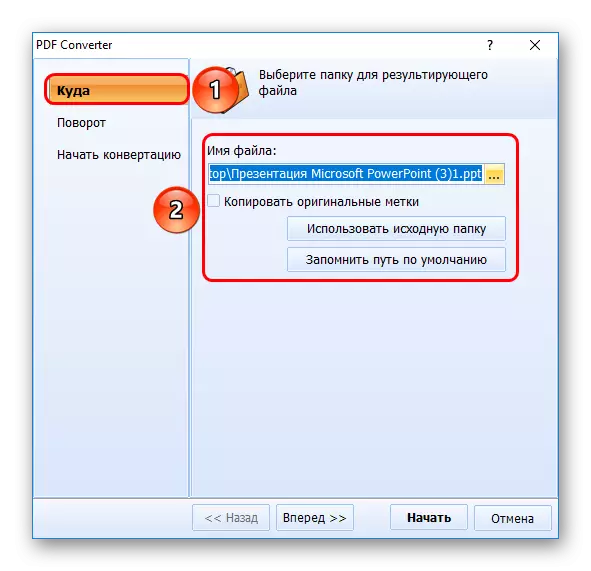
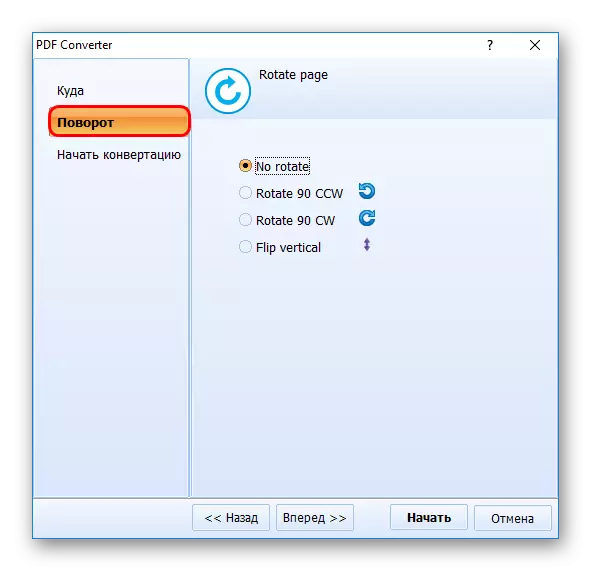
- Nó vẫn còn để nhấp vào nút "Bắt đầu". Sau đó, quá trình chuyển đổi sẽ xảy ra. Ngay lập tức ở cuối, thư mục sẽ tự động mở với tệp cuối cùng.

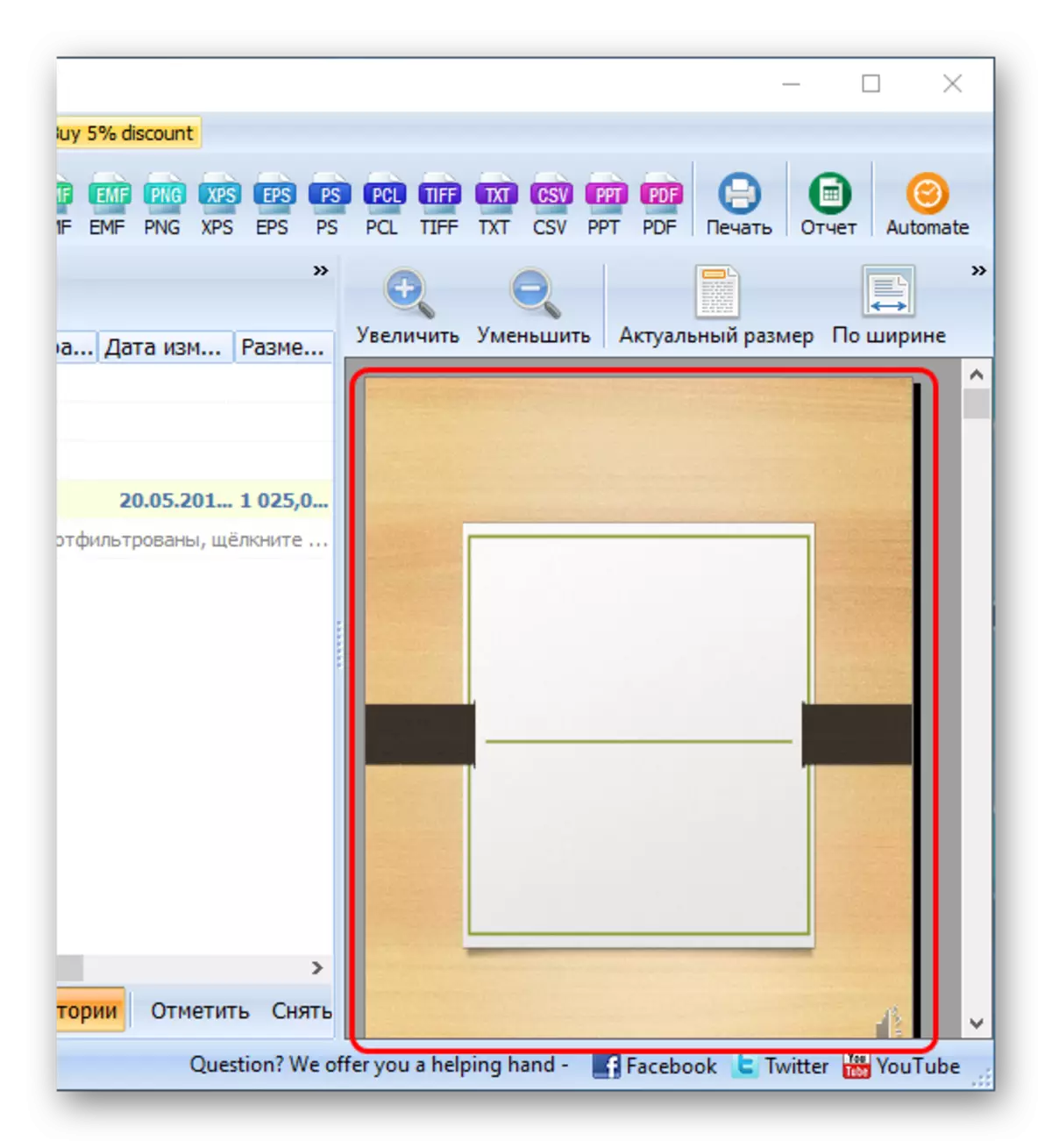
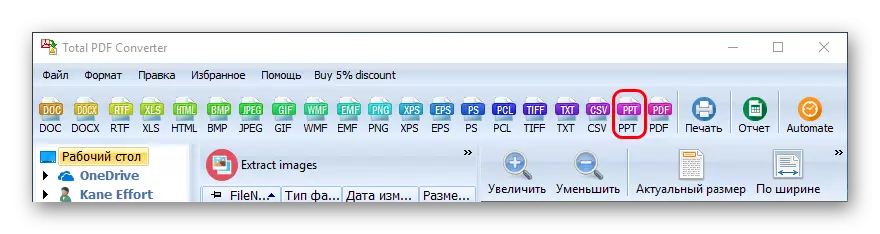
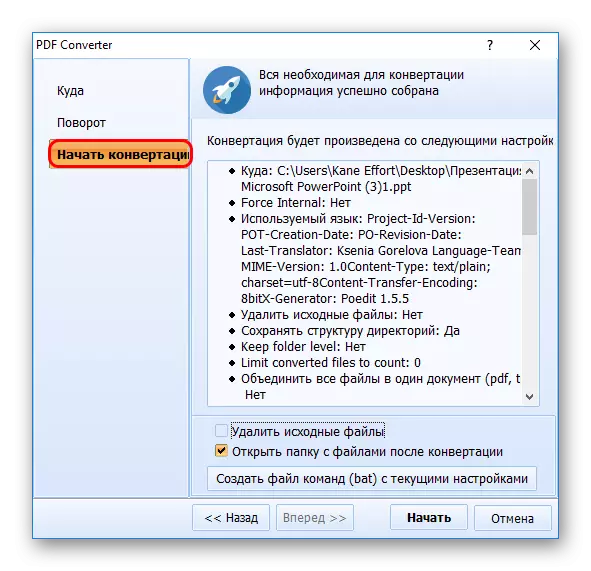

Phương pháp này có điểm trừ riêng. Cái chính - rất thường xuyên chương trình không điều chỉnh kích thước của các trang trong tài liệu cuối cùng trong một tài liệu được khai báo trong nguồn. Do đó, các slide xuất hiện với các sọc trắng, thường là từ bên dưới, nếu kích thước trang tiêu chuẩn không được lưu trong PDF.
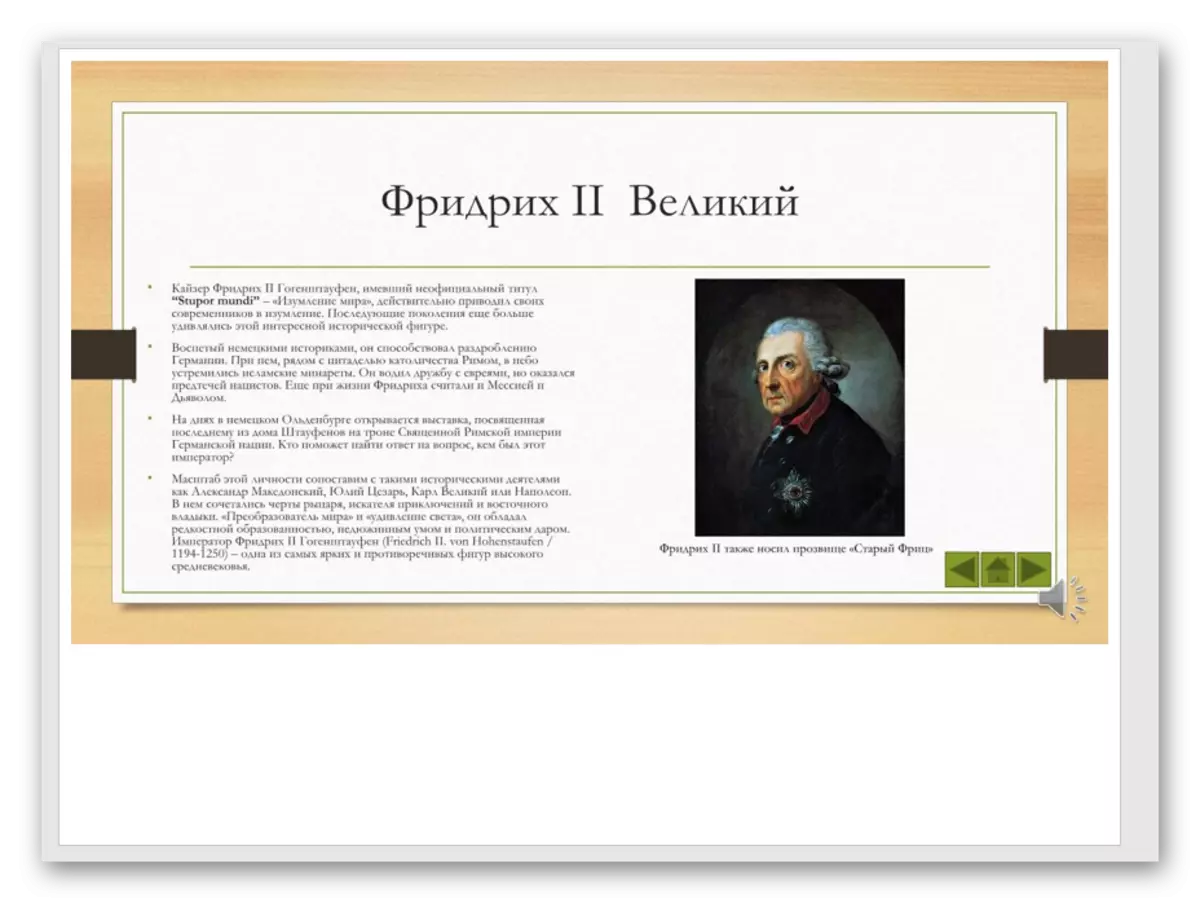
Phương pháp 3: abble2extract

Không kém phần ứng dụng phổ biến, cũng dành cho PDF chỉnh sửa trước trước khi chuyển đổi nó.
Tải về abble2extract.
- Bạn cần thêm các tập tin cần thiết. Để làm điều này, nhấp vào nút "Mở".
- Một trình duyệt tiêu chuẩn sẽ mở, trong đó bạn sẽ cần tìm tài liệu PDF cần thiết. Sau khi mở nó có thể được nghiên cứu.
- Chương trình hoạt động trong hai chế độ thay đổi nút thứ tư ở bên trái. Đây là "Chỉnh sửa" hoặc "Chuyển đổi". Sau khi tải xuống tệp, chế độ chuyển đổi sẽ tự động hoạt động. Để thay đổi tài liệu, bạn cần nhấp vào nút này để vận hành bảng điều khiển công cụ.
- Để chuyển đổi, bạn cần chọn dữ liệu cần thiết trong chế độ chuyển đổi. Điều này được thực hiện bằng nút chuột trái trên mỗi slide cụ thể hoặc bằng cách nhấn nút "Tất cả" trên thanh công cụ trong giới hạn chương trình. Điều này sẽ chọn tất cả dữ liệu để chuyển đổi.
- Bây giờ nó vẫn còn để chọn những gì nó là tất cả biến đổi. Ở cùng một vị trí trong tiêu đề chương trình, bạn cần chọn giá trị "PowerPoint".
- Một trình duyệt sẽ mở, trong đó bạn cần chọn một nơi mà tệp được chuyển đổi sẽ được lưu. Ngay sau khi kết thúc chuyển đổi, tài liệu cuối cùng sẽ được tự động bắt đầu.
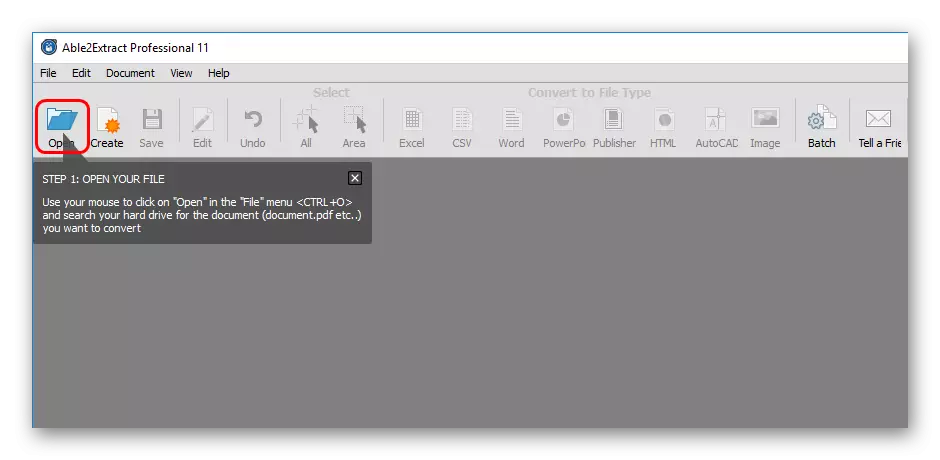
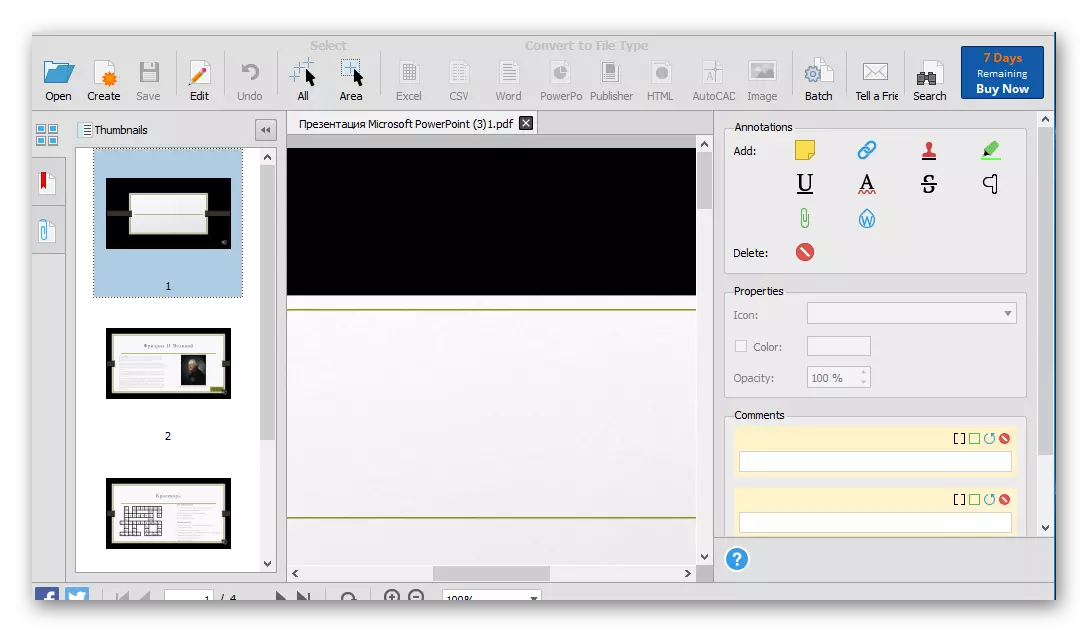
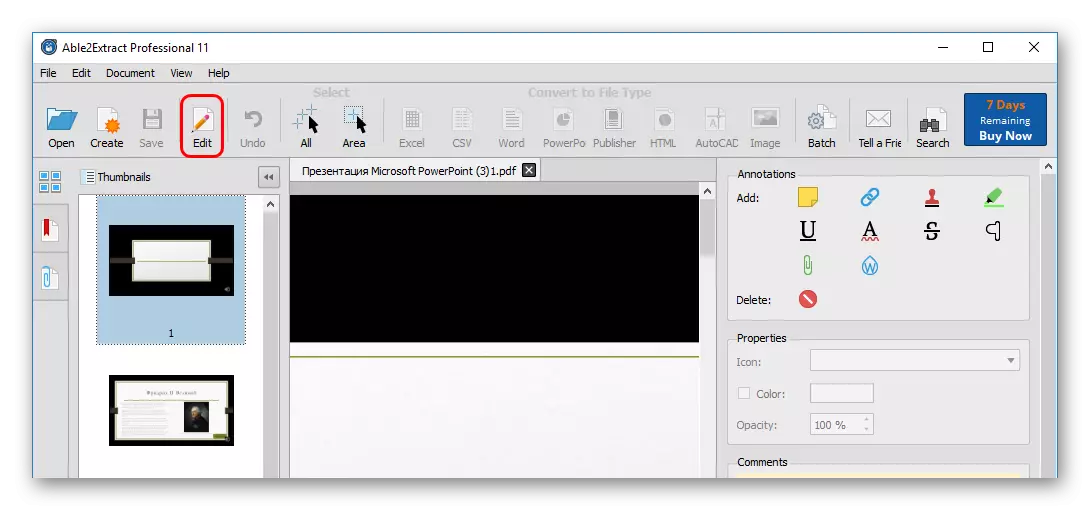

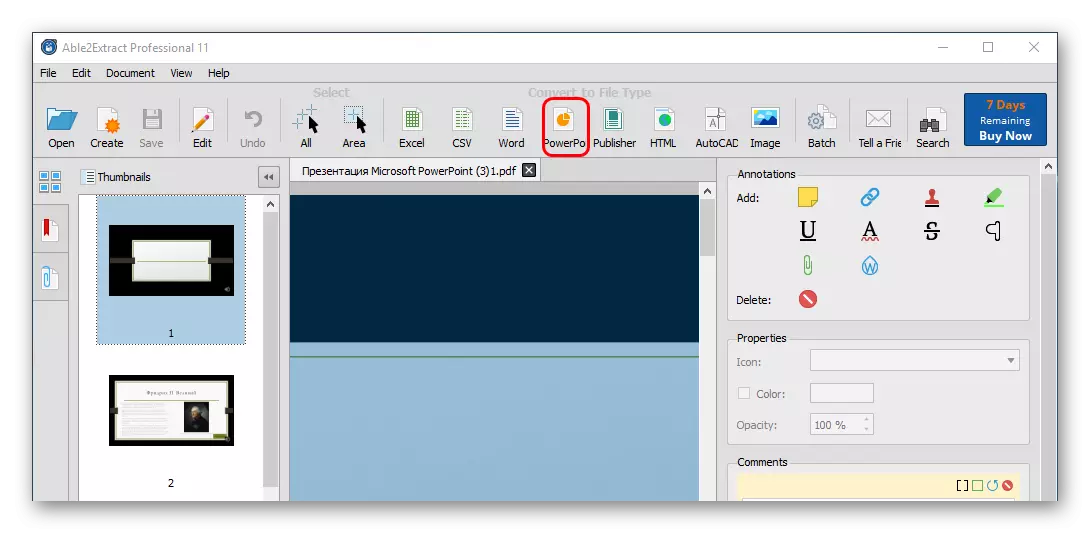
Có một số vấn đề với chương trình. Đầu tiên, phiên bản miễn phí có thể chuyển đổi tối đa 3 trang cùng một lúc. Thứ hai, nó không chỉ không tùy chỉnh định dạng của các slide trong các trang PDF, mà còn thường làm biến dạng các gam màu của tài liệu.

Thứ ba, nó chuyển đổi định dạng PowerPoint từ năm 2007, có thể dẫn đến một số vấn đề tương thích và biến dạng nội dung.
Ưu điểm chính là đào tạo từng bước, được bao gồm trong mỗi lần khởi chạy chương trình và giúp chuyển đổi một cách an toàn.
Sự kết luận
Cuối cùng, cần lưu ý rằng hầu hết các cách vẫn thực hiện tương đối xa cách chuyển đổi từ lý tưởng. Tuy nhiên, cần phải chỉnh sửa thêm bản trình bày để nó trông tốt hơn.
