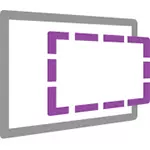
Nếu bạn không biết gì về một máy ảo là gì, thì bạn có thể mô tả ngắn gọn về cách mô phỏng máy tính này với hệ điều hành riêng của mình bên trong HĐH chính của bạn. Ví dụ: bạn có thể chạy một máy tính ảo với Windows 10 trong một cửa sổ đơn giản trên Windows 7, dưới dạng chương trình bình thường, mà không cần cài đặt lại. Một cách tuyệt vời để thử các phiên bản khác nhau của các hệ thống, thử nghiệm chúng, không ngại làm hỏng một cái gì đó. Xem ví dụ, máy ảo Hyper-V trong Windows 10, máy ảo VirtualBox cho người mới bắt đầu.
CẬP NHẬT 2016: Bài viết đã được chỉnh sửa, vì các máy ảo dành cho các phiên bản Windows cũ bị thiếu từ trang web, giao diện đã thay đổi và chính địa chỉ trang web (trước đó - Modern.ie). Đã thêm một bản tóm tắt ngắn gọn về cài đặt trong Hyper-V.
Đang tải máy ảo đã hoàn thành
Lưu ý: Ở cuối bài viết có một video về cách tải xuống và chạy một máy ảo với Windows, có thể thuận tiện hơn để bạn cảm nhận thông tin ở định dạng như vậy (tuy nhiên, trong bài viết hiện tại có thêm thông tin không có trong video, và sẽ hữu ích nếu bạn quyết định thiết lập máy ảo ở nhà).
Máy ảo Windows miễn phí có thể được tải xuống miễn phí từ https://developer.microsoft.com/ru-ru/microsoft-edge/tools/vms/, được Microsoft thực hiện đặc biệt để các nhà phát triển có thể kiểm tra các phiên bản Internet Explorer khác nhau trong các phiên bản khác nhau của Windows (và với đầu ra Windows 10 - và để kiểm tra trình duyệt Microsoft Edge). Tuy nhiên, không có gì ngăn cản việc sử dụng chúng cho các mục đích khác. Các muses ảo có sẵn không chỉ để chạy trong Windows mà còn trong Mac OS X hoặc Linux.
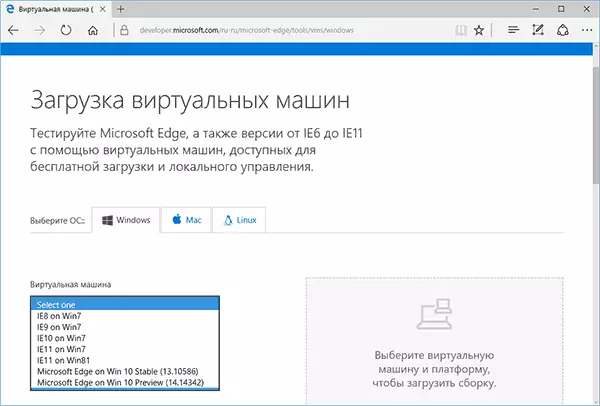
Để tải xuống, chọn mục "Máy ảo miễn phí" trên trang chính, sau đó - tùy chọn nào bạn dự định sẽ được sử dụng. Tại thời điểm viết, các máy ảo được sản xuất sẵn sàng với các hệ điều hành sau:
- Xem trước kỹ thuật Windows 10 (Lối vào lần cuối)
- Windows 10.
- Windows 8.1.
- Windows 8.
- Windows 7.
- Windows Vista.
- Windows XP.
Nếu bạn không có kế hoạch sử dụng chúng để kiểm tra Internet Explorer, thì để thanh toán cho những gì phiên bản trình duyệt được cài đặt, tôi nghĩ rằng nó không đáng.
Hyper-V, Hộp ảo, Vagrant và VMware có sẵn dưới dạng nền tảng cho các máy ảo. Tôi sẽ hiển thị toàn bộ quá trình cho hộp ảo, theo tôi, theo tôi, là nhanh nhất, chức năng và thuận tiện (và cũng có thể hiểu được cho người dùng mới làm quen). Ngoài ra, hộp ảo là miễn phí. Cũng nói ngắn gọn về việc cài đặt một máy ảo trong Hyper-V.
Chọn, sau đó tải xuống một tệp zip bằng một máy ảo hoặc kho lưu trữ bao gồm nhiều ổ đĩa (đối với máy ảo Windows 10, kích thước lên tới 4,4 GB). Sau khi tải xuống tệp, hãy giải nén nó bởi bất kỳ trình lưu trữ hoặc công cụ Windows tích hợp (HĐH cũng biết cách hoạt động với Lưu trữ ZIP).

Bạn cũng sẽ cần tải xuống và cài đặt nền tảng ảo hóa để bắt đầu một máy ảo, trong trường hợp của tôi - VirtualBox (nó cũng có thể là trình phát VMware nếu bạn thích tùy chọn này). Bạn có thể làm điều này từ trang chính thức https://www.virtualbox.org/wiki/doads (Tải xuống VirtualBox cho Windows Hosts X86 / AMD64, trừ khi bạn có một hệ điều hành khác trên máy tính của mình).
Trong quá trình cài đặt, nếu bạn không phải là một chuyên gia, bạn không cần phải thay đổi bất cứ điều gì, nó là đủ để nhấn "Tiếp theo". Cũng trong quá trình sẽ biến mất và kết nối Internet sẽ xuất hiện một lần nữa (đừng sợ hãi). Nếu, ngay cả sau khi cài đặt hoàn tất, Internet không xuất hiện (nó ghi mạng bị giới hạn hoặc không xác định, có lẽ trong một số cấu hình), ngắt kết nối thành phần trình điều khiển mạng VirtualBox Bridged cho kết nối Internet chính của bạn (trong video bên dưới nó được hiển thị cách làm đi).

Vì vậy, mọi thứ đã sẵn sàng cho bước tiếp theo.
Chạy máy ảo Windows trong VirtualBox
Hơn nữa, mọi thứ đều đơn giản - Nhấp đúp chuột vào tệp mà chúng tôi đã tải xuống và giải nén sẽ tự động khởi động VirtualBox được cài đặt trên cửa sổ Nhập của máy ảo.
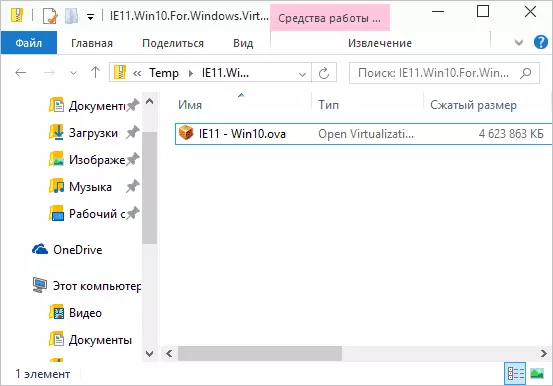
Nếu bạn muốn, bạn có thể thay đổi cài đặt cho số lượng bộ xử lý, RAM (chỉ cần không lấy quá nhiều bộ nhớ từ HĐH chính), sau đó nhấp vào "Nhập". Chi tiết hơn, tôi sẽ không truy cập cài đặt, nhưng mặc định được sử dụng sẽ hoạt động trong hầu hết các trường hợp. Quá trình nhập phải mất vài phút, tùy thuộc vào hiệu suất của máy tính của bạn.

Sau khi hoàn thành, bạn sẽ thấy một máy ảo mới trong danh sách VirtualBox và để khởi chạy, nó sẽ đủ hai lần để nhấp vào nó hoặc nhấp vào "Chạy". Tải Windows sẽ bắt đầu, tương tự như đó xảy ra lần đầu tiên sau khi cài đặt và sau một thời gian ngắn, bạn sẽ thấy phiên bản Windows 10, 8.1 hoặc phiên bản khác mà bạn đã cài đặt. Nếu đột nhiên một số loại điều khiển VM trong VirtualBox sẽ không thể hiểu được với bạn, đọc kỹ các thông báo thông tin mới nổi trong tiếng Nga hoặc vào chứng chỉ, mọi thứ đều được mô tả khá chi tiết ở đó.

Trên máy tính để bàn được tải xuống từ máy ảo hiện đại.ie có một số thông tin hữu ích. Ngoài tên người dùng và mật khẩu, dữ liệu về điều kiện cấp phép và phương thức mở rộng. Dịch ngắn một cái gì đó có thể hữu ích cho bạn:

- Windows 7, 8 và 8.1 (cũng như Windows 10) được kích hoạt tự động khi được kết nối với Internet. Nếu điều này không xảy ra, trong dòng lệnh thay mặt quản trị viên, hãy nhập SLMGR / ATO - một khoảng thời gian kích hoạt 90 ngày.
- Đối với Windows Vista và XP, giấy phép là 30 ngày.
- Có thể mở rộng thời gian dùng thử cho Windows XP, Windows Vista và Windows 7, để biết điều này trong hai hệ thống cuối cùng, nhập vào dòng lệnh thay mặt cho quản trị viên SLMGR / DLV và khởi động lại máy ảo và sử dụng lệnh Rundll32 Trong Windows XP. Exe sysssetup, setupoobebnk
Vì vậy, mặc dù thời gian hành động hạn chế, thời gian để chơi là đủ và nếu không, bạn có thể xóa một máy ảo khỏi VirtualBox và nhập lại nó để bắt đầu từ đầu.
Sử dụng một máy ảo trong Hyper-V
Nó cũng có vẻ như bắt đầu máy ảo đã tải xuống trong Hyper-V (được nhúng trong Windows 8 và Windows 10 bắt đầu bằng các phiên bản Pro). Ngay sau khi nhập, nên tạo điểm kiểm tra máy ảo để quay lại sau khi hết thời hạn hiệu lực 90 ngày.
- Tải và giải nén máy ảo.
- Trong menu Máy ảo Hyper-V, chọn hành động - nhập máy ảo và chỉ định thư mục với nó.
- Tiếp theo, bạn chỉ cần sử dụng các cài đặt mặc định để nhập máy ảo.

- Sau khi hoàn thành việc nhập, máy ảo sẽ xuất hiện trong danh sách có sẵn để khởi chạy.

Ngoài ra, nếu bạn cần truy cập Internet, trong các tham số máy ảo, hãy đặt bộ điều hợp mạng ảo cho nó (tôi đã viết nó trong bài viết về Hyper-V trong Windows, được đề cập ở đầu bài viết này, cho việc này, Phục vụ Trình quản lý bộ chuyển đổi ảo Hyper-V). Đồng thời, vì một số lý do, trong bài kiểm tra của tôi, Internet trong một máy ảo đã tải xuống chỉ kiếm được sau khi chỉ định thủ công các tham số của kết nối IP trong chính VM (trong các máy ảo được tạo thủ công làm việc và không có nó).
Video - Tải xuống và chạy một máy ảo miễn phí
Các video sau đã được chuẩn bị trước khi thay đổi giao diện tải xuống máy ảo trên trang web của Microsoft. Bây giờ nó trông hơi khác (như trong các ảnh chụp màn hình trên).
Ở đây, có lẽ, tất cả. Máy ảo là một cách tuyệt vời để thử nghiệm các hệ điều hành khác nhau, hãy thử các chương trình mà tôi không muốn cài đặt trên máy tính của mình (khi bạn bắt đầu trong một máy ảo, trong hầu hết các trường hợp, chúng hoàn toàn an toàn và cũng có thể quay lại đến trạng thái trước đó của VM), học tập và nhiều hơn nữa.
