
Được biết, trong điều kiện thông thường, các tiêu đề cột trong chương trình Excel được biểu thị bằng các chữ cái của bảng chữ cái Latin. Nhưng, tại một thời điểm, người dùng có thể phát hiện ra rằng bây giờ các cột được chỉ định bởi các số. Điều này có thể xảy ra vì một số lý do: các loại trục trặc của chương trình, các hành động không chủ ý của riêng, hiển thị chuyển đổi cố ý của người dùng khác, v.v. Nhưng, nguyên nhân là nguyên nhân là không, khi một tình huống tương tự xảy ra, câu hỏi trả về việc hiển thị tên của các cột đến trạng thái tiêu chuẩn sẽ có liên quan. Hãy tìm hiểu cách thay đổi các số thành các chữ cái trong Excel.
Hiển thị tùy chọn thay đổi
Có hai lựa chọn để mang bảng điều khiển tọa độ đến tâm trí thông thường. Một trong số chúng được thực hiện thông qua giao diện Exel và lần thứ hai ngụ ý lệnh lệnh thủ công bằng cách sử dụng mã. Xem xét chi tiết hơn cả hai phương pháp.
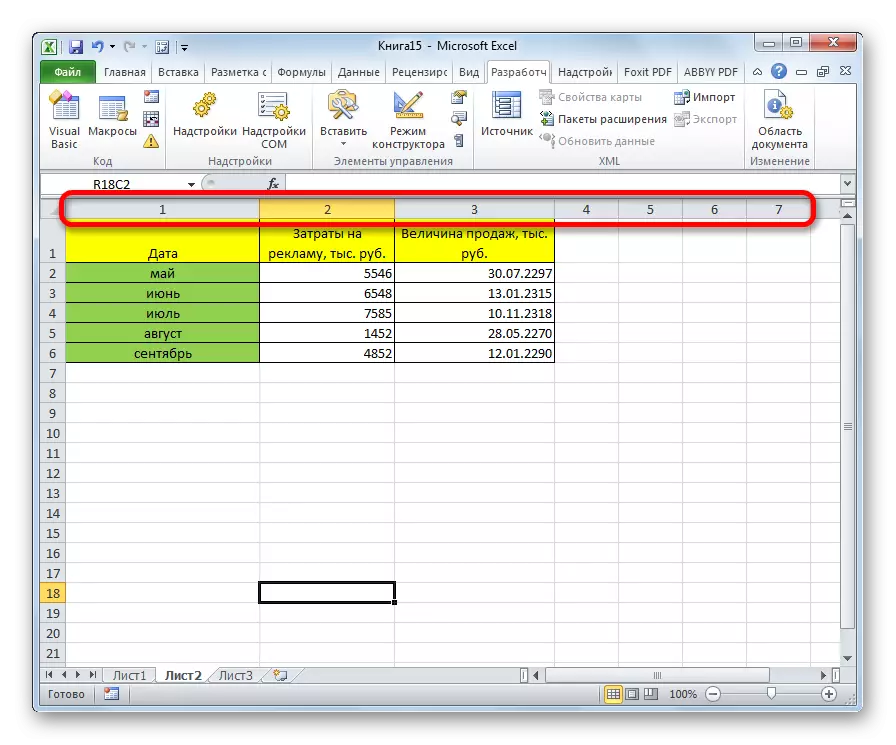
Phương pháp 1: Sử dụng giao diện chương trình
Cách dễ nhất để thay đổi màn hình của tên của các cột có số trên mỗi chữ cái là sử dụng các công cụ chương trình trực tiếp.
- Chúng tôi thực hiện chuyển đổi sang tab "tệp".
- Chúng tôi chuyển sang phần "tham số".
- Trong chương trình của các thông số chương trình mở ra, đi đến tiểu mục "Công thức".
- Sau khi chuyển sang phần trung tâm của cửa sổ, chúng tôi tìm thấy khối "Làm việc với các công thức". Giới thiệu về tham số kiểu Link R1C1 Xóa Tick. Nhấp vào nút OK OK ở dưới cùng của cửa sổ.

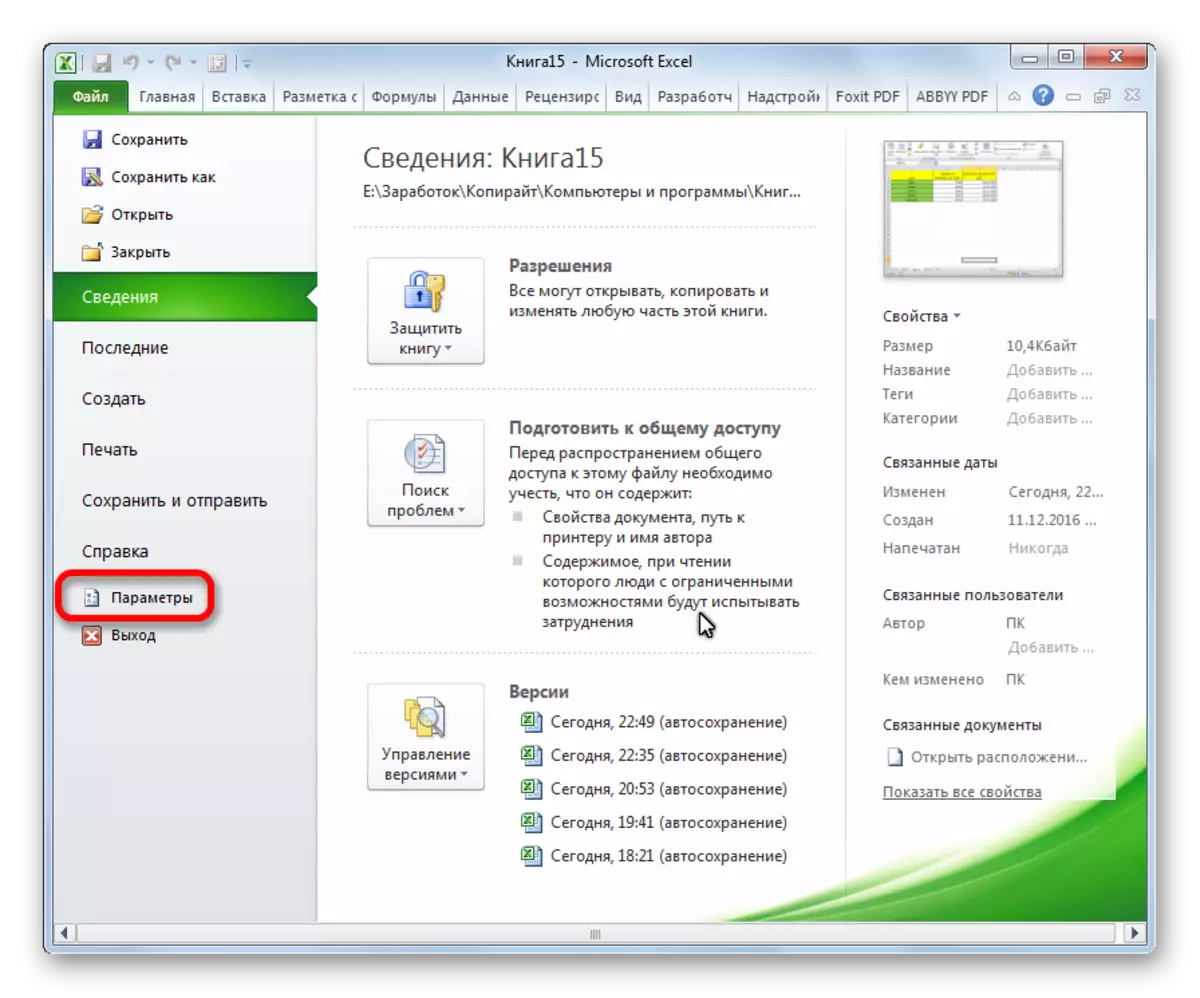
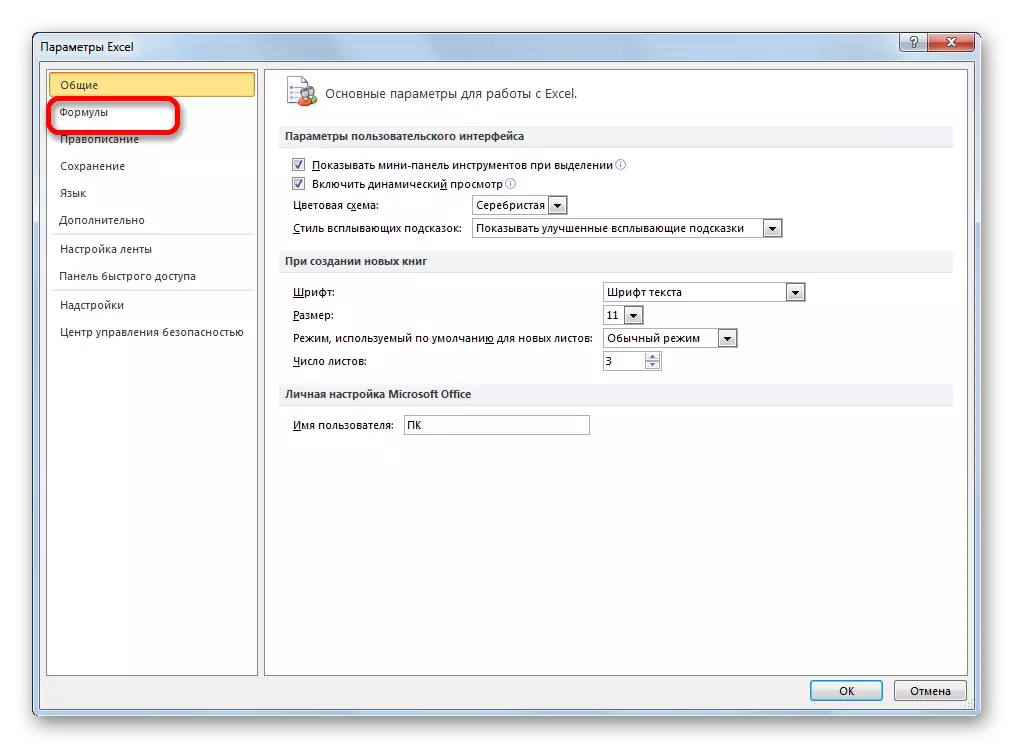
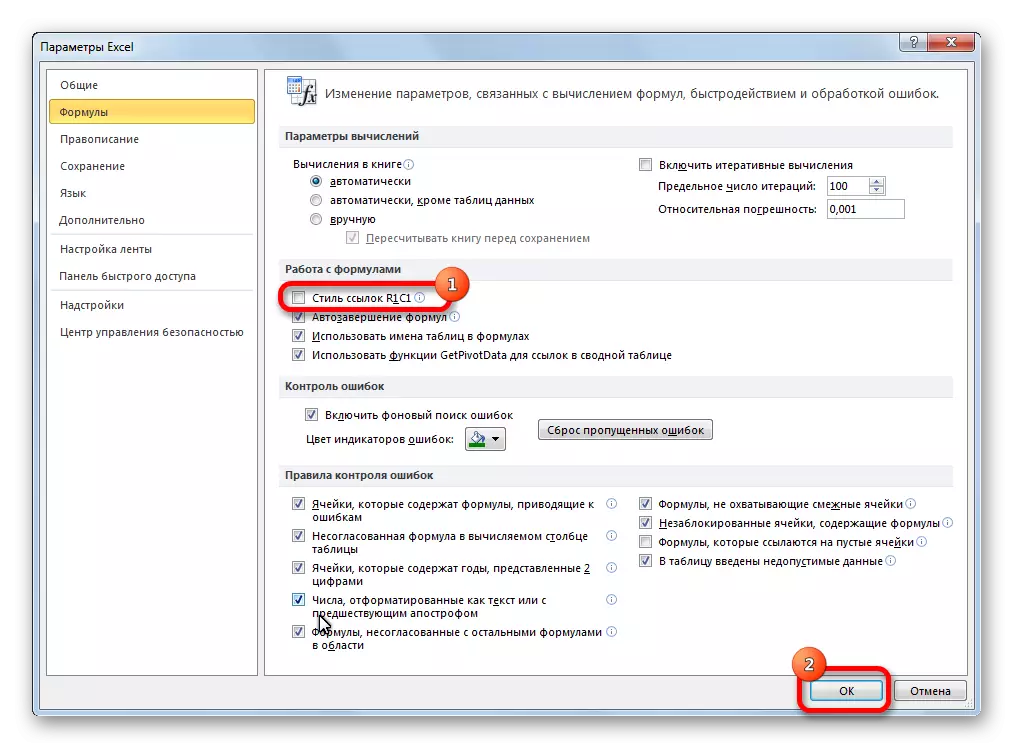
Bây giờ tên của các cột trên bảng tọa độ sẽ xuất hiện thông thường đối với chúng tôi, nghĩa là, nó sẽ được đánh dấu bằng các chữ cái.
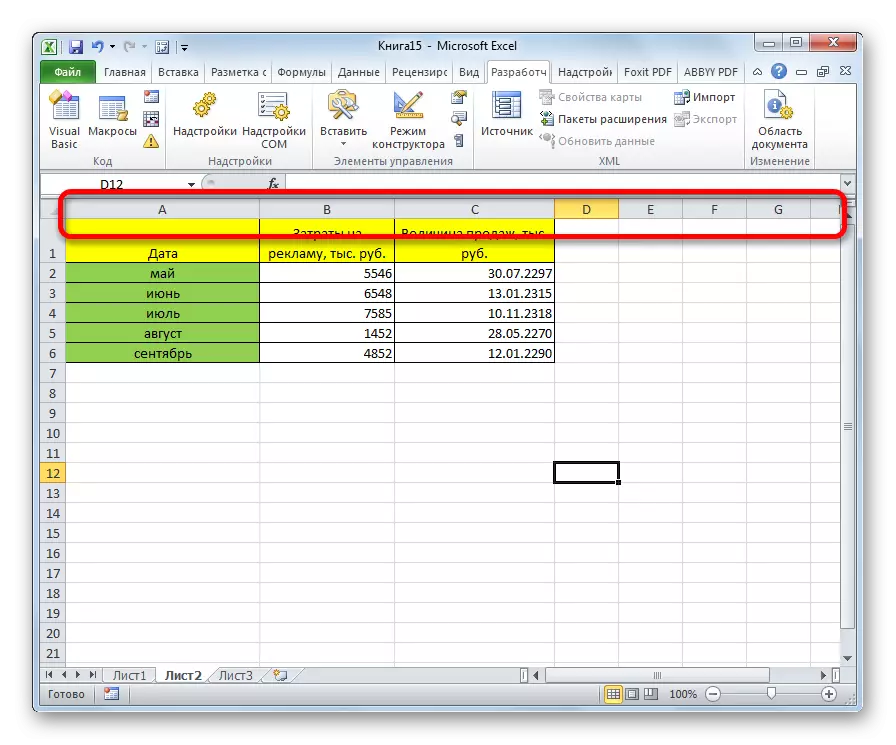
Phương pháp 2: Sử dụng macro
Tùy chọn thứ hai như một giải pháp cho sự cố liên quan đến việc sử dụng macro.
- Kích hoạt chế độ nhà phát triển trên băng, nếu hóa ra là bị vô hiệu hóa. Để thực hiện việc này, hãy di chuyển đến tab "Tệp". Tiếp theo, chúng tôi nhấp vào dòng chữ "tham số".
- Trong cửa sổ mở, chọn mục Cài đặt Ribbon. Ở bên phải của cửa sổ, chúng tôi đặt một đánh dấu gần mục "Nhà phát triển". Nhấp vào nút "OK". Do đó, chế độ nhà phát triển được kích hoạt.
- Chuyển đến tab Nhà phát triển. Chúng tôi nhấp vào nút "Visual Basic", được đặt ở cạnh rất trái của băng trong khối cài đặt "mã". Bạn không thể tạo các hành động này trên băng, nhưng chỉ cần quay khóa bàn phím trên bàn phím ALT + F11.
- Trình soạn thảo VBA mở ra. Nhấp vào bàn phím kết hợp các phím Ctrl + G. Trong cửa sổ mở, nhập mã:
Ứng dụng.referencyle = XLA1.
Nhấp vào nút ENTER.
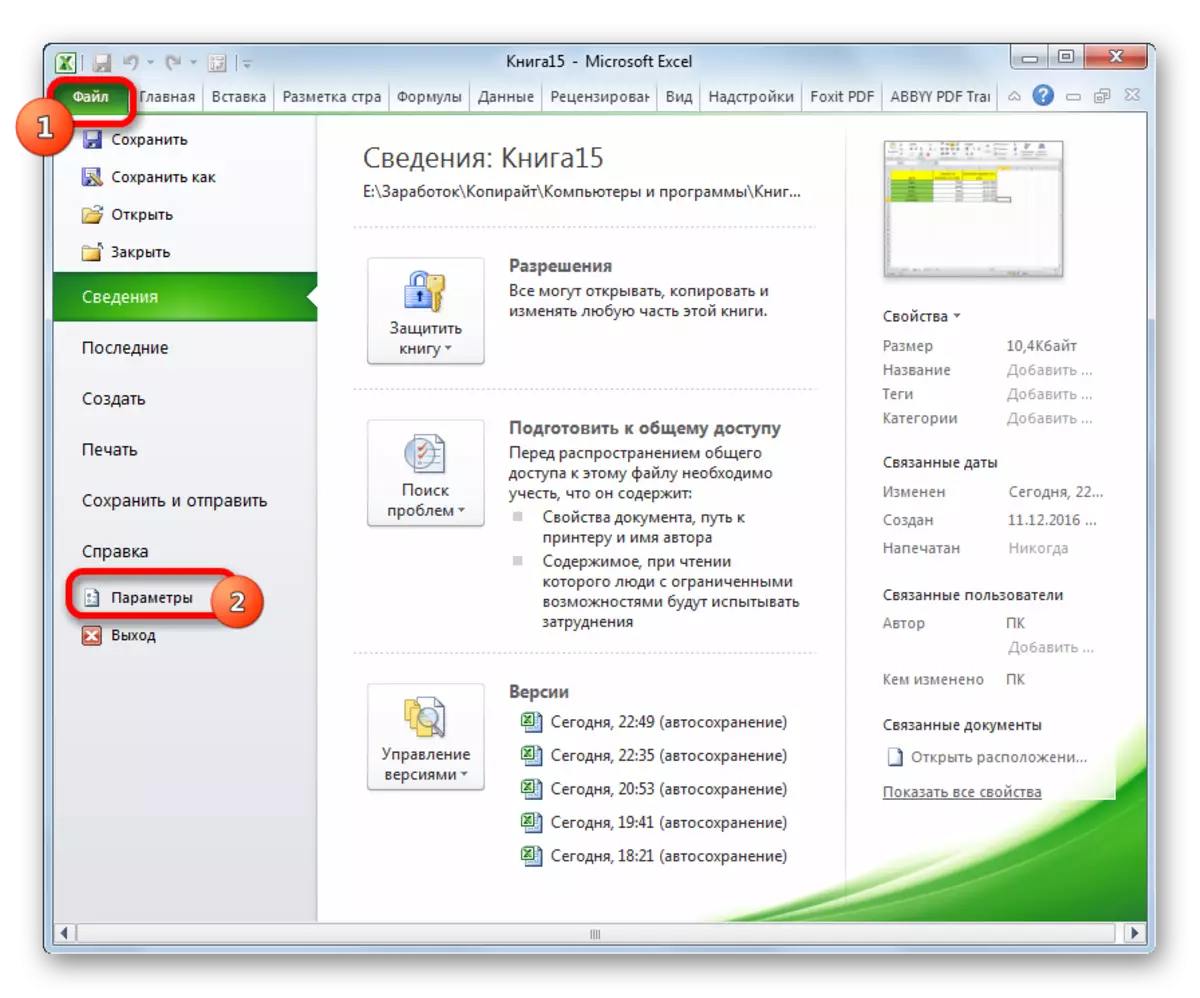

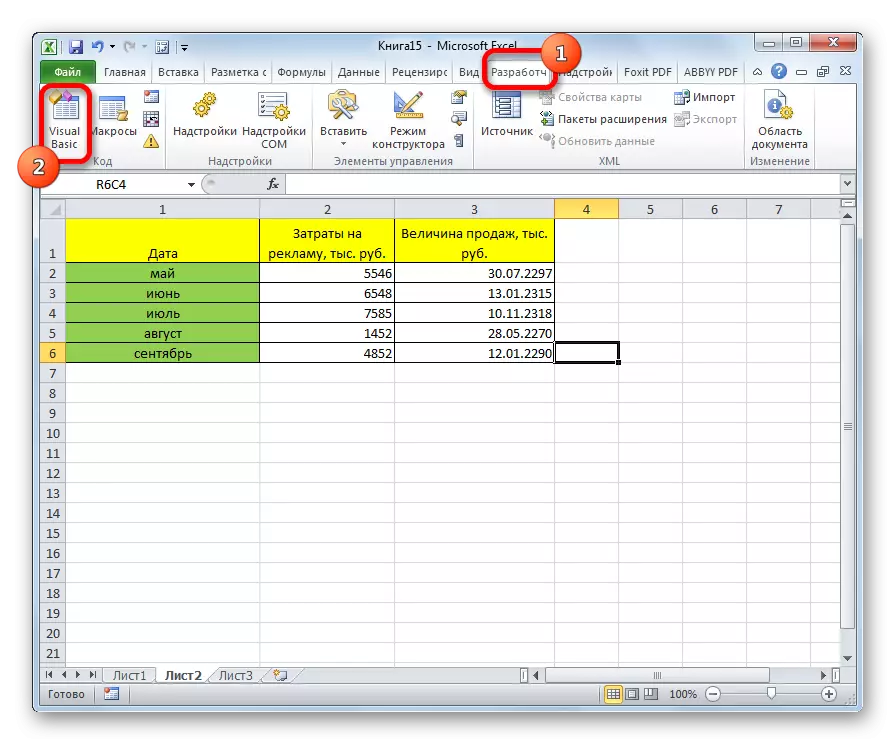
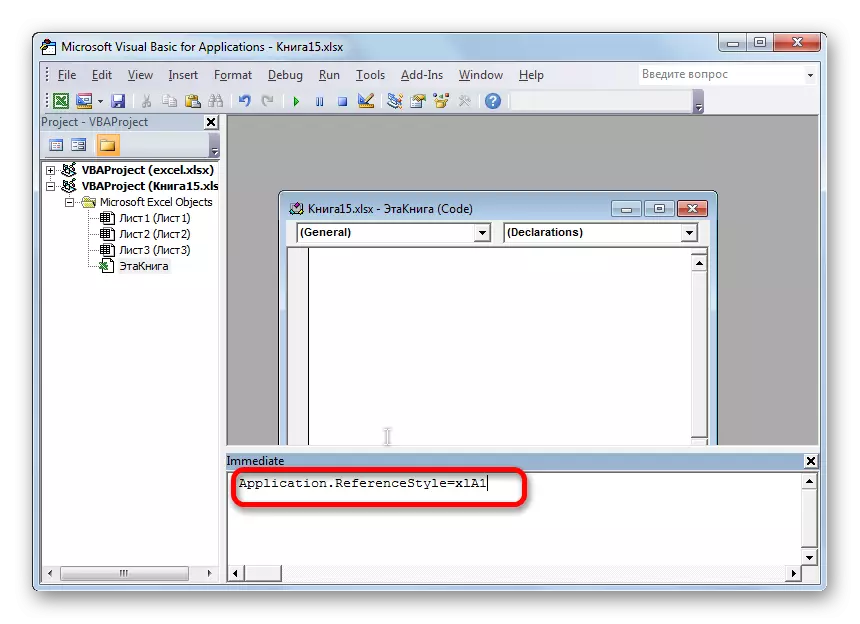
Sau các hành động này, một màn hình chữ cái của tên của các cột trang tính sẽ được quay lại, thay đổi tùy chọn số.
Như bạn có thể thấy, một sự thay đổi bất ngờ về tên của các cột tọa độ từ chữ cái đến số không nên đặt vào đầu chết của người dùng. Mọi thứ đều rất dễ dàng để trở về trạng thái trước đó bằng cách thay đổi trong các tham số Excel. Một tùy chọn sử dụng macro có ý nghĩa chỉ áp dụng nếu vì một số lý do bạn không thể sử dụng cách tiêu chuẩn. Ví dụ, vì một số loại thất bại. Tất nhiên, bạn có thể áp dụng tùy chọn này cho mục đích thử nghiệm để chỉ cần xem cách một loại chuyển mạch hoạt động như vậy trong thực tế.
