
Hệ điều hành Windows 7 khác với hầu hết các giấy phép hệ điều hành khác của Microsoft trong những chương trình nhỏ được gọi là tiện ích trong kho vũ khí của nó. Các tiện ích thực hiện một loạt các nhiệm vụ rất hạn chế và, theo quy định, tiêu thụ tương đối ít tài nguyên hệ thống. Một trong những loài phổ biến nhất của các ứng dụng đó là đồng hồ trên máy tính để bàn. Hãy tìm hiểu làm thế nào tiện ích này bật và hoạt động.
Sử dụng Time Gadget.
Mặc dù thực tế là theo mặc định trong mỗi phiên bản Windows 7, ở góc dưới bên phải của màn hình, đồng hồ được đặt trên thanh tác vụ, một phần quan trọng của người dùng muốn di chuyển khỏi giao diện tiêu chuẩn và mang lại thứ gì đó mới vào thiết kế máy tính để bàn. Đó là một yếu tố của thiết kế ban đầu và có thể được coi là một tiện ích của đồng hồ. Ngoài ra, tùy chọn giờ này lớn hơn đáng kể so với tiêu chuẩn. Có vẻ thuận tiện hơn cho nhiều người dùng. Đặc biệt đối với những người có vấn đề về thị lực.Bật tiện ích
Trước hết, hãy tìm hiểu cách chạy tiện ích hiển thị thời gian tiêu chuẩn cho máy tính để bàn trong Windows 7.
- Nhấp chuột phải vào màn hình nền. Menu ngữ cảnh được khởi chạy. Chọn vị trí "Tiện ích" trong đó.
- Sau đó, cửa sổ tiện ích mở ra. Nó sẽ có một danh sách tất cả các ứng dụng được cài đặt trong hệ điều hành của bạn. Tìm trong danh sách tên "Đồng hồ" và nhấp vào nó.
- Sau hành động này, tiện ích đồng hồ sẽ xuất hiện trên máy tính để bàn.
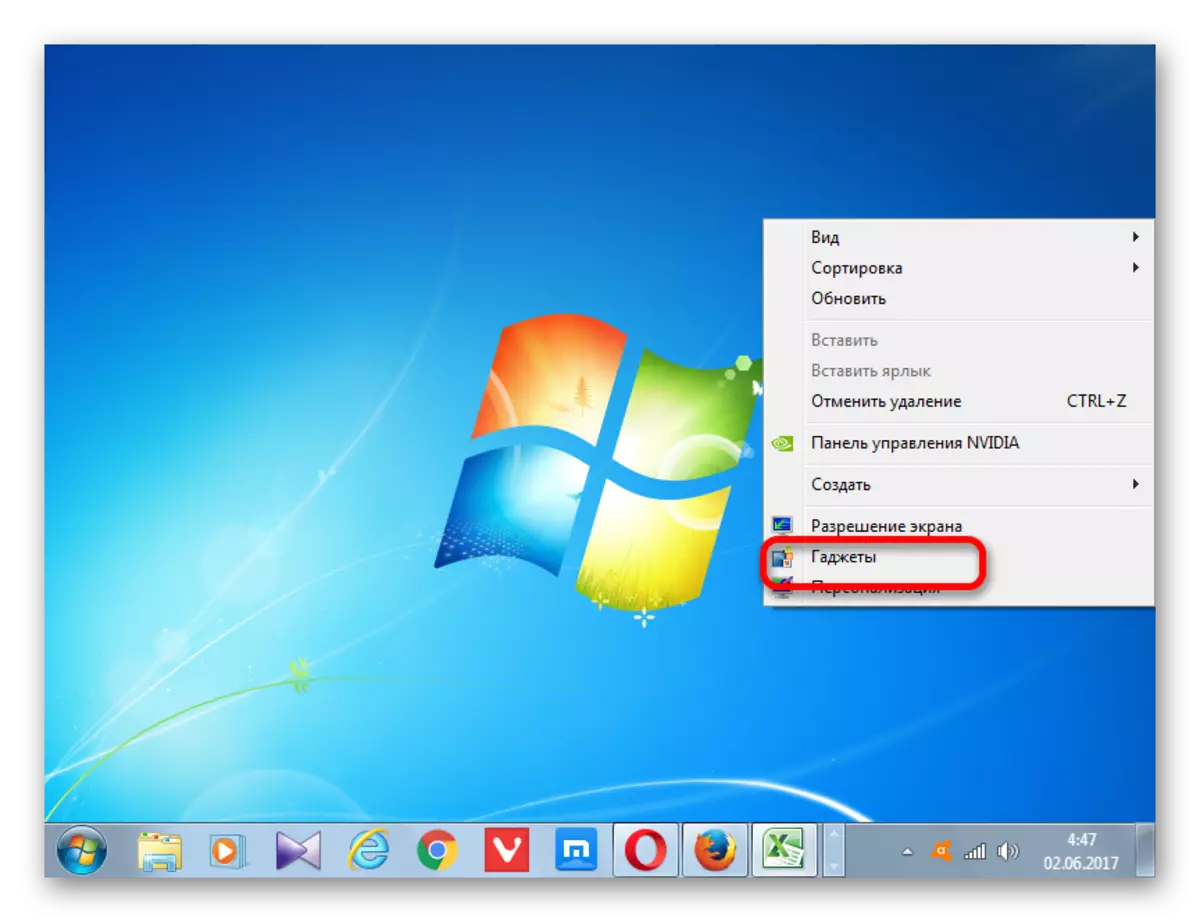


Đặt đồng hồ
Trong hầu hết các trường hợp, ứng dụng này không cần ứng dụng này. Thời gian trên đồng hồ mặc định được hiển thị theo thời gian hệ thống trên máy tính. Nhưng nếu muốn, người dùng có thể điều chỉnh cài đặt.
- Để đi đến các cài đặt, hãy mang con trỏ đến đồng hồ. Ở bên phải của chúng có một bảng nhỏ, được biểu diễn bằng ba công cụ dưới dạng chữ tượng hình. Nhấp vào biểu tượng dưới dạng phím, được gọi là "Tham số".
- Cửa sổ cài đặt của tiện ích này bắt đầu. Nếu bạn không thích giao diện ứng dụng được đặt theo mặc định, bạn có thể thay đổi nó thành khác. Tổng số 8 tùy chọn có sẵn. Điều hướng giữa các tùy chọn nên được thực hiện bằng cách sử dụng mũi tên "bên phải" và "trái". Khi chuyển sang tùy chọn tiếp theo, việc ghi giữa các mũi tên này sẽ thay đổi: "1 trên 8", "2", "3", "3 trên 8", v.v.
- Theo mặc định, tất cả các tùy chọn đồng hồ được hiển thị trên màn hình nền mà không có mũi tên thứ hai. Nếu bạn muốn bật màn hình của nó, bạn nên cài đặt một dấu kiểm gần "Hiển thị mục mũi tên thứ hai".
- Trong trường "Múi giờ", bạn có thể đặt mã hóa của múi giờ. Theo mặc định, tham số "Giờ hiện tại trên máy tính" được đặt thành cài đặt. Đó là, ứng dụng hiển thị PC Giờ hệ thống. Để chọn múi giờ, khác với tệp được cài đặt trên máy tính, nhấp vào trường trên. Một danh sách lớn mở ra. Chọn múi giờ đó là cần thiết.
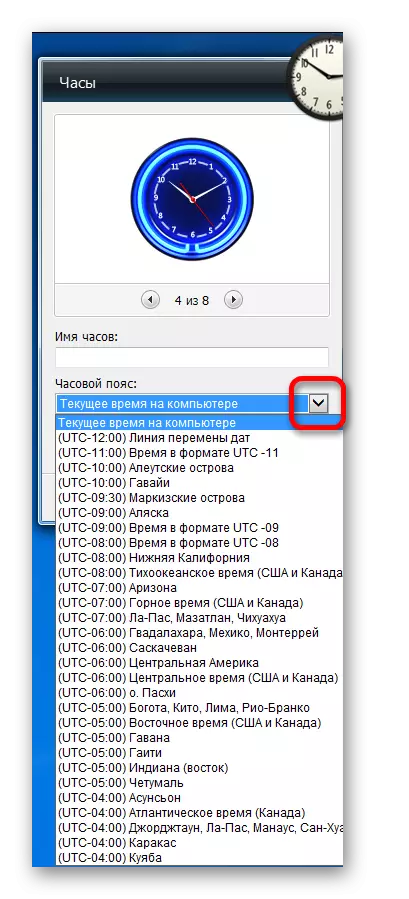
Nhân tiện, tính năng này có thể là một trong những lý do động lực để thiết lập tiện ích được chỉ định. Một số người dùng cần liên tục theo dõi thời gian trong múi giờ khác (nguyên nhân cá nhân, kinh doanh, v.v.). Thay đổi thời gian hệ thống trên máy tính của riêng bạn cho các mục đích này không được khuyến nghị, nhưng cài đặt tiện ích sẽ cho phép bạn theo dõi đồng thời thời gian trong múi giờ mong muốn, thời gian trong khu vực nơi bạn thực sự có sẵn (thông qua đồng hồ trên thanh tác vụ ), nhưng không thay đổi các thiết bị thời gian hệ thống.
- Ngoài ra, trong trường "Tên đồng hồ", bạn có thể gán tên mà bạn cho là phù hợp.
- Sau khi tất cả các cài đặt mong muốn được thực hiện, nhấp vào nút "OK" ở dưới cùng của cửa sổ.
- Như bạn có thể thấy, sau hành động này, đối tượng hiển thị thời gian nằm trên máy tính để bàn đã được thay đổi, theo các cài đặt mà chúng tôi đã nhập trước đó.
- Nếu đồng hồ cần di chuyển, thì bạn mang con trỏ chuột. Ở bên phải một lần nữa thanh công cụ xuất hiện. Tại thời điểm này với nút chuột trái, nhấp vào biểu tượng "Kéo Tiện ích", được đặt bên dưới các biểu tượng tham số. Không phát hành nút chuột, kéo đối tượng hiển thị thời gian đến vị trí của màn hình mà chúng ta xem xét cần thiết.
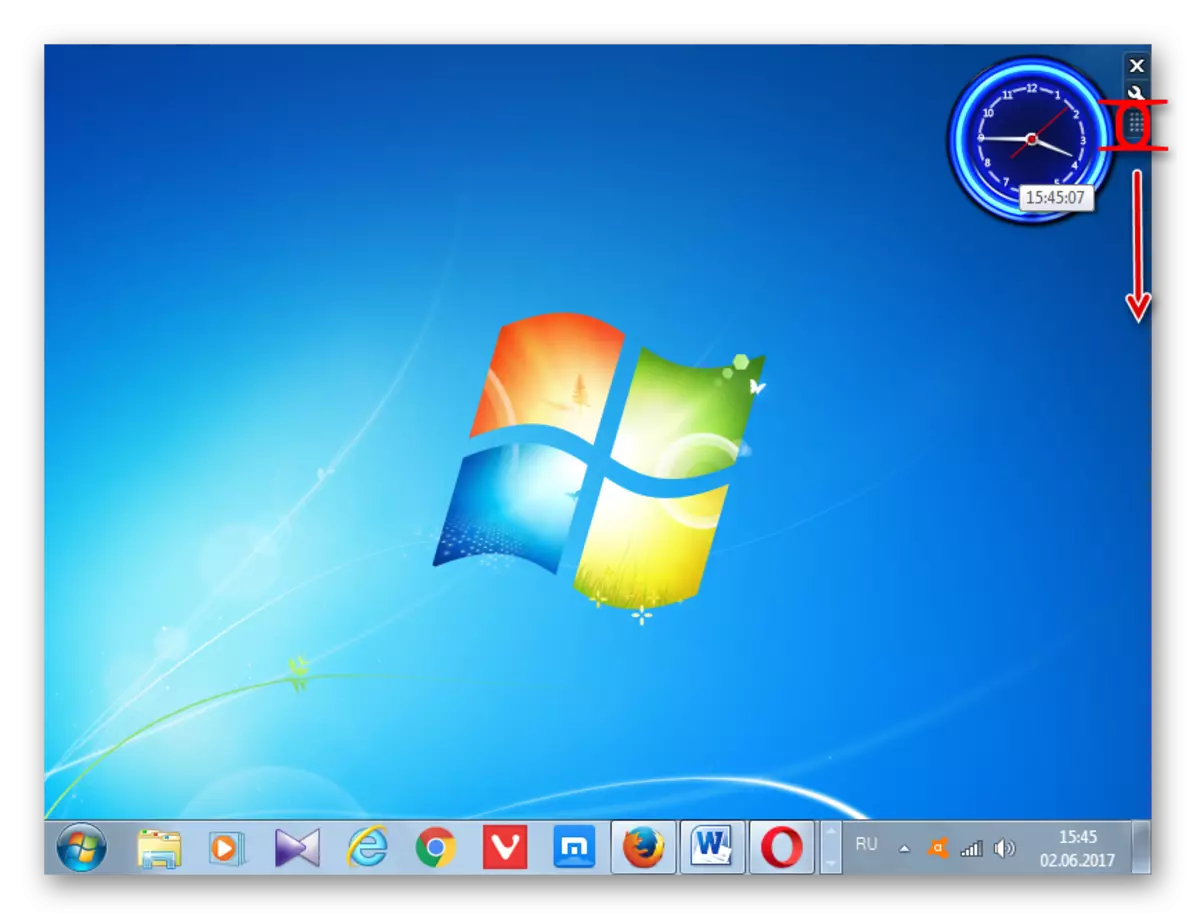
Về nguyên tắc, không cần thiết phải kẹp biểu tượng này để di chuyển giờ. Với cùng một thành công, bạn có thể kẹp nút chuột trái vào bất kỳ khu vực nào của đối tượng hiển thị thời gian và kéo nó. Nhưng, tuy nhiên, các nhà phát triển đã thực hiện một biểu tượng đặc biệt để kéo các tiện ích, có nghĩa là chúng vẫn thích sử dụng nó.

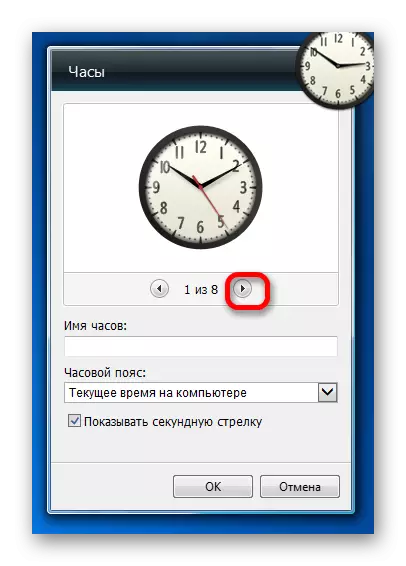
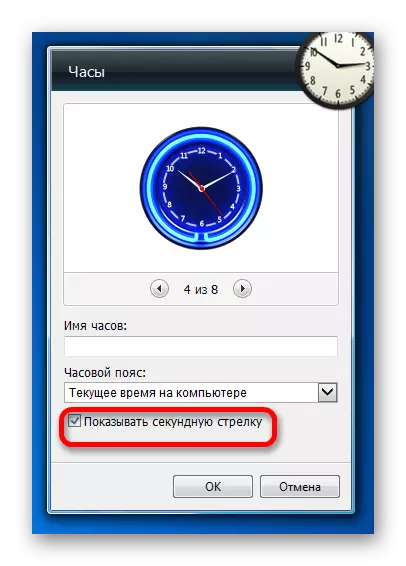
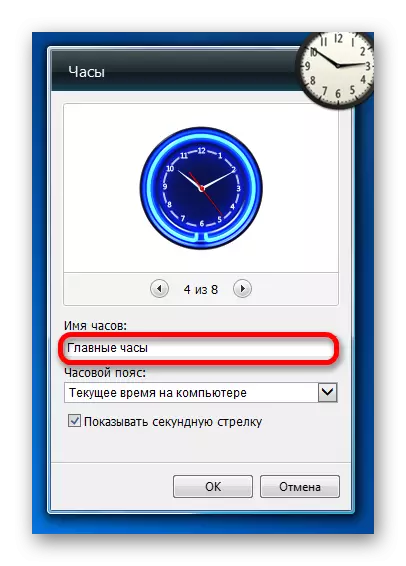
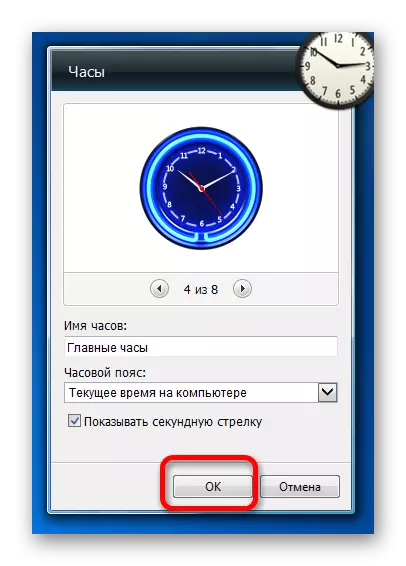
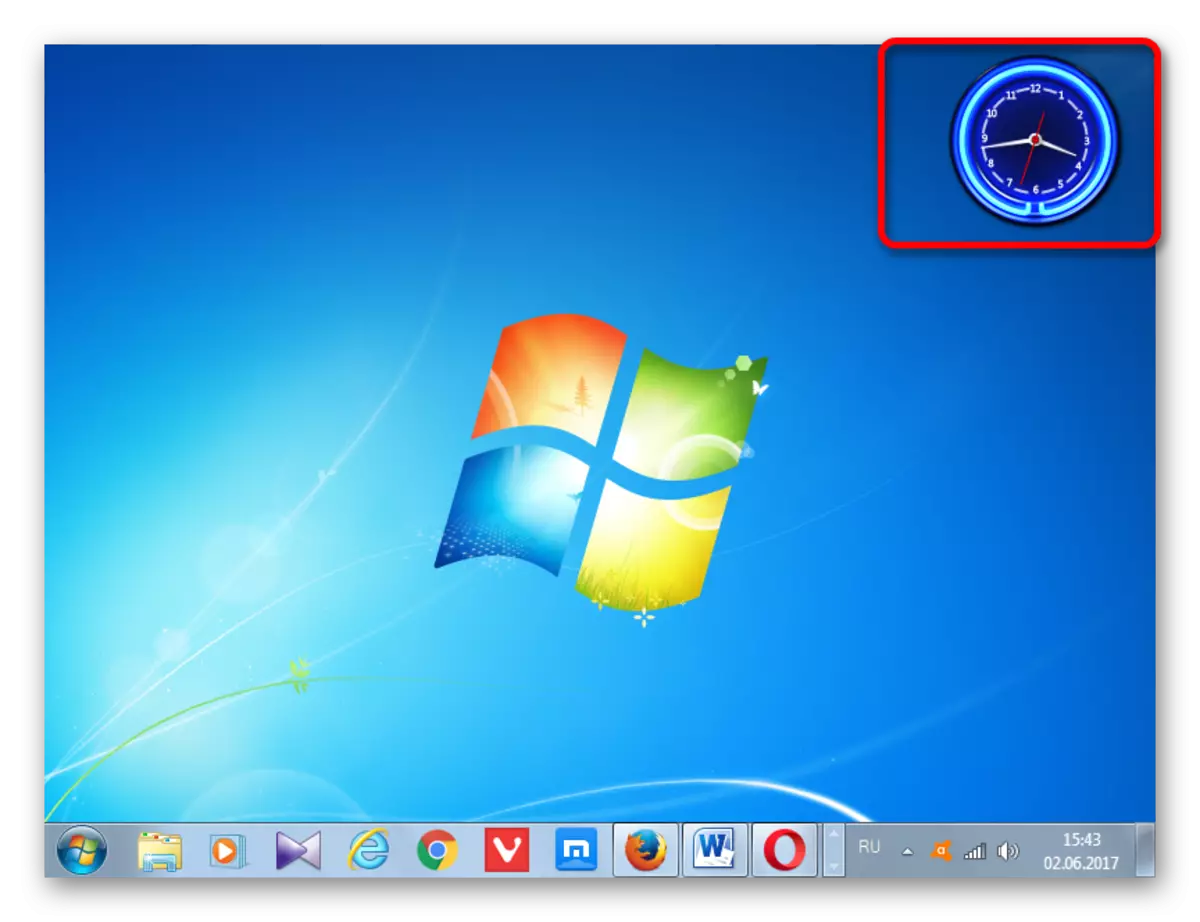
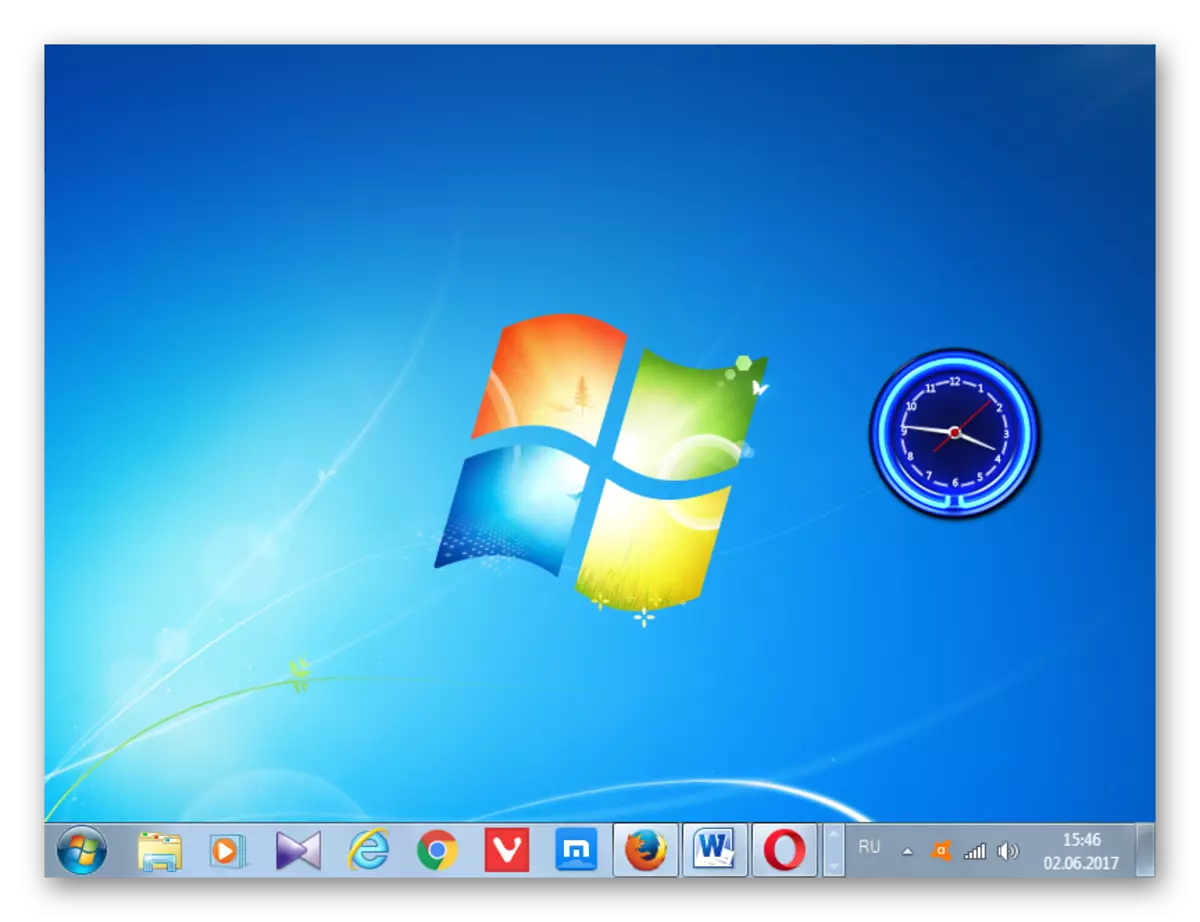
Loại bỏ đồng hồ
Nếu đột nhiên người dùng sẽ chán với một tiện ích hiển thị thời gian, nó sẽ trở nên không cần thiết hoặc vì những lý do khác, nó sẽ quyết định loại bỏ nó khỏi máy tính để bàn, sau đó bạn cần tuân theo các hành động sau.
- Chúng tôi mang con trỏ đến đồng hồ. Trong khối công cụ xuất hiện ở bên phải của chúng, nhấp vào biểu tượng cao nhất dưới dạng chữ thập, có tên "Đóng".
- Sau đó, không xác nhận thêm về các hành động trong bất kỳ thông tin hoặc hộp thoại, tiện ích đồng hồ sẽ bị xóa khỏi máy tính để bàn. Nếu mong muốn nó luôn có thể được bao gồm một lần nữa bởi cùng một phương pháp mà chúng ta đã nói ở trên.

Nếu bạn thậm chí muốn xóa ứng dụng đã chỉ định khỏi máy tính, thì có một thuật toán hành động khác cho việc này.
- Chạy cửa sổ Tiện ích thông qua menu ngữ cảnh trên màn hình nền trong cùng một phương thức đã được mô tả ở trên. Trên đó với nhấp chuột phải vào phần tử đồng hồ. Menu ngữ cảnh được kích hoạt, trong đó bạn muốn chọn "Xóa".
- Sau đó, hộp thoại được bắt đầu trong đó bạn được hỏi nếu bạn chắc chắn rằng bạn muốn xóa mục này. Nếu người dùng tự tin vào hành động của mình, thì anh ta nên nhấp vào nút "Xóa". Trong trường hợp ngược lại, bạn cần nhấp vào nút Không xóa hoặc chỉ cần đóng hộp thoại bằng cách nhấp vào nút Đóng cửa sổ tiêu chuẩn.
- Nếu bạn đã chọn tất cả cùng một lần xóa, sau đó sau hành động trên, đối tượng đồng hồ sẽ bị xóa khỏi danh sách các tiện ích có sẵn. Nếu bạn muốn khôi phục nó, nó sẽ khá vấn đề, vì Microsoft đã ngừng hỗ trợ cho các tiện ích do các lỗ hổng có trong đó. Nếu trước đó trên trang web của công ty này, bạn có thể tải xuống dưới dạng các tiện ích được cài đặt sẵn cơ bản nếu chúng bị xóa và các tùy chọn khác cho các tiện ích, bao gồm các biến thể đồng hồ khác nhau, bây giờ tính năng này không có sẵn trên tài nguyên web chính thức. Chúng ta sẽ phải tìm hàng giờ trên các trang web của bên thứ ba, được liên kết với mất thời gian, cũng như rủi ro để thiết lập một ứng dụng độc hại hoặc dễ bị tổn thương.
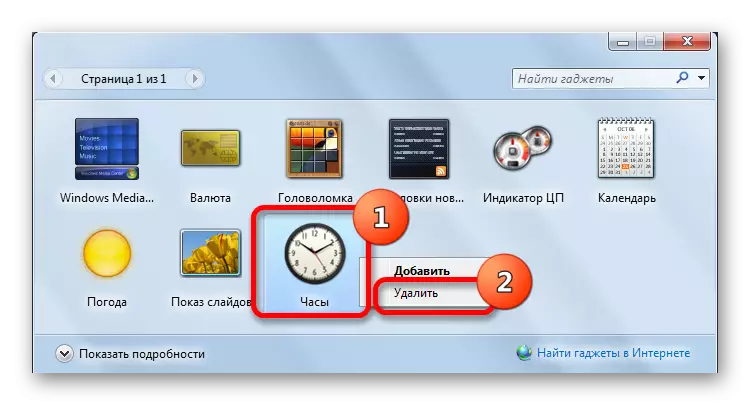

Như chúng ta có thể thấy, việc cài đặt tiện ích đồng hồ trên máy tính để bàn đôi khi có thể theo đuổi không chỉ mục đích đưa ra loại giao diện máy tính ban đầu và trình bày, mà còn hoàn toàn là các nhiệm vụ thực tế (đối với những người có thị lực kém hoặc cho những người cần Kiểm soát thời gian trong hai múi giờ cùng một lúc). Thủ tục cài đặt khá đơn giản. Đặt giờ nếu nhu cầu như vậy phát sinh, cũng cực kỳ và trực quan. Nếu cần thiết, chúng có thể dễ dàng bị xóa khỏi máy tính để bàn, sau đó khôi phục. Nhưng loại bỏ hoàn toàn đồng hồ khỏi danh sách các tiện ích không được khuyến nghị, vì việc khôi phục thì các vấn đề đáng kể có thể xảy ra.
