
Đĩa cứng là một thiết bị thấp, nhưng đủ cho tốc độ nhu cầu hàng ngày. Tuy nhiên, do một số yếu tố nhất định, nó có thể nhỏ hơn nhiều, do kết quả của việc ra mắt các chương trình, đọc và viết tệp và nói chung, nó trở nên khó chịu. Bằng cách thực hiện một số hành động để tăng tốc độ của ổ cứng, người ta có thể đạt được sự gia tăng đáng chú ý về hiệu suất trong hoạt động của hệ điều hành. Xem xét cách tăng tốc hoạt động ổ cứng trong Windows 10 hoặc các phiên bản khác của hệ điều hành này.
Tăng tốc độ HDD
Tốc độ của đĩa cứng bị ảnh hưởng bởi một số yếu tố, bắt đầu cách điền vào đó và kết thúc bằng cài đặt BIOS. Một số ổ cứng về nguyên tắc có tốc độ làm việc thấp, phụ thuộc vào tốc độ trục chính (vòng quay mỗi phút). Trong PC cũ hoặc giá rẻ, một ổ cứng thường được lắp đặt với tốc độ 5600 vòng / phút và hiện đại và đắt tiền hơn - 7200 rp.Khách sạn - đây là những chỉ số rất yếu so với nền tảng của các thành phần và khả năng của các hệ điều hành khác. HDD là một định dạng rất cũ và các ổ đĩa trạng thái rắn (SSD) đến để thay thế anh ta. Trước đây, chúng tôi đã làm so sánh của họ và nói rằng SSD phục vụ bao nhiêu SSD:
Đọc thêm:
Sự khác biệt giữa đĩa từ tính từ trạng thái rắn là gì
Tuổi thọ của đĩa SSD là gì
Khi một hoặc nhiều tham số ảnh hưởng đến hoạt động của đĩa cứng, nó bắt đầu hoạt động thậm chí còn chậm hơn, điều này trở nên đáng chú ý đối với người dùng. Để nâng cao tốc độ, cả hai cách đơn giản nhất liên quan đến việc hệ thống hóa các tệp và thay đổi chế độ hoạt động của đĩa bằng cách chọn giao diện khác.
Phương pháp 1: Làm sạch đĩa cứng từ các tệp và thùng rác không cần thiết
Có vẻ như, một hành động đơn giản có thể tăng tốc hoạt động của đĩa. Lý do tại sao điều quan trọng là để giám sát sự tinh khiết của HDD là rất đơn giản - tràn gián tiếp ảnh hưởng đến tốc độ của nó.
Thùng rác trên máy tính có thể được nhiều hơn bạn nghĩ: tuổi Windows điểm phục hồi, dữ liệu trình duyệt tạm thời, các chương trình và hệ điều hành riêng của mình, trình cài đặt không cần thiết, bản sao (bản sao tệp này và giống nhau) và những người khác.
Có thể làm sạch nó trong thời gian một cách đáng kể, vì vậy bạn có thể sử dụng các chương trình khác nhau chăm sóc cho hệ điều hành. Bạn có thể làm quen với họ trong bài viết khác:
Đọc thêm: Chương trình để tăng tốc máy tính
Nếu không có mong muốn cài đặt một phần mềm bổ sung, bạn có thể sử dụng công cụ Windows tích hợp có tên là "Disk Cleaning". Tất nhiên, điều này không hiệu quả, nhưng nó cũng có thể hữu ích. Trong trường hợp này, bạn sẽ cần phải làm sạch độc lập các tệp tạm thời của trình duyệt cũng rất nhiều.
Phương pháp 5: Sửa lỗi và các lĩnh vực bị phá vỡ
Nó phụ thuộc vào tình trạng của đĩa cứng. Nếu nó có bất kỳ lỗi hệ thống tập tin, các ngành bị phá vỡ, sau đó chế biến thậm chí nhiệm vụ đơn giản có thể chậm hơn. vấn đề tồn tại chính xác có thể được sử dụng bởi hai lựa chọn: sử dụng một phần mềm đặc biệt từ các nhà sản xuất khác nhau hoặc nhúng vào trong đĩa kiểm tra Windows.Chúng ta đã nói như thế nào để loại bỏ lỗi HDD trong bài viết khác.
Đọc thêm: Làm thế nào để loại bỏ lỗi và các ngành bị hỏng trên đĩa cứng
Phương pháp 6: Thay đổi chế độ kết nối đĩa cứng
Thậm chí không bo mạch chủ rất hiện đại hỗ trợ hai tiêu chuẩn: chế độ IDE, mà chủ yếu là thích hợp cho hệ thống cũ, và chế độ AHCI là mới hơn và được tối ưu hóa để sử dụng hiện đại.
Chú ý! Phương pháp này dành cho người dùng có kinh nghiệm. Hãy chuẩn bị cho vấn đề càng tốt với hệ điều hành tải và hậu quả không lường trước được khác. Mặc dù thực tế rằng nguy cơ xảy ra của họ là vô cùng nhỏ và tìm cách không, ông vẫn còn hiện diện.
Trong khi nhiều người sử dụng có khả năng thay đổi IDE trên AHCI, thường thậm chí không biết và cười với tốc độ cứng của ổ cứng. Trong khi đó, đây là một cách khá hiệu quả để đẩy nhanh tiến độ HDD.
Lúc đầu, bạn cần phải kiểm tra những gì bạn có chế độ, và bạn có thể làm điều đó thông qua "Device Manager".
- Trong Windows 7, bấm vào nút "Start" và bắt đầu nhập "Device Manager".

Trong Windows 8/10, bấm vào "Start" nhấp chuột phải và chọn "Device Manager".
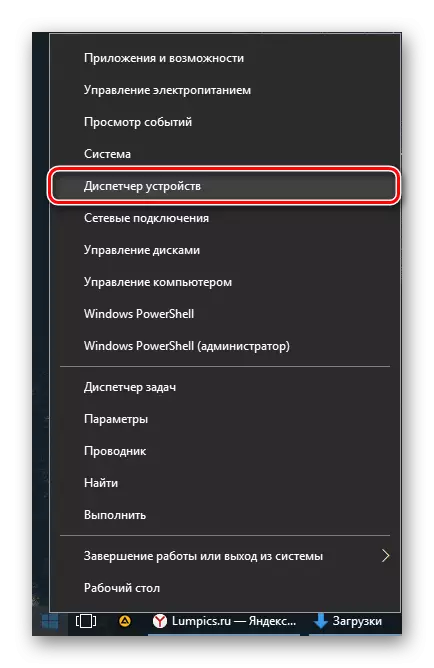
- Tìm chi nhánh điều khiển ATA / ATAPI IDE và mở rộng nó.
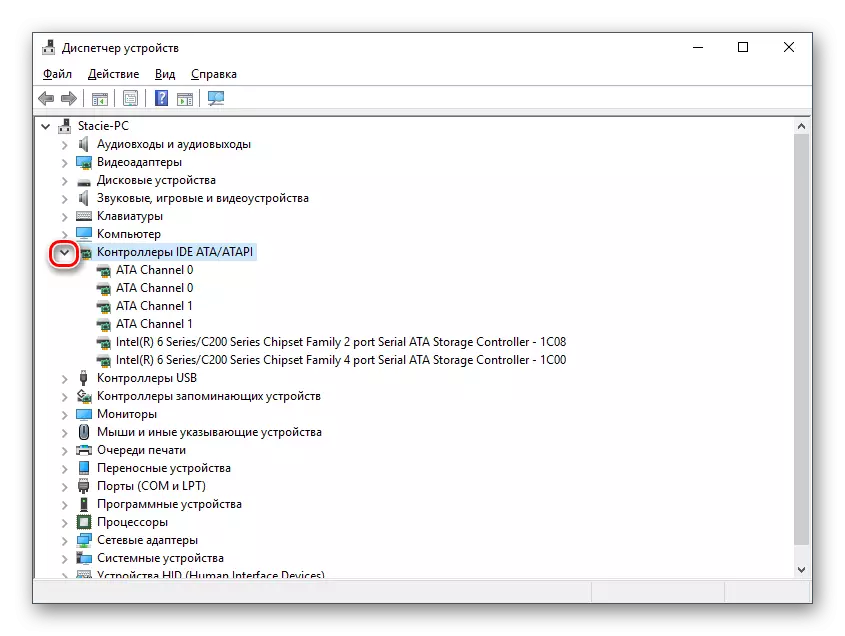
- Nhìn vào tên của ổ đĩa được kết nối. Thông thường, bạn có thể tìm thấy những cái tên: "Tiêu chuẩn Serial ATA AHCI điều khiển" hay "điều khiển IDE chuẩn PCI". Nhưng có những cái tên khác - tất cả phụ thuộc vào cấu hình người dùng. Nếu tên được tìm thấy trong tên "Serial ATA", "SATA", "AHCI", nó có nghĩa là kết nối giao thức SATA được sử dụng, và IDE là tương tự. Ảnh chụp màn hình dưới đây cho thấy kết nối AHCI được sử dụng - từ khóa được lựa chọn màu vàng.
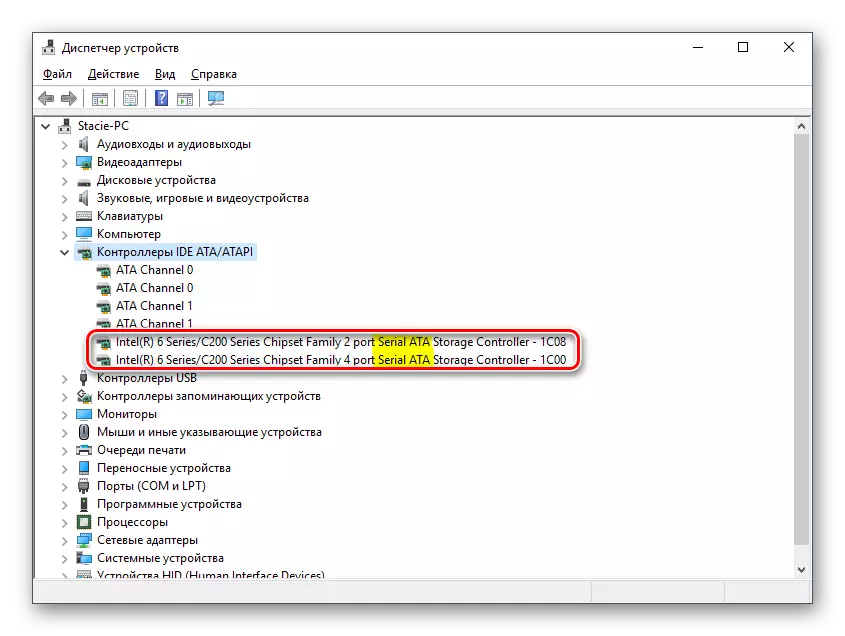
- Nhấn Win + R phím kết hợp, ghi Regedit và nhấn OK.
- Đi đến phần
HKEY_LOCAL_MACHINE \ System \ CurrentControlset \ Services \ iastorv
Ở bên phải của cửa sổ, chọn "Start" tham số và thay đổi giá trị hiện tại của mình để "0".
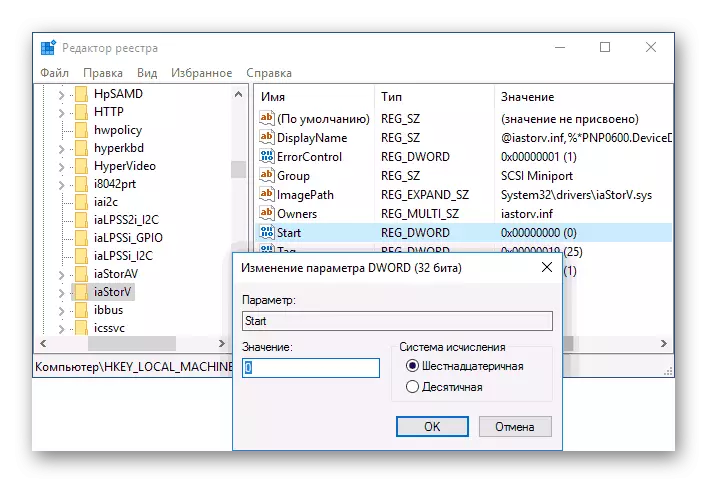
- Sau đó đi đến phần
HKEY_LOCAL_MACHINE \ System \ CurrentControlset \ Services \ iastorav \ statioverride
Và đặt giá trị "0" cho tham số "0".
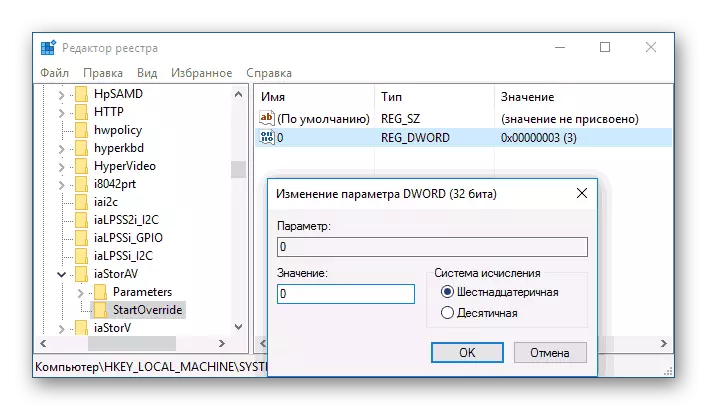
- Đi đến phần
HKEY_LOCAL_MACHINE \ System \ CurrentControlset \ Services \ Storahci
Và đối với tham số "Bắt đầu", hãy đặt giá trị "0".
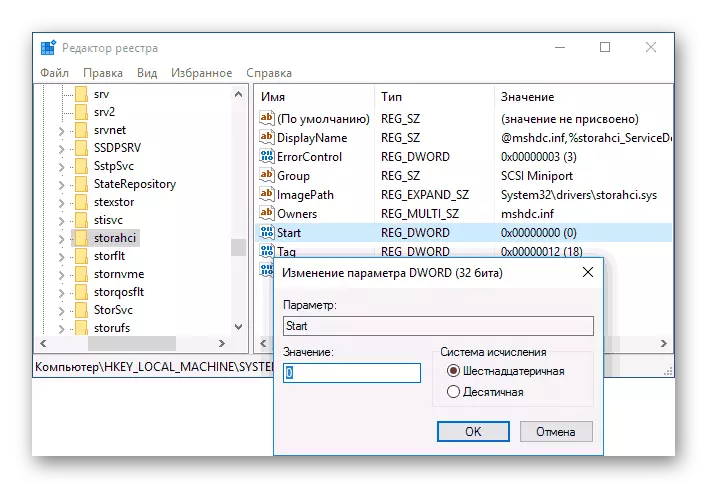
- Tiếp theo, đi đến phần
HKEY_LOCAL_MACHINE \ System \ currentcontrolset \ Services \ Storahci \ startonride
Chọn tham số "0" và đặt giá trị "0" cho nó.
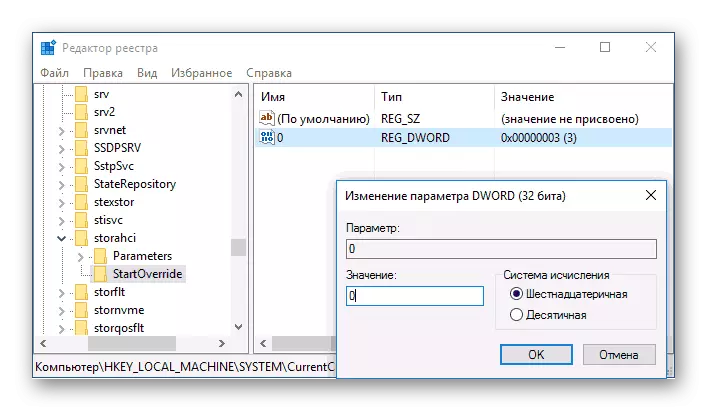
- Bây giờ bạn có thể đóng sổ đăng ký và khởi động lại máy tính. Lần đầu tiên nên khởi động HĐH ở chế độ an toàn.
Nếu bạn không thể xác định, loại kết nối có thể được xem trong BIOS / UEFI. Nó rất dễ dàng để xác định nó: những gì thiết lập sẽ được nêu ra trong menu BIOS, cùng một lúc (ảnh chụp màn hình với tìm kiếm thiết lập này là hơi thấp).
Khi chế độ IDE được kết nối, nó chuyển sang AHCI để bắt đầu từ trình biên tập registry.
Nếu phương thức này không giúp bạn, hãy đọc các phương thức hỗ trợ AHCI khác trên liên kết bên dưới.
Đọc thêm: Bật chế độ AHCI trong BIOS
Chúng tôi đã nói về những cách phổ biến để giải quyết vấn đề liên quan đến tốc độ đĩa cứng thấp. Họ có thể tăng hiệu suất HDD và làm cho công việc với một hệ điều hành đáp ứng và thú vị hơn.
