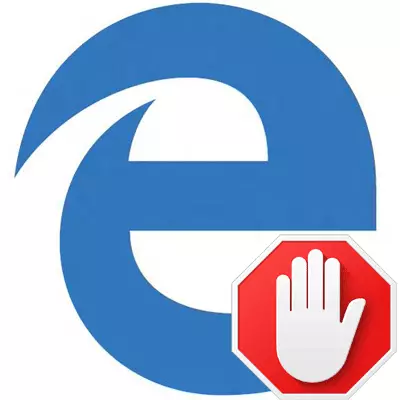
Người dùng Internet liên tục phải đối mặt với quảng cáo, đôi khi xảy ra quá khó chịu. Với sự ra đời của Microsoft Edge, nhiều người chủ yếu có câu hỏi về khả năng chặn trong trình duyệt này.
Ẩn quảng cáo trong Microsoft Edge
Một vài năm đã trôi qua sau khi phát hành Edge, và một số cách để tự chống lại quảng cáo đã được chứng minh là theo cách tốt nhất có thể. Một ví dụ về thực tế là các chương trình trình chặn và trình duyệt phổ biến, mặc dù một số nhân viên cũng có thể hữu ích.Phương pháp 1: Ứng dụng cho khóa quảng cáo
Ngày nay, bạn có một loại công cụ ấn tượng để ẩn quảng cáo không chỉ trong Microsoft Edge, mà còn các chương trình khác. Nó là đủ để cài đặt một trình chặn như vậy trên máy tính, thiết lập nó và bạn có thể quên quảng cáo gây phiền nhiễu.
Đọc thêm: Chương trình để chặn quảng cáo trong trình duyệt
Phương pháp 2: Tiện ích mở rộng để khóa quảng cáo
Với đầu ra của bản cập nhật kỷ niệm ở EDGE, khả năng cài đặt tiện ích mở rộng có sẵn. Một trong những ứng dụng đầu tiên trong cửa hàng xuất hiện Adblock. Phần mở rộng này ở chế độ tự động chặn hầu hết các loại quảng cáo trên Internet.
Tải phần mở rộng AdBlock.
Biểu tượng mở rộng có thể được cài đặt bên cạnh chuỗi địa chỉ. Bằng cách nhấp vào nó, bạn sẽ có quyền truy cập vào số liệu thống kê của quảng cáo bị chặn, bạn có thể điều khiển khóa hoặc chuyển đến các tham số.
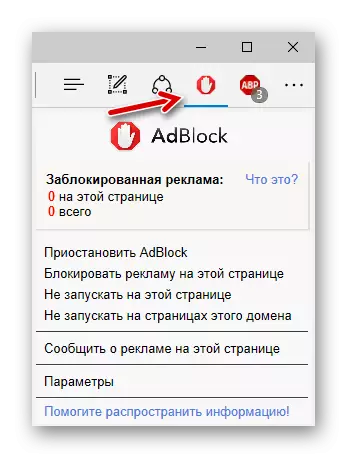
Một lát sau, Adblock Plus xuất hiện trong cửa hàng, cũng ở giai đoạn phát triển sớm, nhưng với nhiệm vụ của nó, nó sẽ đối phó một cách hoàn hảo.
Tải xuống Addlock Plus Extension
Biểu tượng của tiện ích mở rộng này cũng được hiển thị trong bảng Browner trên. Nhấp vào nó, bạn có thể bật / tắt khóa quảng cáo trên một trang web cụ thể, xem thống kê và chuyển đến cài đặt.
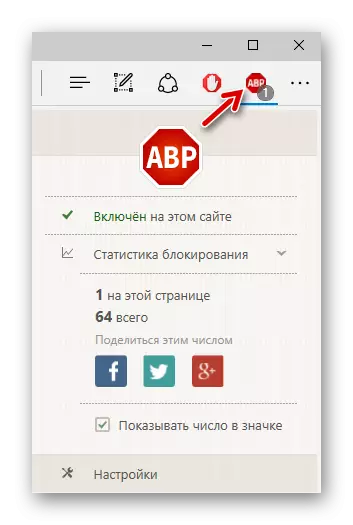
Sự chú ý đặc biệt xứng đáng với sự mở rộng của nguồn gốc Ublock. Nhà phát triển tuyên bố rằng trình chặn quảng cáo của ông tiêu thụ ít tài nguyên hệ thống hơn, trong khi đối phó hiệu quả với cuộc hẹn. Điều này đặc biệt phù hợp với các thiết bị di động trên Windows 10, chẳng hạn như máy tính bảng hoặc điện thoại thông minh.
Tải xuống Ublock Origin Extension
Tab mở rộng này có giao diện đẹp, hiển thị số liệu thống kê chi tiết và cho phép bạn sử dụng các chức năng chặn cơ bản.
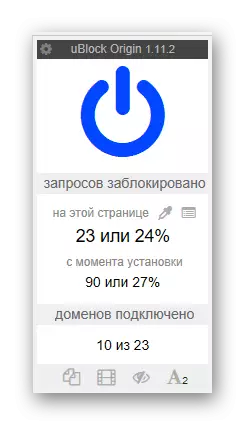
Đọc thêm: Tiện ích mở rộng hữu ích cho Microsoft Edge
Phương pháp 3: Chức năng che giấu cửa sổ bật lên
Các công cụ quảng cáo tích hợp đầy đủ trong cạnh chưa được cung cấp. Tuy nhiên, từ cửa sổ bật lên với nội dung quảng cáo, bạn vẫn có thể thoát khỏi nó.
- Chuyển đến cách tiếp theo với Microsoft Edge:
- Ở đầu danh sách cài đặt, kích hoạt "chặn cửa sổ bật lên".
Menu \ Cài đặt \ Tham số nâng cao
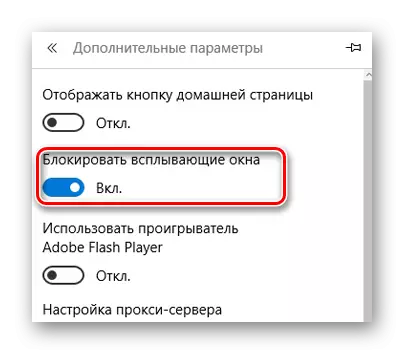
Phương pháp 4: Chế độ đọc
Edge cung cấp một chế độ đặc biệt để xem các trang thuận tiện. Trong trường hợp này, chỉ có nội dung của bài viết mà không có các yếu tố của trang web và quảng cáo được hiển thị.
Để bật chế độ đọc, hãy nhấp vào biểu tượng dưới dạng một cuốn sách nằm trong thanh địa chỉ.
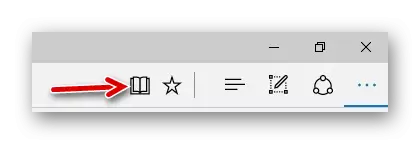
Nếu cần thiết, bạn có thể định cấu hình màu của nền và kích thước phông chữ trong chế độ này.
Đọc thêm: Thiết lập Microsoft Edge
Nhưng hãy nhớ rằng đây không phải là sự thay thế thuận tiện nhất cho các trình chặn quảng cáo, bởi vì đối với việc lướt web đầy đủ, cần phải chuyển đổi giữa chế độ thông thường và "đọc".
Microsoft Edge chưa cung cấp tiền thường xuyên trực tiếp để xóa tất cả quảng cáo. Tất nhiên, bạn có thể thử làm với trình chặn cửa sổ bật lên và chế độ đọc, nhưng nó thuận tiện hơn nhiều khi sử dụng một trong các chương trình đặc biệt hoặc tiện ích mở rộng cho trình duyệt.
