
Chương trình Paint.net miễn phí không có cơ hội rộng lớn như nhiều trình soạn thảo đồ họa khác. Tuy nhiên, có thể tạo một nền tảng trong suốt trong hình với sự giúp đỡ của nó mà không cần nhiều nỗ lực.
Các cách để tạo một nền trong suốt trong Paint.net
Vì vậy, bạn cần phải có một đối tượng nhất định trong hình ảnh có một nền trong suốt thay vì một đối tượng thay vì một đối tượng. Tất cả các phương thức có một nguyên tắc tương tự: trường ảnh phải được minh bạch chỉ đơn giản là bị xóa. Nhưng có tính đến các đặc thù của nền ban đầu sẽ phải sử dụng các công cụ Paint.Net khác nhau.Phương pháp 1: Cô lập "cây đũa thần"
Nền mà bạn sẽ xóa phải được tô sáng để nội dung chính không được đề cập. Nếu chúng ta đang nói về một hình ảnh với một nền màu trắng hoặc một loại, thiếu nhiều yếu tố khác nhau, bạn có thể áp dụng công cụ "Magic Wand".
- Mở hình ảnh mong muốn và nhấp vào "Magic Wand" trên thanh công cụ.
- Để tô sáng nền, chỉ cần nhấp vào nó. Bạn sẽ thấy một stprint đặc trưng xung quanh các cạnh của đối tượng chính. Kiểm tra cẩn thận khu vực đã chọn. Ví dụ, trong trường hợp của chúng tôi, "cây đũa thần ma thuật" đã bắt được một vài nơi trên vòng tròn.
- Trên một số hình ảnh, nền có thể được xem bên trong nội dung chính và ngay lập tức không nổi bật. Điều này đã xảy ra với một nền trắng bên trong tay cầm của cốc của chúng tôi. Để thêm nó vào khu vực lựa chọn, nhấp vào nút "Kết hợp" và nhấp vào khu vực mong muốn.
- Khi mọi thứ nên được phân bổ trong suốt, nhấp vào "Chỉnh sửa" và "Xóa lựa chọn" và bạn chỉ cần nhấn nút DEL.
- Nó vẫn còn để duy trì kết quả của các tác phẩm của bạn. Nhấp vào "Tệp" và "Lưu dưới dạng".
- Vì vậy, độ trong suốt được bảo tồn, điều quan trọng là duy trì hình ảnh ở định dạng "gif" hoặc "png", và sau này là tốt hơn.
- Tất cả các giá trị có thể được để lại theo mặc định. Nhấn OK.
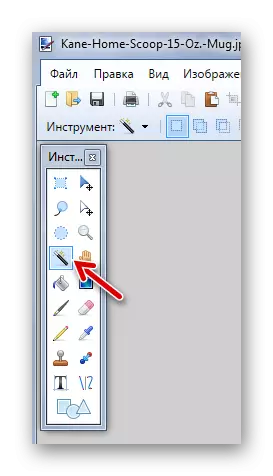
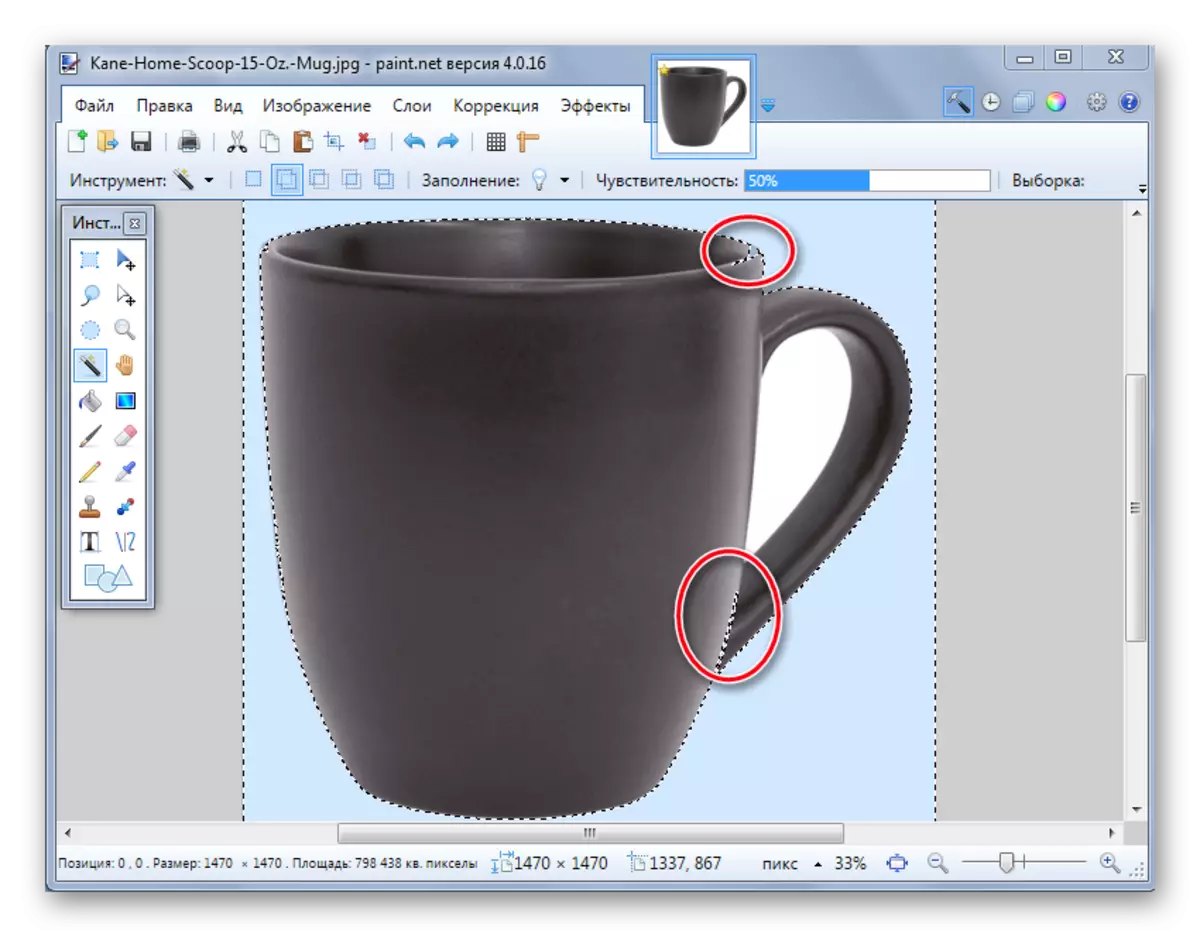
Trong trường hợp này, bạn cần giảm nhẹ độ nhạy cảm cho đến khi điều chỉnh tình huống.
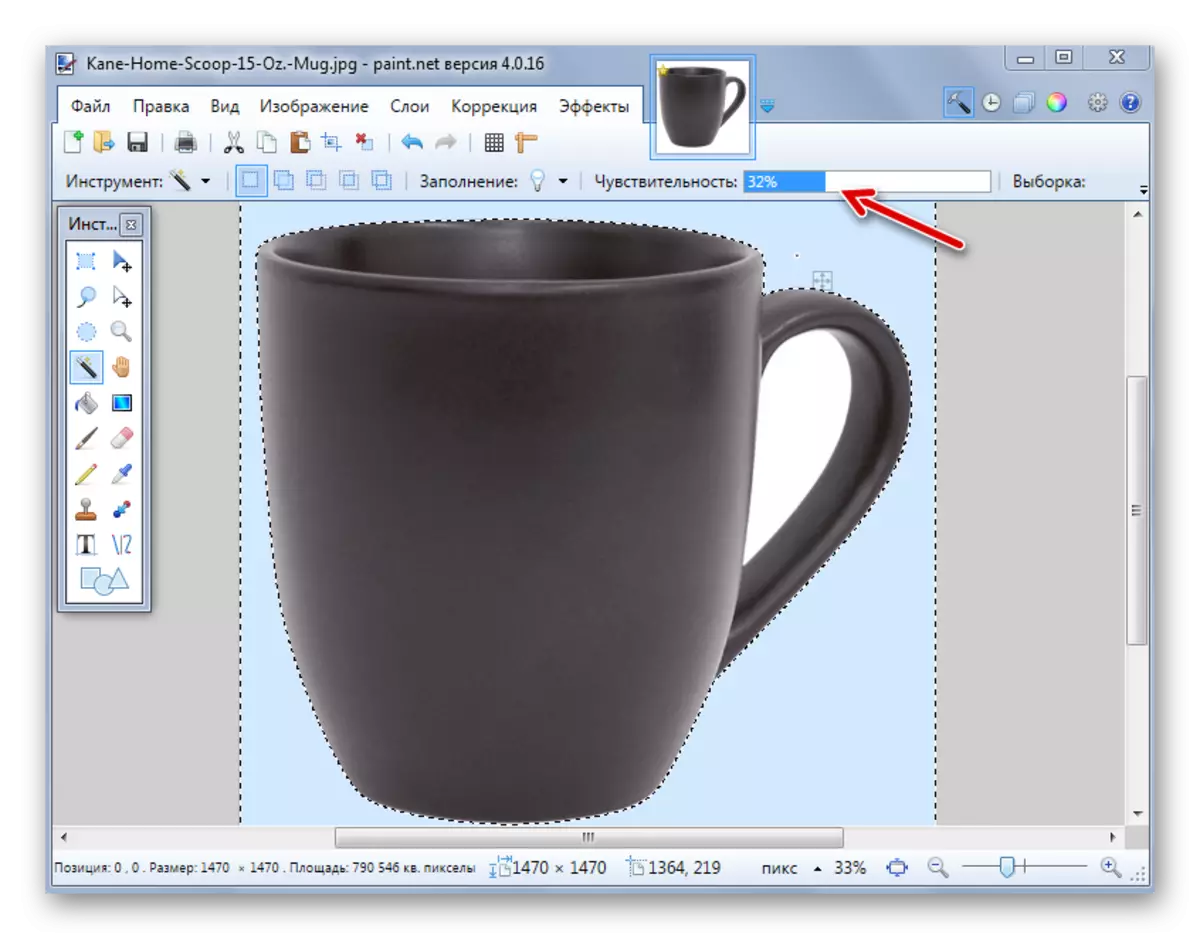
Như bạn có thể thấy, bây giờ stprint truyền chính xác xung quanh các cạnh của cốc. Nếu "cây đũa thần" trái ngược với những mảnh nền bên trái xung quanh vật thể chính, thì sự nhạy cảm có thể được cố gắng tăng lên.

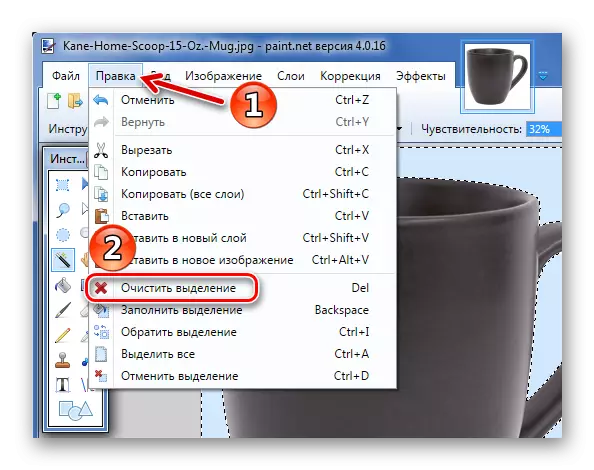
Kết quả là, bạn sẽ nhận được một nền tảng dưới dạng bàn cờ - một cách trực quan mô tả sự minh bạch. Nếu bạn nhận thấy rằng một nơi nào đó, nó không đồng đều, bạn luôn có thể hủy hành động bằng cách nhấn nút thích hợp và loại bỏ các thiếu sót.

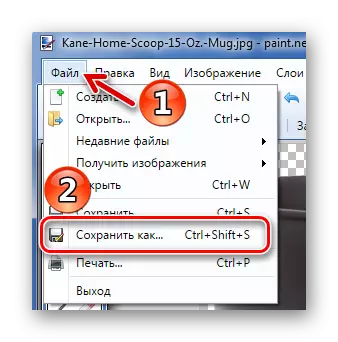
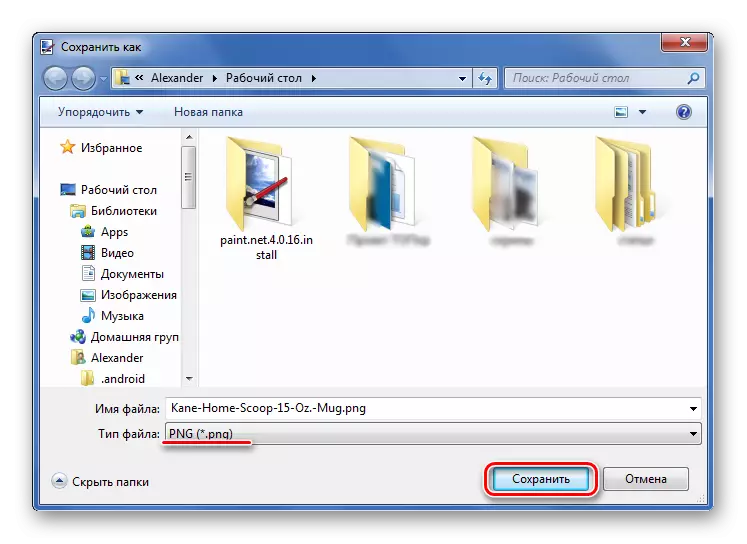
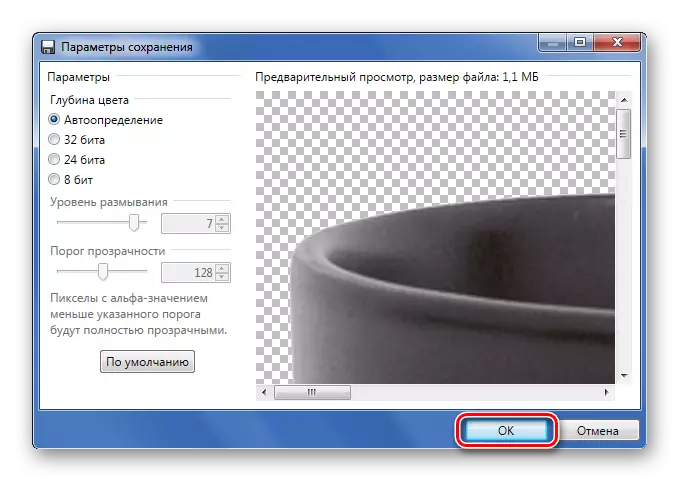
Phương pháp 2: Cắt tỉa cho lựa chọn
Nếu chúng ta đang nói về một hình ảnh với nhiều nền tảng, thì "Magic Wand" sẽ không thành thạo, nhưng đồng thời, đối tượng chính ít nhiều đồng nhất, sau đó có thể làm nổi bật nó và cắt mọi thứ khác.

Nếu cần thiết, cấu hình độ nhạy. Khi mọi thứ bạn cần được tô sáng, chỉ cần nhấp vào nút "Trim để tô sáng".

Do đó, mọi thứ không được bao gồm trong khu vực được chọn sẽ được gỡ bỏ và thay thế bằng một nền trong suốt. Nó sẽ chỉ lưu hình ảnh ở định dạng "png".
Phương pháp 3: Lựa chọn với Lasso
Tùy chọn này thuận tiện nếu bạn đang đối phó với một nền không đồng nhất và cùng một vật chính không bắt được "cây đũa thần".
- Chọn Công cụ Lasso. Di chuyển con trỏ đến cạnh của vật phẩm mong muốn, kẹp nút chuột trái và làm thế nào bạn có thể khoanh tròn nó nhiều nhất có thể.
- Các cạnh không bằng phẳng có thể được sửa chữa với một cây đũa thần ". Nếu mảnh mong muốn không được tô sáng, thì hãy sử dụng chế độ Hiệp hội.
- Nhấp vào "Trim bằng cách tô sáng" bằng cách tương tự với phương thức trước đó.
- Nếu một nơi nào đó, chúng là bất thường, bạn có thể tăng chúng bằng "cây đũa thần" và xóa, hoặc chỉ cần sử dụng "eraser".
- Lưu trong "Png".

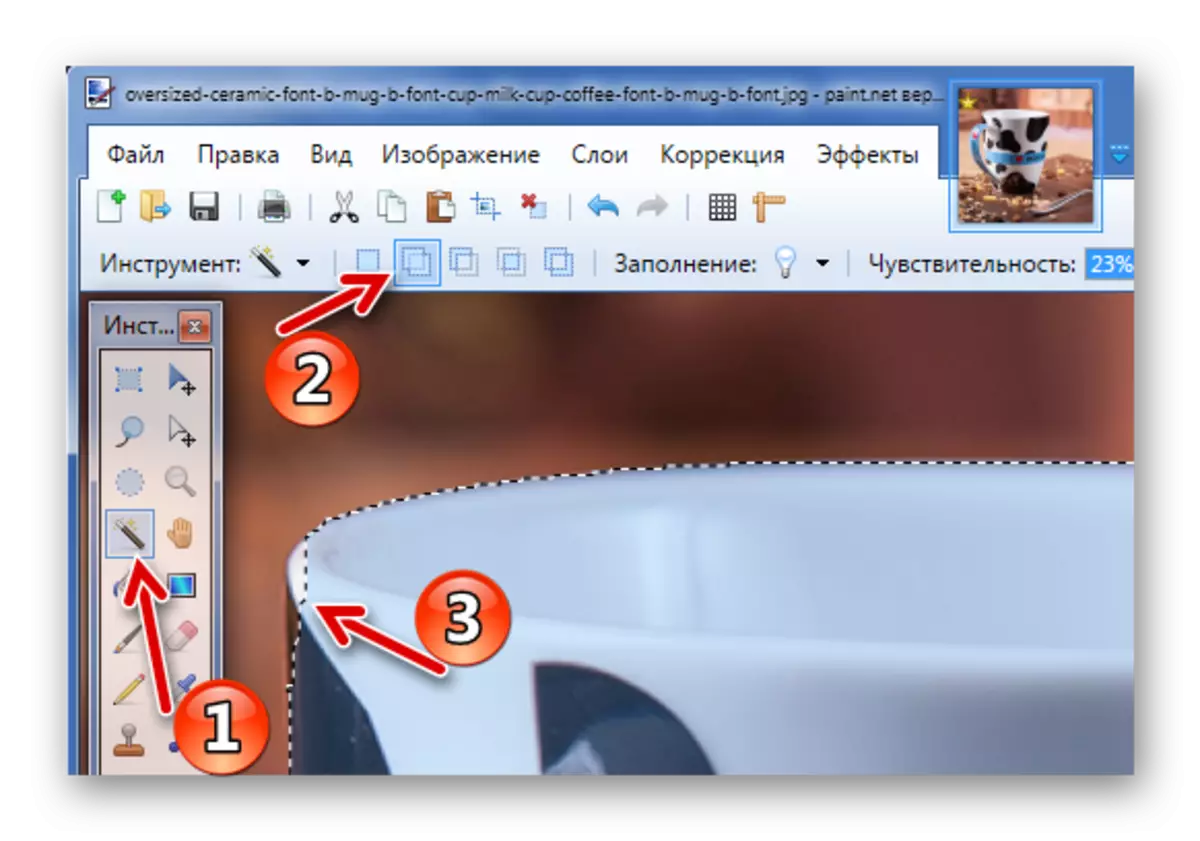
Hoặc chế độ trừ cho nền, được chụp bởi Lasso.
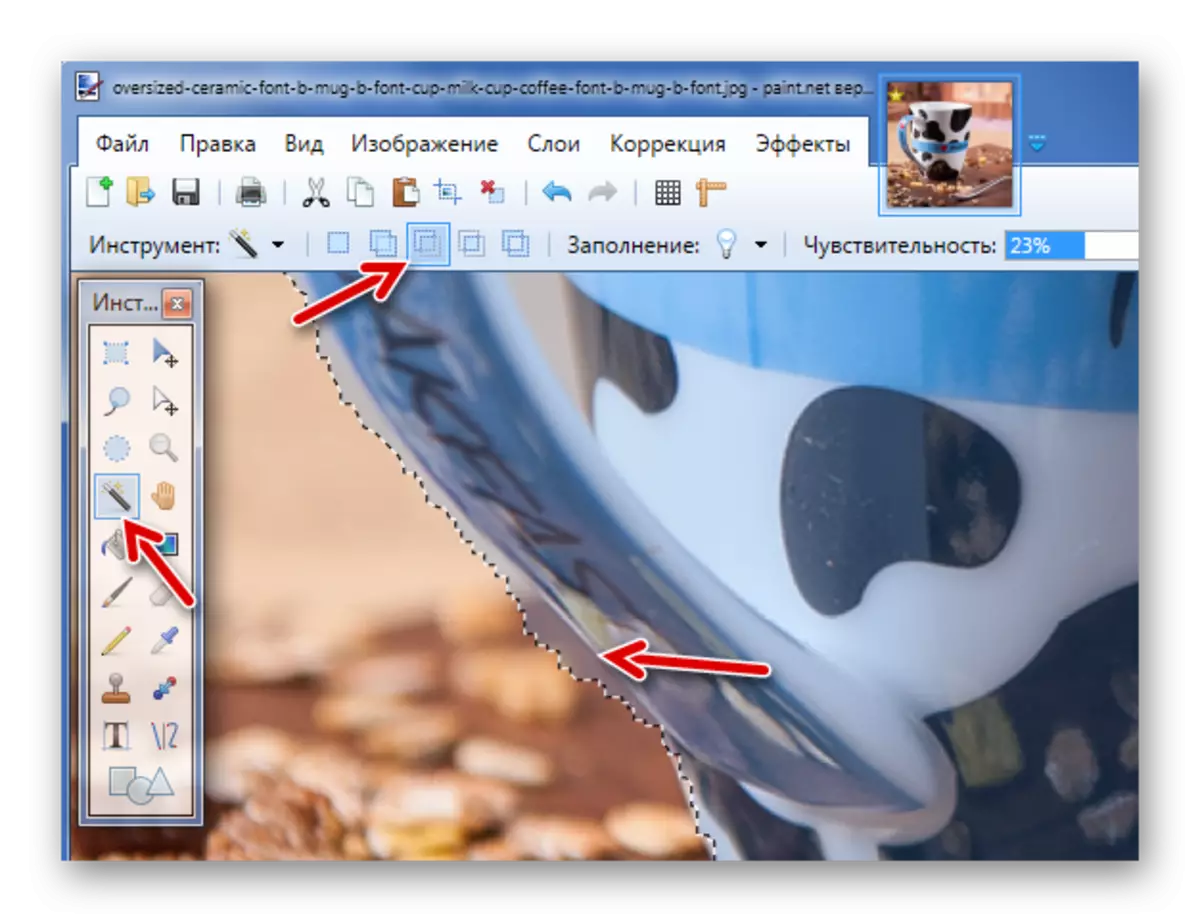
Đừng quên rằng đối với các chỉnh sửa nhỏ như vậy, tốt hơn là đặt một độ nhạy cảm nhỏ của "cây đũa thần".
Đây là những phương pháp không phức tạp để tạo một nền trong suốt trong ảnh có thể được sử dụng trong chương trình Paint.net. Tất cả những gì bạn cần là khả năng chuyển đổi giữa các công cụ và sự chú ý khác nhau khi chọn cạnh của đối tượng mong muốn.
