
Thông thường, người dùng phải đối mặt với vấn đề khởi chạy Windows 10 sau khi cài đặt các bản cập nhật tiếp theo. Vấn đề này khá được giải quyết và có nhiều lý do.
Hãy nhớ rằng nếu bạn làm điều gì đó sai, nó có thể đòi hỏi các lỗi khác.
Sửa màn hình xanh
Nếu mã lỗi CRITIC_PROCESS_DIED xuất hiện trước bạn, trong hầu hết các trường hợp, khởi động lại thông thường sẽ giúp sửa chữa tình huống.
Lỗi InAccessible_boot_device cũng được giải quyết bằng cách khởi động lại, nhưng nếu nó không giúp ích, chính hệ thống sẽ bắt đầu tự động phục hồi.
- Nếu điều này không xảy ra, bạn sẽ khởi động lại và nhấn F8 khi bật.
- Chuyển đến phần "Khôi phục" - "chẩn đoán" - "tham số nâng cao".
- Bây giờ bấm vào "Phục hồi hệ thống" - "Tiếp theo".
- Chọn một điểm lưu trữ tốt từ danh sách và khôi phục nó.
- Máy tính khởi động lại.

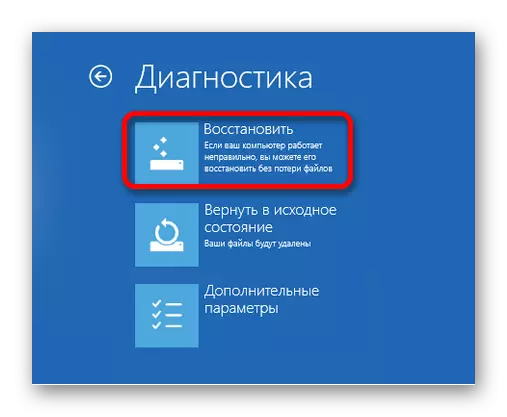
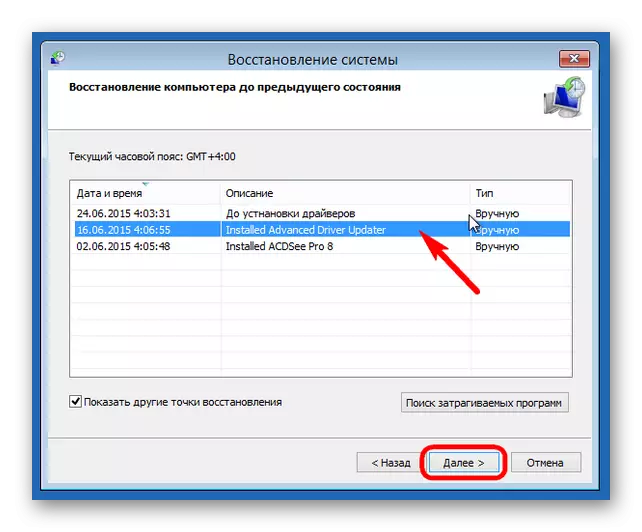
Sửa màn hình đen
Có một số lý do cho sự xuất hiện của màn hình đen sau khi cài đặt các bản cập nhật.Phương pháp 1: Sửa virus
Có lẽ hệ thống bị nhiễm vi-rút.
- Thực hiện tổ hợp phím Ctrl + Alt + Xóa và đi đến Trình quản lý tác vụ.
- Nhấp vào bảng "Tệp" - "Chạy một nhiệm vụ mới".
- Nhập "explorer.exe". Sau khi vỏ đồ họa bắt đầu.
- Bây giờ hãy chữa lành các phím Win + R và nhập "Regedit".
- Trong biên tập viên, đi dọc đường
HKEY_LOCAL_MACHINE \ Software \ Microsoft \ Windows NT \ CurrentVersion \ Winlogon
Hoặc chỉ cần tìm tham số "shell" trong "chỉnh sửa" - "tìm".
- Nhấp đúp chuột vào tham số khóa bên trái.
- Trong dòng "Giá trị", nhập "explorer.exe" và lưu.
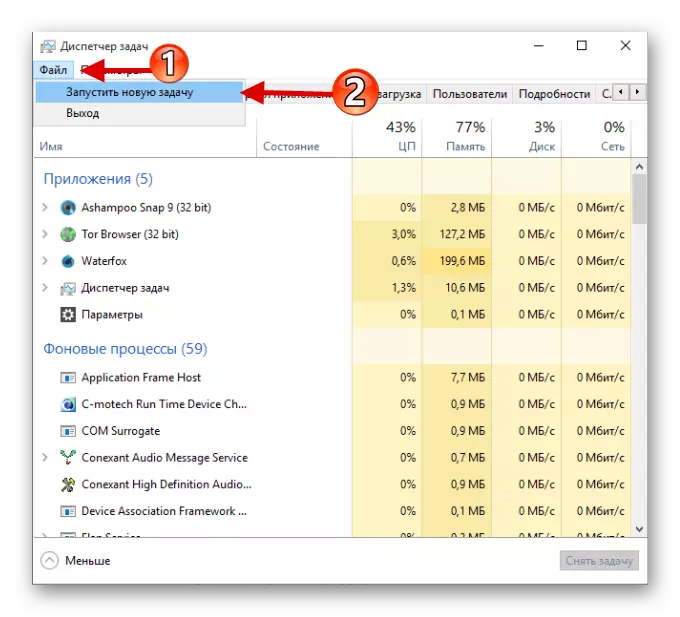
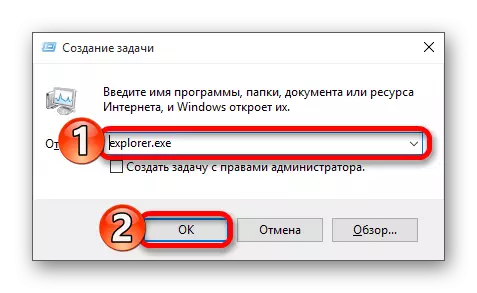
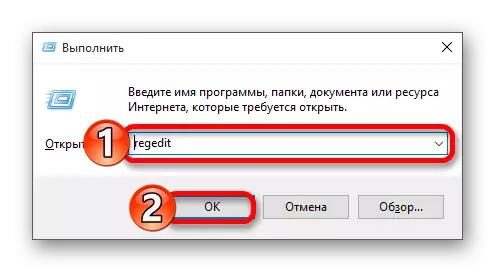
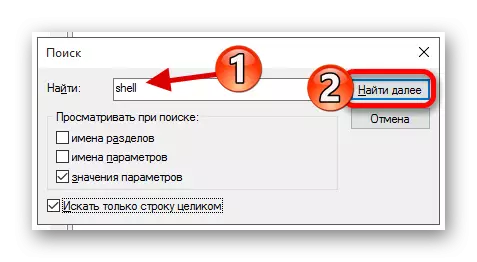
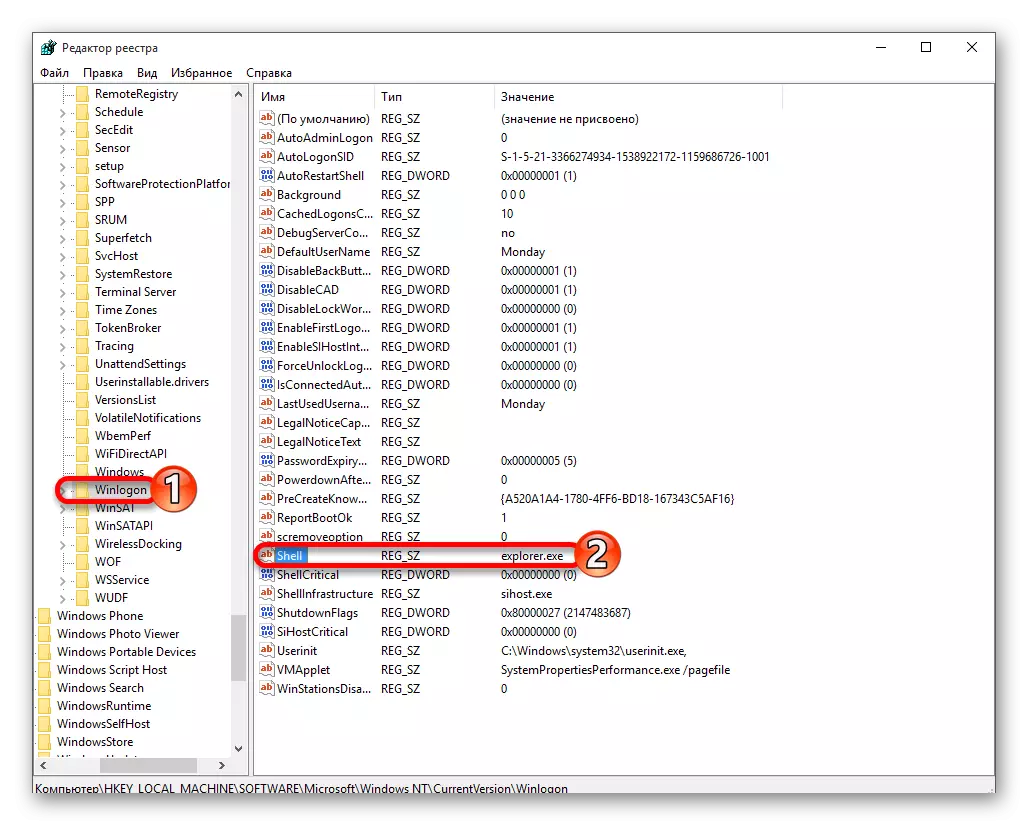

Phương pháp 2: Sửa lỗi các vấn đề với hệ thống video
Nếu bạn được kết nối với một màn hình bổ sung, thì lý do cho sự cố dùng thử có thể được liệt kê trong đó.
- Đăng nhập và sau khi nhấp vào Backspace để tháo màn hình khóa. Nếu bạn có mật khẩu, sau đó nhập nó.
- Đợi khoảng 10 giây cho đến khi hệ thống bắt đầu và thực thi Win + R.
- Bấm phím Phải, rồi nhập.
Trong một số trường hợp, khá khó để sửa lỗi khởi động sau khi cập nhật, vì vậy hãy cẩn thận, tự sửa lỗi.
