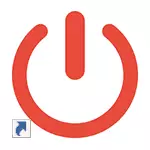
Ushbu ko'rsatmada nafaqat bunday yorliqlarni yaratish, balki uni o'chirish uchun, balki uni qayta ishga tushirish, uxlash yoki uxlash uchun. Shu bilan birga, tavsiflangan qadamlar bir xil mos keladi va Windows-ning so'nggi versiyalari uchun to'g'ri ish olib boradi.
Ish stolida kompyuter o'chirish yorlig'ini yaratish
Ushbu misolda o'chirish yorlig'i Windows 10 ish stolida yaratiladi, ammo kelajakda u vazifalar panelida yoki boshlang'ich ekranda ham o'rnatilishi mumkin.
Sichqoncha tugmachasi bilan ish stolining bo'sh joyini bosing va kontekst menyusida "Label" ni yaratish-ni tanlang. Natijada yorliqni yaratish ustasi ochilib, birinchi bosqichda ob'ektning joylashuvini belgilashingiz kerak.
Windows o'rnatilgan "o'rnatilgan" dasturi mavjud, ular bilan birga kompyuterni o'chirib qo'yishimiz mumkin, u yorliqning "ob'ekt" dagi qo'llanilishi kerak.
- O'chirish -t 0 (nol) - kompyuterni o'chirish uchun
- o'chirish -r -rt 0 - kompyuterni qayta ishga tushirish uchun yorliq uchun
- shtut -l - tizimdan chiqish
Va nihoyat, dalada kezish yorlig'i uchun quyidagilarni kiriting (endi o'chirilmaydi): Rundl32.exe PowRprof.dll
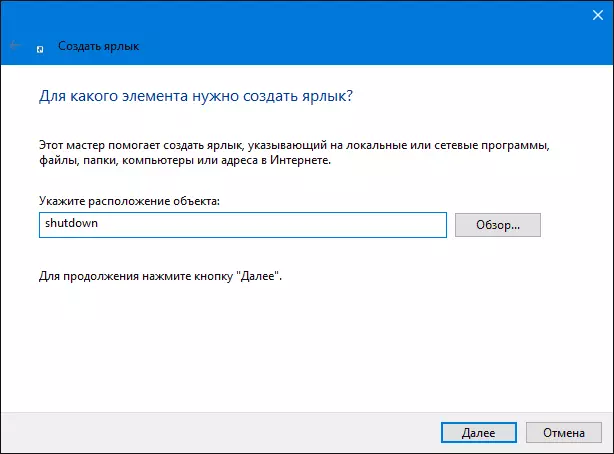
Buyruqni kiritgandan so'ng "Keyingi" ni bosing va masalan, "Kompyuterni o'chiring" tugmasini bosing va "O'chirish" tugmasini bosing.
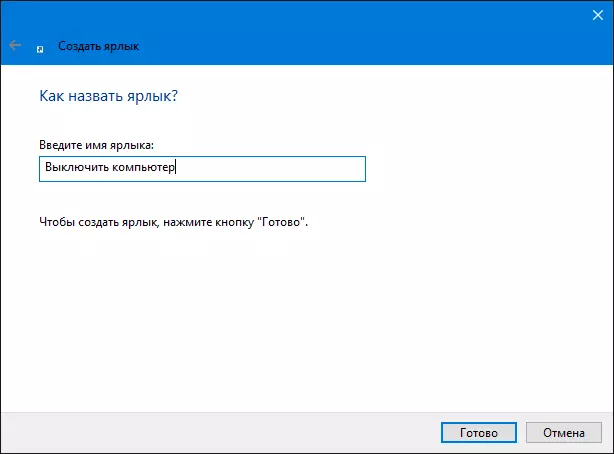
Yorliq tayyor, ammo buni amalga oshirish uchun uni o'zgartirish uchun uning ikonkasini o'zgartirish oqilona bo'ladi. Buning uchun:
- Yaratilgan yorliqni o'ng tugmachasini bosing va "Xususiyatlar" ni tanlang.
- "Yorliq" yorlig'ida "Belgini o'zgartirish tasvirchasi" ni bosing
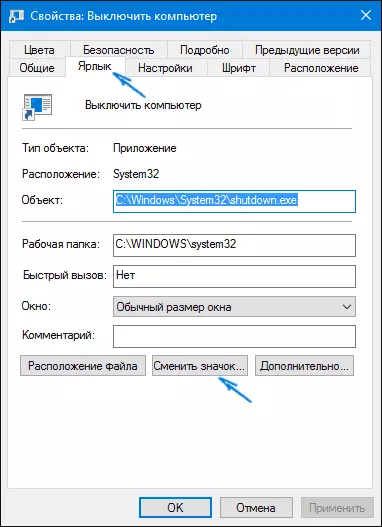
- Siz o'chirish piktogrammalari va avtomatik ravishda ochilgan piktogramma, ular orasida yopiq rejimida yoki qayta yoqish uchun mos keladigan piktogramma va piktogramma mavjud bo'lgan piktogramma va piktogramma mavjud bo'lgan xabarni ko'rasiz. Ammo agar xohlasangiz, siz ham o'zingizning ikonkangizni .Ico formatini (Internetda topishingiz mumkin) ko'rsatishingiz mumkin.

- Kerakli belgini tanlang va yaratilgan o'zgarishlarni qo'llang. Tayyor - Endi sizning o'chirish belgisi yoki qayta yoqish kerak.
Shundan so'ng, sichqonchaning o'ng tugmachasini bosish orqali, siz uni boshlang'ich ekranda yoki Windows 10 va 8 vazifalarida tuzatishingiz mumkin, u kontekst menyusidagi tegishli elementni tanlash orqali unga ko'proq qulaylikni tanlashingiz mumkin. Windows 7-da, vazifalar panelida yorliqni mahkamlash uchun shunchaki uni sichqoncha bilan torting.
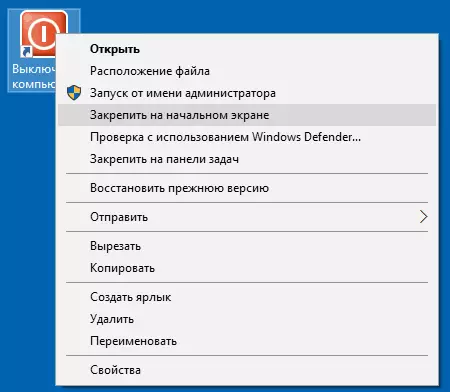
Shuningdek, ushbu kontekstda dastlabki ekranda plitkalar dizayni qanday yaratilishi haqida foydali ma'lumotlar keltirilgan (boshlang'ich menyusida) Windows 10.
