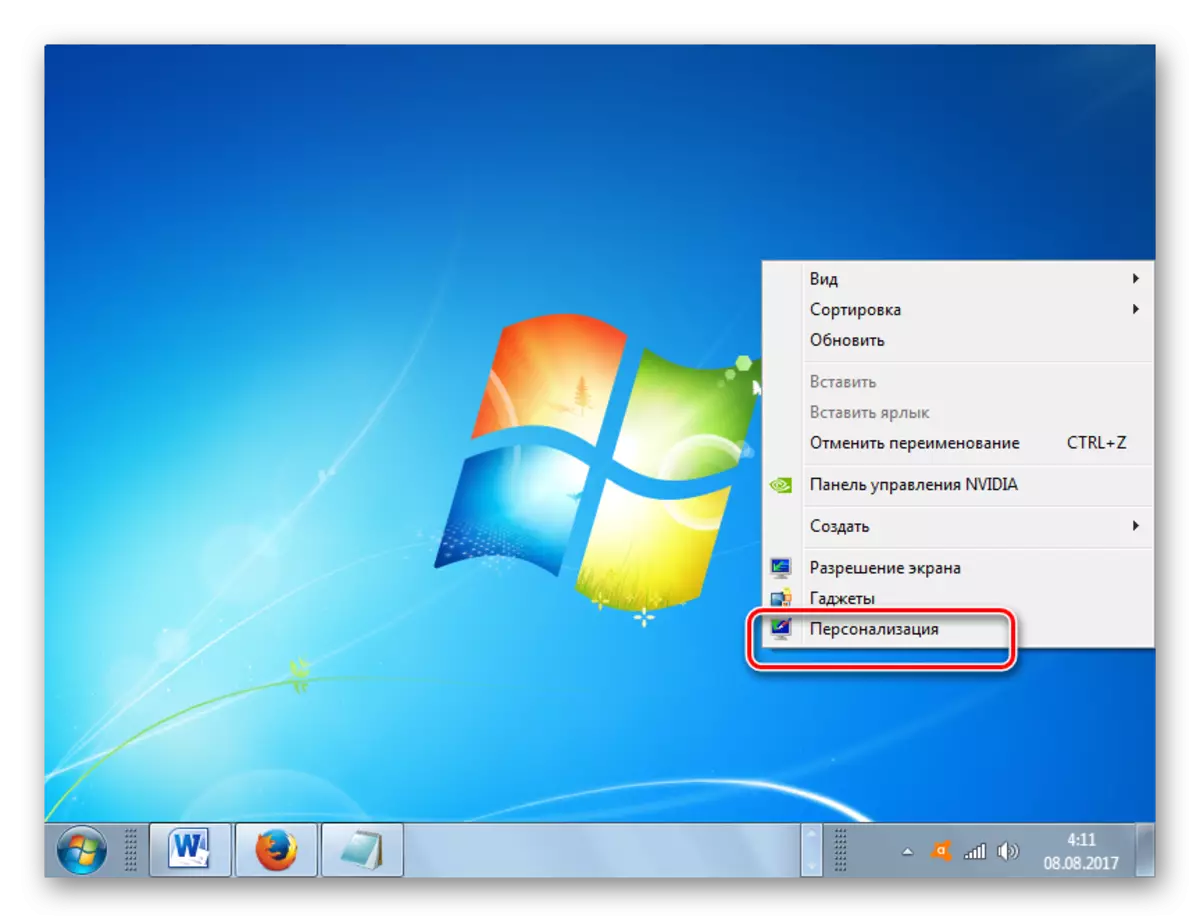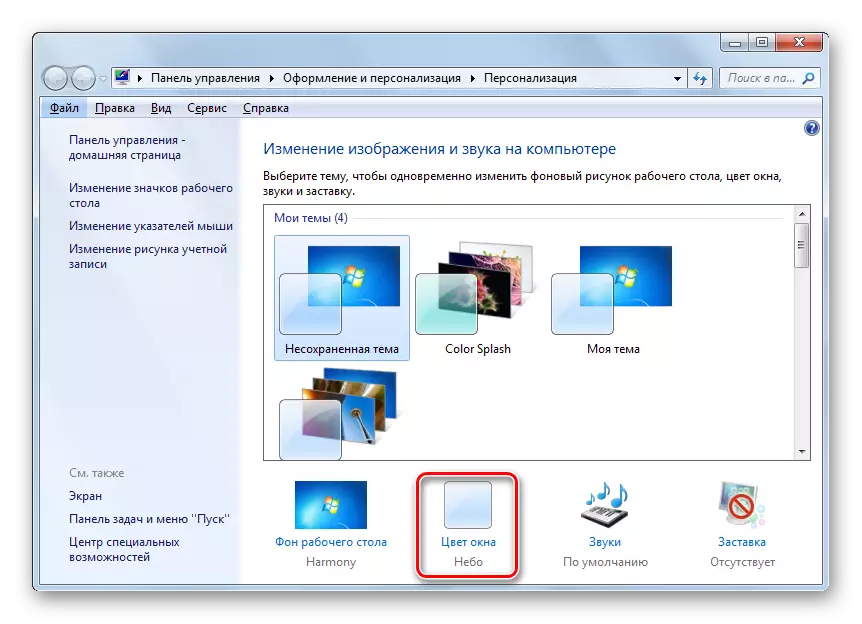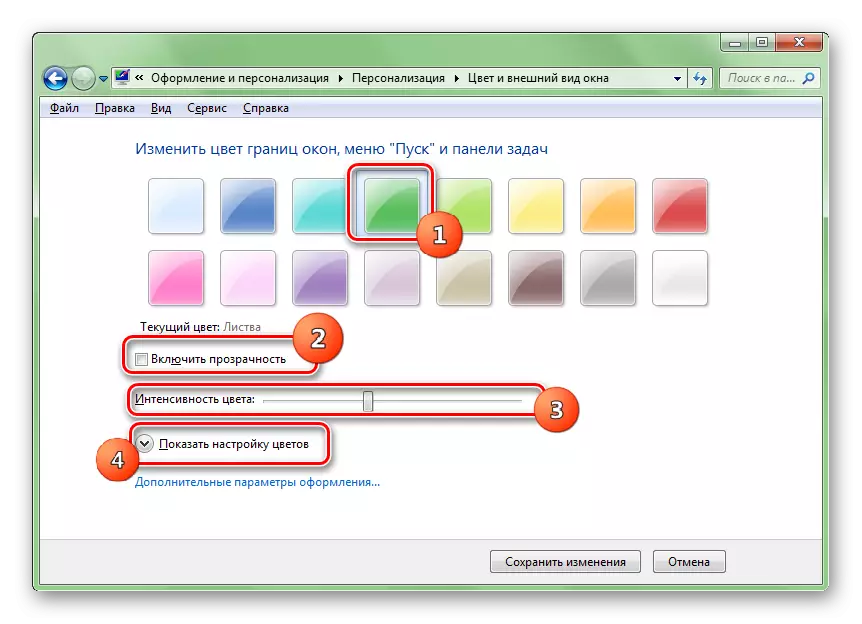Ba'zi foydalanuvchilar Vazifalar panelining standart dizayni bilan qoniqishmaydi. Biz buni Windows 7-da rangini qanday o'zgartirishni aniqlaymiz.
Rang Shift usullari
PC foydalanuvchisi oldida qo'yiladigan boshqa ko'plab savollar kabi, vazifalar panelining o'zgarishi ikki guruh usullar yordamida hal qilinadi: o'rnatilgan OT imkoniyatlaridan foydalanish va uchinchi tomon dasturlaridan foydalanish. Ushbu usullarni batafsil ko'rib chiqing.1-usul: Vazifalar panelidagi rang effektlari
Birinchidan, uchinchi tomon dasturi yordamida parametrlarni ko'rib chiqing. Ushbu moddada taqdim etilgan vazifa bilan Vazifalar panelidagi rang effektlari qo'llanilishi mumkin. Ushbu dasturning to'g'ri ishlashi uchun shariflar - bu "Aero Windows" ning shaffofligi rejimidir.
Yuklab olish uchun rang effektlari
- Vazifalar panelidagi rang effektlarini yuklab olgandan so'ng arxivlar arxivi, shunchaki uning tarkibini ochib, ma'mur nomidan bajariladigan faylni ishga tushiring. Ushbu dasturni o'rnatish talab etilmaydi. Shundan so'ng, uning belgisi tizimning patnisida paydo bo'ladi. Uni ikki marta bosing.
- Task bar effektlari ishga tushirildi. Ushbu dasturning qobig'ining paydo bo'lishi quyidagi usullardan birini ko'rib chiqishda, "Shaxsiylashtirish" bo'limida joylashgan "Windows" rangli vositalarining interfeysiga juda o'xshash. To'g'ri, vazifalar paneli ranglari interfeys rangi va u bilan hech narsa qilishmaydi. Oynaning yuqori qismida keltirilgan 16 ta oldindan belgilangan ranglarni tanlang va "Saqlash" tugmasini bosing. Dastur oynasini yopish uchun "Oynani yopish" ni bosing.
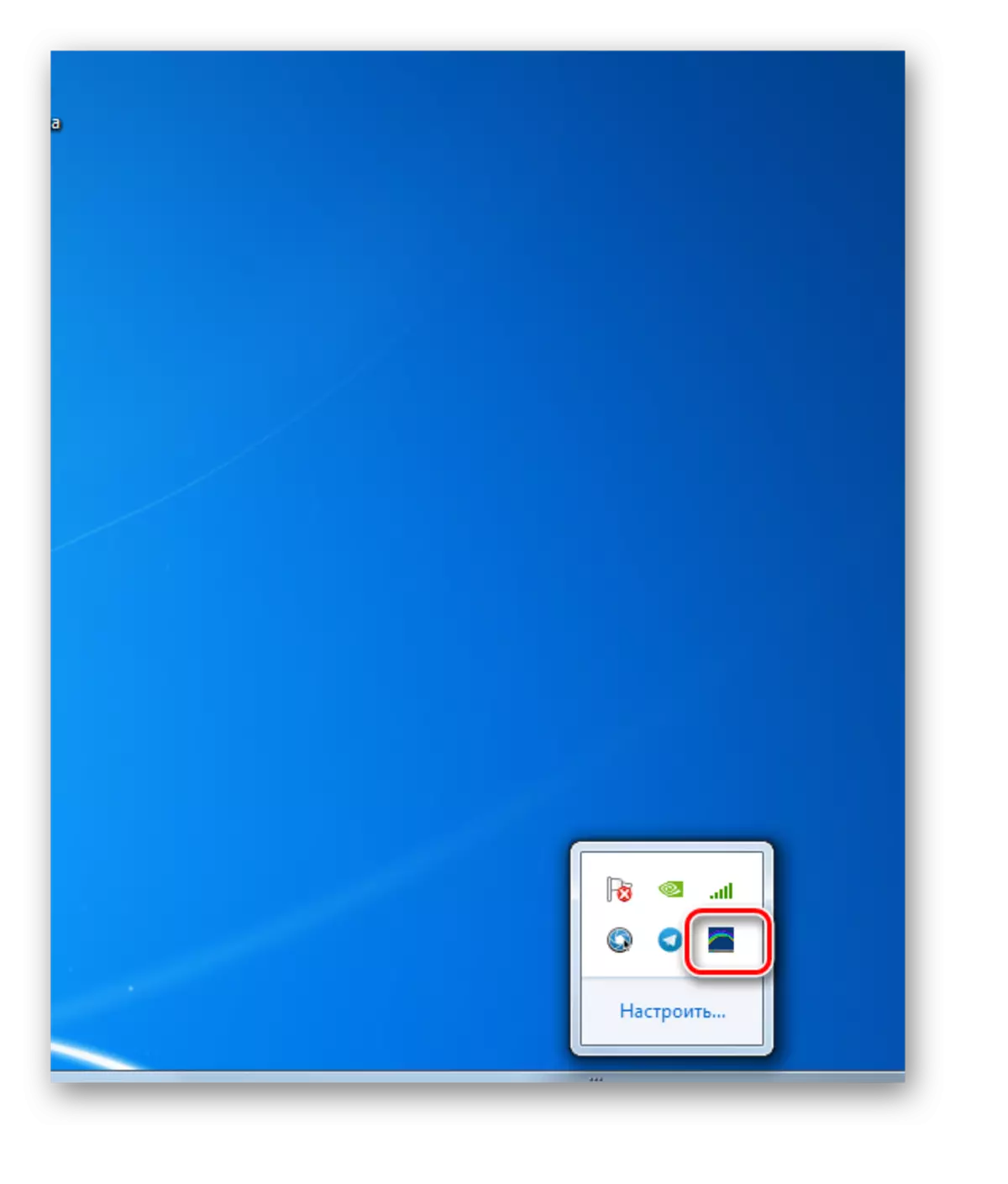
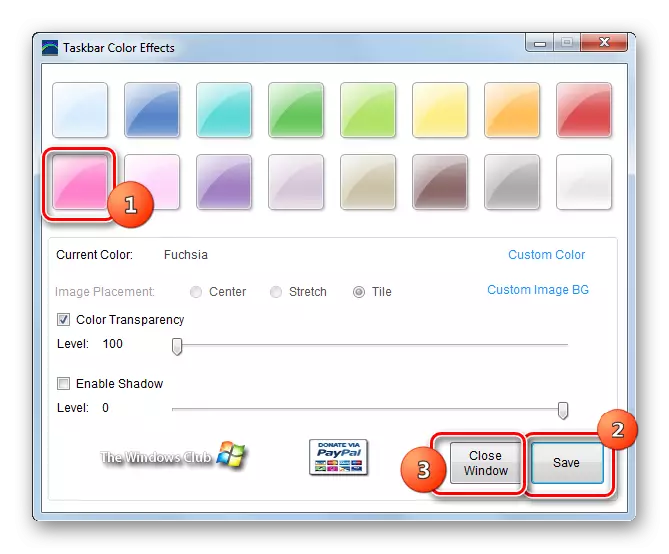
Ushbu harakatlardan so'ng, "vazifalar paneli" soyasi tanlanganlarga o'zgartiriladi. Ammo mavjud bo'lsa va batafsil tuzatish ehtimoli, agar siz rostni va xroma intensivligini aniqroq o'rnatmoqchi bo'lsangiz.
- Dasturni yana ishga tushiring. Shaxsiy rangni bosing.
- Siz 16 ta soyani va 48 ni tanlashingiz mumkin bo'lgan oyna ochiladi. Agar foydalanuvchi va bu etarli bo'lmasa, siz "Rangni aniq" tugmasini bosishingiz mumkin.
- Shundan so'ng, barcha mumkin bo'lgan soyalarni o'z ichiga olgan rangli spektr ochildi. Tegishli narsani tanlash uchun siz unga mos keladigan spektr maydonini bosishingiz kerak. Shu zahotiyoq siz kontrast va yorqinlik darajasining soniychini kiritish orqali aniqlaysiz. Soya tanlangan va boshqa sozlamalarni amalga oshirgandan so'ng, OK tugmasini bosing.
- Asosiy oynadan TAstShEbar rangi effektlari, siz slayderlarni o'ngga yoki chapga tortib olish orqali bir qator tuzatishlarni amalga oshirishingiz mumkin. Xususan, siz shunday tarzda "rang shaffoflik" slayderini harakatga keltiradigan rang intensivligini o'zgartirishingiz mumkin. Ushbu sozlamani yoqish uchun tegishli element yaqinida tekshirish belgisi o'rnatilishi kerak. Shunga o'xshab, "Sardow" parametrining yonida belgi qo'yish orqali slayder yordamida soya sathini o'zgartirish mumkin. Barcha sozlamalar to'ldirilgandan so'ng "Saqlash" va "Yopish oynasi" ni bosing.
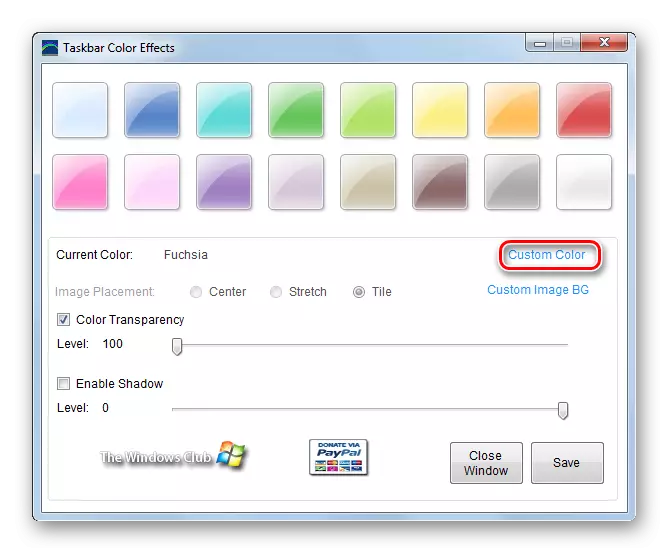
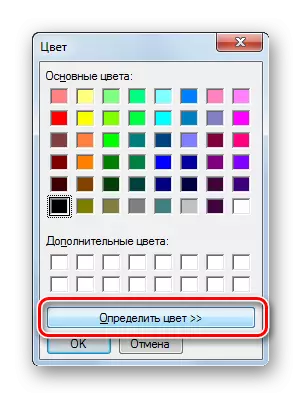
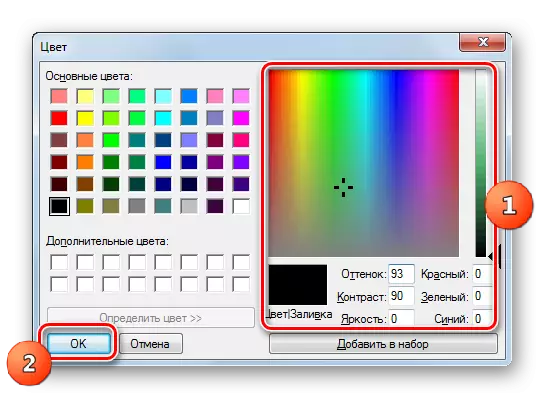

Ammo "Tasdorebar effektlari" dasturidan foydalanib, "vazifalar paneli" sifatida siz nafaqat odatiy rang, balki rasmni ham ishlatishingiz mumkin.
- Asosiy oynadagi vazifalar panelidagi rang effektlari, konferent tasviri BG ni bosing.
- Oynaning ochilib, kompyuterning qattiq diskida yoki unga bog'liq bo'lgan o'chirilgan vositada joylashgan har qanday rasmni tanlash mumkin. Quyidagi mashhur rasm formatlari qo'llab-quvvatlanadi:
- Jpeg;
- Gif;
- Png;
- BMP;
- JPG.
Rasmni tanlash uchun, rasm joylashuvi katalogiga borish kifoya, uni ta'kidlang va "Ochiq" ni bosing.
- Shundan so'ng, asosiy dasturiy derazaga qaytadi. Rasmning nomi "Joriy rasm" parametridan farq qiladi. Bundan tashqari, kommutatsiya blokini rasmni joylashtirishni joylashtirishni sozlash uchun faol bo'ladi. Uchta tugmachali pozitsiya mavjud:
- Markaz;
- Cho'zish;
- Plitka (standart).
Birinchi holda, rasm "vazifalar paneli" markazida asl uzunligida joylashgan. Ikkinchi holda, u butun panelga cho'zilib, uchinchisida plitkalar shaklida insult sifatida ishlatiladi. O'zgartirish rejimlari radiootopterlarni almashtirish orqali amalga oshiriladi. Avvalroq muhokama qilingan misolda rang va soyali intensivlik ham ishlatilishi mumkin. Barcha sozlamalarni tugatgandan so'ng, har doimgidek, "Saqlash" va "Yopish oynasi" ni bosing.
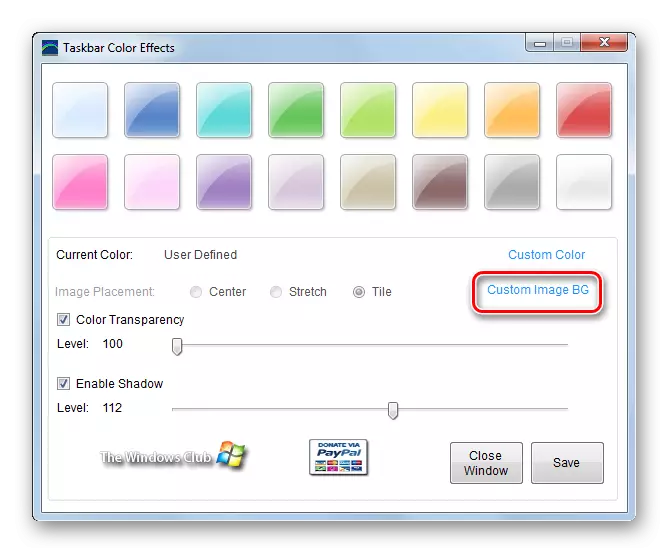
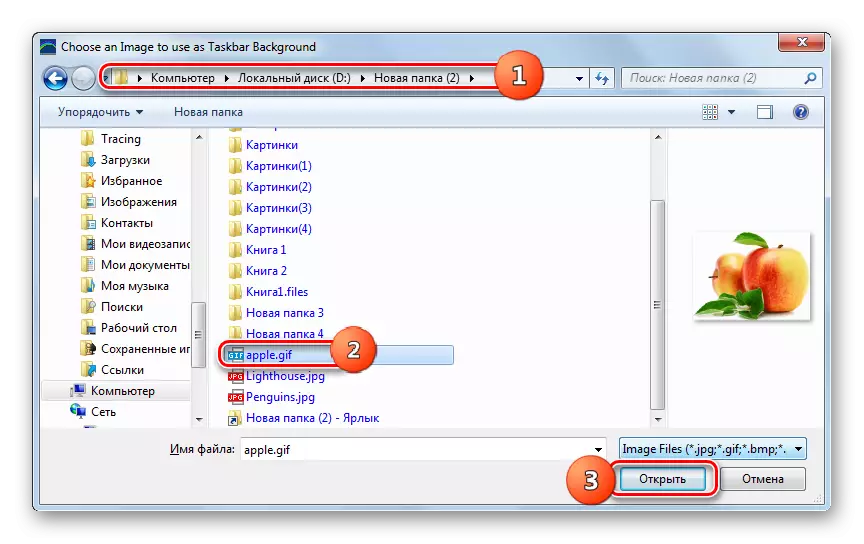
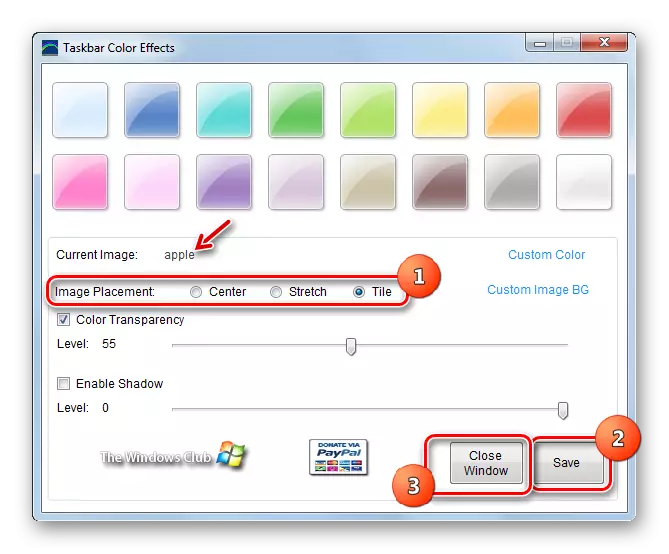
Ushbu usulning afzalliklari "vazifalar paneli" rangi bilan taqqoslaganda joylashgan "Windows paneli" rangi bilan taqqoslaganda bir qator qo'shimcha funktsiyalar mavjud. Xususan, bu rasmlar va soyali sozlashni fon sifatida ishlatish imkoniyati. Ammo bir qator kamchiliklar mavjud. Avvalo, uchinchi tomon dasturiy ta'minoti, shuningdek dastur uchun rus tilida nutq interfeysi yo'qligi kerak. Bundan tashqari, ushbu usul faqat Windowsning shaffofligi yoqilganda ishlatilishi mumkin.
2-usul: Vazifalar paneli rang almashuvchi
Vazifalar panelidagi Windows 7-ning soyani o'zgartirishga yordam beradigan navbatdagi uchinchi tomon dasturi Bu vazifalar paneli rang almashuvchi dasturidir. Ushbu ilovadan foydalanganda Aero shaffofligi rejimida ham yoqilishi kerak.
Download Hisorta paneli o'zgartiruvchisini yuklab oling
- Ushbu dastur avvalgisidek, o'rnatishni talab qilmaydi. Shuning uchun, oxirgi marta arxivni yuklab olgandan so'ng, uni oching va vazifalar paneli rangli almashtirgich faylini ishga tushiring. Ilova oynasi ochildi. Interfeys juda oddiy. Agar siz shunchaki panelning rangini boshqa tomonga o'zgartirmoqchi bo'lsangiz, ma'lum bir soyaga emas, balki dasturni tanlashingiz mumkin. "Tasodifiy" ni bosing. Tasodifiy soyada tugmachaning yonida aks etadi. Keyin "Qo'llash" tugmasini bosing.
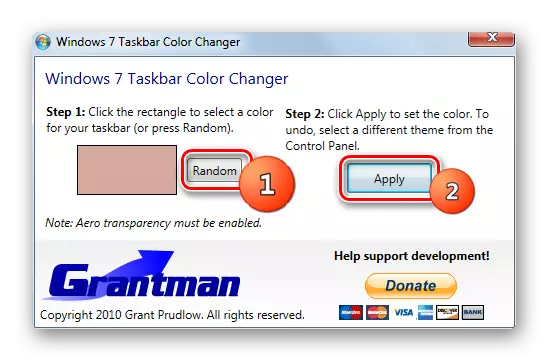
Agar siz ma'lum bir soyani ko'rsatmoqchi bo'lsangiz, unda "Vazife panelidagi" ning joriy rangini ko'rsatadigan "TAstqueBar Interface" Rangli interfeys o'zgaruvchisidagi maydonni bosing.
- Oldingi "Rang" dasturi bilan allaqachon tanish bo'lgan. Bu erda siz mos kvadratni bosib, 48 ta tayyor parametrlardan soyadan tanlab, soyani tanlashingiz mumkin.
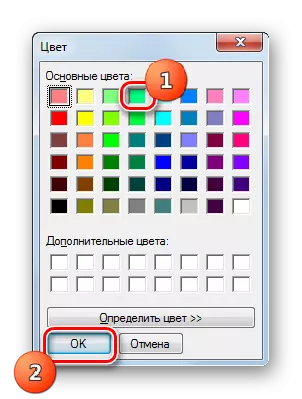
Shuningdek, siz "rangni aniqlang" ni bosish orqali aniqroq soyani ko'rsatishingiz mumkin.
- Spektr ochildi. Kerakli soyaga mos keladigan hududni bosing. Shundan so'ng, rang alohida maydonda namoyish qilinishi kerak. Agar siz Spektrdan doimiy ravishda tanlangan ranglar to'plamiga tanlangan ranglar to'plamiga tanlangan ranglar to'plamiga qo'shmoqchi bo'lsangiz, lekin tezroq o'rnatish variantini bosing, so'ngra "Belgilash uchun qo'shish" ni bosing. Soya maydonda "qo'shimcha ranglar" blokida namoyish etiladi. Element tanlanganidan keyin "OK" tugmasini bosing.
- Shundan so'ng, tanlangan soyada Kasbning asosiy derazaning asosiy derazasidagi kvadratda ko'rsatiladi. Uni panelga qo'llash uchun "Qo'llash" tugmasini bosing.
- Tanlangan rang o'rnatiladi.
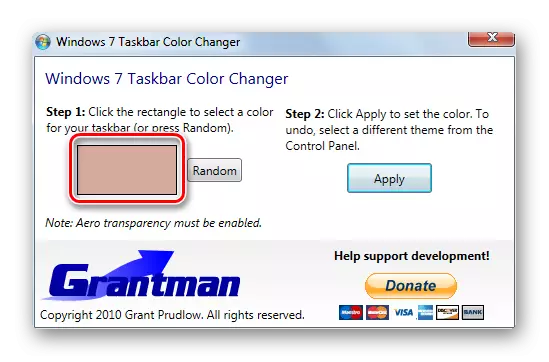
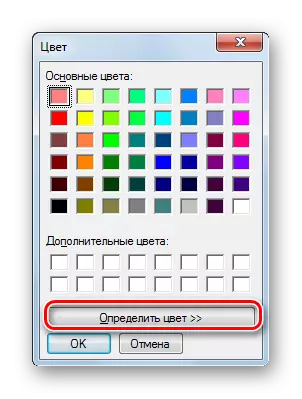
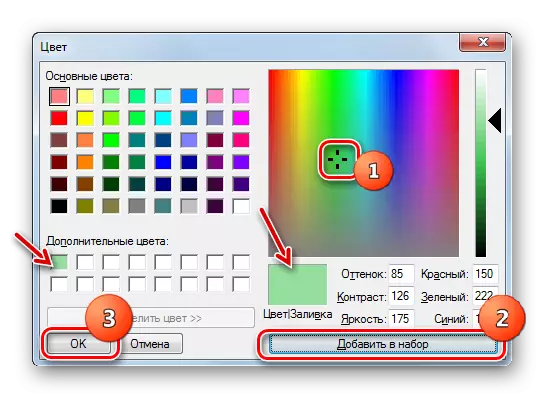
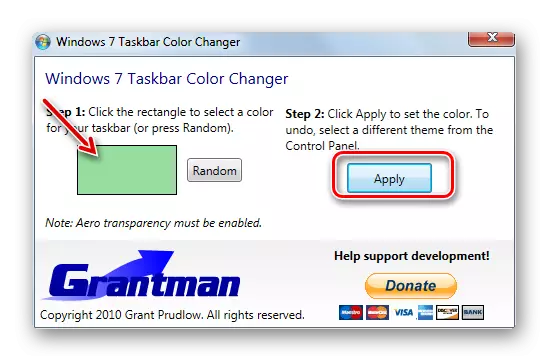

Ushbu usulning kamchiliklari avvalgisidagi kabi aniq: ingliz tilida interfeysi, shuningdek, Windows-ning shaffofligi uchun zaruriy shart. Ammo afzalliklar kichikroq, chunki vazifalar panelidagi rang almashtirgichdan foydalanish Siz oldingi usulda amalga oshirilishi mumkin bo'lganidek, rasmlarni fon rasmini qo'sha olmaysiz va oldingi usulda amalga oshirilishi mumkin.
3-usul: O'rnatilgan Windows vositalaridan foydalanish
Ammo siz "vazifalar paneli" ning rangini faqat o'rnatilgan Windows vositalaridan foydalanmasdan uchinchi tomon dasturidan foydalanmasdan o'zgartirishingiz mumkin. To'g'ri, Windows 7 ning barcha foydalanuvchilari emas. Ushbu tanlovdan foydalana oladilar. U asosiy versiyalar (starter) egalari uchun ishlamaydi, chunki ular belgilangan vazifani bajarish uchun zarur. OT-ning ushbu versiyasidan foydalanadigan foydalanuvchilar "vazifalar paneli" rangini faqat suhbat baland bo'lgan dasturlardan birini o'rnatish orqali o'zgartirishlari mumkin. Biz Valovlarni o'rnatgan 7 ta versiyani o'rnatgan xatlar algoritmini ko'rib chiqamiz.
- "Ish stoli" ga o'ting. To'g'ri bosish tugmachasini bosing. Ro'yxatda "Shaxsiylashtirish" -ni tanlang.
- Kompyuterda tasvir va ovoz o'zgarishi oynasi va oddiygina - shaxsiylashtirish bo'limi ochildi. Uning pastki qismini "oyna rangi" ni bosing.
- Chig'anoq vazifalar panelidagi rang effektlari dasturini ko'rib chiqishda biz ko'rganimizga juda o'xshash. Biroq, unda soyalarni boshqarish elementlari yo'q va rasmni fon sifatida tanlaydi, ammo ushbu oynaning butun interfeysi, ushbu foydalanuvchi ishlayotganimizning operatsion tizimida, ya'ni rus tilida ishlaydi.
Bu erda siz o'n oltita asosiy ranglardan birini tanlashingiz mumkin. Yuqoridagi dasturlarda bo'lgani kabi, qo'shimcha rang va soyalarni tanlash qobiliyati standart Windo vositasi yo'q. Tegishli kvadratni bosish bilanoq tanlangan soyada daryoning dizayni va "vazifalar paneli" o'tkaziladi. Ammo agar siz sozlamalar oynasidan chiqsangiz, o'zgarish o'zgarishsiz, rang oldingi versiyaga qaytadi. Bundan tashqari, "Transparency" ning "Chetfalik" parametri yaqinida ro'yxatdan o'tish yoki olib tashlash orqali, foydalanuvchi derazalarning shaffofligini va "vazifalar panelini" to'xtatish yoki o'chirib qo'yishi mumkin. Rangning intensivligi slayderini chapga yoki o'ngga siljitish orqali siz oshkoralik darajasini o'zgartirishingiz mumkin. Agar siz bir qator qo'shimcha sozlamalarni amalga oshirishni istasangiz, "Blowe Sozlash" yozuvini bosing.
- Qo'shimcha sozlamalar bir qator qo'shimcha sozlamalar ochiladi. Slayderlarni o'ngga yoki chapga ko'chirish orqali siz to'yinganlik, soya va yorqinlikni sozlashingiz mumkin. Barcha sozlamalar tugagandan so'ng, o'zgarish oynasini yopgandan so'ng "O'zgarishlarni saqlash" ni bosing.

Ko'rinib turibdiki, ba'zi mezonlarga muvofiq panel rangini o'zgartirish uchun o'rnatilgan asboblar imkoniyatlar uchun uchinchi tomon dasturlaridan past. Xususan, bu tanlov uchun ranglarning ancha kichikroq ro'yxatini taqdim etadi. Ammo, shu bilan birga, siz ushbu vositani ishlatishda siz biron bir qo'shimcha dasturlarni o'rnatishingiz shart emas, interfeysi rus tilida amalga oshiriladi va ranglar o'zgartirilishi mumkin, avvalgi variantlardan farqli o'laroq, hatto Windows shaffofligi o'chirilgan.

Windows 7-dagi "vazifalar paneli" rangini uchinchi tomon dasturlaridan foydalanib, o'rnatilgan Windows vositasini qo'llash mumkin. O'zgarishdagi barcha o'zgarishlarning aksariyati Vazifalar paneli rang effektlari dasturi tomonidan ta'minlanadi. Asosiy funktsional noqulaylik shundaki, u Windows shaffofligi yoqilganda faqat to'g'ri ishlashi mumkin. O'rnatilgan vositada bunday cheklovlar yo'q, ammo u hali ham kambag'al va bunga yo'l qo'ymaydi, masalan, fon shaklida rasmni kiritishga imkon bermaydi. Bundan tashqari, Windows 7 ning barcha versiyalari mavjud emas. Bunday holda, faqat uchinchi tomon dasturidan foydalanish "vazifalar paneli" rangining yagona natijasi bo'lib qolmoqda.