
Nega bu qulay bo'lishi mumkin? Masalan, sizda Mac va kompyuterni yuklab olishni to'xtatgan kompyuteringiz bor va uni qayta tiklash diskini tizimni tiklash diski sifatida sozlash yoki yaratishni amalga oshirdi. Aslida, Windows 10-ni Mac-da o'rnatish. Kompyuterda bunday saqlash moslamasini yaratish bo'yicha ko'rsatmalar mavjud: Windows 10-chi yuklash flesh-disk.
Boating lageri yordamida yuklanadigan USB yozish
Mac OS X Windows bilan yuklanadigan flesh-diskni yaratish uchun o'rnatilgan kommunal xizmatga ega va keyinchalik Lindows yoki OS X-ni tanlang.
Biroq, shu tarzda yaratilgan Windows 10-dan yuklash flesh-disk nafaqat shaxsiy kompyuterlar va noutbuklarda OT-ni o'rnatgan holda, shuningdek, oddiy kompyuterlar va nacaoci-da ham uni yuklashingiz mumkin. Ikkala holatda ham hamma narsa muvaffaqiyatli o'tadi.
USB drayverini MacBook yoki iMaC-ga kamida 8 GB ulang (va ehtimol Mac Pro, Muallif). Keyin "yuklash lageri" ni diqqat markazini qidirishda yoki "Kommunal" dan "Yuklash lageri" ni ishga tushirishni boshlang.
Bout lagerida yordam berishda "Windows 7 yoki yangi sozlamalar yaratish-ni tanlang. Afsuski, "Apple-dan Windows qo'llab-quvvatlashini qo'llab-quvvatlash uchun oxirgi marta yuklash" (u Internetdan yuklanadi va etarli emas) ishlamaydi, hatto kompyuterga o'rnatilishi uchun flesh-disk kerak bo'lsa ham, u emas zarur. "Davom etish" ni bosing.
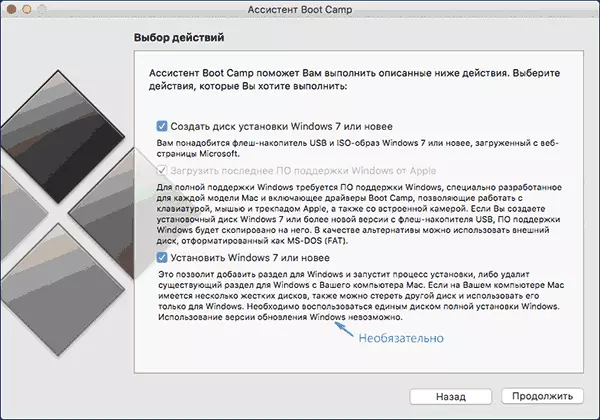
Keyingi ekranda Windows-ning ISO tasvirida yo'lni ko'rsating, agar hech kim bo'lmasa, asl tizim rasmini yuklab olishning eng oson usuli, Microsoft Saytdan (yuklab olish uchun ISO Windows 10-ni qanday yuklab olish mumkinligini ko'rsating Mac, ikkinchi usul Microsoft TechBench yordamida to'liq mos keladi). Ulangan Flash drayverini tanlang. "Davom etish" ni bosing.

Fayllarni drayverga nusxalashda, shuningdek, dasturiy ta'minotni bir xil USB-ga yuklab olish va o'rnatish uchun faqat kutish kerak bo'ladi (jarayonda siz X foydalanuvchining tasdiqini so'rashingiz mumkin). Tugatgandan so'ng, siz Windows Flash drayveridan deyarli har qanday kompyuterda foydalanishingiz mumkin. Bundan tashqari, siz sizga ko'rsatmalarni ko'rsatasiz, ushbu Mac Drive-dan qanday qilib yuklash kerak (qayta ishga tushirishda variantni ushlab turing).
UEFI yuklash Flash drayveri Mac OS X-da Windows 10 bilan
Mac kompyuterida Windows 10-dagi Windows 10-ni o'rnatishning yana bir oddiy usuli mavjud, ammo u UEFI qo'llab-quvvatlashi (va yuklangan eFi rejimi) kompyuterlarga (va noutbuklar) yuklab olinishi va o'rnatish uchun mos keladi. Biroq, so'nggi 3 yil ichida chiqarilgan deyarli barcha zamonaviy qurilmalar bo'lishi mumkin.
Ushbu usulni yozish uchun, shuningdek avvalgi ishda, biz x drayverning o'zi va OS X-ga o'rnatilgan ISO tasviri kerak bo'ladi (rasm faylini ikki marta bosing va u avtomatik ravishda o'rnatiladi).
Flash drayveri FAT32 formatida kerak bo'ladi. Buning uchun "Disk dasturi" dasturini ishga tushiring (diqqat markazida yoki dasturlar - dasturlar orqali).
Diskda yordam dasturida ulangan USB Flash drayverining chap tomonini tanlang va keyin "o'chirish" ni bosing. Formatlash parametrlari sifatida, MS-DOS (Yog ') va master yuklash yozuvidan foydalaning (va ism rus tilida emas, balki lotin tilida o'rnatilishi yaxshiroq). "O'chirish" ni bosing.
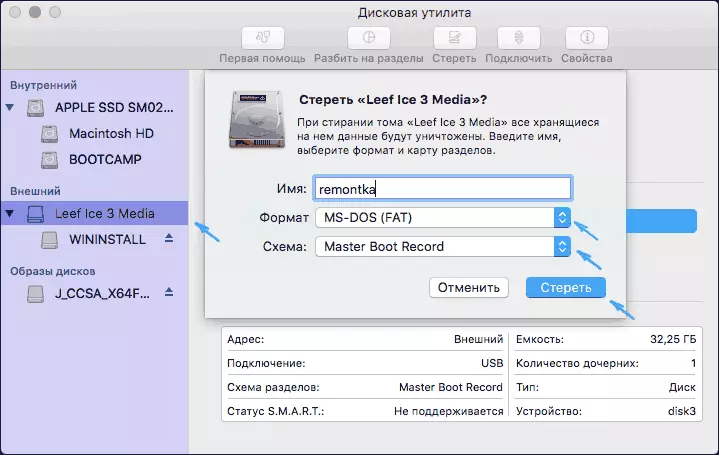
Oxirgi qadam - bu ulangan rasmning barcha tarkibini Windows 10 bilan USB Flash drayveri bilan nusxalash. Ammo bitta nuance bor: agar siz bu uchun qidiruvdan foydalansangiz, NLSCoreMig.dll va Terminalvicase-Gationwe-gelle-gell-dlvicase-Gationwe-gelle-gelle-gelle-gelle-gelle-gelle-gelle-gellwicage-ni xato qilishda xatolik yuz berdi, siz ushbu fayllarni bittadan nusxalashingiz mumkin. , lekin bir yo'l bor va OS X terminalidan foydalanish osonroq (avvalgi dasturlar boshlanganidek).
Terminalda CP -R Path_Funaw buyrug'i / Path_Fleshka-ni kiriting va Enter ni bosing. Ushbu yo'llarni yozmaslik va taxmin qilmaslik uchun siz terminaldagi buyruqning faqat birinchi qismini yozishingiz mumkin (CP -R va oxirida bo'sh joy) ni yozishingiz mumkin, so'ng Windows 10 tarqatish (belgi Ish stolidan) "/" va bo'sh joyni (kerakli) va keyin - USB Flash drayveriga qo'shib olish orqali (talab qilinadi).
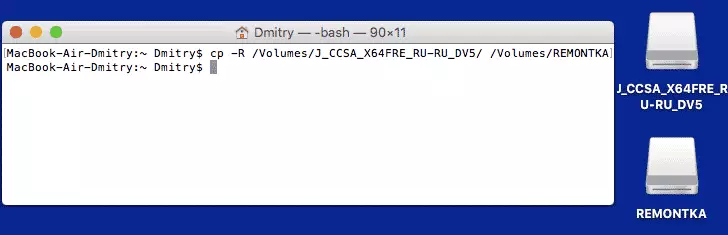
Har qanday taraqqiyotning har qanday yo'nalishi ko'rinmaydi, agar barcha fayllar USB Flash drayverida qayta yozilsa (u USB drayverlarida 20-30 daqiqagacha), bu buyruq taklifi paydo bo'lguncha terminalni yopmasdan amalga oshiriladi yana.
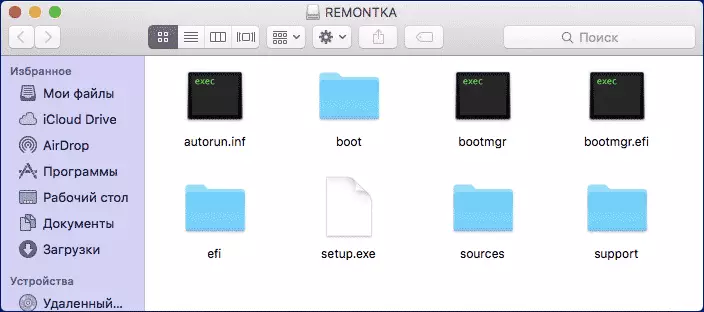
Tugatgandan so'ng, siz Windows 10 bilan tayyorlangan USB drayverini olasiz (yuqoridagi skrinshotda ko'rsatilgan skrinshotda ko'rsatilgan holda ko'rsatilgan) yoki UEFI bilan kompyuterlarda ko'rsatilgan holda ko'rsatilgan holda ko'rsatilgan.
