
Excel hujayralarining mazmuni bilan turli harakatlarni amalga oshirish uchun ular avval saqlashlari kerak. Ushbu maqsadlar uchun dasturda bir nechta vositalar mavjud. Birinchidan, bunday xilma-xillik turli xil hujayralarni (duranglar, chiziqlar, ustunlar) ajratish zarurligi, shuningdek ma'lum bir holatga to'g'ri keladigan elementlarni belgilash zarurligi. Keling, ushbu protsedurani qanday qilib turli yo'llar bilan amalga oshirishni bilib olaylik.
Saylov jarayoni
Tanlov jarayonida siz sichqonchani va klaviaturadan foydalanishingiz mumkin. Ushbu kiritish moslamalari bir-biri bilan birlashtirilgan usullar mavjud.1-usul: alohida hujayra
Kursorni unga olib tashlash uchun alohida hujayraning etarli darajada ajratib turish uchun va sichqonchaning chap tugmachasini bosing. Bundan tashqari, ushbu tanlov Klaviatura tugmachasidagi tugmalarni "pastga", "o'ngga", "chap" tugmachasini ishlatish mumkin.
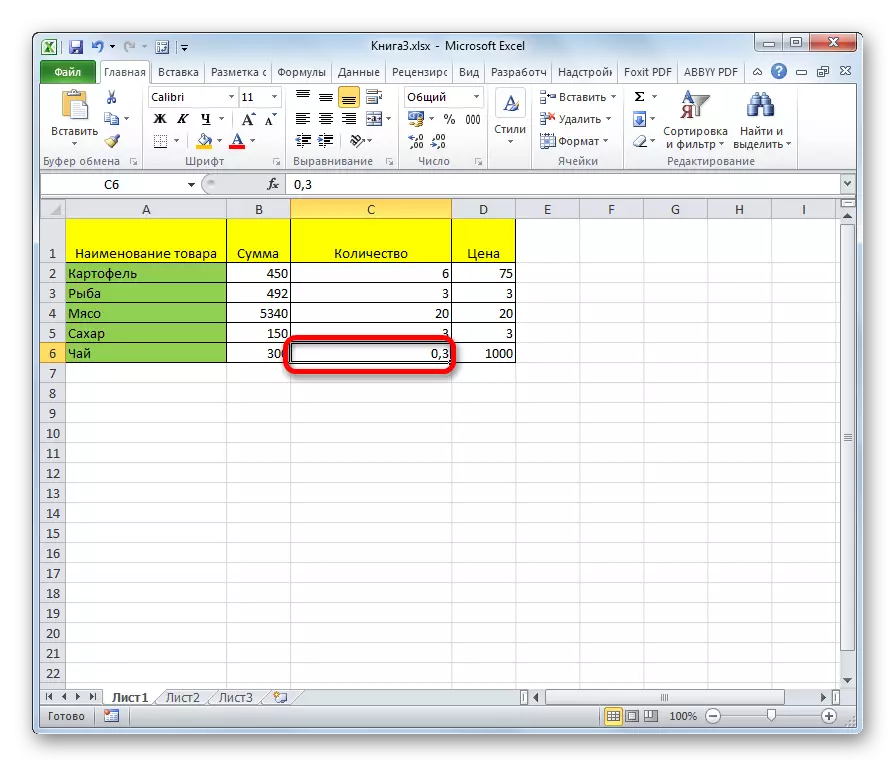
2-usul: ustun tanlash
Stolda ustunni belgilash uchun siz chap sichqonchani bosib ushlab turing va tugmachaning yuqori qismidan tugmachani bosish kerak.
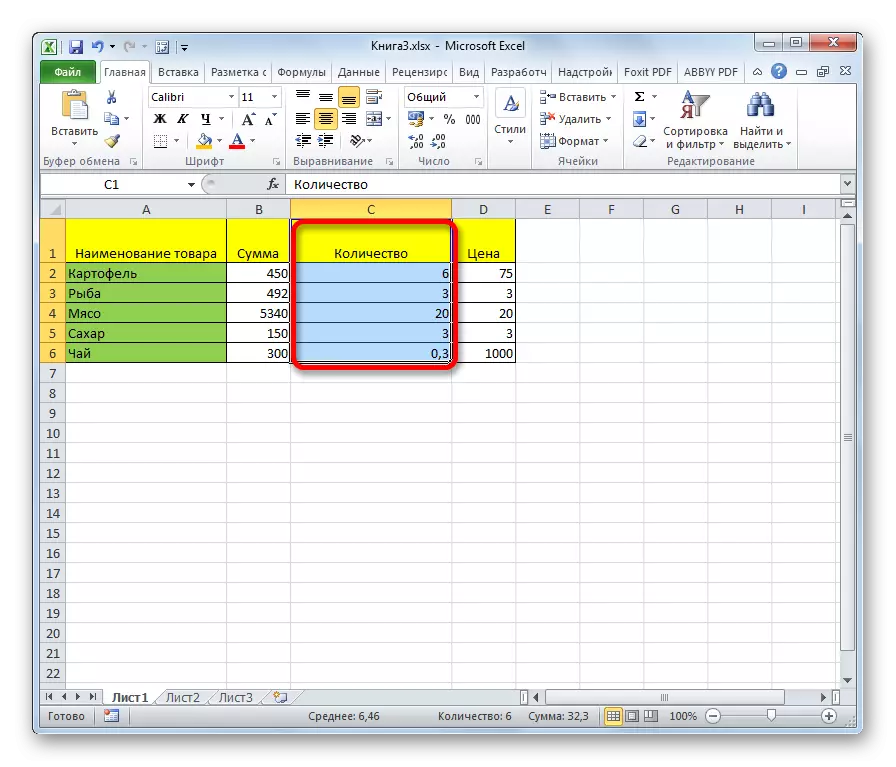
Ushbu vazifani boshqa echim bor. Klaviaturadagi Shift tugmasini bosing va ustunning yuqori hujayrasini bosing. Keyin, pastki qismdagi Click tugmasini bo'shatmang. Siz harakatlarni va teskari tartibda bajarishingiz mumkin.
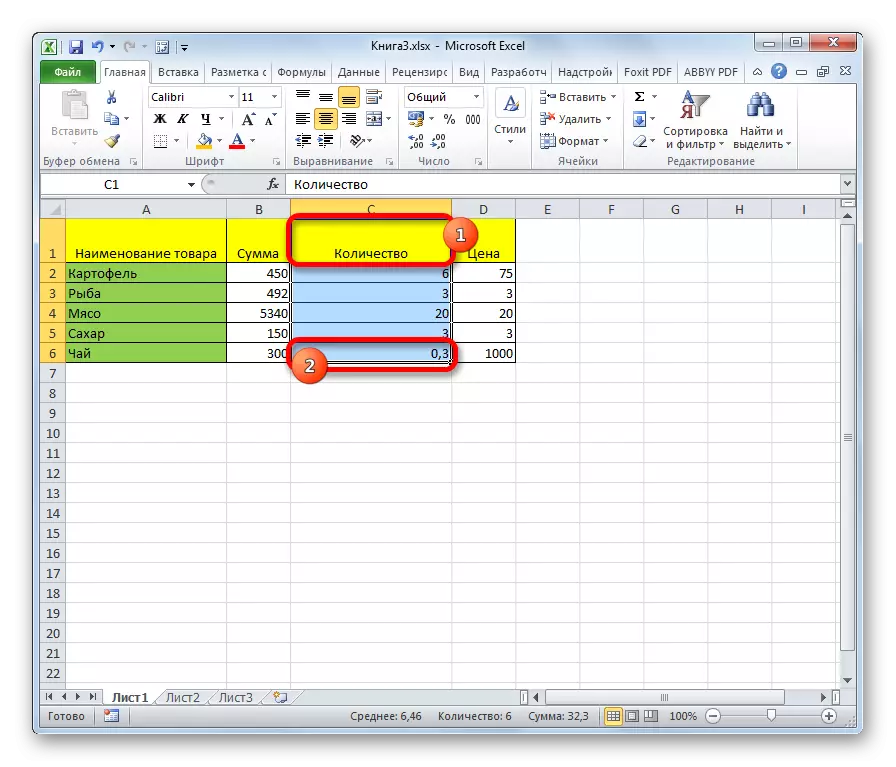
Bundan tashqari, jadvallardagi ustunlarni ajratib ko'rsatish uchun siz quyidagi algoritmdan foydalanishingiz mumkin. Biz karnayning birinchi hujayrasini ta'kidlaymiz, sichqonchani qo'yib yuboramiz va Ctrl + Shift tugmachasini bosing + o'q tugmachasini bosing. Bu ma'lumotlar mavjud bo'lgan oxirgi elementga butun ustunni tanlaydi. Ushbu protsedurani bajarish uchun muhim shart bu jadvaldagi bo'sh hujayralarning etishmasligi. Qarama-qarshi holatda, birinchi bo'sh element uchun faqat bir joy belgilanadi.
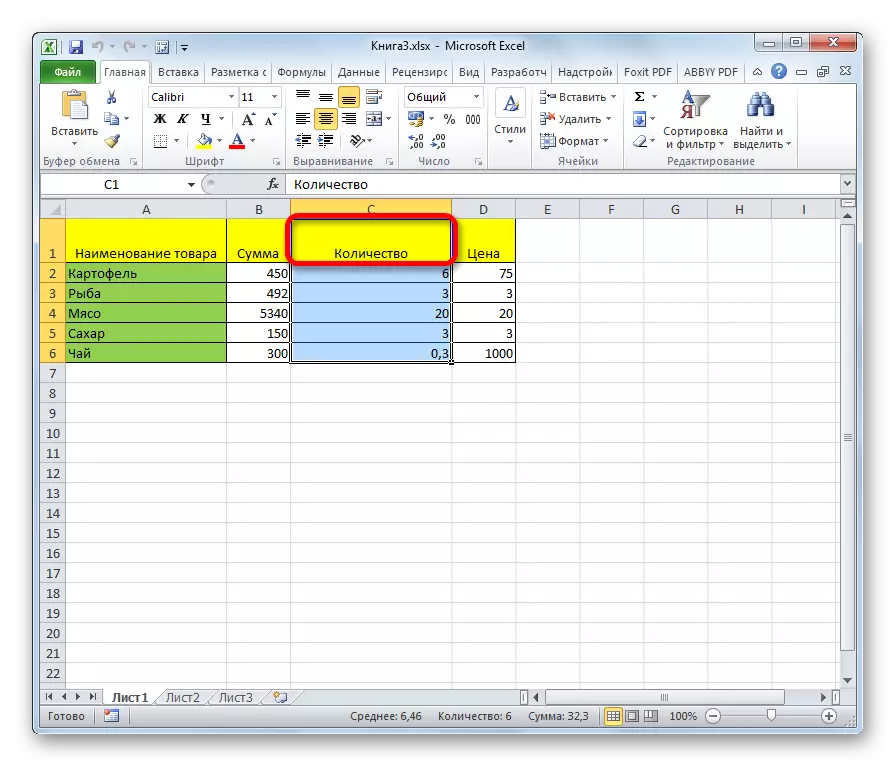
Agar siz shunchaki stol ustunini ta'kidlashingiz kerak bo'lsa, lekin butun varaq ustuni gorizontal koordinata panelining tegishli sichqonchasining mos keladigan sichqonchaning chap tugmachasini bosib, lotin alifbosidagi harflardagi chap sichqonchaning chap tugmachasini bosish kerak ustunlar bilan belgilangan.
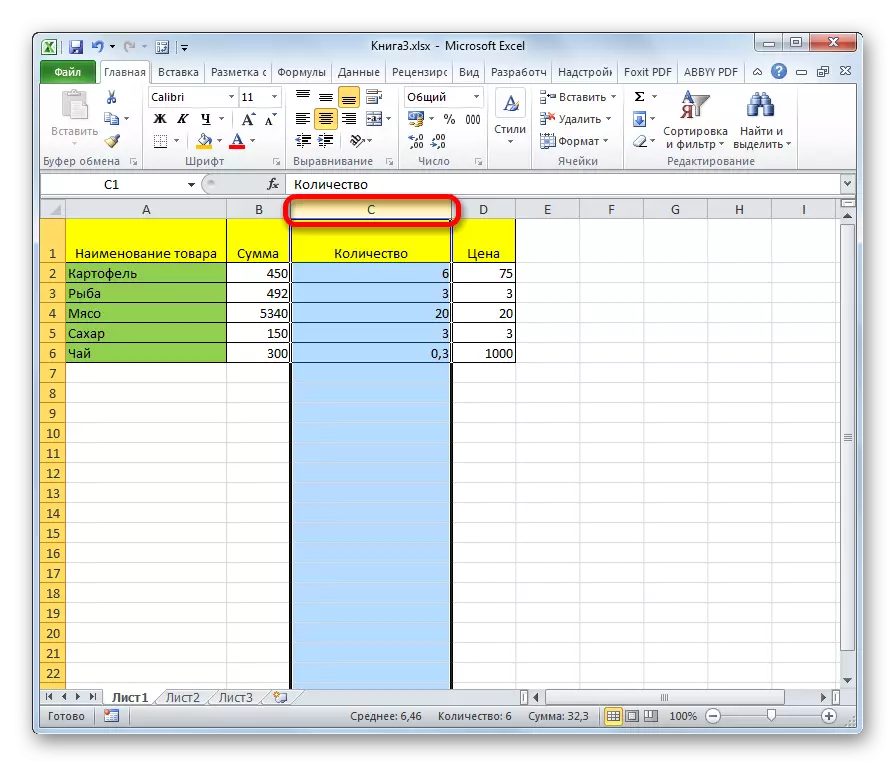
Agar siz bir nechta varaq ustunlarini tanlashingiz kerak bo'lsa, biz sichqonchani koordinata panelining tegishli tarmoqlarida chap tugmachani bosib o'tamiz.
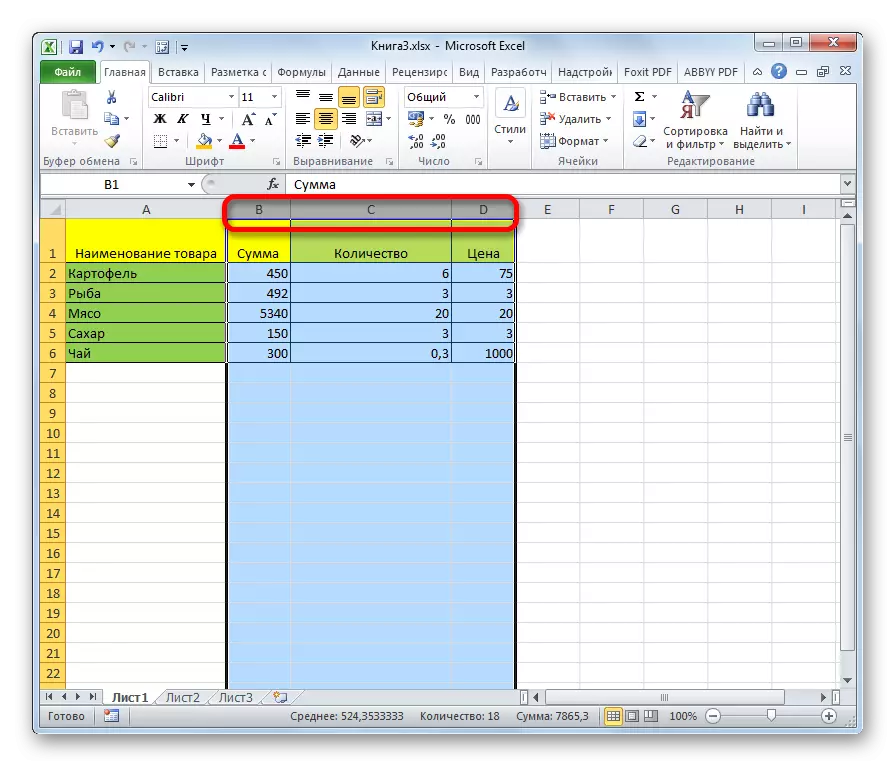
Muqobil echim bor. Shift tugmasini bosing va birinchi ustunni ketma-ketlik tartibida belgilang. Keyin, tugmachani bo'shatmasdan, ustunlar ketma-ketligidagi koordinata panelining oxirgi sektorini bosing.
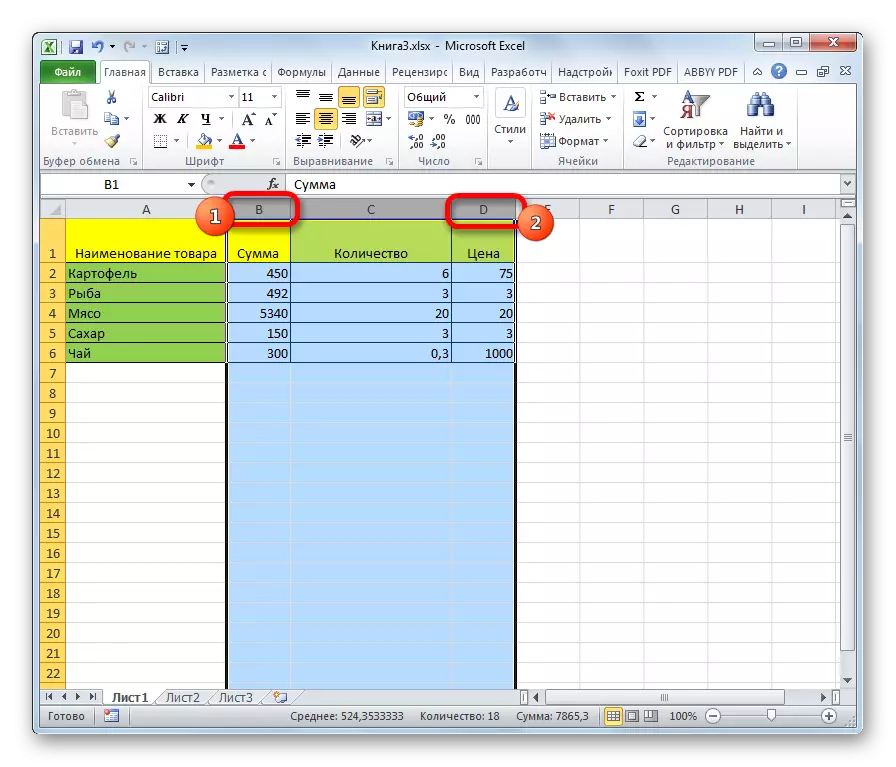
Agar siz tarqoq varaqlar ustunlarini ta'kidlashingiz kerak bo'lsa, unda siz Ctrl tugmachasiga ko'tarilasiz va uni o'chirib qo'yasiz, har bir ustunning gorizontal koordinatali panelidagi gorizontal koordinata panelidagi sektorni etiketlanadi.
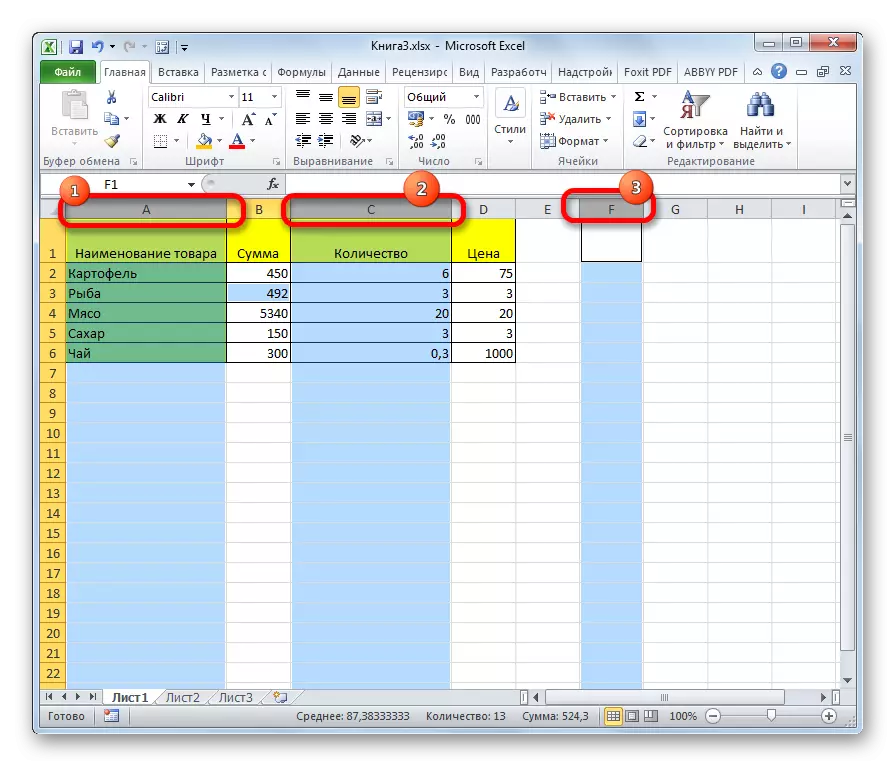
3-usul: satrning ta'kidlashicha
Shunga o'xshash printsipga ko'ra, Excel-da chiziqlar ajratilgan.
Sichqoncha tugmasi bilan bir qatorni ajratib ko'rsatish uchun shunchaki sichqonchani tugmachasini bosing.
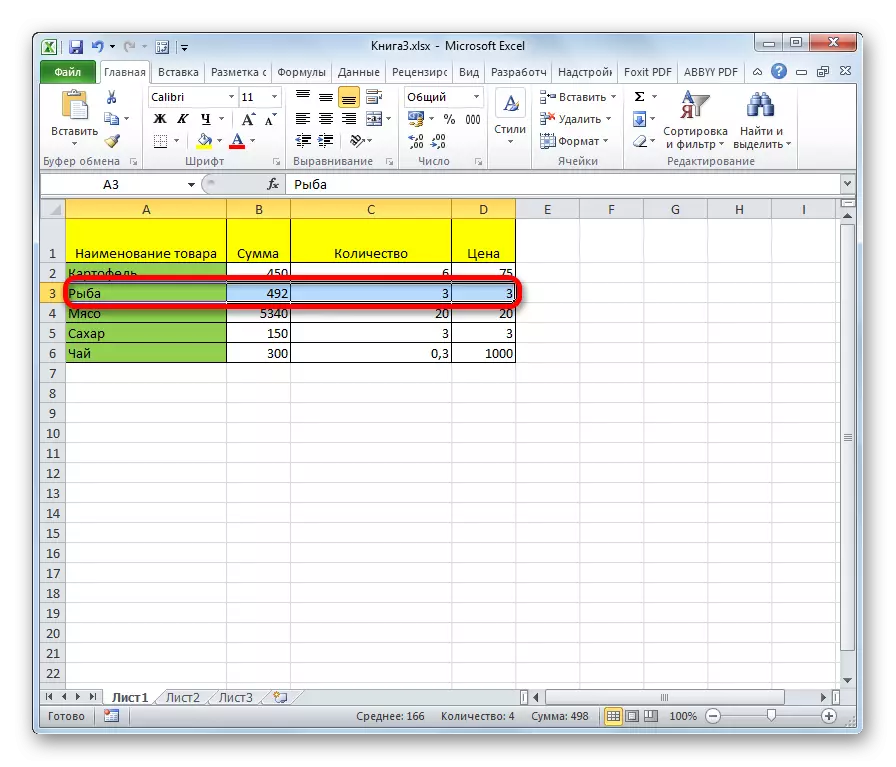
Agar stol katta bo'lsa, SHIFT tugmasini bosish osonroq va satrning birinchi va oxirgi hujayrasini bosing.
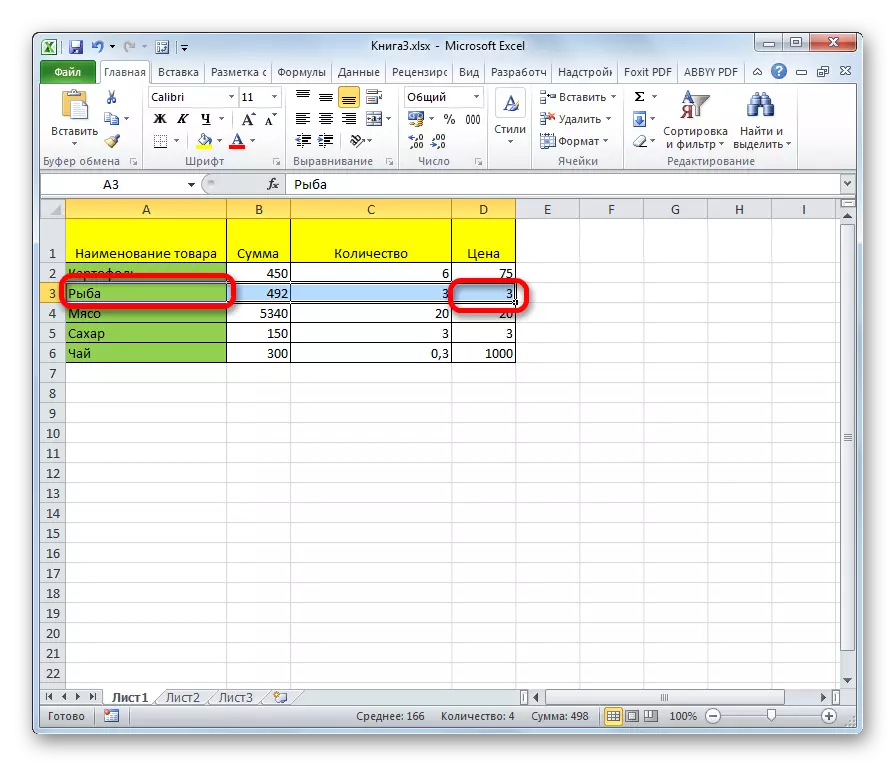
Shuningdek, ustunlar kabi shunga o'xshash tarzda jadvallardagi chiziqlar qayd etilishi mumkin. Ustundagi birinchi elementni bosing, so'ngra Ctrl + Shift + Shift + o'q tugmachalarini o'ng tomonga yozing. Stolning oxirigacha satr alohida ta'kidlanadi. Ammo yana, bu ishning sharti - bu chiziqning barcha hujayralarida ma'lumotlar mavjud.
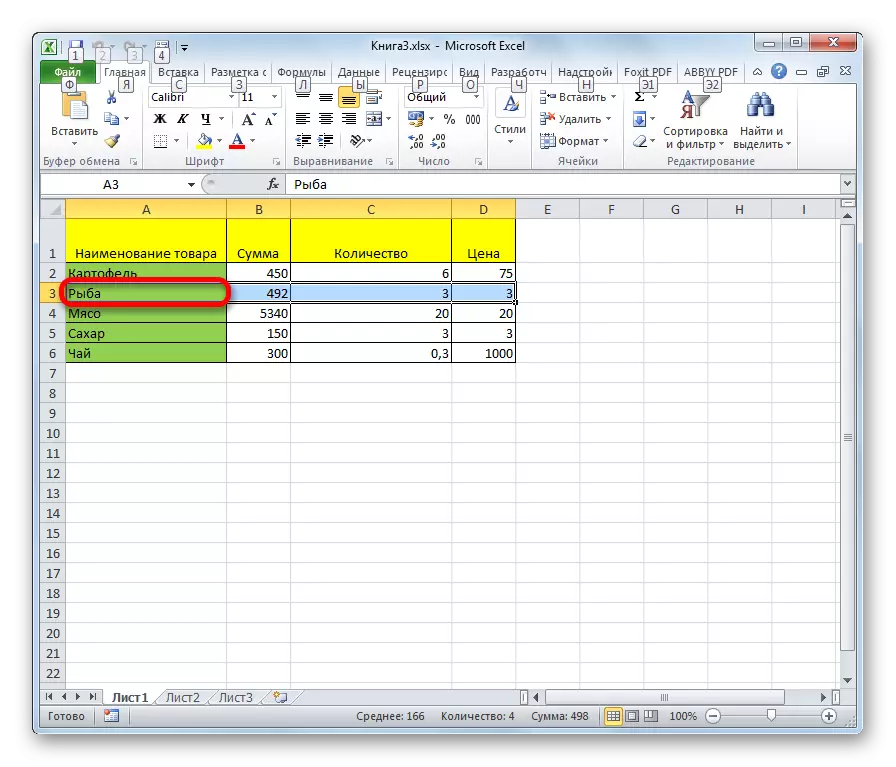
Varaqning butun chizig'ini ta'kidlash uchun, raqamlash paydo bo'lgan vertikal kamarli koordinataning tegishli sektorini bosamiz.
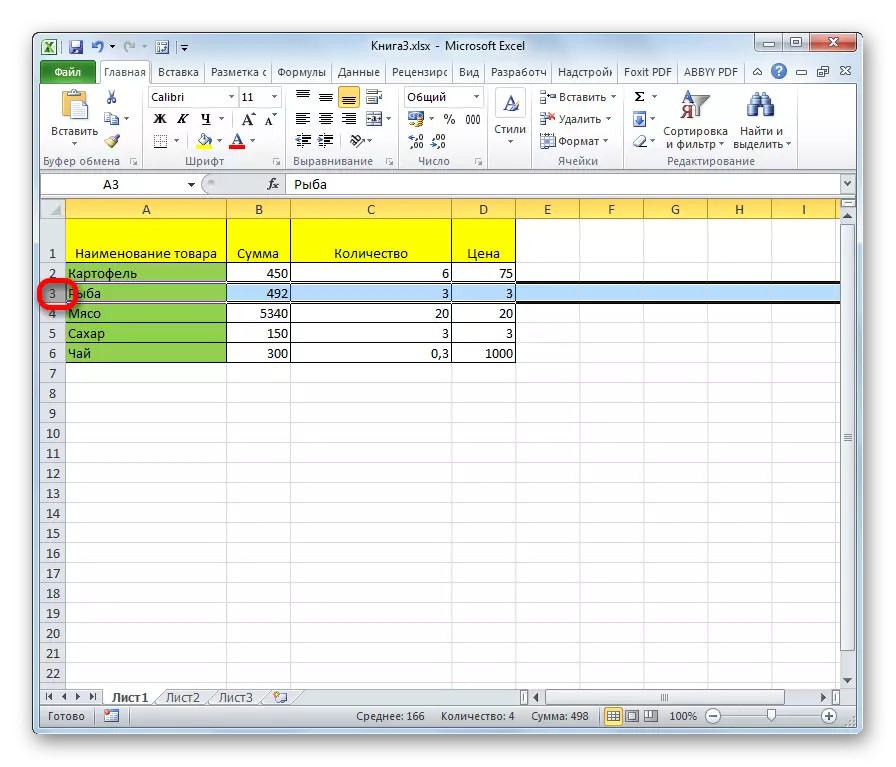
Agar siz bir nechta qo'shni chiziqlar bir nechta qo'shni chiziqlarni tanlashingiz kerak bo'lsa, biz sichqonchani koordinata panel sektorlarining chap tugmachasini bosib ushlab turamiz.
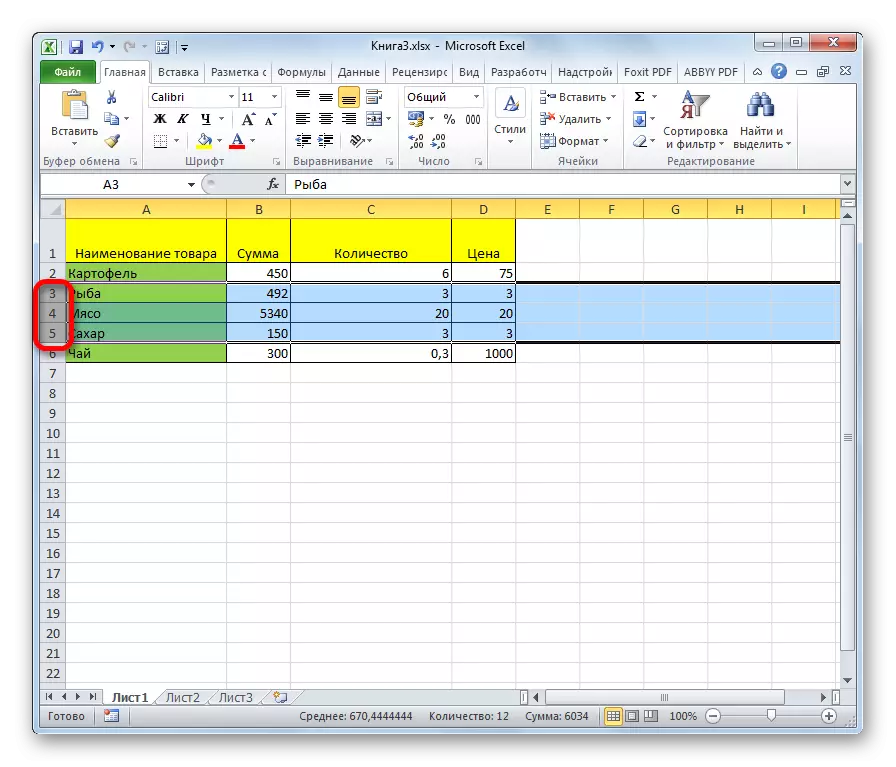
Shuningdek, siz smena tugmachasini ushlab turishingiz va birinchi va oxirgi sektorni birinchi va oxirgi sektorni ajratib ko'rsatish uchun belgilashingiz mumkin.
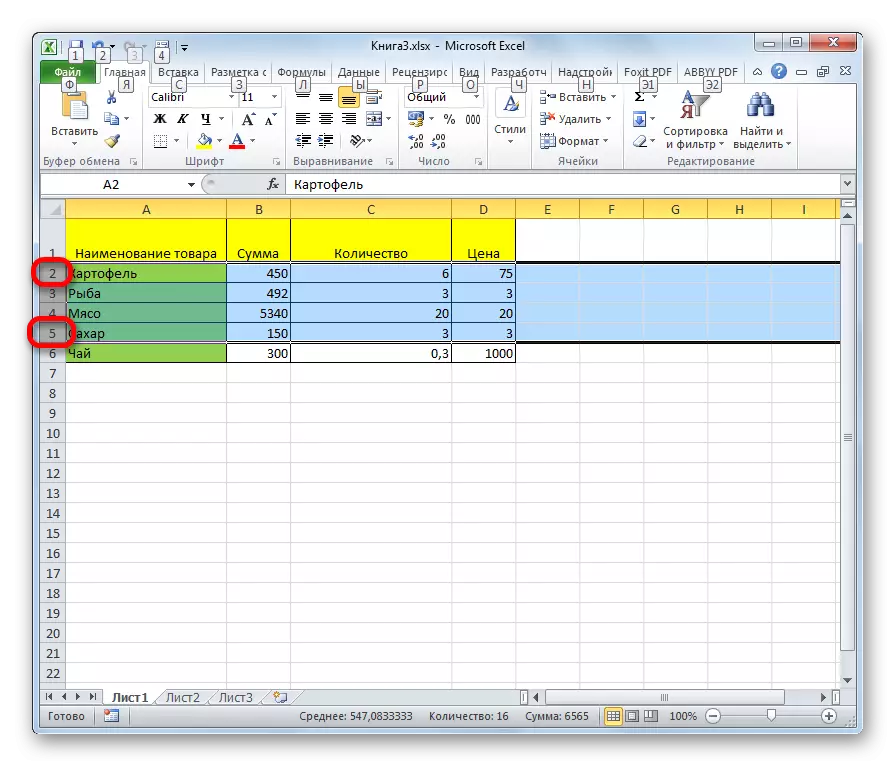
Agar siz tarqoq chiziqlarni tanlamoqchi bo'lsangiz, CTRL-CLAAD tugmasi bilan vertikal koordinata panelidagi har bir sektorni bosing.
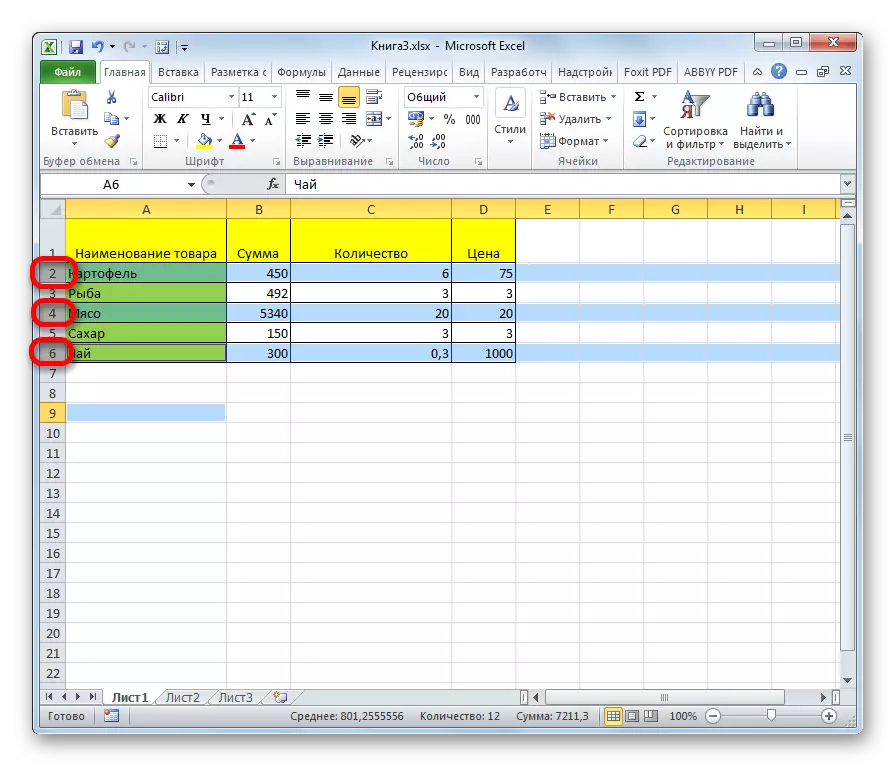
4-usul: Butun varaqni ajratish
Ushbu tartibning butun varaqasi uchun ikkita variant mavjud. Bularning birinchisi - vertikal va gorizontal koordinatalar kesishganida joylashgan to'rtburchaklar tugmachasini bosing. Shundan so'ng, varaqdagi barcha hujayralar ajratiladi.
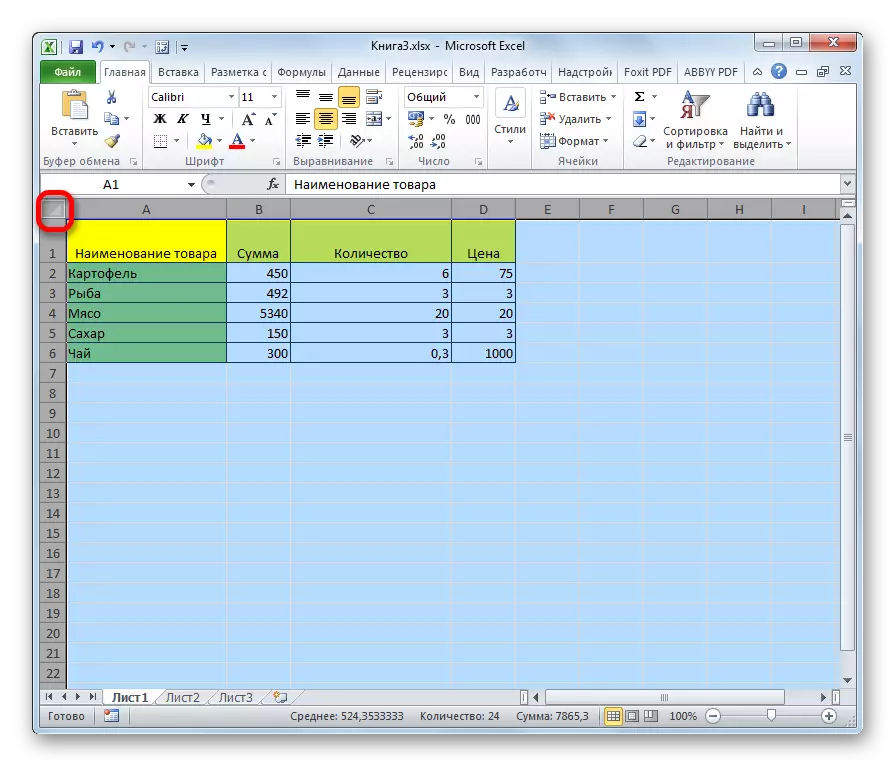
Xuddi shu natijaga ko'ra Ctrl + tugmachasini bosing. To'g'ri, agar bu vaqtda kursor ajralmas ma'lumotlar doirasida bo'lsa, masalan, stolda, shundan keyingina ushbu hudud alohida ta'kidlanadi. Kombinatni qayta bosgandan keyingina butun varaqni ajratib turishi mumkin.
5-usul: ajratish oralig'i
Endi varaqda individual hujayralarni qanday tanlashini bilib oling. Kursor bilan birga sichqonchaning chap tugmachasi bilan, varaqdagi ma'lum bir joy bilan bo'yanish uchun etarli darajada bo'lishi uchun.
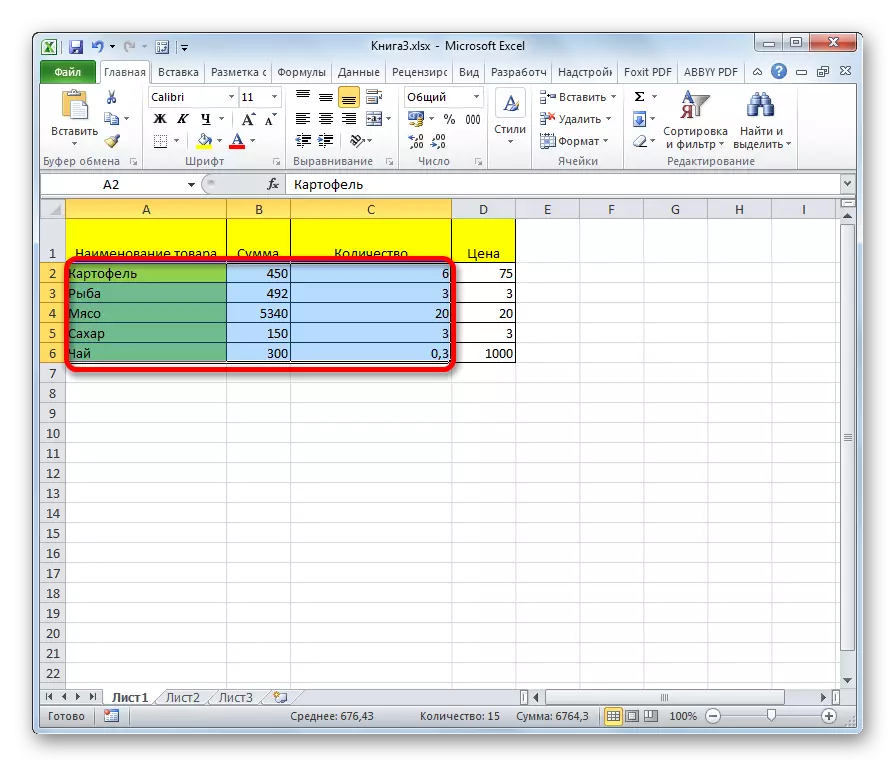
SHIFT tugmasini klaviatura ustiga qo'yish va joy ajratilgan yuqori chap va pastki o'ng kamerani bosing. Ikkala tartibda operatsiyani bajarish orqali: massivning pastki chap va yuqori o'ng katakchasini bosing. Ushbu elementlar o'rtasidagi assorlar ta'kidlanadi.
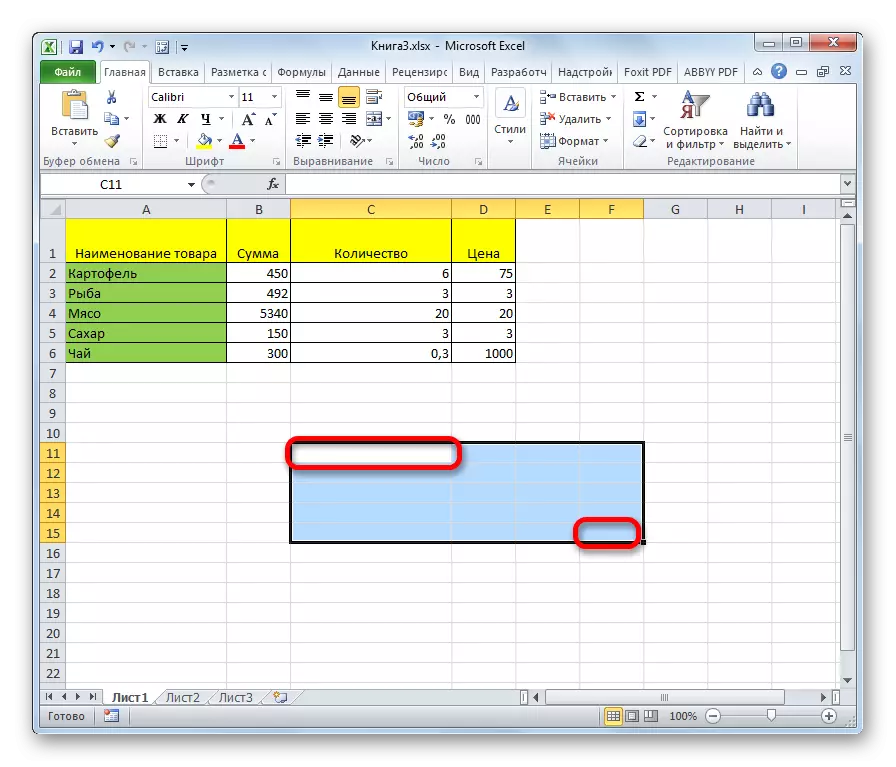
Shuningdek, eskirgan hujayralarni yoki diapazonlarni ajratish imkoniyati mavjud. Buning uchun yuqoridagi usullardan biri foydalanuvchi har bir sohada ajratishni istagan, ammo CTRL tugmachasini to'kish kerak.
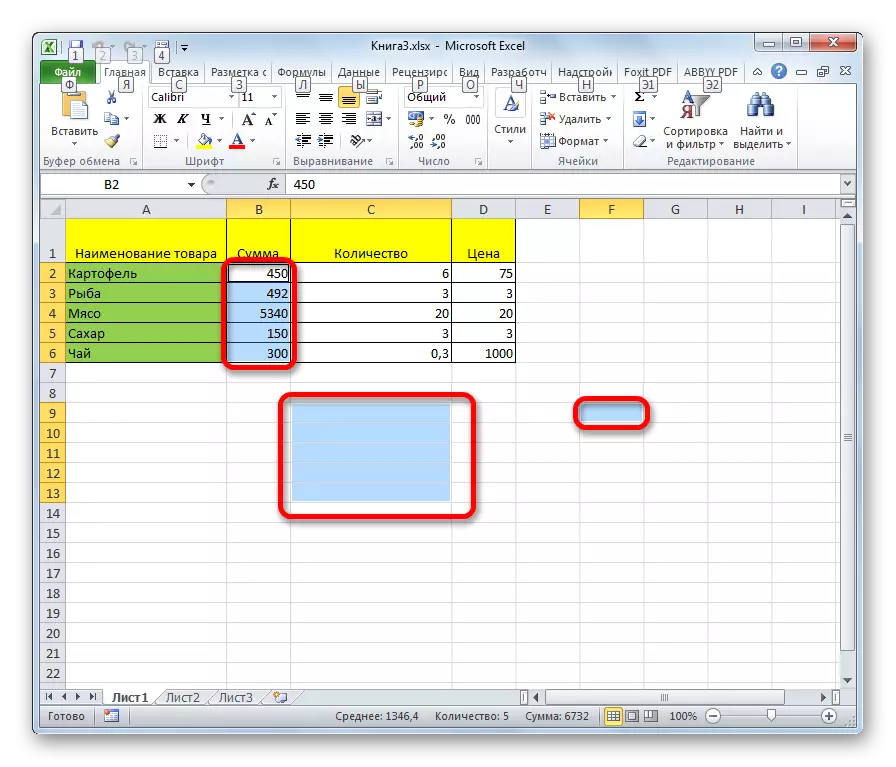
6-usul: issiq tugmachalarni qo'llash
Siz issiq tugmachalardan foydalangan holda individual maydonlarni tanlashingiz mumkin:
- CTRL + uy - ma'lumotlar bilan birinchi hujayraning ajratishi;
- CTRL + OFF - ma'lumotlar bilan oxirgi katakchani ta'kidlash;
- CTRL + Shift + tugaydi - oxirgi ishlatilgan kataklarni tanlash;
- CTRL + Shift + uy - varaqning boshigacha hujayralarni tanlash.
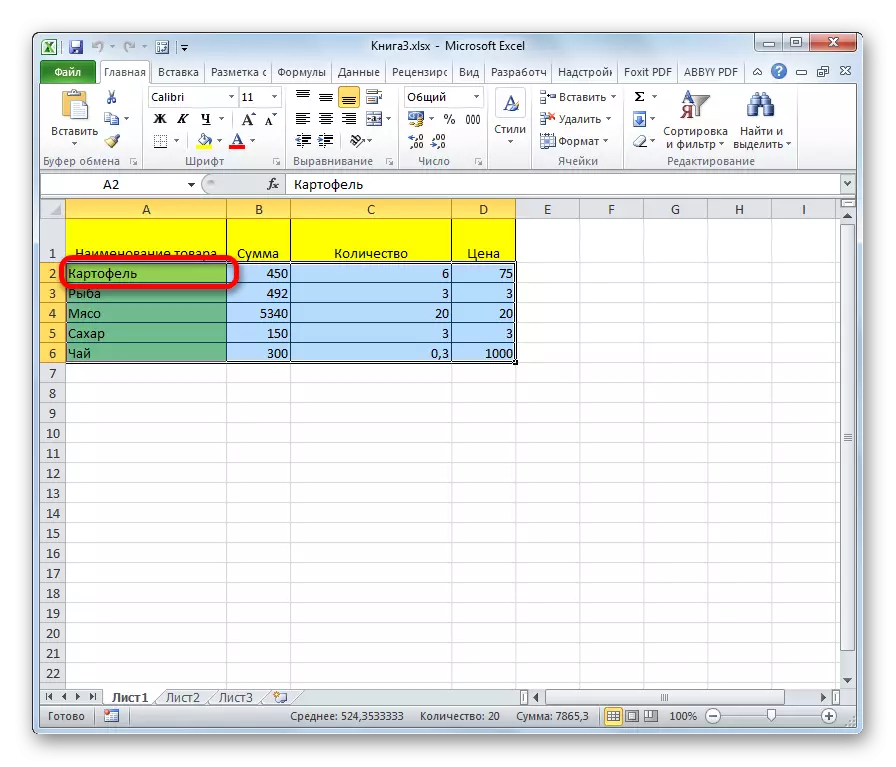
Ushbu variantlar operatsiyalar bo'yicha vaqtni tejashga yordam beradi.
Dars: Excel-da issiq tugmachalar
Ko'rinib turibdiki, klaviatura yoki sichqonchani ishlatib, hujayralar va ularning turli guruhlarining turli xil guruhlari va turli xil guruhlarning xilma-xilligi mavjud. Har bir foydalanuvchi shaxsan ma'lum bir vaziyatda qulay selektsiya uslubini tanlashi mumkin, chunki bir yoki bir nechta hujayralarni ajratish bir yoki bir nechta hujayralarni ajratish, bu bir yoki bir qatorni ajratish uchun qulayroqdir va butun chiziq yoki butun varaq boshqacha.
