
Ayni paytda qattiq holatli SSD drayverlari tobora ommalashib bormoqda, ular odatdagi HD qiyshiq drayvlaridan farqli o'laroq, undan yuqori tezlikda, ixchamlik va jimjitga ega. Ammo shu bilan birga, har bir foydalanuvchi ishdan foydalanish uchun ushbu saqlash qurilmasini ulaganda, disk va kompyuterni sozlashingiz kerakligini biladi. Keling, SSD bilan o'zaro aloqada bo'lgan Windows 7 tizimini qanday optimallashtirishni aniqlaylik.
Optimallashtirishning bajarilishi
Qaysi OT optimallashtirish va saqlash qurilmasi talab qilinadigan asosiy sababi SSD - yuqori ma'lumotlarni yuqori uzatish stavkalarining asosiy ustunligidan foydalanishning eng samarali usuli hisoblanadi. Yana bir muhim nuans ham bor: ushbu turdagi disklar, kamdan-kam tarqalgan miqdordagi masofaviy tsiklga ega va shuning uchun siz iloji boricha disk drayveridan foydalanishingiz uchun sozlash kerak. Tizim va SSD-ni sozlash uchun manipulyatsiyalar o'rnatilgan Windows 7 ta yordamchi va uchinchi tomon dasturidan foydalangan holda amalga oshirilishi mumkin.Birinchidan, SSDni kompyuterga ulashdan oldin, shuningdek, BIOS-dagi ham, shuningdek zarur drayverlar mavjudligiga ishonch hosil qiling.
1-usul: SsdtWeaker
SSD tizimini sozlash bo'yicha uchinchi tomon dasturlaridan foydalanib, o'rnatilgan vositalardan foydalanib, vazifani echishdan ko'ra maqsadga muvofiqdir. Ushbu usul tajribali foydalanuvchilarni afzal ko'radi. Biz ixtisoslashgan uchinchi yordamchi SSDTWeaker misolida optimallashtirish imkoniyatiga qaraymiz.
Ssdtweaker
- Yuklab olingandan so'ng ZIP arxivini oching va unda joylashgan bajariladigan faylni ishga tushiring. "O'rnatish ustasi" ingliz tilida ochiladi. "Keyingi" ni bosing.
- Keyinchalik, siz mualliflik huquqi egasi bilan litsenziya shartnomasini tasdiqlashingiz kerak. "Men shartnomani qabul qilaman" pozitsiyasiga radio tugmasini qayta tartiblang va "Keyingi" tugmasini bosing.
- Quyidagi oyna SSDTWEEEECNER O'RNATILGISTATININI TANLANGAN. Odatiy bo'lib, bu C drayveridagi dastur fayllari papkasidir. Agar sizda biron bir sabab bo'lmasa, biz ushbu sozlamani o'zgartirmaslikni maslahat beramiz. "Keyingi" ni bosing.
- Keyingi bosqichda siz boshlang'ich menyuda dastur piktogrammaining ismini ko'rsatishingiz yoki undan foydalanishni rad etishingiz mumkin. Ikkinchi holatda, siz "MENUM FOLDER" parametrini yaratmang "yozuvini o'rnatishingiz kerak. Agar hamma narsa sizga mos kelsa va siz hech narsani o'zgartirishni xohlasangiz, qo'shimcha harakatlarni bajarmasdan "Keyingi" tugmasini bosing.
- Shundan so'ng, sizga "ish stolida", shuningdek, ikkalangizni ham qo'shishingiz so'raladi. Bunday holda, siz "ish stoli tasvirchasi -ni yaratish" yonida markani o'rnatishingiz kerak. Agar siz belgilangan hududda ushbu ikonka kerak bo'lmasa, unda katakchani bo'sh qoldiring. "Keyingi" ni bosing.
- Umumiy o'rnatish ma'lumotlari bo'lgan deraza oldingi bosqichlarda ishlab chiqarilgan harakatlar asosida tuzilgan. SSDTWeaker o'rnatilishini faollashtirish uchun "O'rnatish" tugmasini bosing.
- O'rnatish tartibi amalga oshiriladi. Agar dastur darhol "O'rnatish ustasi" dan chiqishni istasangiz, "SSDTWeaker" parametrining "SSDTWeaker" parametrining yonida belgini olib tashlamang. "Finish" ni bosing.
- SSDTWeaker ish maydoni ochildi. Avvalo, pastki o'ng burchakda ochiladigan ro'yxatdagi pastki burchakda rus tilida tanlang.
- Keyingi, SSD ostida optimallashtirishni boshlash uchun "Avtomatik sozlamalar" konfiguratsiya tugmasini bosing.
- Optimallashtirish jarayoni bajariladi.
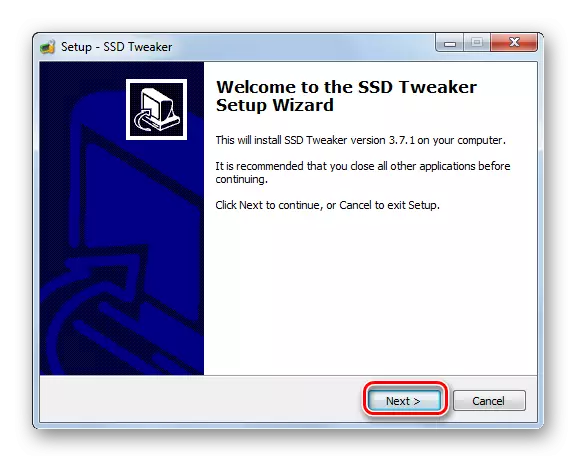




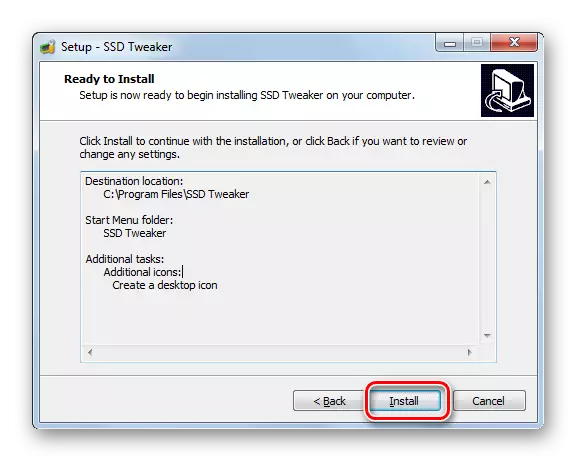
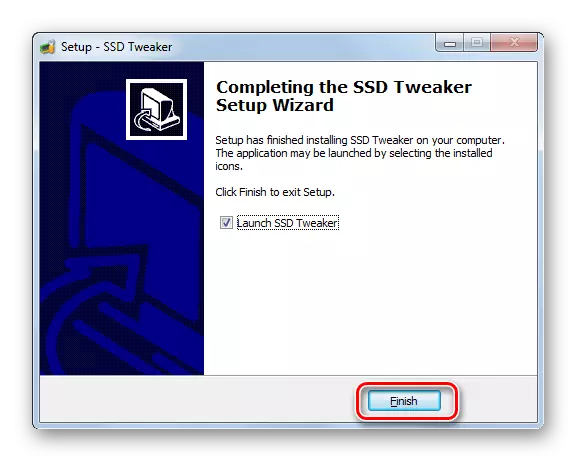
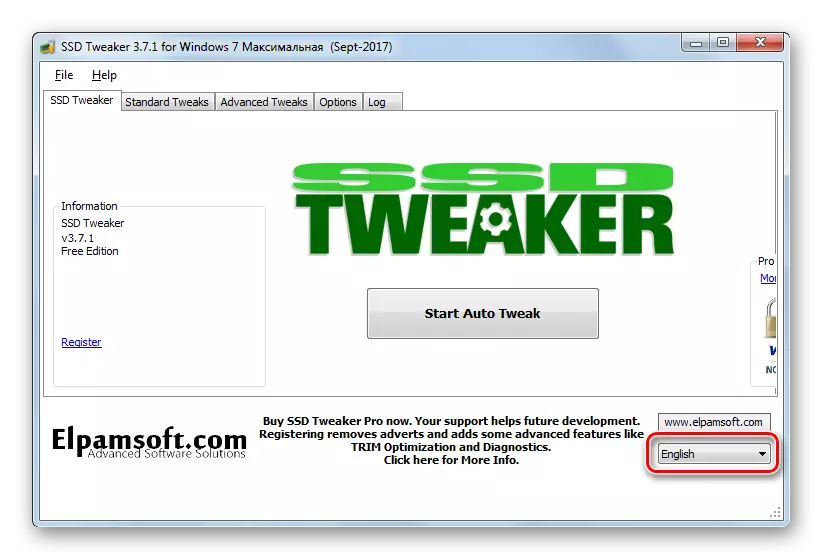

Agar siz "standart sozlamalar" va "Advanced Sozlamalar" yorlig'ida bo'lsangiz, siz standart variantni qoniqtirmasangiz, siz uchun aniq tizimni optimallashtirish parametrlarini belgilashingiz mumkin, ammo buning uchun siz ma'lum bilimlarga ega bo'lishingiz kerak. Ushbu bilimlarning ba'zilari tizimni optimallashtirishning quyidagi usuli bilan tanishgandan so'ng sizga taqdim etiladi.
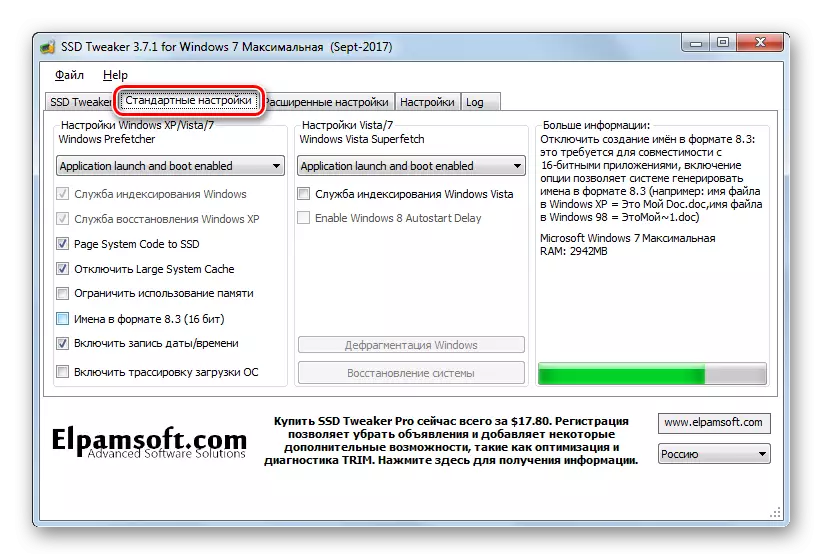
Afsuski, "Advanced Sozlamalar" yorlig'idagi o'zgarishlar faqat faqat SSDTWeaker pulli versiyasida amalga oshirilishi mumkin.
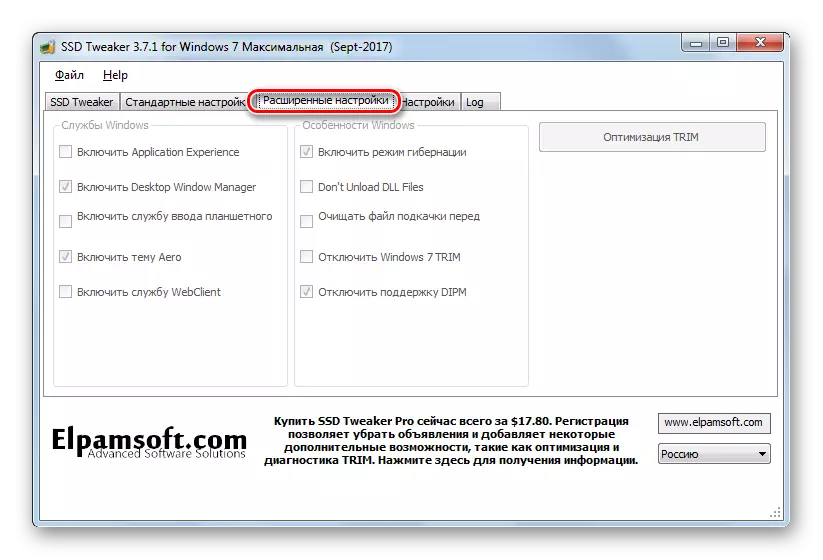
2-usul: O'rnatilgan tizim vositalarining qo'llanilishi
Oldingi tomonning soddaligiga qaramay, ko'plab foydalanuvchilar eski moda bo'ylab harakat qilishni afzal ko'rishadi, chunki o'rnatilgan Windows 7 ta vositalaridan foydalanib, SSD bilan ishlashni afzal ko'rishadi. Bu, birinchi navbatda, kerak emas Uchinchi tomon dasturlarini, ikkinchidan, ikkinchisiga ishonchning yuqori darajasi va o'zgartirilgan o'zgarishlarning aniqligiga ishonch hosil qiling.
Keyingi, SSD disk ostidagi OS konfiguratsiya bosqichlari va disk tasvirlanadi. Ammo bu sizning barchangizga murojaat qilishingiz kerak degani emas. Agar tizimdan foydalanishning aniq ehtiyojlari uchun sozlamalar o'tkazib yuborish mumkin, agar siz ushbu tizimdan foydalanishning aniq ehtiyojlari uchun yanada to'g'ri bo'ladi.
1-bosqich: Defragmentsiyani o'chirish
SSD disklar uchun, HDD-dan farqli o'laroq, defragmentatsiya foydali emas, balki zarar etkazish foydali emas, chunki u sektorlarning eshigini oshiradi. Shuning uchun, biz ushbu xususiyat kompyuterda yoqilganligini tekshiramiz va agar shunday bo'lsa, u o'chirilgan bo'lishi kerak.
- "Boshlash" ni bosing. "Boshqarish panel" ga o'ting.
- "Tizim va xavfsizlik" ni bosing.
- Keyingi, ma'muriyat guruhida "Qattiq diskni defrastmentatsiya qilish" yozuvini bosing.
- Disk defragmentatsiya oynasi ochildi. Agar "Jadvalda deframentatsiya yoqilgan" bo'lsa, unda "sozlash jadvali ..." tugmasini bosing.
- "Rejalashtirilgan" mavqeining qarama-qarshi, belgisini olib tashlaydi va OK-ni bosing.
- Jarayon sozlamalari asosan namoyish qilinadi, "Jadvalga deframentatsiya o'chirilgan" displeyda yopish tugmasini bosing.

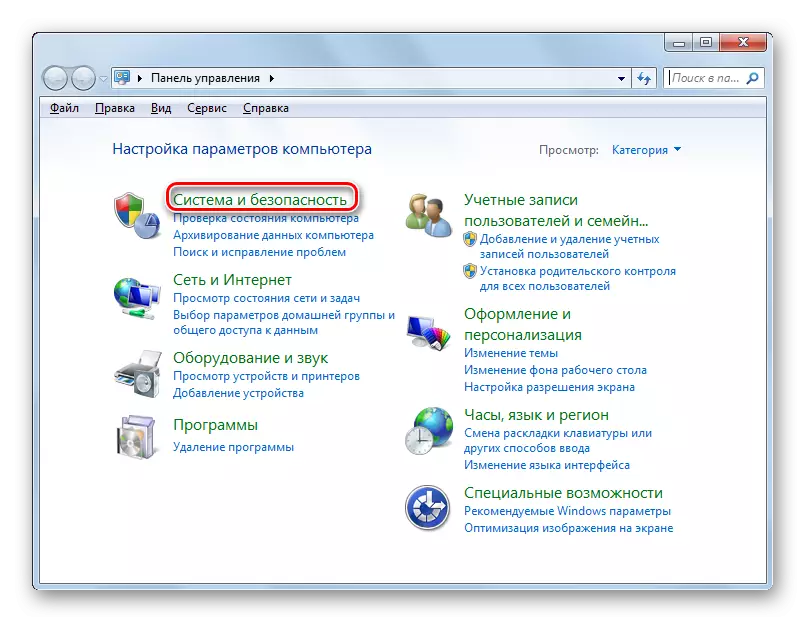




2-bosqich: indeksatsiya qilish
Doimiy ravishda SSD-ga murojaat qilishni talab qiladigan yana bir protsedura, bu uning kiyishini oshiradi, indeksatsiya. Ammo keyin siz ushbu funktsiyani o'chirib qo'yishga tayyormisiz yoki yo'qligi, chunki u kompyuterdagi fayllardan foydalanadi. Agar siz o'rnatilgan qidiruv orqali kompyuterda joylashgan ob'ektlarni qidirsangiz, bu siz uchun bu xususiyat kerak emas, masalan, siz uchinchi tomon qidiruv tizimlarida, masalan, Umumiy qo'mondon.
- "Boshlash" ni bosing. "Kompyuter" ga o'ting.
- Mantiqiy disklar ro'yxati ochiladi. SSD drayveri bo'lgan ulardan to'g'ri tugmacha (PCM). "Xususiyatlar" menyusini tanlang.
- Xususiyatlar oynasi ochildi. Agar "Indeksga ruxsat berish ..." parametrlari oldida belgi bo'lsa, unda uni olib tashlang, so'ng "Qo'llash" va "OK" ni bosing.
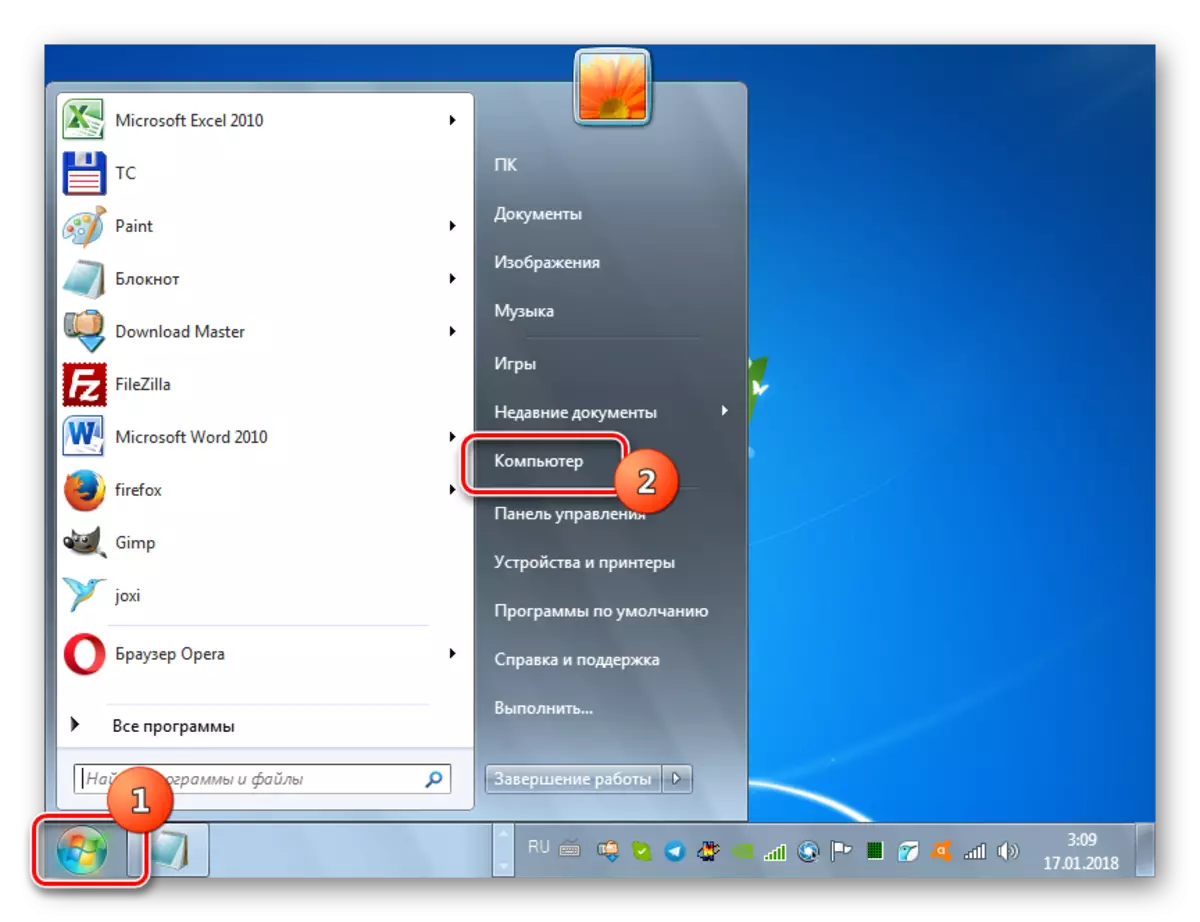


Agar SSD yoki kompyuter uchun bir nechta mantiqiy disklar bo'lsa yoki kompyuter bitta SSD bo'lmasa, yuqoridagi amalni barcha tegishli bo'limlar bilan kuzatib borishingiz kerak.
3-bosqich: Paddok faylini o'chirish
SSD litti kuchaygan yana bir omil - bu papa faylining mavjudligi. Ammo odatdagi operatsiyalarni amalga oshirish uchun kompyuterda tegishli xotira hajmi mavjud bo'lganda uni olib tashlash kerak. Zamonaviy kompyuterlarda ramz xotirasi 10 Gb dan oshgan taqdirda, zamonaviy kompyuterlardan xalos bo'lish tavsiya etiladi.
- "Boshlash" ni bosing va yana "Kompyuter" ni bosing, ammo hozir PCM allaqachon. Menyuda "Xususiyatlar" ni tanlang.
- Onlayn derazada "Kengaytirilgan parametrlar" yozuvini davom ettiring.
- "Tizim xususiyatlari" qobiq ochiladi. "Kengaytirilgan" bo'limni siljiting va "Tezlik" hududida "Parametrlar" ni bosing.
- Parametr qobig'ini ochadi. "Kengaytirilgan" bo'limga o'ting.
- Ko'rsatilgan oynada "Virtual xotira" hududida "O'zgarish" ni bosing.
- Virtual xotira sozlamalari oynasi ochiladi. "Disk" hududida SSD-ga mos keladigan bo'limni tanlang. Agar ulardan bir nechtasi bo'lsa, har biri bilan quyidagi protsedura amalga oshirilishi kerak. Element yaqinidagi eslatmani "Avtomatik ravishda tanlang ...". Quyida radio tugmachasini "papace faylsiz" ni qayta joylashtiring. "OK" ni bosing.
- Endi kompyuterni qayta ishga tushiring. "Start" ni bosing, "To'liq ish" yonidagi uchburchakni bosing va "Qayta tiklash" ni bosing. Kompyuterni faollashtirgandan so'ng, papa faylidan uziladi.






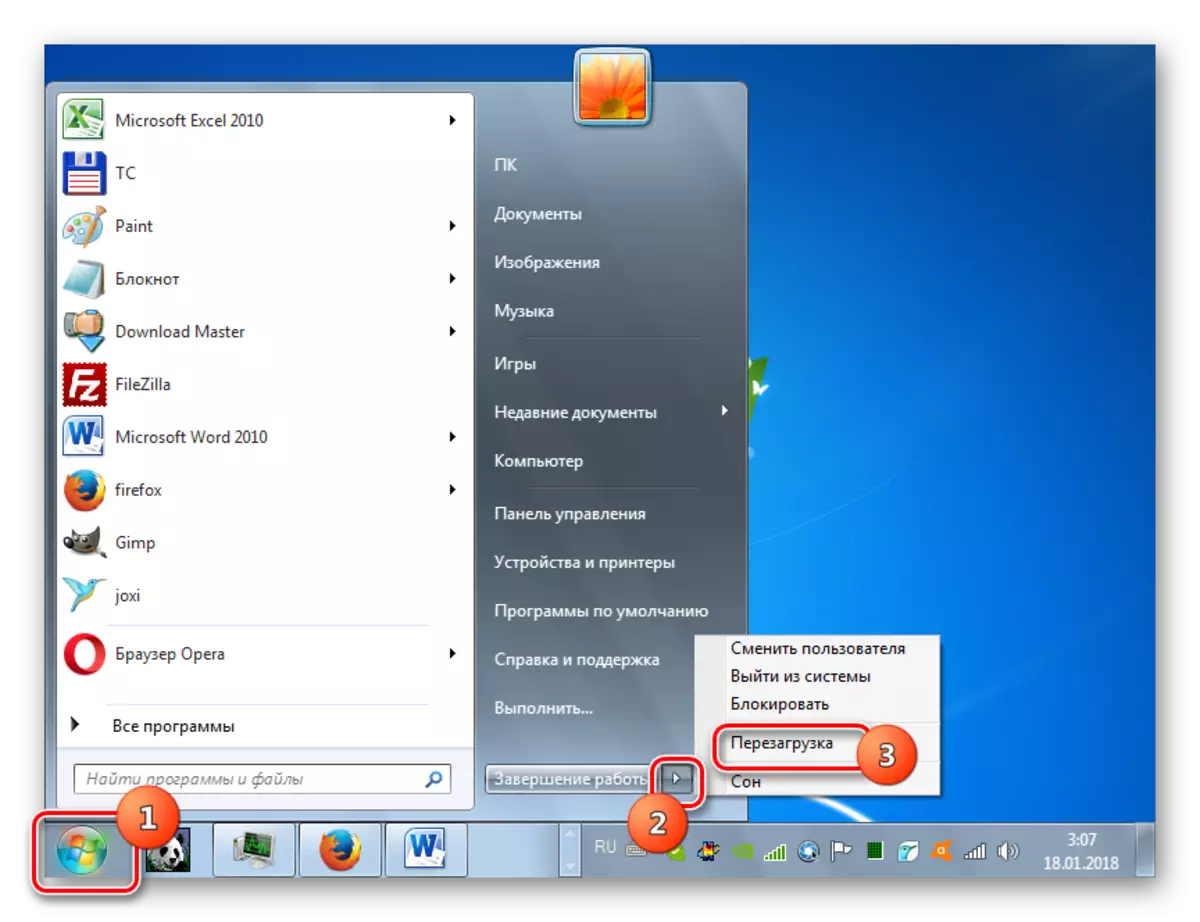
Dars:
SSD-da sizga papial fayl kerakmi?
Windows 7-da papaer faylini qanday o'chirish kerak
4-bosqich: Kutishni o'chirish
Shunga o'xshash sababga ko'ra, uyquni (hiberfil.sisys) o'chirib qo'yish kerak, chunki u muntazam ravishda SSD kasalligiga olib keladigan juda ko'p miqdordagi ma'lumotlarni qayd etadi.
- "Boshlash" ni bosing. "Barcha dasturlar" ni kiriting.
- Ochiq "standart".
- Asboblar ro'yxatida "buyruq satri" nomini toping. Uni PCM-ga bosing. Menyuda "Administratordan yugurish" -ni tanlang.
- "Buyruqni taklif qilish" da buyruqni kiriting:
Powercfg -h o'chirilgan.
Enter ni bosing.
- Yuqorida tavsiflangan usul bilan kompyuterni qayta yoqing. Shundan so'ng, Xiberfil.sys fayllari o'chiriladi.


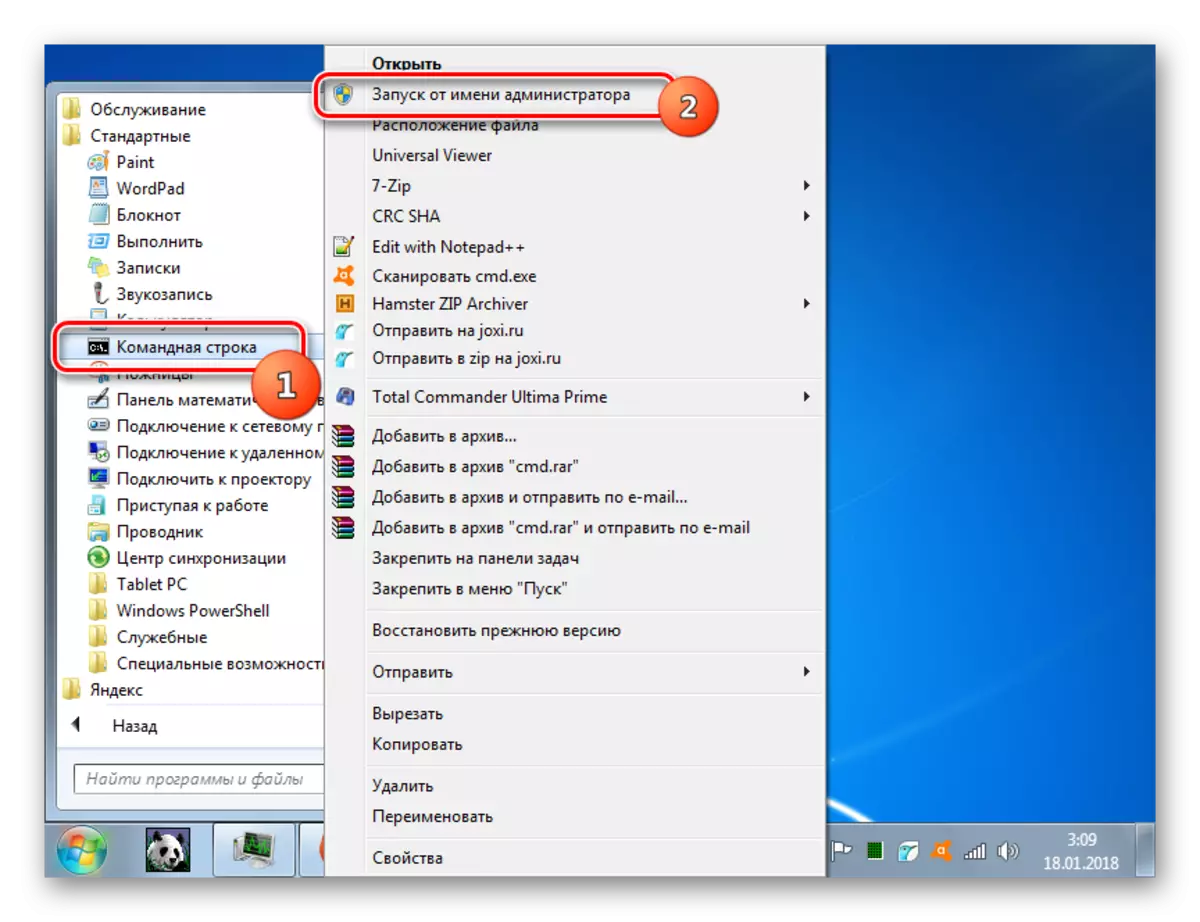

Dars: Windows 7-dagi kibrani qanday o'chirish mumkin
5-bosqich: Faollashtirish Trim
Trim xususiyati SSD diskni optimallashtirishni amalga oshiradi, hujayralarni birta kiyim bilan ta'minlaydi. Shuning uchun yuqoridagi qattiq diskni kompyuterga ulaganda, uni yoqish kerak.
- Oldingi bosqichni tasvirlashda amalga oshirilgani uchun, qirqish mexanizmi faollashtirilgan bo'lsa, "buyruq satrini" ishga tushiring. Drayv:
Fsusil harakatlar so'rovi o'chirilgan
Enter ni bosing.
- Agar "buyruq satrida" qiymatida "Buyuk Bandeletififififatififik" qiymati ko'rsatiladi, keyin hamma narsa tartibda va funktsiya yoqilgan.

Agar "Nogironetenotatififiyy = 1" qiymati ko'rsatiladi, bu trim mexanizmi o'chirilganligini va faollashtirilishi kerakligini anglatadi.
- Trimni faollashtirish uchun "buyruq satri" ni kiriting:
Fsusil xatti-harakatlar 0-ni o'chirish 0
Enter ni bosing.
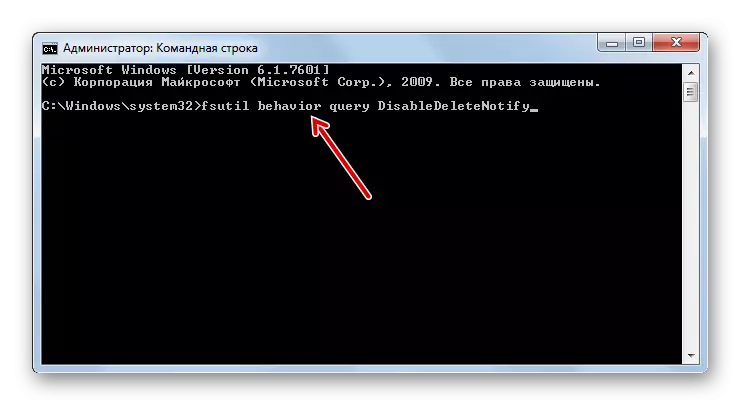

Endi qirqish mexanizmi faollashtirilgan.
6-bosqich: tiklanish nuqtalarini yaratishni o'chiring
Albatta, tiklanish punktlarini yaratish tizimning muhim xavfsizlik koeffitsienti bo'lib, uning ishini nosozlik bo'lsa, uning ishlashini davom ettirish mumkin bo'ladi. Ammo u baribir ushbu xususiyatni o'chirishga imkon beradi, shuning uchun SSD hayotini drayverga oshirishga imkon beradi, shuning uchun biz eslatma va ushbu parametr haqida eslatib bo'lmaydi. Va siz murojaat qilish yoki bo'lmaydi yoki yo'qligini allaqachon hal qilasiz.
- "Boshlash" ni bosing. "Kompyuter" nomidagi PCM ni bosing. "Xususiy xususiyatlar" daftarida tanlang.
- Ochilgan oynaning yon panelida "Tizim himoyasi" ni bosing.
- "Tizim himoyasi" yorlig'ida ochilgan derazada "Konfiguratsiya" tugmasini bosing.
- Registratsiya sozlamalari blokida paydo bo'lgan sozlamalar oynasida radio tugmasini "o'chirish o'chirish ..." holatiga qo'ying. "Barcha tiklanish punktlarini o'chirish" yozuvi yonida "O'chirish" tugmasini bosing.
- Harakatlar tufayli barcha tiklanish punktlari o'chiriladi, bu barcha tiklanish punktlari o'chiriladi, bu esa kamchiliklar holatida tizimni reanimatsiya qilishning mumkin emasligini amalga oshirishga olib keladi. "Davom etish" ni bosing.
- O'chirish tartibi amalga oshiriladi. Axborot oynasi barcha tiklanish nuqtalari olib tashlanganligini xabar qiladi. Yoping "yaqin".
- Tizimni himoya qilish oynasiga qaytish "Qo'llash" va "OK" ni bosing. Shundan so'ng, tiklanish nuqtasi shakllanmaydi.

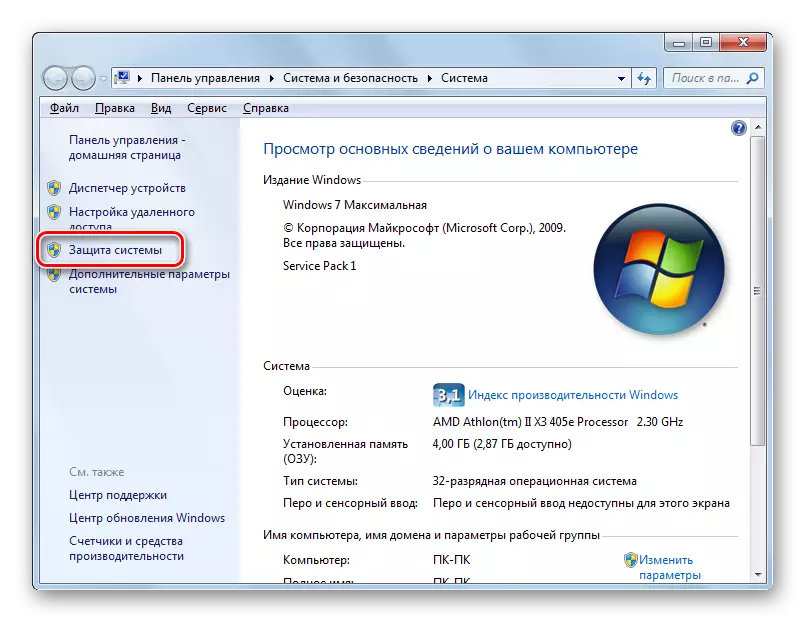
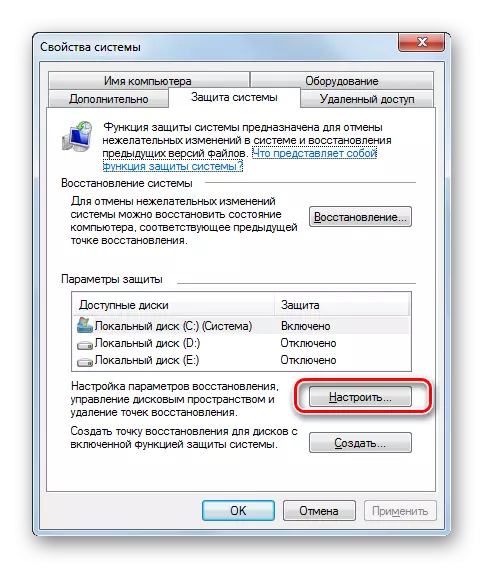




Ammo shuni eslatib o'tamizki, ushbu bosqichda tasvirlangan harakatlar va xavf ostiga qo'yasiz. Ularni bajarish, siz SSD ommaviy axborot vositalarining hayotini oshirasiz, ammo turli xil kamchiliklar yoki qulashimda tizimni tiklash qobiliyatini tushunasiz.
7-qadam: NTFS fayl tizimini qayd qilishni o'chiring
SSD hayotini ko'paytirish uchun NTFS fayl tizimining jurnallar jurnalini o'chirish hissi mavjud.
- "Buyruq liniyasini" ma'muriy obro'-e'tibor bilan boshqaring. Kirish:
Fsusil usn dumejono / c:
Agar sizning OT-laringiz C drayverida emas, balki boshqa bo'limda o'rnatilgan bo'lsa, unda "C" o'rniga mavjud. Enter ni bosing.
- NTFS fayl tizimi jurnalini yuritish o'chiriladi.

Siz kompyuterni optimallashtirishingiz mumkin va Windows 7-dagi tizim sifatida ishlatiladigan qattiq diskni, ikkalasi ham uchinchi tomon dasturlarini (masalan, SSDTWeaker) va tizim mexanizmlarini qo'llashingiz mumkin. Birinchi variant juda oddiy va minimal bilim to'plamini talab qiladi. Belgilangan integratsiyalashgan asboblar uchun foydalanish ancha murakkabroq, ammo bu usul aniqroq va ishonchli xotira konfiguratsiyasini kafolatlaydi.
