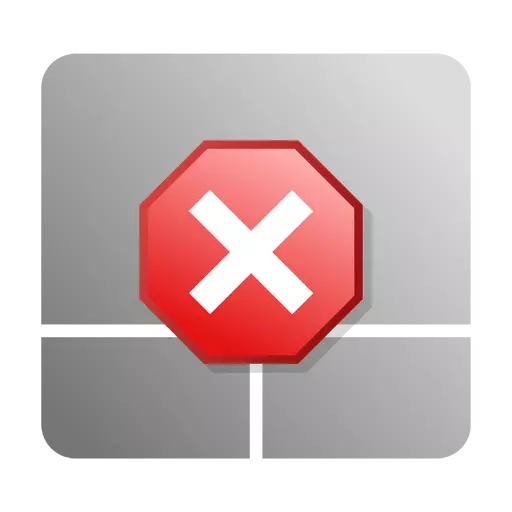
Har bir ko'chma kompyuterda sensorli sichqonchaning sichqonchasi. TOPED-disksiz sayohat qilish yoki xizmat safari paytida buni qilish juda qiyin, ammo noutbukni statsionar, odatdagidek, odatdagidek sichqonchani bog'laydi. Bunday holda, sensorlipad juda xalaqit berishi mumkin. Matnni yozayotganda foydalanuvchi tasodifan uning yuzasiga tegishi mumkin, bu hujjat va zarar matnida kursorni tartibsiz ko'chirishga olib keladi. Bu holat juda zerikarli va ko'pchilik kerak bo'lganda Tasputni o'chirib qo'yishni xohlaydi. Buni qanday qilish kerak, quyida muhokama qilinadi.
TouchPadni o'chirish usullari
Noutbukni o'chirish uchun bir necha usullar mavjud. Ularning ba'zilari yaxshiroq yoki yomonroq deb aytish mumkin emas. Ularning barchasi o'zlarining kamchiliklari va qadr-qimmatiga ega. Tanlov foydalanuvchi imtiyozlariga to'liq bog'liq. O'zingiz uchun sudya.1-usul: Funktsiya kalitlari
Foydalanuvchi sensorliPadni o'chirmoqchi bo'lgan vaziyat barcha noutbuklarning barcha modellarini ishlab chiqaruvchilar tomonidan ta'minlanadi. Bu funktsiya tugmachalari yordamida amalga oshiriladi. Ammo agar F1-dan F12-dan ajratilgan alohida qatorda bo'sh joyni tejash uchun oddiy klaviaturada joylashgan bo'lsa, unda maxsus FN tugmachasi bilan biriktirilganda faollashtirilgan.
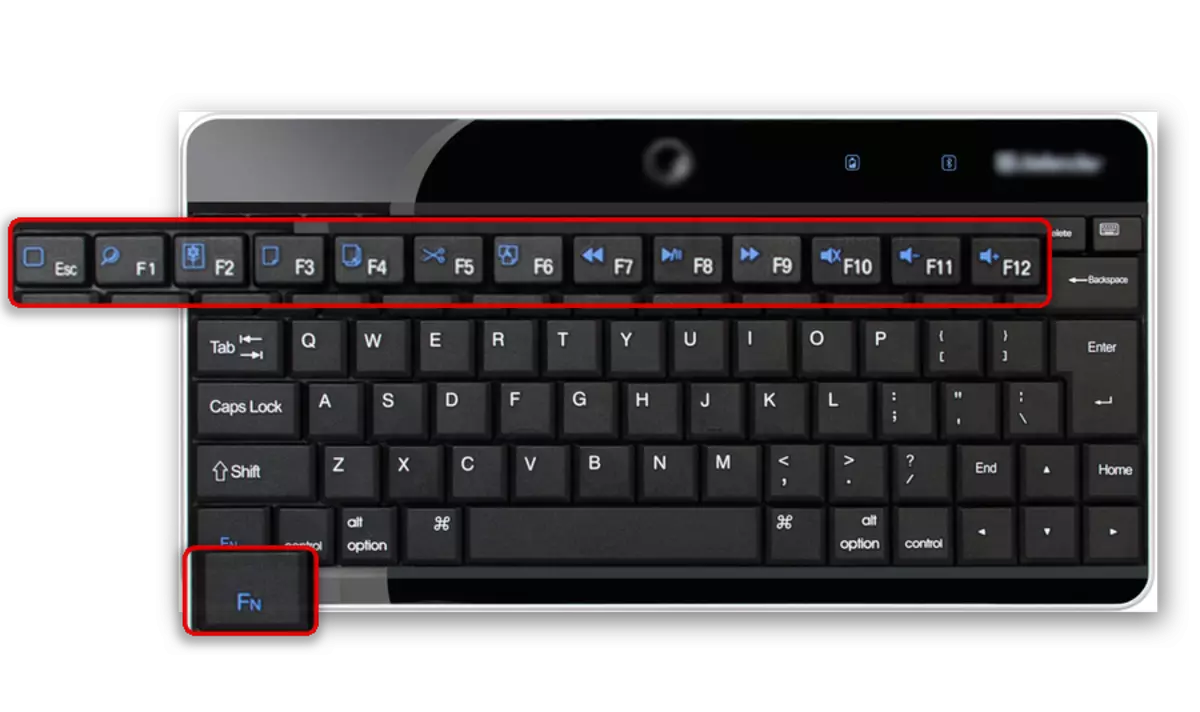
TouchPadni o'chirish uchun kalit mavjud. Ammo noutbuk modeliga qarab, u turli joylarda joylashtirilgan va uning ustidagi piktogramma o'zgarishi mumkin. Mana turli ishlab chiqaruvchilardan noutbuklarda ushbu operatsiyani amalga oshirishning odatiy asosiy kombinatsiyalari:
- Acer - FN + F7;
- Asus - FN + F9;
- Dell - FN + F5;
- Lenovo -FN + F5 yoki F8;
- Samsung - FN + F7;
- Sony Vaio - FN + F1;
- Toshiba - FN + F5.
Biroq, bu usul juda oson emas, chunki u birinchi qarashda ko'rinishi mumkin. Gap shundaki, ko'p sonli foydalanuvchilar sensorlipadni qanday qilib to'g'ri sozlashni bilmaydilar va FN tugmachasini ishlatishni bilishmaydi. Ko'pincha ular derazalarni o'rnatishda sichqonchaning emulyatori uchun haydovchidan foydalanadilar. Shuning uchun yuqorida tavsiflangan funktsiyalar uzilishi yoki qisman ishlashi mumkin. Buning oldini olish uchun, ishlab chiqaruvchi tomonidan noutbuk bilan ta'minlangan drayverlarni joylashtiring.
2-usul: TouchPad yuzasida maxsus joy
Bu noutbukda sensorlipadni o'chirish uchun maxsus kalit yo'q. Xususan, ushbu ishlab chiqaruvchining HP pavilion qurilmalari va boshqa kompyuterlarda qayta ko'rib chiqish mumkin. Ammo bu bu xususiyat bermaydi degani emas. Bu shunchaki boshqacha amalga oshiriladi.
Bunday qurilmalar uchun TouchPadni o'chirish uchun uning yuzasida alohida o'rin bor. Bu yuqori chap burchakda va kichik chuqur chuqurlik, piktogramma yoki LED tomonidan belgilanishi mumkin.
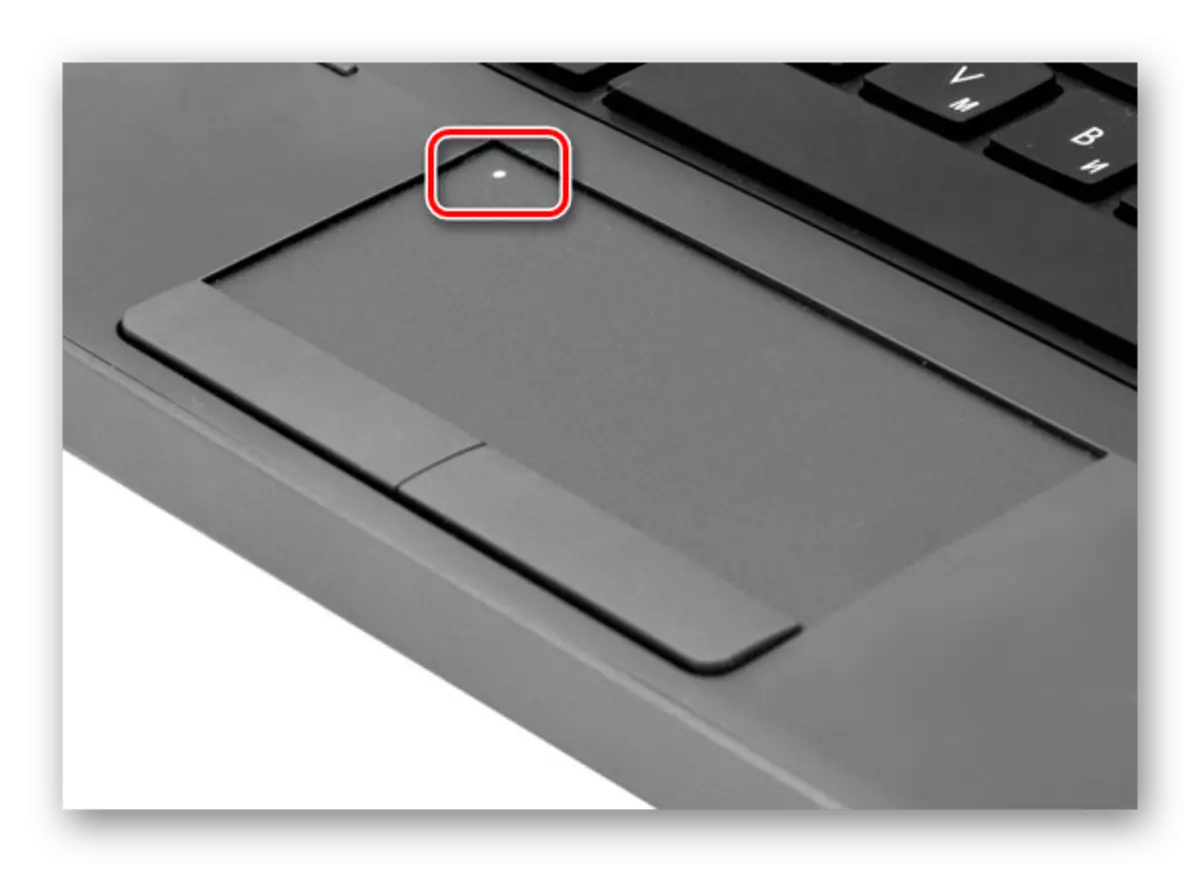
Buning uchun teginish uchun bu joy uchun ikki baravar teginish kifoya qiladi yoki bir necha soniya davomida barmoqni ushlab turadi. Oldingi usulda bo'lgani kabi, uni muvaffaqiyatli qo'llash uchun to'g'ri o'rnatilgan qurilma drayverining mavjudligi.
3-usul: boshqaruv paneli
Yuqorida tavsiflangan usullar ba'zi sabablarga ko'ra derazalarni boshqarish panelidagi sichqonchaning xususiyatlarini o'zgartirib, sensorlipadni o'chirib qo'ymaganlar. Windows 7-da u "start" menyusidan ochiladi:
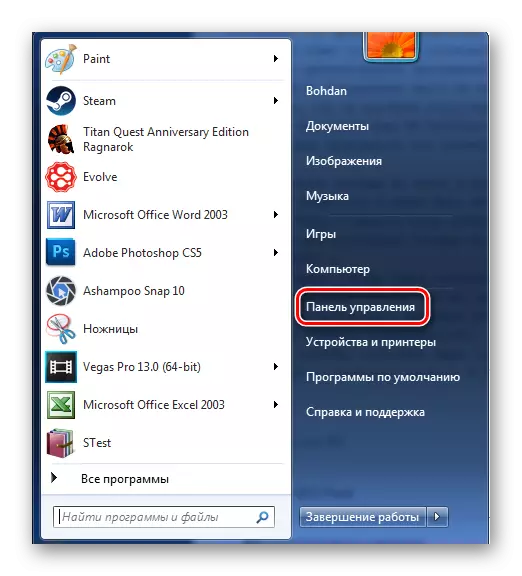
Windows-ning keyingi versiyalarida siz "Win + X" tugmachalarini va boshqa usullarni birlashtirgan qidiruv satridan foydalanishingiz mumkin.
Batafsil: Windows 8-da "boshqaruv panelini" boshqarishning 6 yo'li
Keyin sichqonchaning parametrlariga borishingiz kerak.

Windows 8 va Windows-ning boshqaruv paneli 10, sichqoncha parametrlari chuqurroq aniqlanadi. Shuning uchun, siz avval "uskunalar va ovoz" bo'limini tanlashingiz va "sichqoncha" havolasini bajarishingiz kerak.

Keyingi harakatlar operatsion tizimning barcha versiyalarida bir xil darajada amalga oshiriladi.
Eng ko'p noutbuklarning panelidagi panellarda Sinaptik korporatsiya texnologiyasi qo'llaniladi. Shuning uchun, agar ishlab chiqaruvchidan drayverlar TouchPad uchun o'rnatilgan bo'lsa, tegishli yorliq sichqonchaning xususiyatlari oynasida bo'ladi.

Unga borish, foydalanuvchi TeuchPADning o'chirish funktsiyalariga kiradi. Siz buni ikki jihatdan qilishingiz mumkin:
- "ClickPad" tugmasini bosish orqali.
- Quyidagi yozuv yaqinida Chekbox-ga chek qo'yish.
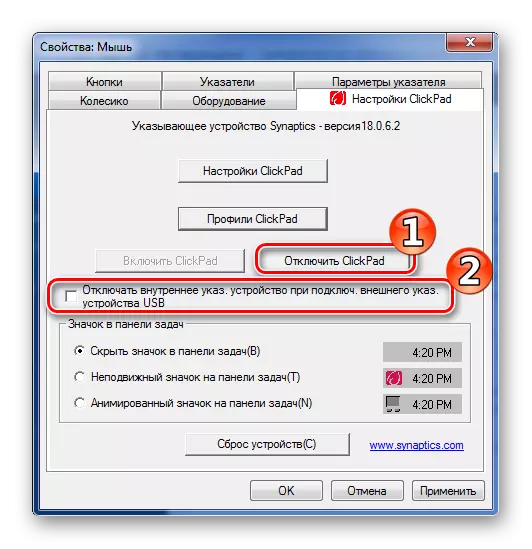
Birinchi holda, sensorliPad to'liq o'chirilgan va siz uni faqat teskari tartibda shunga o'xshash operatsiya ishlab chiqarishda yoqishingiz mumkin. Ikkinchi holda, u USB sichqonchaning noutbukiga ulanganda o'chadi va u o'chirilgandan so'ng avtomatik ravishda yoqiladi, bu shubhasiz eng qulay variant.
4-usul: Tashqi mavzudan foydalanish
Ushbu usul juda ekzotikni anglatadi, ammo ma'lum bir qator tarafdorlari ham mavjud. Shuning uchun u ushbu maqolada ko'rib chiqishga loyiqdir. Agar oldingi qismlarda tavsiflangan barcha harakatlar muvaffaqiyatga erishilmagan bo'lsa, uni qo'llash mumkin.
Ushbu usul shundaki, sensorlipad shunchaki mos tekis ob'ektni yopadi. Bu eski bank kartasi, taqvim yoki shunga o'xshash narsa bo'lishi mumkin. Ushbu mahsulot ekranda turadi.

Ekran yemasin, u yuqoridan ko'tariladi. Hammasi shu.
Bu sensorlipadni noutbukda uzish usullari. Ularning ko'plari etarlicha ko'p, shuning uchun foydalanuvchi ushbu muammoni muvaffaqiyatli hal qilishi mumkin. O'zingiz uchun eng mos keladigan narsani tanlash kerak.
