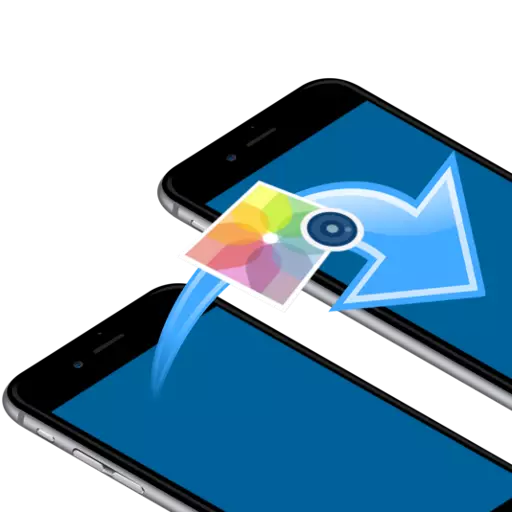
Foydalanuvchi o'z iPhone-ga yaxshi fotosuratlar kiritgan holda, foydalanuvchi deyarli har doim ularni boshqa Apple Gadgetga o'tkazish kerak. Qanday qilib rasmlarni yuborishingiz mumkinligi haqida, biz gaplashamiz.
Rasmlarni bitta iPhone-dan boshqasiga o'tkazing
Quyida biz rasmlarni bitta olma asbobidan boshqasiga o'tkazishning bir nechta samarali usullarini ko'rib chiqamiz. Va bu muhim emas, fotosuratlarni yangi telefoningizga o'tkazing yoki rasmlarga rasm yuborish.1-usul: Airdrop
Aytaylik, siz o'zingizning yoningizda rasmlarni yubormoqchi bo'lganmisiz. Bunday holda, aerodrezning funktsiyasidan foydalanib, rasmlarni bir iPhone-dan boshqasiga bir-biriga yaqinda uzatishga imkon beradigan aeroprop funktsiyasidan foydalaning. Ammo siz ushbu vositani ishlatishdan oldin, quyidagilarga ishonch hosil qiling:
- Ikkala qurilmada IOS 10 ta versiyadan past bo'lmagan iOS o'rnatilgan;
- Wi-Fi va Bluetooth smartfonlarida faollashadi;
- Agar biron bir telefonda modem rejimi yoqilgan bo'lsa, uni bir muncha vaqt ajratish kerak.
- Fotosuratni oching. Agar siz bir nechta rasmlarni yuborishingiz kerak bo'lsa, yuqori o'ng burchakdagi "Select" tugmasini tanlang, so'ngra siz uzatishni xohlagan rasmlarni tanlang.
- Chap chap burchagida yoki aerodrominlar bo'limiga teging, suhbatdoshingiz belgisini tanlang (bizning holatda, iPhone foydalanuvchilari yaqinlashmayotgan).
- Bir necha daqiqadan so'ng, tasvirlar o'tkaziladi.

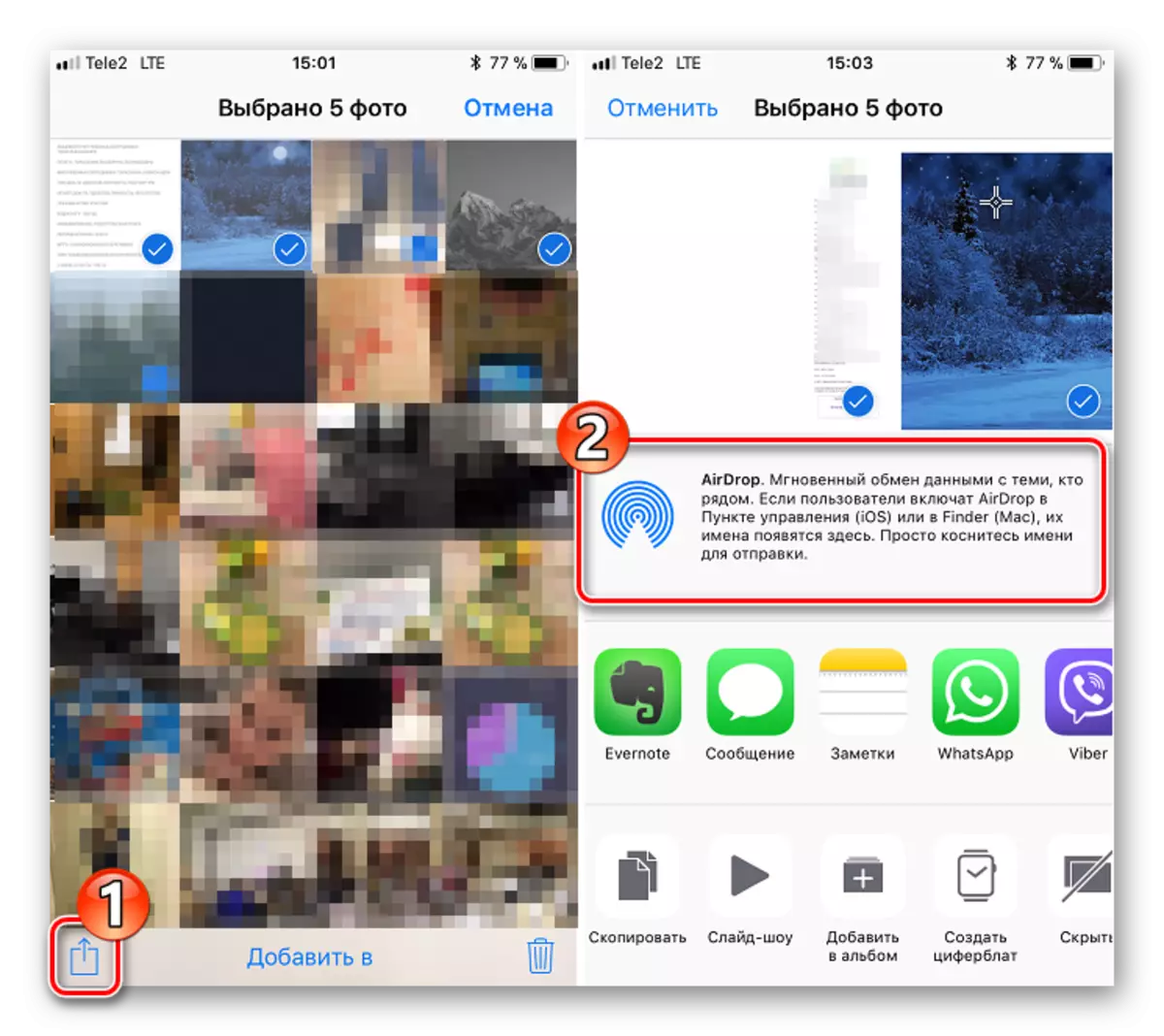
2-usul: Dropbox
Dropbox xizmati, aslida va boshqa har qanday bulutli saqlash tasvirlarni uzatish uchun ishlatish juda qulaydir. Keyingi jarayonni faqat uning misoli bo'yicha ko'rib chiqing.
Dropbox-ni yuklab oling
- Agar siz hali Dropbox-ni o'rnatmagan bo'lsangiz, uni App Store-dan bepul yuklab oling.
- Dasturni ishga tushiring. Boshlash uchun siz rasmlarni "bulut" ga tushirishingiz kerak. Agar siz ular uchun yangi papkani yaratmoqchi bo'lsangiz, "Fayllar" yorlig'iga o'ting, "Jildingni yaratish" elementini tanlab, tepada yuqori o'ng burchakka teging.
- Jild uchun nomini kiriting, so'ngra "Yarating" tugmasini bosing.
- Oynaning pastki qismida "Yaratish" tugmasini bosing. Ekranda "Fotosuratni yuklashni" tanlayotgan ekranda qo'shimcha menyu ko'rsatiladi.
- Kerakli rasmlarni belgilash, so'ngra "Keyingi" tugmachasini tanlash orqali belgilang.
- Rasmlar qo'shilishi uchun papkani belgilang. Agar sukut bo'yicha ko'rsatilgan papka sizga mos kelmasa, "Boshqa papkani tanlang" elementini bosing va keyin kerakli birini belgilang.
- Dropbox serveridagi rasmlarni yuklash boshlanadi, uning davomiyligi rasmlarning o'lchamiga va soniga va Internetga ulanish tezligiga bog'liq bo'ladi. Har bir fotosurat yaqinidagi sinxronizatsiya belgisini kuting.
- Agar siz rasmlarni boshqasiga yuborgan bo'lsangiz, uni ko'rish uchun, oldingizga profilingiz ostidagi Dropboxning ilovasiga kirish kifoya. Agar siz boshqa foydalanuvchisining iPhone-da rasmlarni qondirmoqchi bo'lsangiz, papka «Split» bo'lishi kerak. Buning uchun "Fayllar" yorlig'iga o'ting va kerakli papka yaqinidagi ixtiyoriy menyu belgisini tanlang.
- Share tugmachasini bosing va keyin mobil telefon raqamingizni, Dropbox Login yoki foydalanuvchi elektron pochta manzilingizni kiriting. Yuqori o'ng burchakdagi "yuborish" tugmasini tanlang.
- Foydalanuvchi "Dropbox" xabarlaridan kelib chiqadi, deb xabar berishdan va fayllarni ko'rish va tahrirlash bilan ta'minlaganingiz uchun keladi. Kerakli papka darhol arizada ko'rsatiladi.
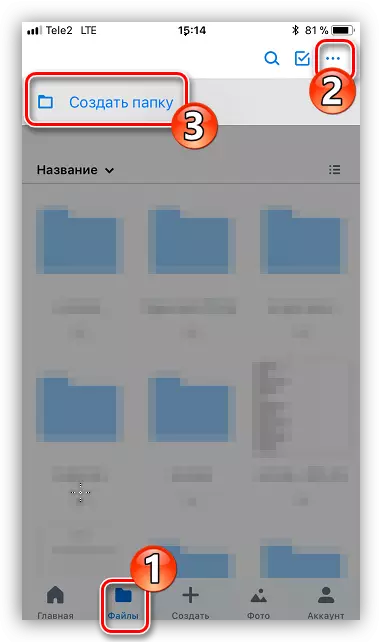







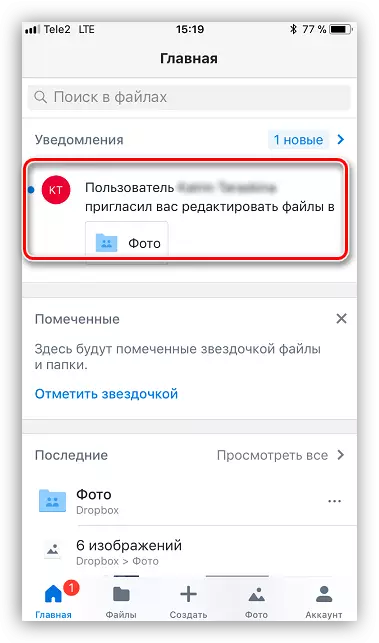
3-usul: VKontakte
VK xizmatining o'rniga, deyarli har qanday ijtimoiy tarmoq yoki xabarchi fotosuratlarni yuborish imkoniyati bilan ishlatilishi mumkin.
Yuklab oling vk.
- VKontakte dasturini ishga tushiring. Ilova bo'limlarini ochish uchun chapga suring. "Xabarlar" -ni tanlang.
- Fotosuratlarni yuborishni rejalashtirgan foydalanuvchi topuvchini toping va u bilan suhbatni oching.
- Chap burchak ostida klip tasvirchasi -ni tanlang. Ekranda qo'shimcha menyu paydo bo'ladi, unda siz uzatish uchun mo'ljallangan rasmlarni aytib o'tishingiz kerak. Oynaning pastki qismida qo'shish tugmasini tanlang.
- Rasmlar muvaffaqiyatli qo'shilsa, siz faqat "Yuborish" tugmasini bosing. O'z navbatida, suhbatdosh darhol yuborilgan fayllar to'g'risida xabar oladi.


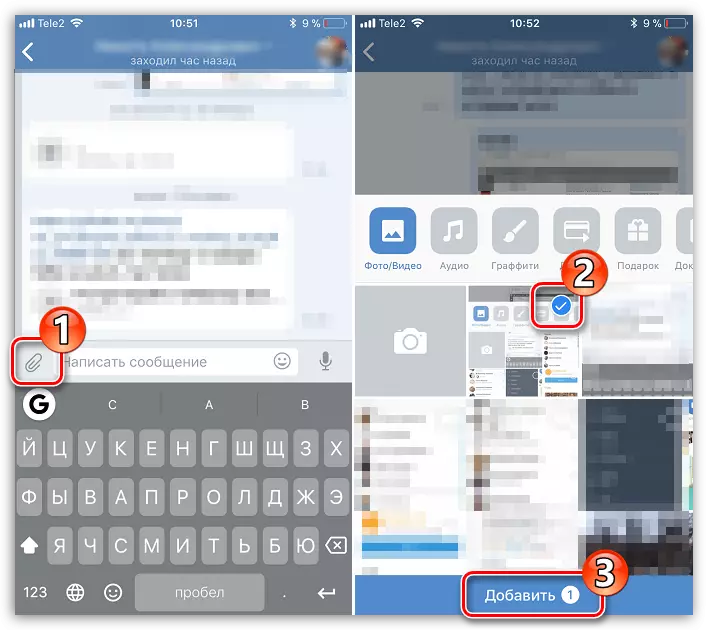

4-usul: imonli
IOS mahsulotlaridan foydalanuvchilarga imkon qadar qulay bo'lgan mahsulotlar o'rtasida aloqa o'rnatishga harakat qilib, Apple kompaniyasi sizga boshqa iPhone foydalanuvchilari va iPad-ga bepul xabarlar va iPad-ga yuborishga imkon beradigan qo'shimcha imonli xizmatlarda amalga oshirilmoqda (bu holda faqat Internet-trafikka tegishli ishlatilishi mumkin).
- Birinchidan, sizning borligiga ishonch hosil qiling va sizning suhbatdoshingiz imonli xizmati faollashtirilgan. Buning uchun telefon sozlamalarini oching va keyin "Xabarlar" bo'limiga o'ting.
- O'yin tugmasi Imissage elementida bo'lganligini tekshiring. Agar kerak bo'lsa, ushbu parametrni yoqing.
- Nuqta kichkina - rasmlarni yuborish uchun qoldiriladi. Buning uchun xabarlarni qo'llang va yuqori o'ng burchakda yangi matn belgisini tanlang.
- "BOShQA UChUN" RASSINI BOSING, O'shanda ko'rilgan katalogda kerakli kontaktni tanlang.
- "Media" nuqtasiga o'tgandan so'ng, kamera bilan pastki chap burchagida bosing.
- Yuborish uchun bir yoki bir nechta rasmni tanlang va keyin xabarni yakunlang.





Shuni esda tutingki, faol iMessage variantlari, dialoglaringiz va yuborish tugmasi ko'k rangda ajratilishi kerak. Masalan, foydalanuvchi Samsung telefonining egasi bo'lsa, unda rang yashil rang bo'ladi va uzatish operatoringiz tomonidan tarifni belgilangan tarif rejasiga muvofiq bajariladi.
5-usul: Zaxira
Va agar siz bitta iPhone-dan boshqasiga ko'chib o'tsangiz, siz mutlaqo barcha tasvirlarni nusxalashingiz mumkin. Bunday holda, keyinchalik uni boshqa gadgetga o'rnatish uchun zaxira nusxasini yaratishingiz kerak. ITunes-dan foydalanadigan kompyuterda buni amalga oshirish uchun eng qulay.
- Avvalambor, siz bitta birlikada tegishli zaxira nusxasini yaratishingiz kerak, bu keyinchalik boshqa qurilmaga o'tkaziladi. Bu bizning alohida maqolamizda batafsilroq tasvirlangan.
- Zaxira yaratilganda, ikkinchi qurilmani endi kompyuterga ulang. Dastur oynasining yuqori qismida joylashgan gadjetni boshqarish menyusini oching.
- Chapdagi paneldagi notinch yorliqni ochish, "Nusxalash tugmachasini tiklash" tugmachasini bosing.
- Ammo zaxiralashning zaxiralash jarayonini ishga tushirishdan oldin, IPhone-dagi iPhone-dagi iPhone-da o'chirilgan bo'lishi kerak, bu esa qurilmadan mavjud ma'lumot mavjud emas. Buning uchun sozlamalarni oching, yuqoridagi qayd yozuvingizni tanlang, so'ngra "ICloud" bo'limiga boring.
- Keyingi, davom etish uchun "iPhone" bo'limini oching va ushbu element yaqinida ushbu element yonida faol bo'lmagan joyga tarjima qiling. Apple ID-dan parolni kiriting.
- Barcha kerakli sozlamalar amalga oshirildi va shuning uchun biz Aytyunlarga qaytamiz. Qayta tiklanishni boshlang va keyinchalik yaratilgan zaxira nusxasini tekshirib, jarayon boshlanishini tasdiqlang.
- Agar siz ilgari zaxira shifrlash funktsiyasini faollashtirgan bo'lsangiz, tizim parol kodini kiritishni talab qiladi.
- Va nihoyat, tiklanish jarayoni boshlanadi, bu, qoida tariqasida, 10-15 daqiqa davom etadi. Oxirida eski smartfondagi barcha fotosuratlar yangisiga o'tkaziladi.
Batafsil: ITunes-da zaxira iphone yaratish
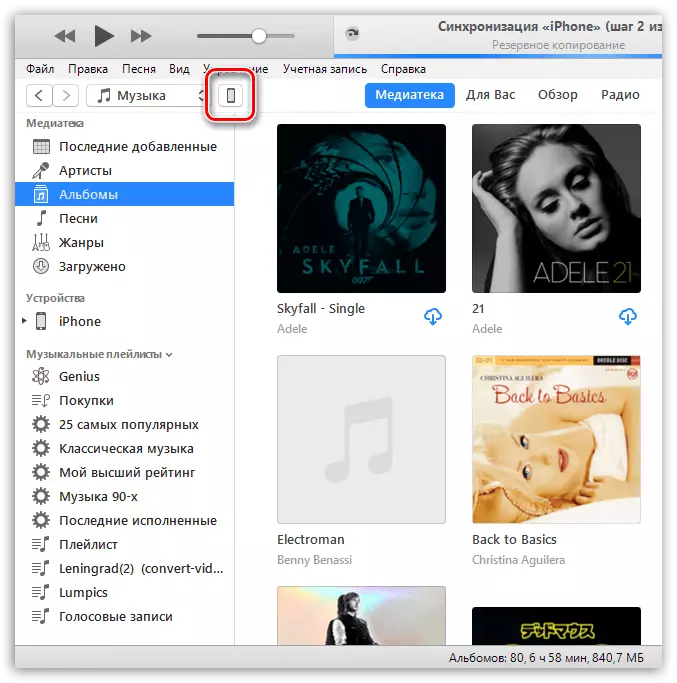
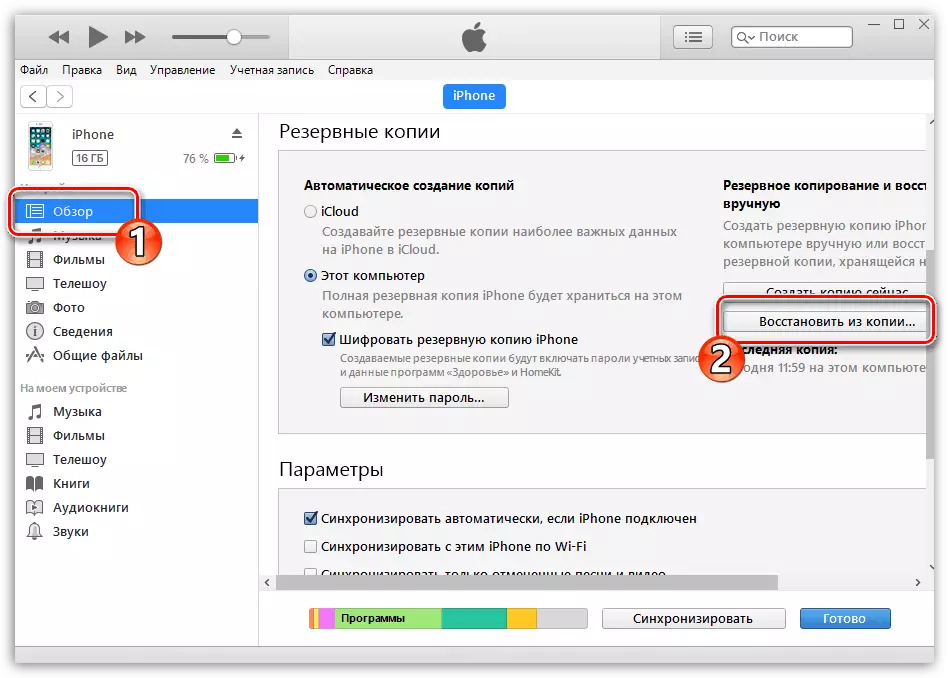
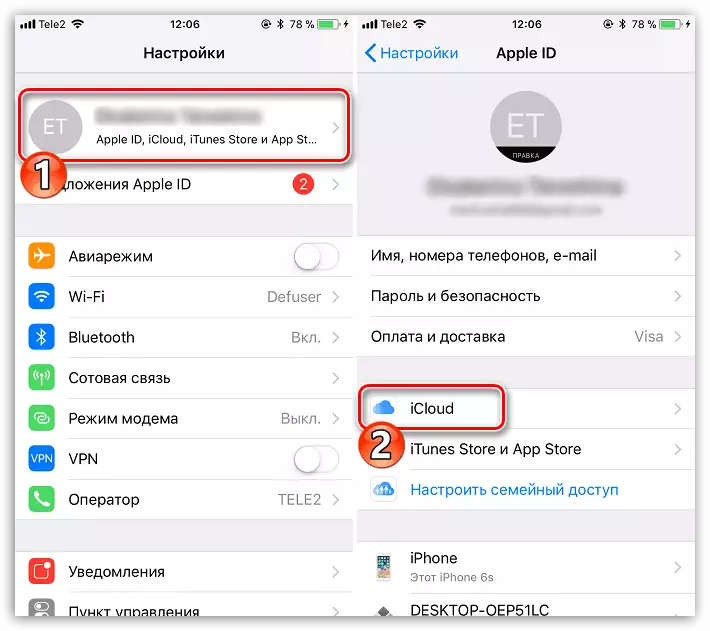

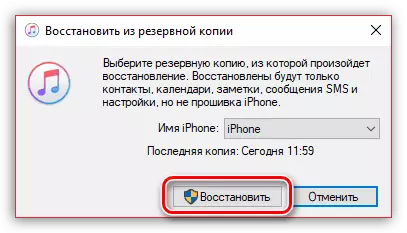


6-usul: iCloud
ICLOD ICLOD IPhone-ga qo'shilgan ma'lumotlarni, shu jumladan fotosuratlarni saqlash imkonini beradi. Fotosuratlarni bitta iPhone-dan boshqasiga o'tkazish, ushbu standart xizmatdan foydalanish qulay.
- Birinchidan, iCloud bilan sinxronizatsiya orqali faollashtirilganligini tekshiring. Buning uchun smartfonlar sozlamalarini oching. Oynaning yuqori qismida hisobingizni tanlang.
- "ICLOOD" bo'limini oching.
- "Fotosurat" ni tanlang. Yangi derazada, Kutubxonadan barcha fotosuratlarni bulutga tushirish uchun ICloud Medimatka elementini yoqing. Shunday qilib, barcha fotosuratlar darhol Apple ID-da ishlatiladigan barcha qurilmalaringizga kirib, "Mening rasmimdagi eskizimga tushirishni tushirish" ni faollashtirdi.
- Va nihoyat, iCloud-da tushirilgan fotosuratlar nafaqat siz, balki boshqa Apple qurilmalariga ham mavjud bo'lishi mumkin. Fotosuratni ko'rish qobiliyatini ochish uchun "iCloud" elementining yonida O'yinli tugmachani yoqing.
- "Fotosurat" dasturini umumiy yorliqda oching va Ochiq almashish tugmasini bosing. Yangi albom nomini kiriting va keyin rasmlarni qo'shing.
- Fotosuratlarga kirish huquqiga ega foydalanuvchilarni qo'shish: Buning uchun to'g'ri domenda plyus o'yin belgisini bosing, so'ng kerakli kontaktni tanlang (elektron pochta manzillari va telefon raqamlari iPhone) ni tanlang.
- Ushbu kontaktlarga taklifnomalar yuboriladi. Ularni ochish, foydalanuvchilar ilgari ruxsat etilgan barcha fotosuratlarni ko'ra olishlari mumkin.



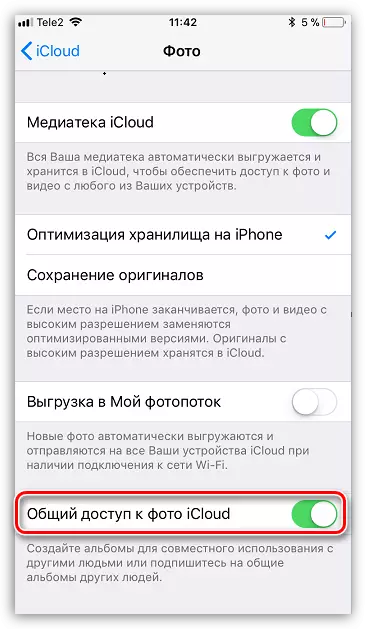



Bular rasmlarni boshqa iPhone-ga ko'chirishning asosiy usullari. Agar siz maqola kiritilmagan boshqa qulay echimlar bilan tanish bo'lsangiz, ularni sharhlarda baham ko'rishga ishonch hosil qiling.
