
Optik disklar (CD va DVD) endi juda kam foydalanilmoqda, chunki ularning uyali axborot vositalari ommaviy axborot vositalari flesh-disklarni egallab olishdi. Quyidagi maqolada biz ma'lumotlarni Flash drayvlardagi disklardan nusxalash uchun siz bilan tanishtirmoqchimiz.
Qanday qilib ma'lumotlarni Flash drayvlardagi disklardan qanday uzatish kerak
Jarayon Banal nusxalarini ishlatish yoki turli xil media orasidagi boshqa fayllarni harakatlantirishdan unchalik farq qilmaydi. Ushbu vazifa uchinchi tomonning ikkala vositasi va Windows Asbobs-vositalaridan foydalangan holda amalga oshirilishi mumkin.1-usul: umumiy qo'mondon
Umumiy qo'mondon uchinchi tomon menejerlari orasida ommabopligida 1 raqami bor edi. Albatta, ushbu dastur ma'lumotni CD yoki DVD-dan Flash drayveriga o'tkazish qobiliyatiga ega.
- Dasturni oching. Har qanday usulda chap qanot panelida fayllarni optik diskdan joylashtirmoqchi bo'lgan flesh-diskka o'ting.
- O'ng panelga o'ting va u erga boring, o'rta yoki DVD uchun boring. Buni ochiladigan disklar ro'yxatida buni amalga oshirishning eng oson usuli, drayver u erda nomi va belgisi bilan ajratilgan.
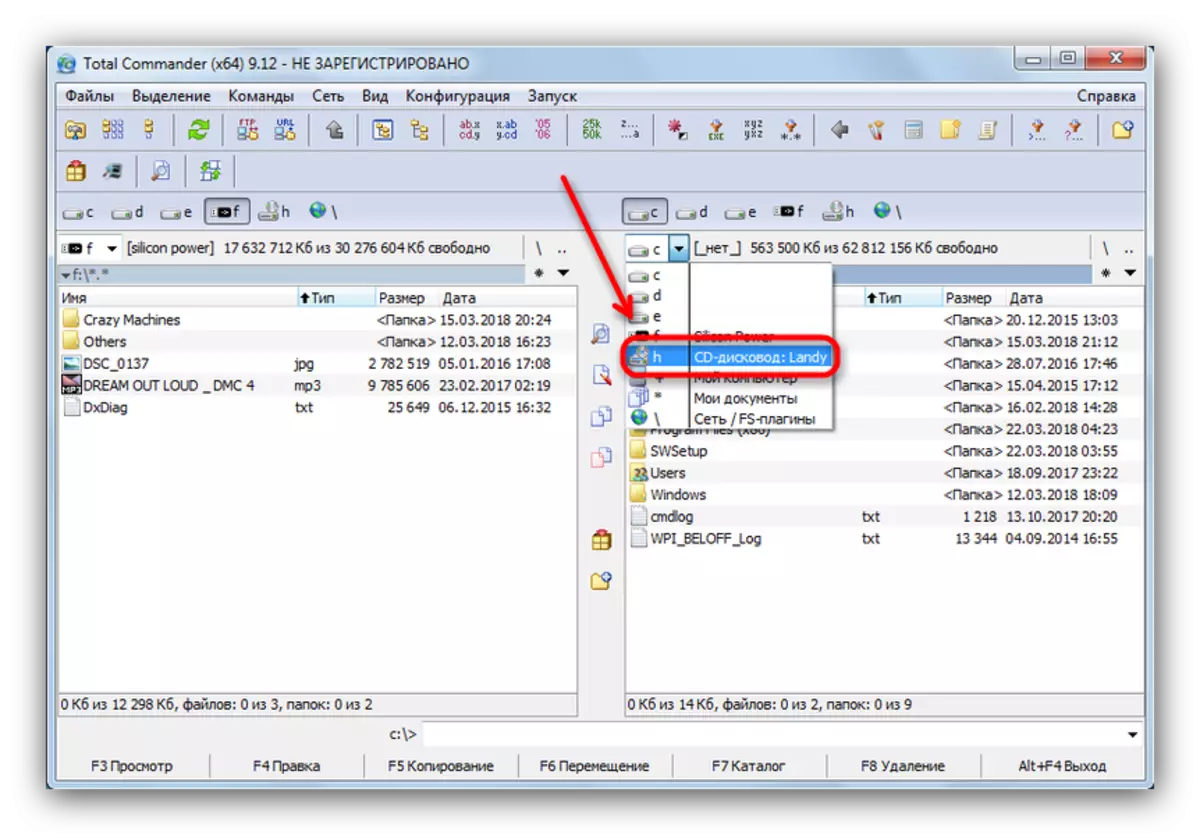
Diskni ko'rish uchun ochish uchun ism yoki belgini bosing.
- Diskali fayllar bilan bir marta papkada Ctrl qisqichbaqasi bilan chap tugmachani bosib kerakli narsani tanlang. Tanlangan fayllar yengil pushti rang nomi bilan belgilangan.
- Optik disklar bilan, Axborot buzilmasligi va nusxa ko'chirmaslik uchun ma'lumotni kesmaslik yaxshiroqdir. Shuning uchun, "F5 nusxasi" yozuvi bilan tugmachani bosing yoki F5 tugmachasini bosing.
- Nusxalash oynasida belgilangan joyning to'g'riligini tekshiring va protsedurani boshlash uchun "OK" ni bosing.

Bu ma'lum bir vaqtni olishi mumkin, bu turli omillarga (disk holati, disk holati, o'qish turi va tezligi, shunga o'xshash flesh-disk parametrlariga bog'liq), shuning uchun sabr qiling.
- Jarayonni muvaffaqiyatli tugatgandan so'ng, nusxalangan fayllar sizning USB flesh-diskingizga joylashtiriladi.
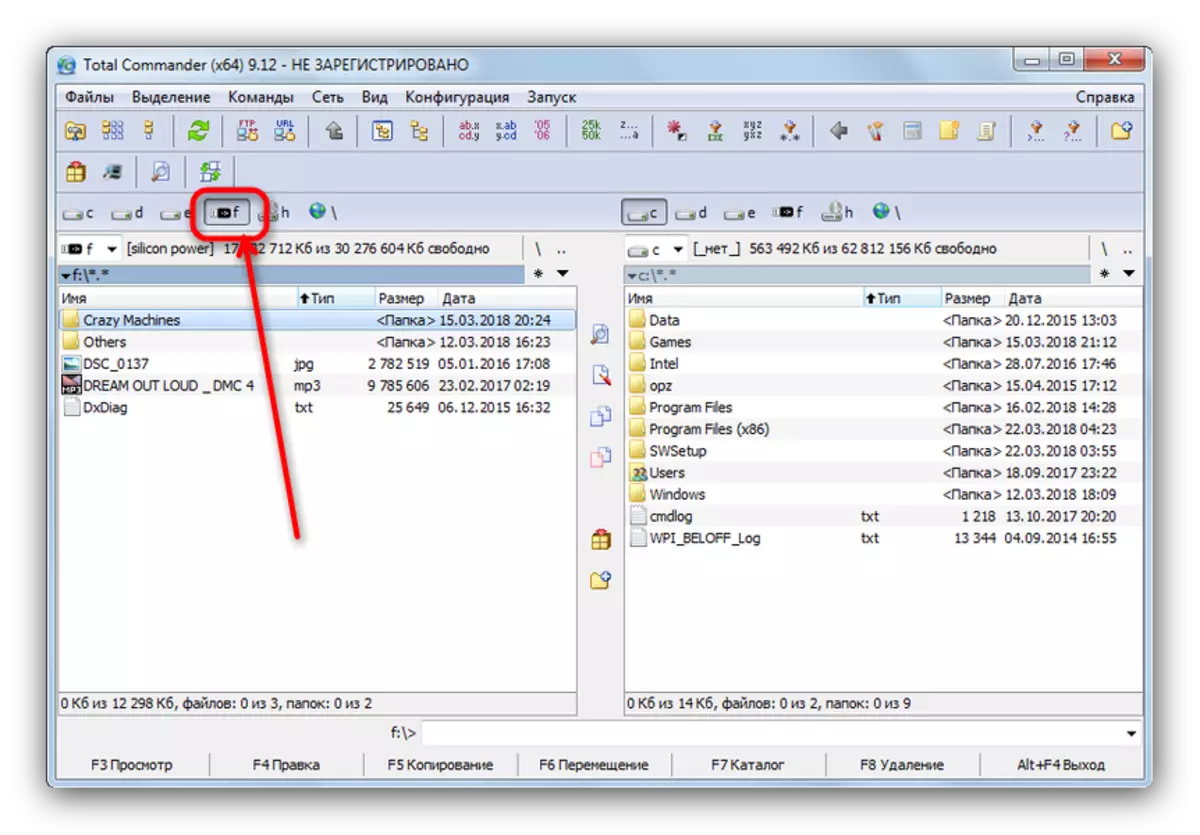
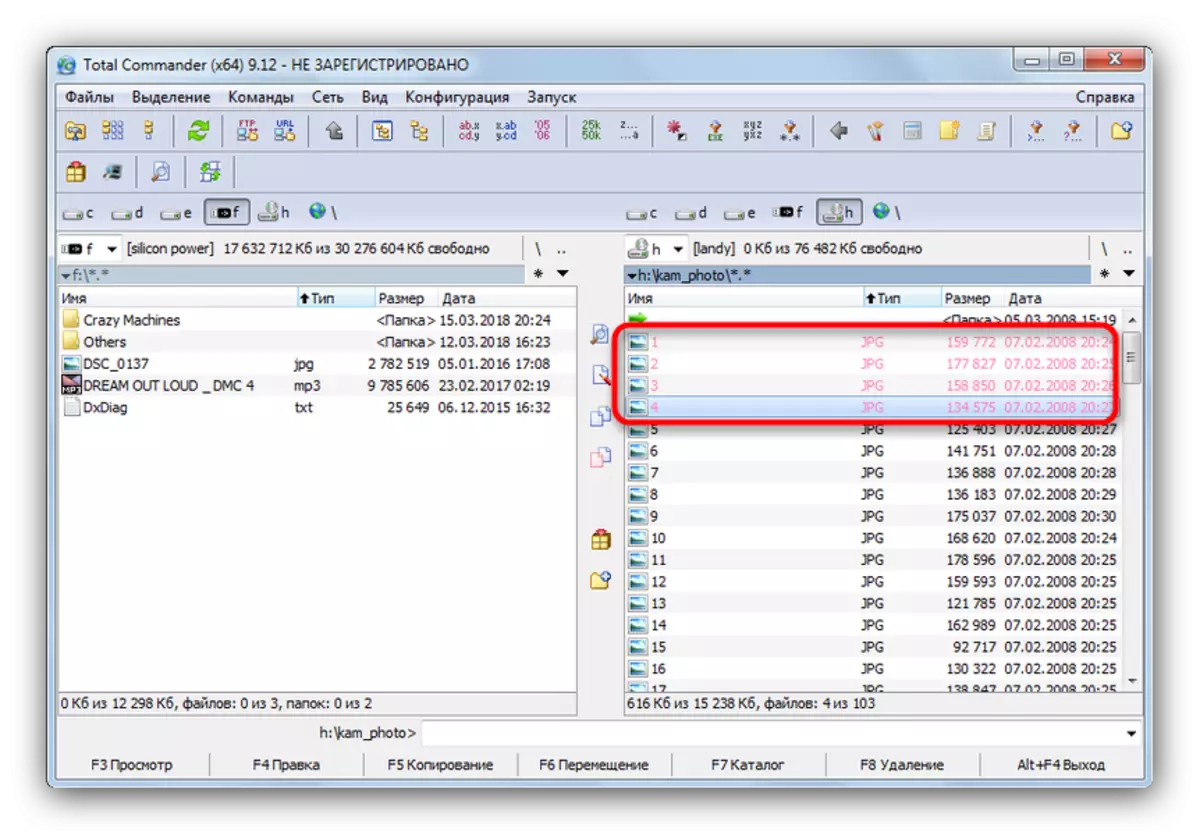
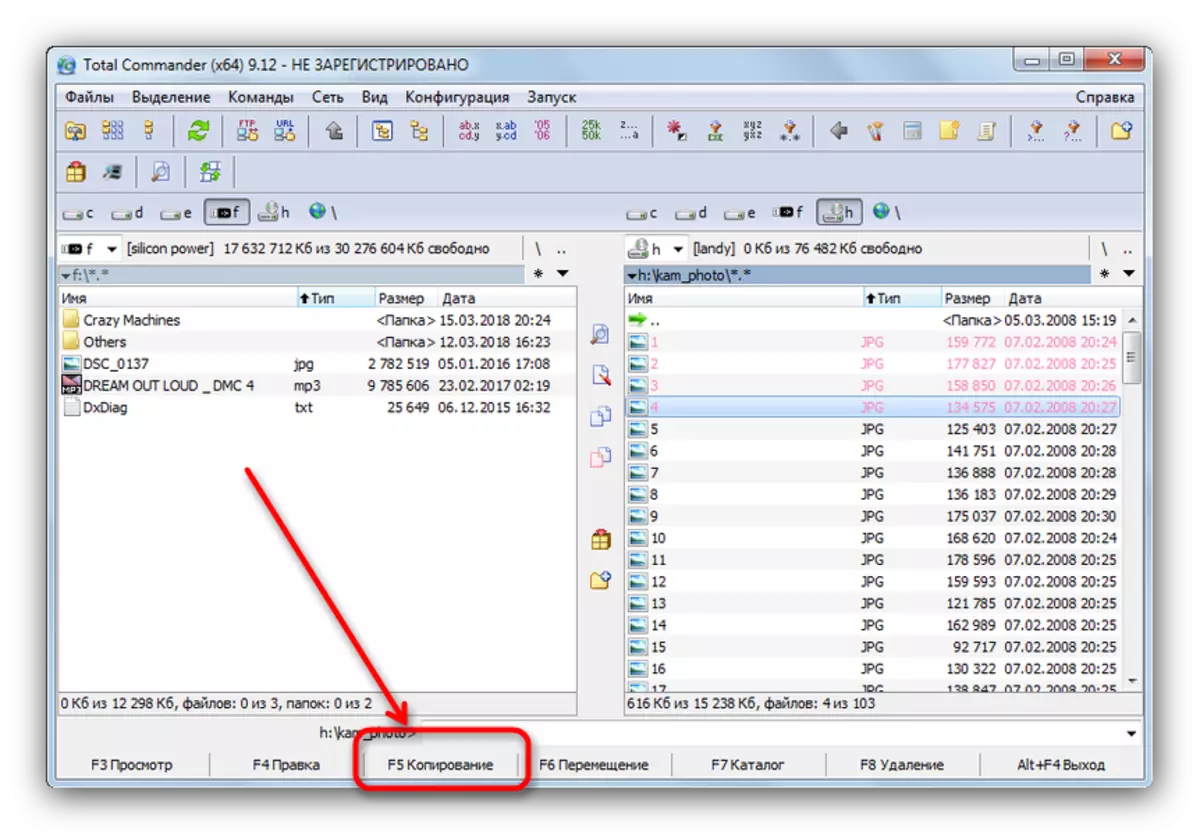
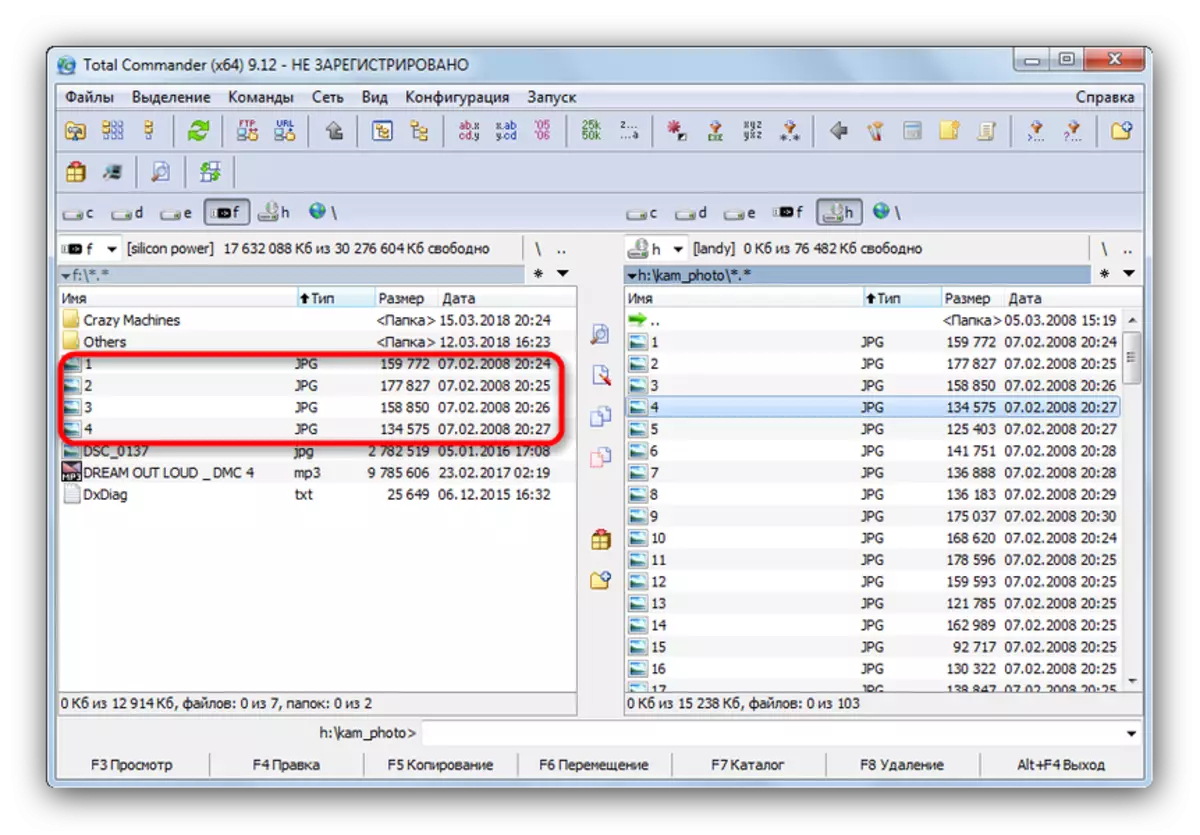
Ushbu protsedura juda oddiy, ammo optik disklar o'zlarining in'omiyligi bilan mashhur - muammolarga duch kelish, mumkin bo'lgan muammolarga bag'ishlangan ushbu maqolaning so'nggi qismiga tashrif buyuring.
2-usul: uzoq menejer
Boshqa alternativ fayl menejeri, bu safar konsol interfeysi bilan. Yuqori moslik va tezlik tufayli, ma'lumotlarni CD yoki DVD-dan nusxalash uchun deyarli juda mos keladi.
- Dasturni ishga tushiring. Umumiy qo'mondon singari, bosh murabbiyi Biganon rejimida ishlaydi, shuning uchun avval avval kerakli joylarda kerakli joylarda ochilishi kerak. Diskni tanlash oynasini chaqirish uchun Alt + F1 tugmachasini bosing. USB Flash drayverini tanlang - bu "almashtirilishi:" so'zi bilan ko'rsatilgan.
- ALT + F2 tugmasini bosing - bu o'ng panel uchun diskni tanlash oynasini chaqiradi. Bu safar siz o'rnatilgan optik disk bilan diskni tanlashingiz kerak. Falamuli menejerida ular "CD-ROM" deb belgilangan.
- CD yoki DVD tarkibiga o'tish, fayllarni tanlang (masalan, strelka va pastga va pastga va pastga tushish va undan foydalanish va F5-ni bosing yoki "5 nusxa" tugmachasini bosing .
- Nusxalash vositasi dialog oynasi ochiladi. Belgilangan manzil ma'lumotnomasini tekshiring, agar kerak bo'lsa, qo'shimcha variantlardan foydalaning va "Nusxalash" ni bosing.
- Nusxalash jarayoni davom etadi. Muvaffaqiyatli tugagan taqdirda, fayllar hech qanday muvaffaqiyatsizliksiz kerakli papkaga joylashtiriladi.
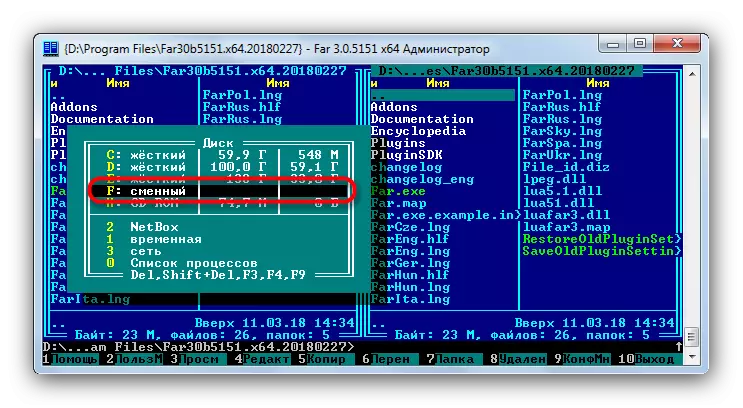
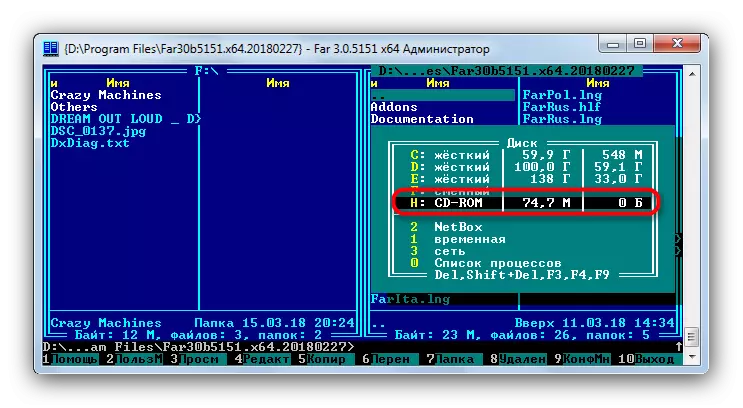
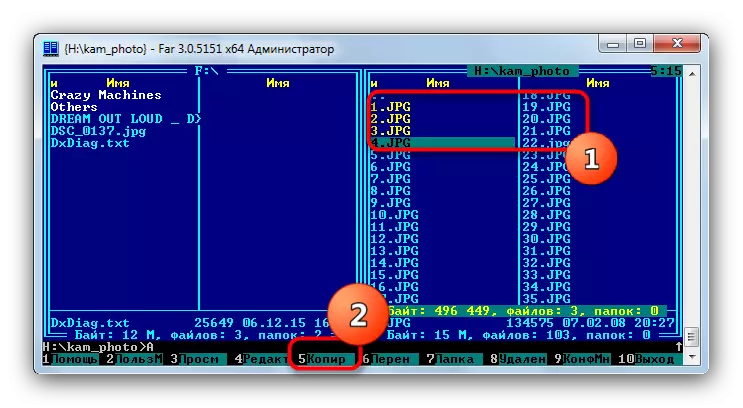

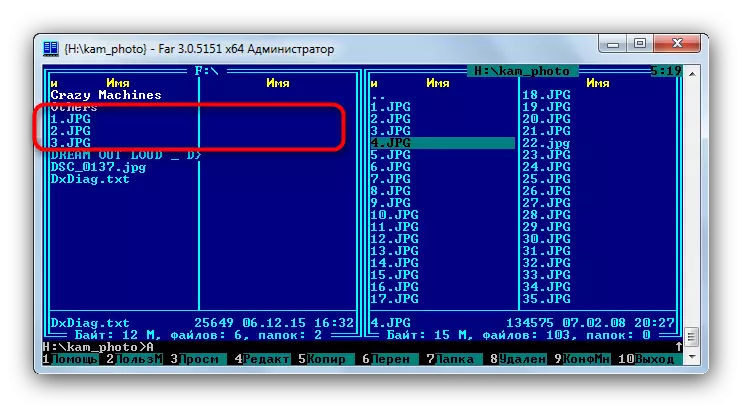
Uzoq menejer engil va deyarli chaqmoq tezligida ma'lum, shuning uchun biz past quvvatli kompyuterlardan yoki noutbuklardan foydalanuvchilar uchun ushbu usulni tavsiya etishimiz mumkin.
3-usul: Windows tizimi vositalari
Aksariyat foydalanuvchilar sukut bo'yicha Windows-da amalga oshiriladigan fayllar va kataloglarni etarli darajada qulay tarzda boshqarish va ularga juda qulay. Ushbu OTning barcha aniq versiyalarida Windows 95-dan boshlab, doimo optik disklar bilan ishlash uchun doimo mavjud.
- Haydovchiga drayverga joylashtiring. "Boshlash" - "Mening kompyuterim" va "Qurilma kodi qurilmasida" blokni oching, disk drayverida o'ng tugmachasini bosing va Ochiq-ni tanlang.
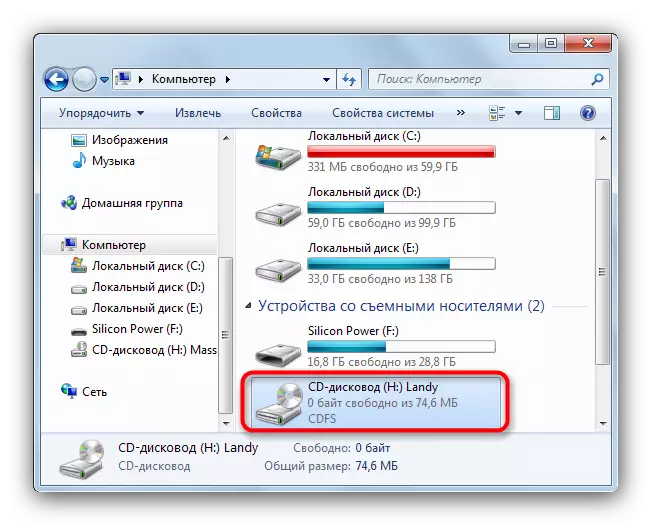
Xuddi shu tarzda, USB Flash drayverini oching.
- Optik disklardan ajratib turing va siz fayllarni uzatishingiz va ularni flesh-diskka nusxalashingiz kerak. Ularni bitta katalogdan boshqasiga sudrab borish uchun eng qulay.
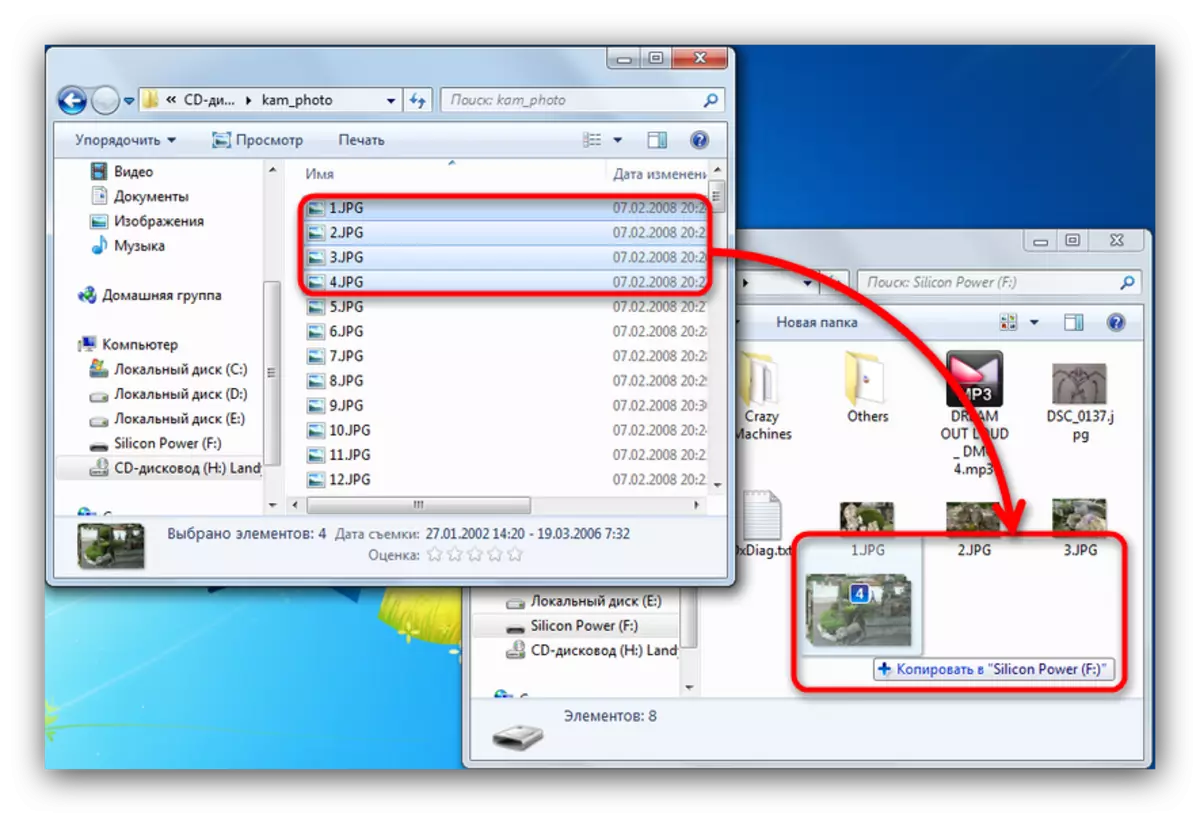
Yana bir bor sizga nusxa ko'chirish biroz vaqt talab qilishi mumkin.
Amaliyot shuni ko'rsatadiki, "dirijyor" standartidan foydalanganda, natijalar, kamchiliklar va muammolar ko'pincha uchraydi.
4-usul: ma'lumotlarni himoyalangan disklardan nusxalash
Agar disk, USB flesh-diskiga o'tadigan ma'lumotlar nusxalashdan, uchinchi tomonsiz fayl menejerlari va "dirijyor" bilan birga yordam bermaydi. Biroq, musiqa disklari uchun Windows Media Player-dan foydalanishning juda ayyorlik bor.
- Diskni haydashni haydovchiga joylashtiring va ishga tushiring.
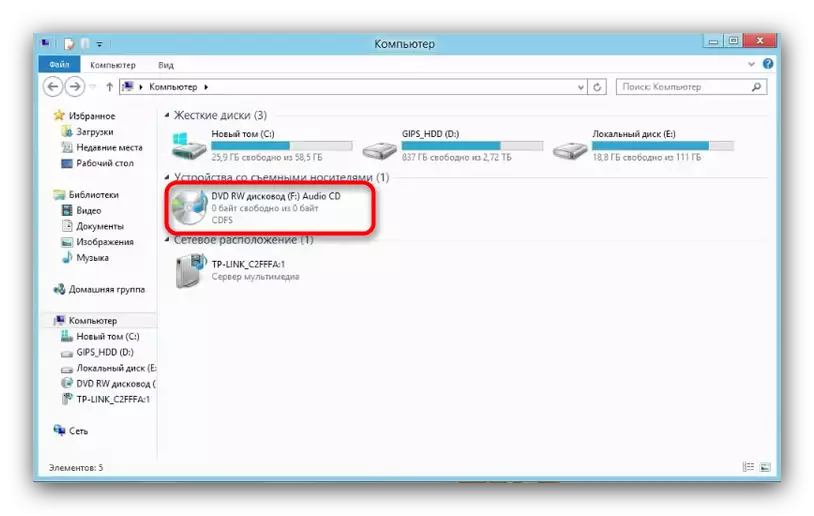
Odatiy bo'lib, Windows Media pleerida audio CD disk o'qilishi boshlanadi. Qayta tinglashni to'xtatib qo'ying va kutubxonaga boring - yuqori o'ng burchakdagi kichik tugmani bosing.
- Kutubxonada bir marta asboblar panelini ko'rib chiqing va unga "Nusxasini diskdan nusxalash" variantini toping.
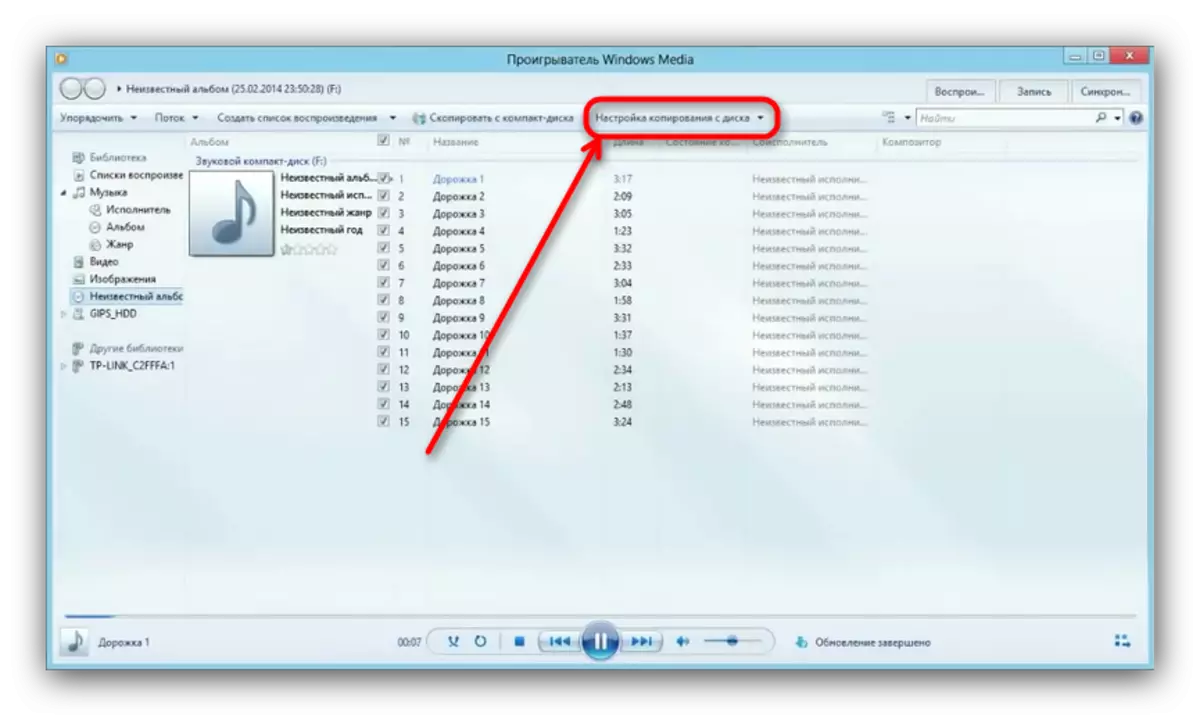
Ushbu variantni bosing va ochiladigan ro'yxatda "Kengaytirilgan variantlar ..." -ni tanlang.
- O'rnatish oynasi ochildi. Odatiy bo'lib, "CD-dan nusxa ko'chirish" Tab ochilishi biz uchun zarur. "Musiqani CD-dan nusxalash uchun papka" ga e'tibor bering.
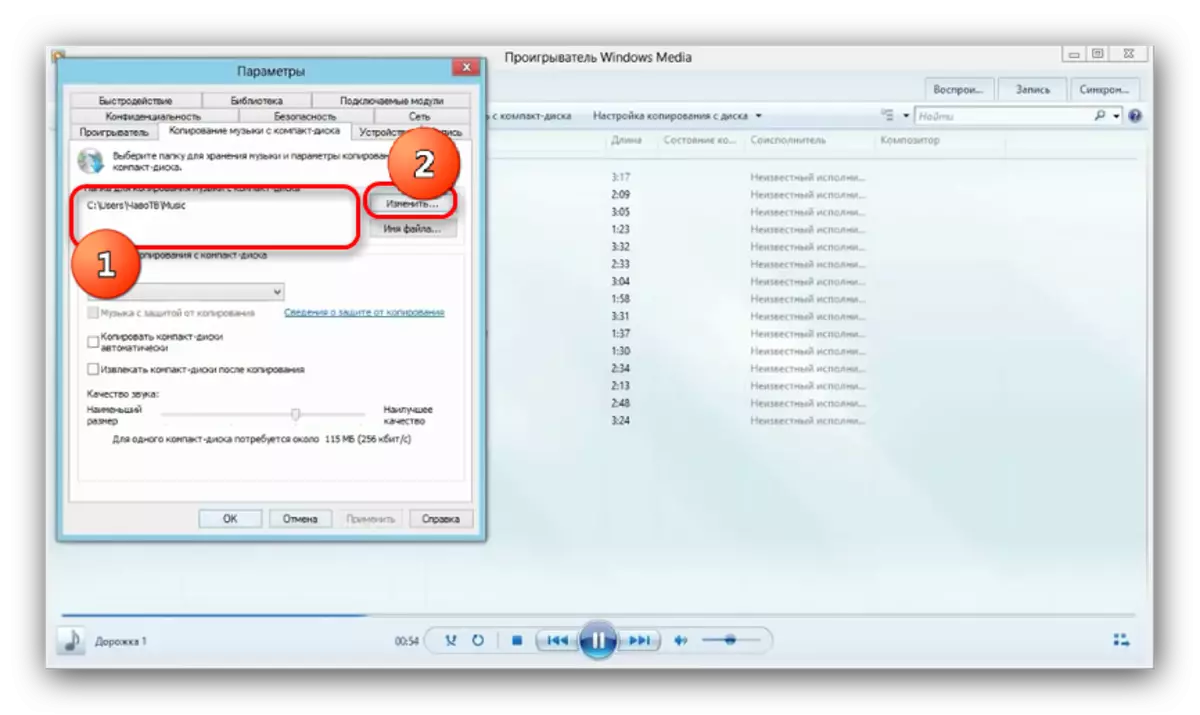
Odatiy yo'lni o'zgartirish uchun tegishli tugmani bosing.
- Katalogni tanlash dialog oynasi ochiladi. Unga USB Flash drayverida o'ting va nusxaning oxirgi manzili sifatida tanlang.
- Nusxa formatini "MP3", "Sifat ..." - 256 yoki 320 kbit / s yoki maksimal darajada o'rnating.
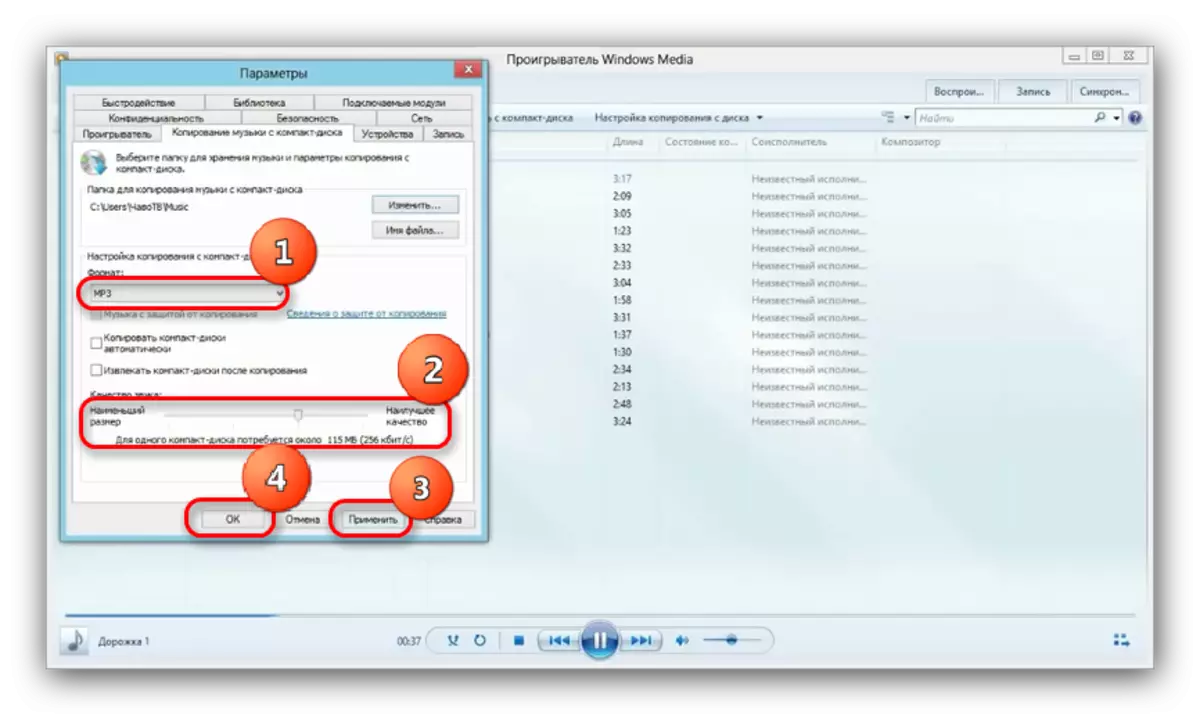
Sozlamalarni saqlash uchun "Qo'llash" va "OK" ni bosing.
- Variantlar oynasi yopilganda, asboblar panelini yana bir marta ko'rib chiqing va "CD-dan nusxa ko'chirish" ni bosing.
- Tanlangan joyda qo'shiqlarni nusxalash jarayoni boshlanadi - taraqqiyot har bir trekka qarama-qarshi chiziqlar sifatida paydo bo'ladi.
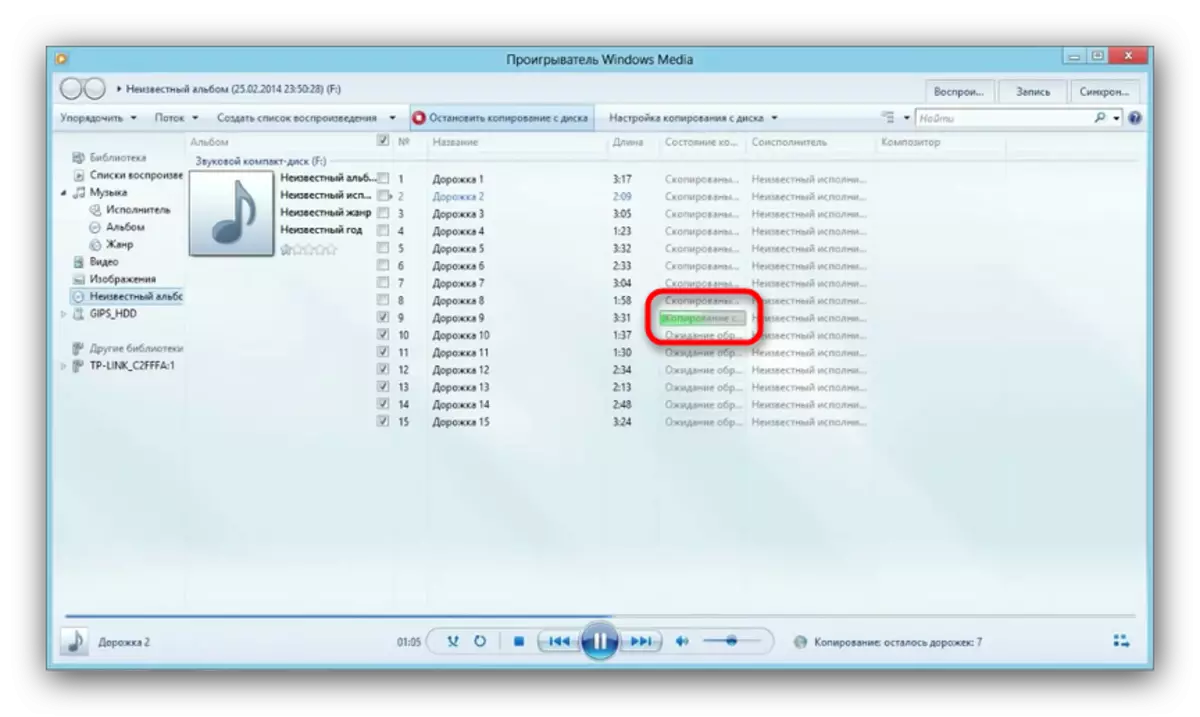
Jarayon bir muncha vaqt talab etiladi (5 daqiqadan 15 daqiqagacha), kuting.
- Jarayon tugagandan so'ng, siz USB Flash drayveriga borishingiz va hamma narsa ko'chirilganligini tekshirishingiz mumkin. Yangi papka bo'lishi kerak, ichkarisida musiqa fayllari bo'ladi.
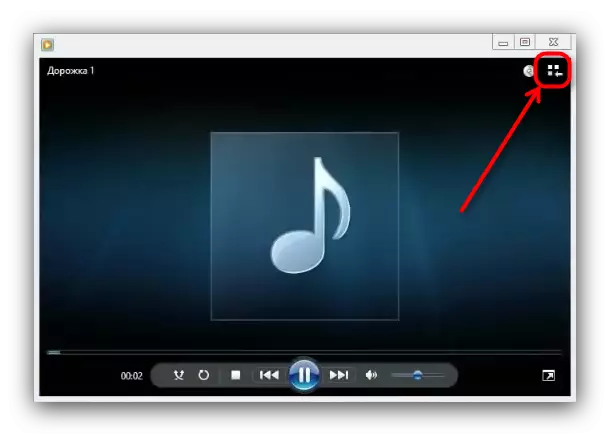
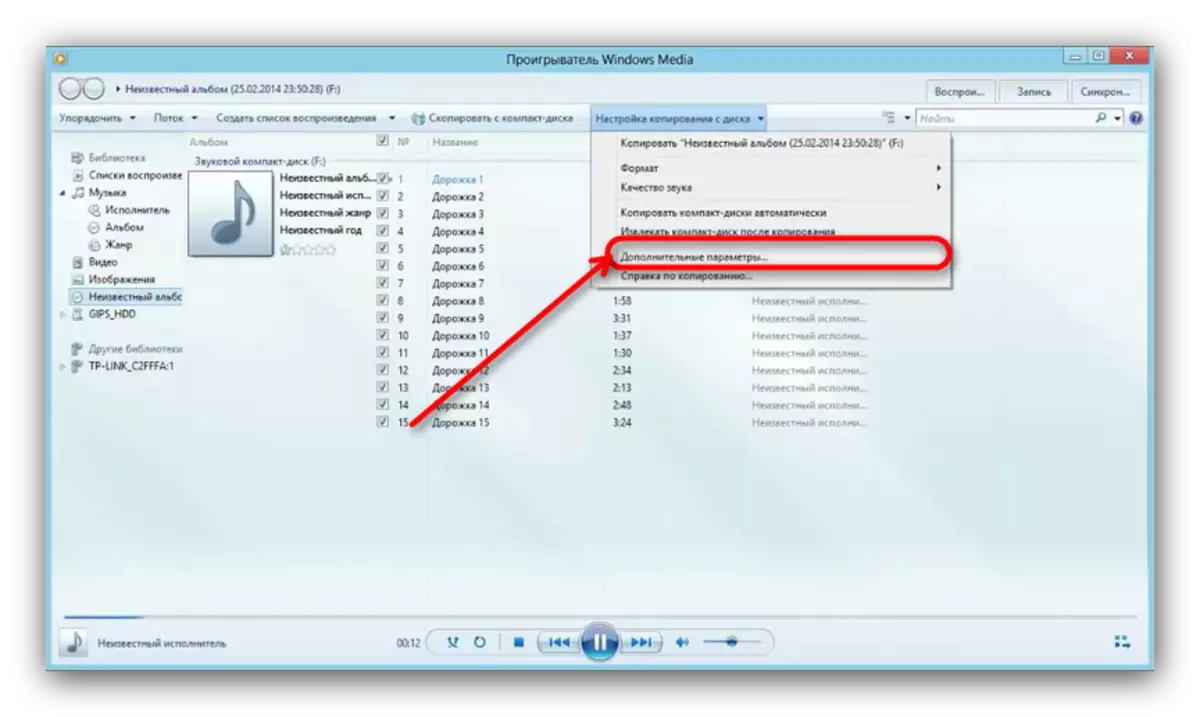


Videoni DVD-ni boshqarish tizimi bilan himoyalangan DVD-ni nusxa qilmang, shuning uchun biz Freestar Free DVD CRESPER deb nomlangan uchinchi tomon dasturiga murojaat qilamiz.
- Videiskani drayverga joylashtiring va dasturni ishga tushiring. Asosiy oynada "ONLAYN DVD" -ni tanlang.
- Dialog oynasi boshlanadi, unda siz jismoniy drayverni tanlashingiz kerak.

Diqqat! Haqiqiy qurilmani virtual haydovchi bilan aralashtirmang, agar mavjud bo'lsa,
- Disk fayllarida mavjud bo'lgan fayllar chapdagi oynada belgilanadi. Oldindan ko'rish oynasi o'ng tomonda.

Siz kerakli roliklaringizni belgilang, belgilarni fayllarning nomlariga qarama-qarshi qilib qo'ying.
- Rollerlar "kabi" nusxa ko'chira olmaydilar, ular baribir o'zgarishi kerak. Shuning uchun "profil" bo'limiga qarang va tegishli idishni tanlang.
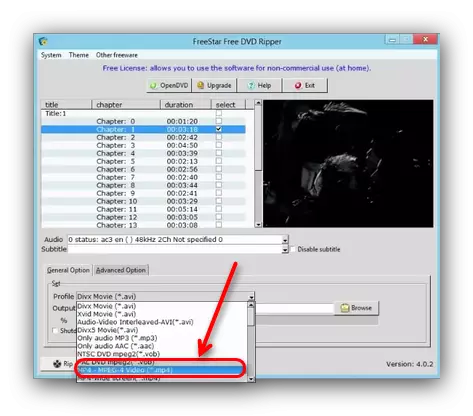
Amaliyot shuni ko'rsatadiki, eng yaxshi "o'lcham / sifat / muammolarning yo'qligi" nisbati MPEG4 bo'ladi va uni tanlang.
- Keyinchalik, siz o'zgartirilgan videoning manzilini tanlashingiz kerak. "Explorer" dialog oynasini chaqirish uchun "Ko'rish" tugmasini bosing. Unda USB flesh-diskimizni tanlang.
- Sozlamalarni tekshiring va "RIP" tugmasini bosing.

Kliplarni konvertatsiya qilish jarayoni va ularning flesh-diskka nusxalash boshlanadi.
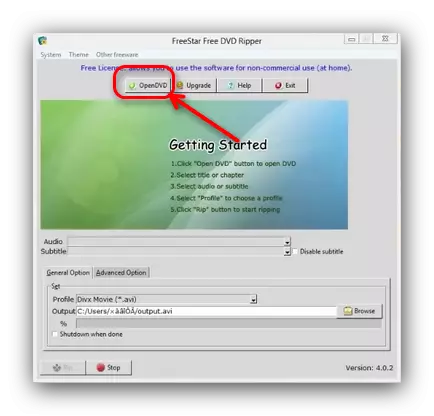
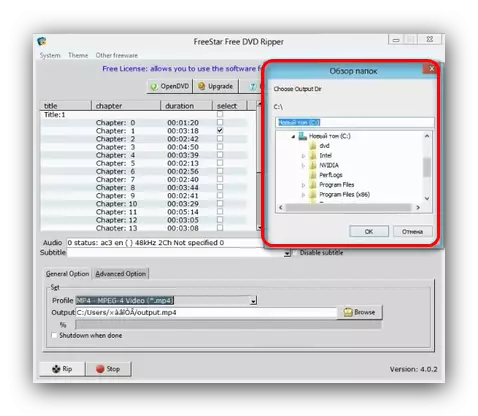
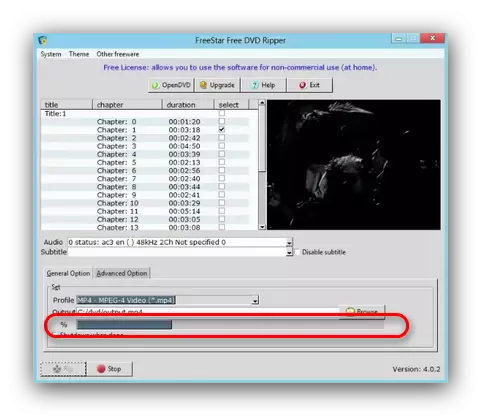
Izoh: Ba'zi hollarda, multimedia fayllari to'g'ridan-to'g'ri diskdan to'g'ridan-to'g'ri USB flesh-diskka nusxalash va avval ularni kompyuterga saqlang, keyin Flash drayveriga o'ting.
Hech qanday himoya bo'lmagan disklar uchun 1-3 yuqoridagi usullardan foydalanish yaxshidir.
Mumkin bo'lgan muammolar va nosozliklar
Yuqorida aytib o'tilganidek, optik disklar - bu flesh-disklardan ko'ra saqlash sharoitlari va foydalanish sharoitida va foydalanish uchun juda istehzo va ular bilan bog'liq muammolar mavjud. Keling, ularni tartibda ko'rib chiqaylik.
- Juda sekin nusxa tezligi
Ushbu muammoning sababi miltillovchi va diskda ham bo'lishi mumkin. Bunday holda, oraliq nusxa: diskdagi fayllar birinchi nusxasi birinchi nusxadan foydalaning va USB Flash drayverida u erdan.
- Fayllarni nusxalash ma'lum foiz va muzlatgichlarga etadi
Aksariyat hollarda, ushbu muammo CD-dagi muammolarni anglatadi: Qoplangan fayllardan biri noto'g'ri yoki diskda buzilgan joy mavjud bo'lib, undan ma'lumotni o'qish mumkin emas. Bunday vaziyatdagi eng yaxshi echim, fayllarni nusxalash va birdan emas - bu harakat muammoning manbaini aniqlashga yordam beradi.
Noto'g'ri ovqatlanish ehtimolini istisno qilish shart emas, shuning uchun haydovchingizning ishlashini tekshirish juda arziydi.
- Disk tanlanmagan
Tez-tez va jiddiy muammo. Buning uchun bir nechta sabablar bor, ikkinchisi CD tirnalgan yuzasi. Bunday diskdan rasmni olib tashlashning eng yaxshi usuli va haqiqiy tashuvchi emas, virtual nusxasi bilan ishlash.
Ko'proq o'qish:
Damon vositalaridan foydalanib disk tasvirini qanday yaratish
Ultraizo: rasm yaratish
Diskli drayver muammolarining yuqori ehtimoli, shuning uchun biz uni tekshirishni tavsiya etamiz va unda boshqa kompakt-disk yoki DVD qo'ying. Shuningdek, biz quyidagi maqolani o'qishni tavsiya etamiz.
Batafsil: Drayv disklarni o'qimaydi
Natijalarning qisqacha mazmuni sifatida biz ta'kidlamoqchimiz: har yili ko'proq va ko'proq kompyuter va noutbuklar diabet yoki DVD bilan ishlash uchun apparatsiz chiqariladi. Shuning uchun, oxir-oqibat, biz sizning muhim ma'lumotlarning nusxalarini oldindan amalga oshirishga va ularni yanada ishonchli va mashhur drayvlarga o'tkazishni maslahat beramiz.
