
Yuklash Flash drayvlari odatdagidan farq qiladi - shunchaki yuklash USB tarkibidagi kompyuterga yoki boshqa drayver chiqmaydi. Bugun biz ushbu vazifani hal qilish uchun sizni tanishtiramiz.
Yuklash flesh-disklarini qanday nusxalash kerak
Yuqorida aytib o'tilganidek, yuklash uchun saqlash moslamasidan olingan fayllarning odatiy nusxasi natijani olib kelmaydi, chunki fayllar tizimi va xotira bo'limlari yuklab olishda ishlatiladi. Shunga qaramay, OS Flash drayverida tasvirlangan rasmni o'tkazish mumkin - bu barcha xususiyatlarni saqlab, xotira to'liq klonlashidir. Buning uchun maxsus dasturlardan foydalaning.1-usul: USB rasm vositasi
Kichik ko'chma yordam dasturi YUSB IMEDIFI TUL FOYDALANIShIMIZ MUHIM BERADI.
USB Rasm vositasini yuklab oling
- Dasturni yuklab olib, arxivni qattiq diskdagi biron bir joyda oching - bu dastur o'rnatishni talab qilmaydi. Keyin kompyuterga yoki noutbukni yuklash USB Flash drayveriga ulaning va bajariladigan faylni ikki marta bosing.
- Chapdagi asosiy oynada barcha ulangan drayverlarni ko'rsatadigan panel mavjud. Bootni tanlang va uni bosing.
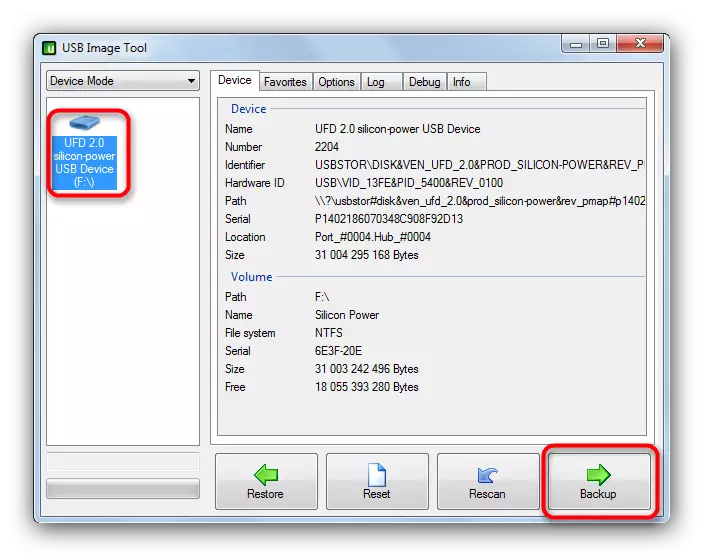
Pastki o'ng tomonda siz bosmoqchi bo'lgan "zaxira nusxasi" tugmasi mavjud.
- "Explorer" dialog oynasi natijasida hosil bo'lgan rasmni tanlash tanlanishi bilan paydo bo'ladi. Tegishli narsani tanlang va "Saqlash" ni bosing.
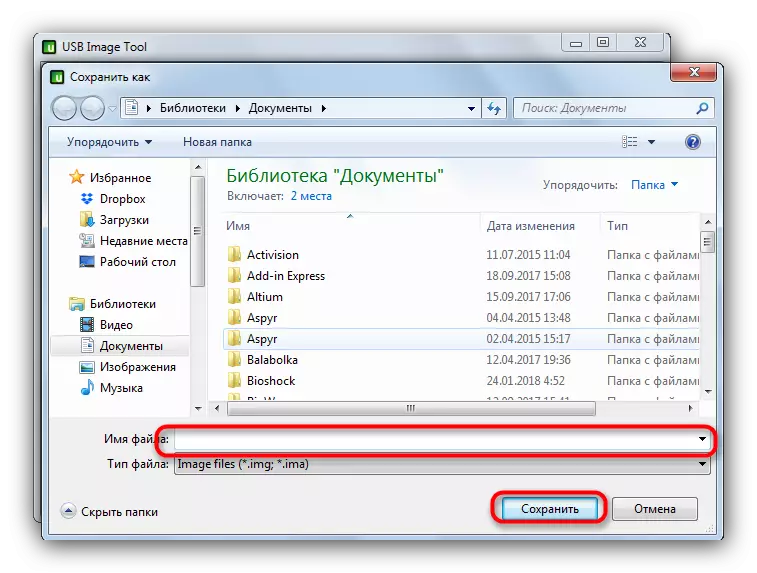
Klonlash jarayoni uzoq vaqt talab qilishi mumkin, shuning uchun sabrli bo'ling. Oxirida dasturni yoping va yuklash drayverini uzing.
- Olingan nusxani saqlamoqchi bo'lgan ikkinchi USB Flash drayverini ulang. YUSB tezkor vositani ishga tushiring va chap tomondagi bitta panelda kerakli qurilmani tanlang. Keyin "Qayta tiklash" tugmachasini toping va uni bosing.
- "Explorer" dialog oynasi yana paydo bo'ladi, bu erda siz ilgari yaratilgan rasmni tanlashingiz kerak bo'ladi.
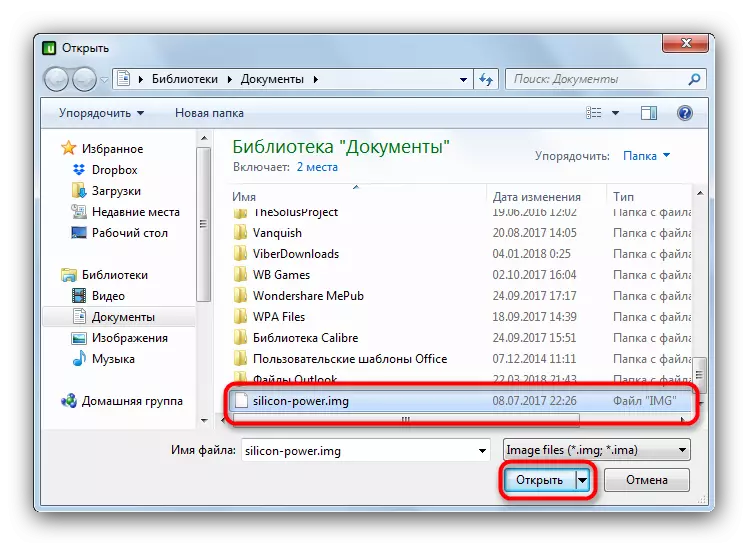
"Ochiq" ni bosing yoki shunchaki fayl nomini ikki marta bosing.
- "Ha" ni bosib, harakatlaringizni tasdiqlang va tiklanish tartibini kuting.

Tayyor - ikkinchi flesh-disk birinchi narsaning nusxasi bo'ladi.
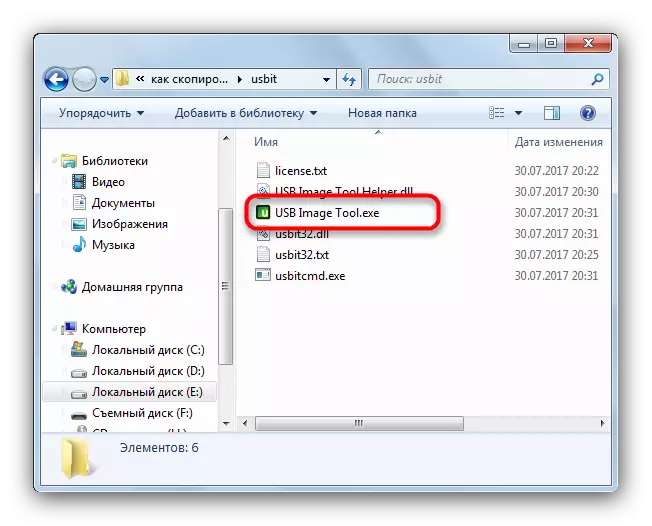

Ushbu usulning kamchiliklari birozdir - Dastur Flash drayvlarining ba'zi modellarini tan olish yoki ulardan noto'g'ri tasvirlarni yaratishni rad qilishi mumkin.
2-usul: Aomei bo'lim yordamchisi
Qattiq disklar va USB drayvlari uchun eng kuchli xotira boshqaruv dasturi biz uchun va yuklash flesh-diskining nusxasini yaratishda foydalidir.
Download Aomei qism yordamchisi
- Dasturni kompyuteringizga o'rnating va uni oching. Menyuda Master elementlari - "Sehrgar" ni tanlang.

Biz "Diskni tez nusxa ko'chiring" va "Keyingi" ni bosing.
- Keyinchalik, nusxa o'chirilgan yuklash drayverini tanlashingiz kerak. Bir marta uni bosing va "Keyingi" ni bosing.
- Keyingi qadam, biz birinchilarning nusxasini ko'rishni istagan yakuniy flesh-diskni tanlash bo'ladi. Xuddi shunday, keraklilarni tekshiring va "Keyingi" tugmasini tasdiqlang.
- Oldindan ko'rish oynasida "Butun diskdagi qismlarning yig'indislari" tanlovini belgilang.

"Keyingi" ni bosish orqali tanlovni tasdiqlang.
- Keyingi derazada "tugatish" ni bosing.
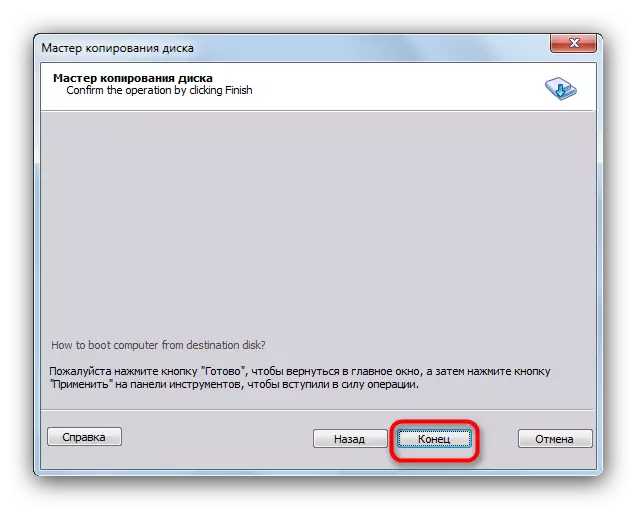
Dasturning asosiy oynasiga qaytish "Qo'llash" ni bosing.
- Klonlashtirish jarayonini boshlash uchun "Go" ni bosing.
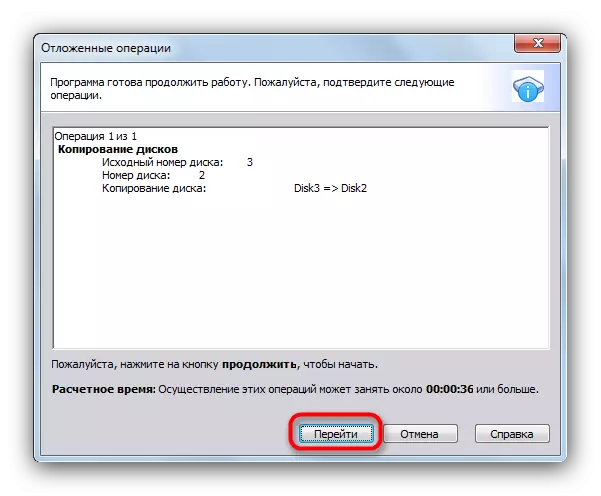
Ogohlantirish oynasida "Ha" ni bosing.

Nusxasi ancha uzoq vaqt davomida suratga olinadi, shuning uchun siz kompyuterni yolg'iz qoldirish va boshqa biror narsa qilishingiz mumkin.
- Jarayon tugagach, OK ni bosing.
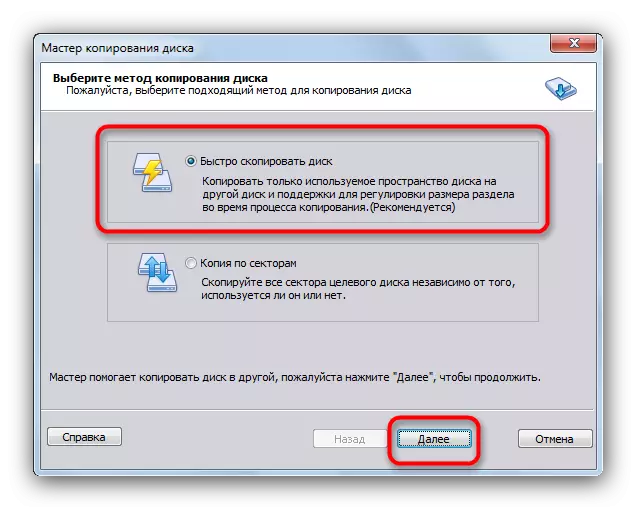

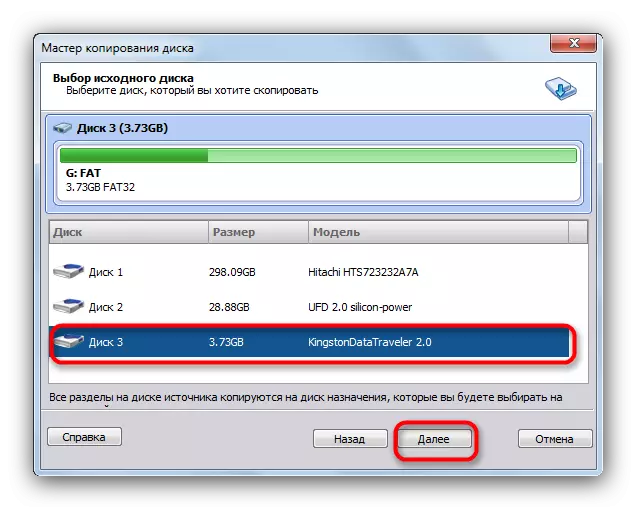
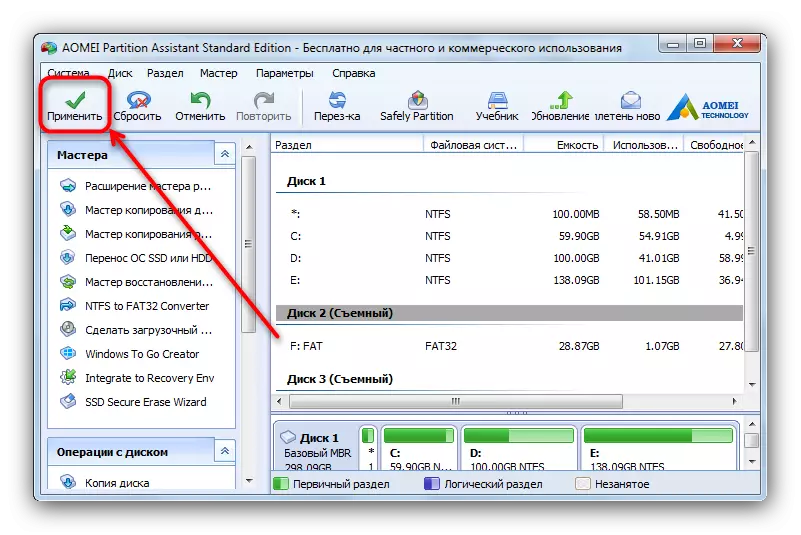
Ushbu dasturda deyarli hech qanday muammolar mavjud emas, ammo ba'zi tizimlarda u noaniq sabablarga ko'ra boshlashni rad etadi.
3-usul: ultraiso
Bootable Flash drayverlarini yaratish uchun eng mashhur echimlardan biri, shuningdek, boshqa drayvlarga keyingi kirish uchun ularning nusxalarini yaratishi mumkin.
Ultraizoni yuklang.
- Ikkala flesh-disklaringizni kompyuterga ulang va ultraizo yuguring.
- Asosiy menyuda "O'z-o'zini yuklash" -ni tanlang. Keyingi - "disketa rasmini yaratish" yoki "Qattiq diskni yaratish" (bu usullar tengdir).
- Ochiladigan ro'yxatdagi dialog oynasida "Drayv" sizning yuklash drayverini tanlashingiz kerak. Saqlashda "Flash drayveri tasviri saqlanib qolgan joyni tanlang (tanlangan qattiq diskda yoki uning qismida etarli joyingiz borligiga ishonch hosil qiling).
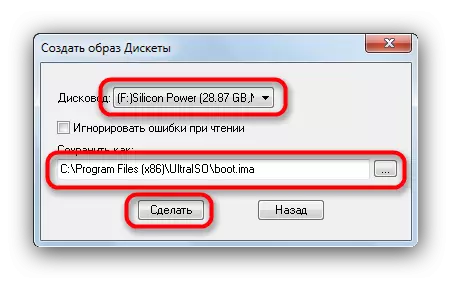
Yuklangan Flash drayverining rasmini saqlash tartibini boshqarish uchun "Ishlash" ni bosing.
- Ushbu protsedura tugagach, xabar oynasida "OK" ni bosing va kompyuterdan yuklash drayverini ajrating.
- Keyingi qadam, natijada olingan rasmni ikkinchi USB Flash drayverida qayd etish. Buning uchun "File" - "Open ..." -ni tanlang.
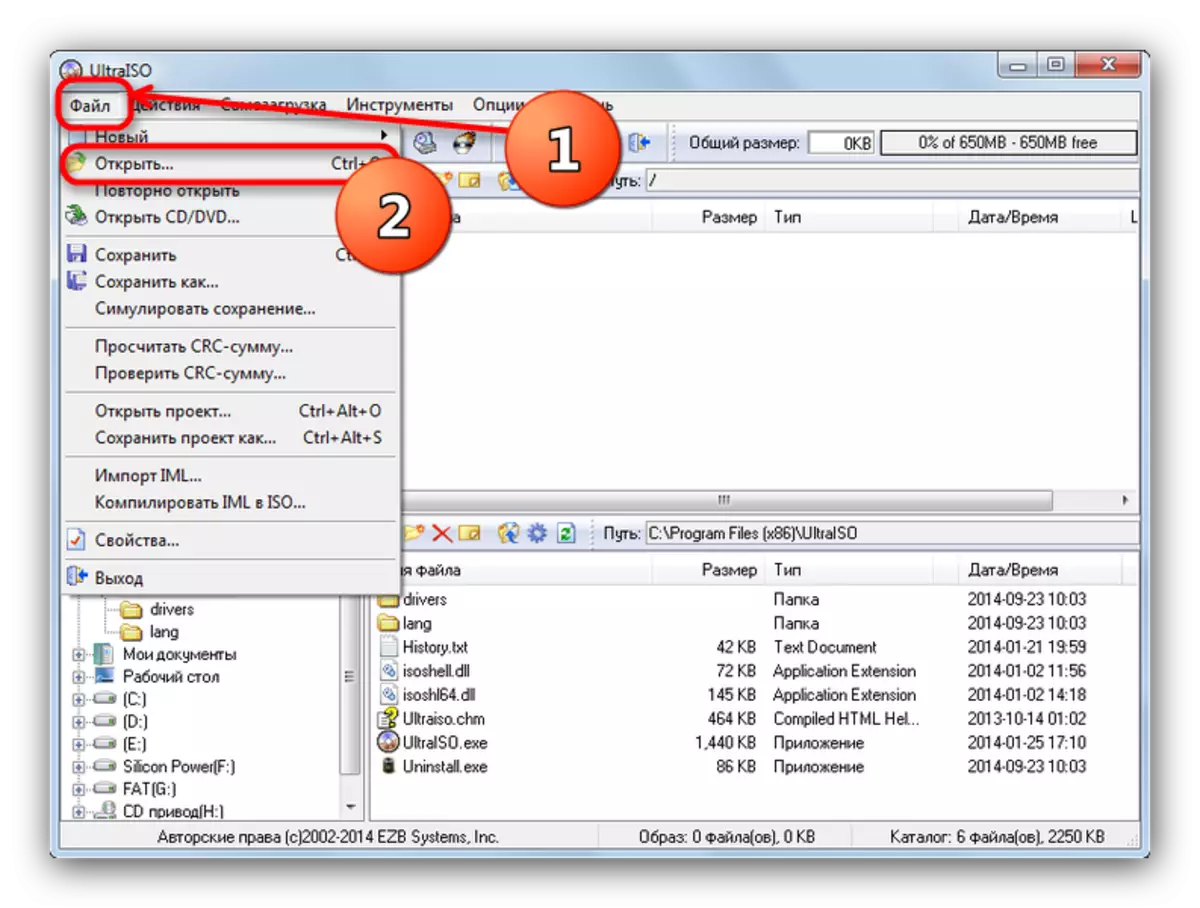
"Explorer" oynasida, avval olingan rasmni tanlang.
- "O'z-o'zini yuklash" ni yana tanlang, ammo bu safar "qattiq diskning tasvirini yozing ...".

Disk drayverlari ro'yxatidagi rekord darajadagi yordam oynasida ikkinchi USB Flash drayverini o'rnating. "USB-HDD +" ni yozib olish usuli.

Barcha sozlamalar va qiymatlarni to'g'ri o'rnatgan bo'lsangiz, tekshiring va "Yozish" ni bosing.
- Flash drayverini formatlashni "Ha" ni bosish orqali tasdiqlang.
- Odatdagidan farq qiladigan flesh-diskdagi rasmni yozish tartibi. Tugatgandan so'ng, dasturni yoping - endi ikkinchi flesh-disk birinchi yuklash drayverining nusxasidir. Aytgancha, ultraizo-dan foydalanib, siz klon va ko'psiz flesh-disklar.
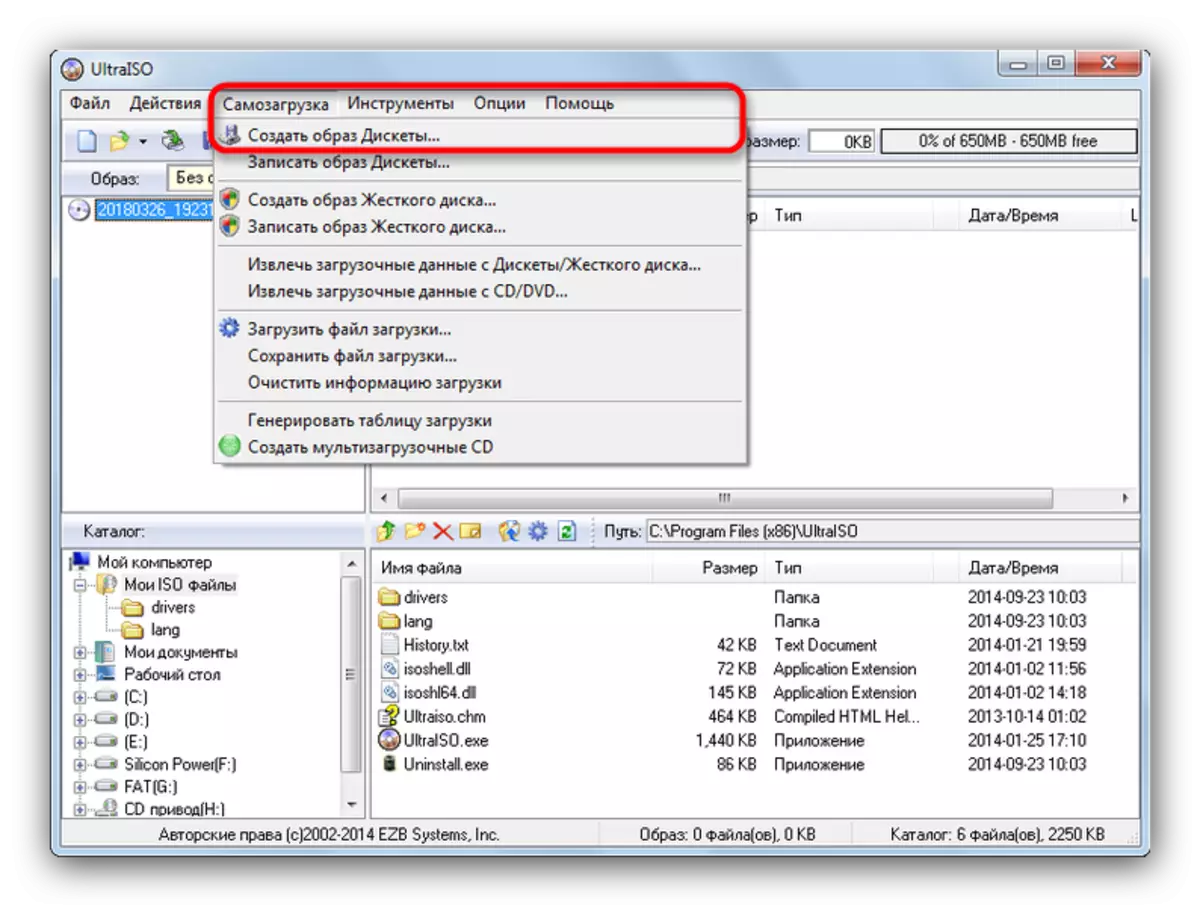

Natijada, biz bilan ishlash uchun dasturlar va algoritmlar an'anaviy flesh-disklarning rasmlarini olib tashlash uchun, masalan, keyinchalik ulardagi fayllarni tiklash uchun ishlatilishi mumkin.
