
Agar sizning statsionar kompyuteringiz yoki noutbukingiz Internetga ulangan bo'lsa, bu tarmoqqa kirish huquqiga ega bo'lganingizda bunday yoqimsiz lahzada va xabarnoma ulanish belgisida qizil xoch bilan kesib o'tadi. Kursorni ochganingizda, tushuntirish "Ulanishlar yo'q" unda paydo bo'ladi. Ayniqsa, ko'pincha Wi-Fi adapteridan foydalanganda sodir bo'ladi. Agar siz Windows 7 bilan kompyuterdan foydalansangiz, shunga o'xshash muammoni qanday hal qilish kerakligini bilib olaylik.

Afsuski, bu usul juda cheklangan ishlarga yordam beradi. Shuning uchun, agar u ishlatilsa nosozliklarni bartaraf etolmasangiz, quyida keltirilgan quyidagi usullarga o'ting.
2-usul: Tarmoqqa ulanishni yoqish
Ehtimol, xatoning sababi tarmoq ulanishlarining "boshqaruv paneli" bo'limida ulanishni o'chirib qo'yish mumkin. Keyin tegishli ob'ektni faollashtirish kerak.
- "Boshlash" ni bosing va "boshqaruv panel" ni oching.
- "Tarmoq va Internet" ga o'ting.
- "Tarmoq menejmenti markaziga o'ting ...".
- Oynaning chap tomonida namoyish qilingan "Adapter sozlamalari" ni bosing.
- Ko'rsatilgan oynada ushbu kompyuterda sozlangan tarmoq ulanishlari taqdim etilgan. Siz uchun yakuniy ob'ektni toping va uning holatini ko'rib chiqing. Agar qiymat "o'chirilgan" ga o'rnatilgan bo'lsa, ulanishni faollashtirishingiz kerak. Sichqoncha teginish ob'ekti (PCM) va "yoqish" ni bosing.
- Ulanishni faollashtirgandan so'ng, ushbu maqolada keltirilgan muammo hal qilinishi mumkin.
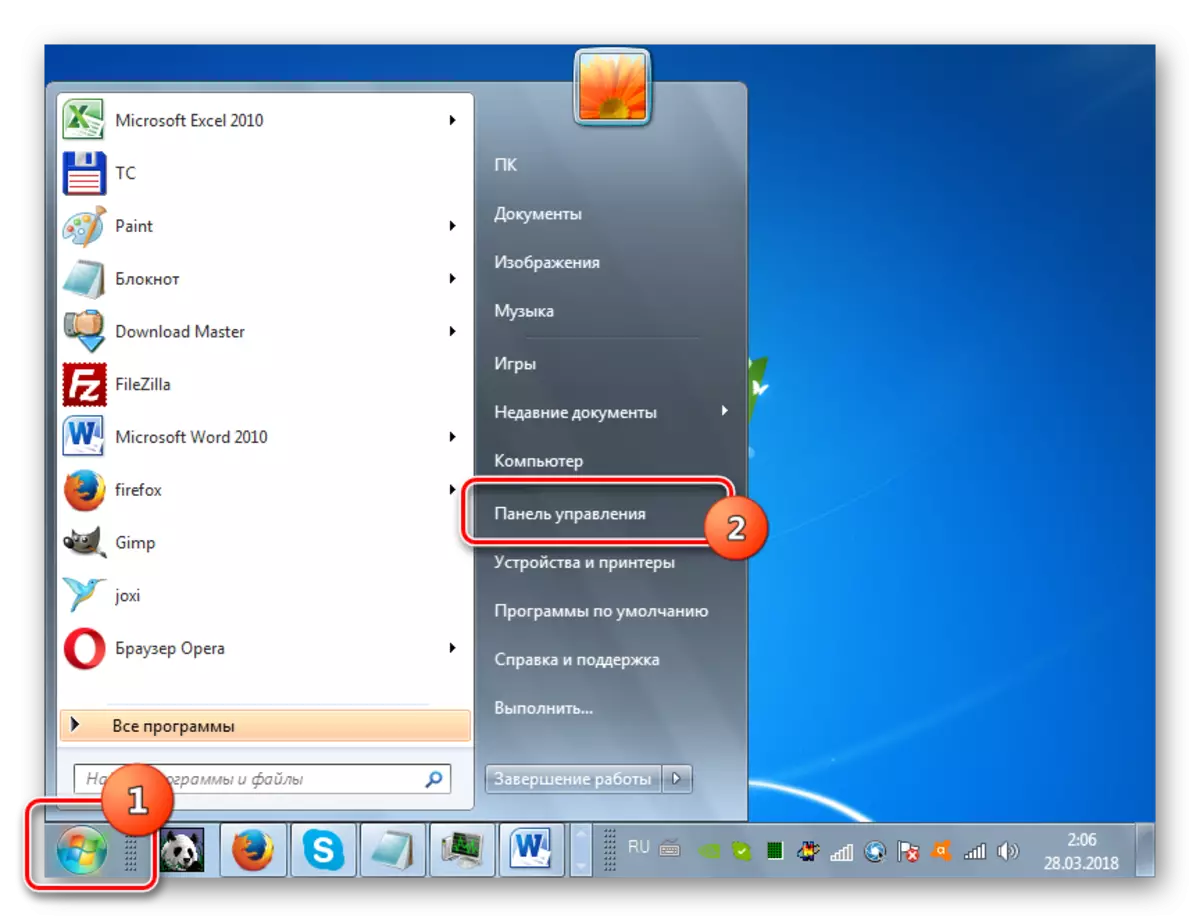

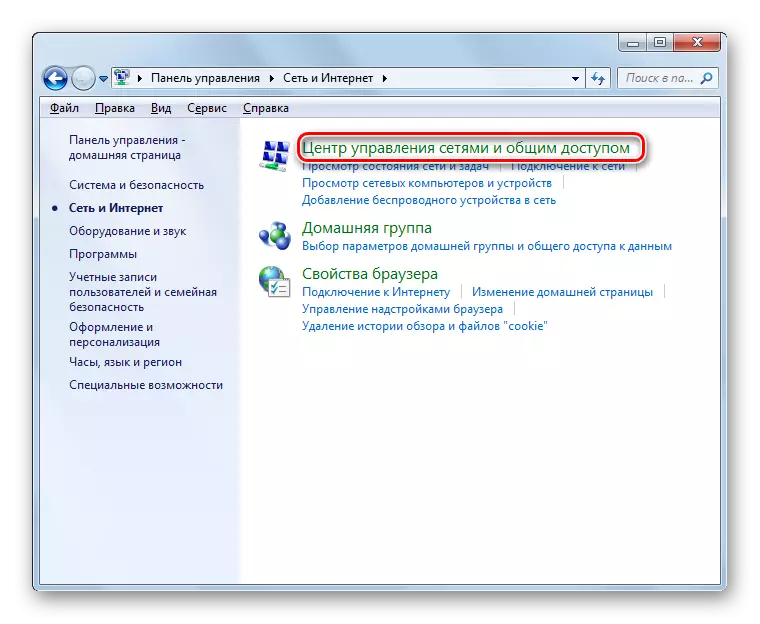
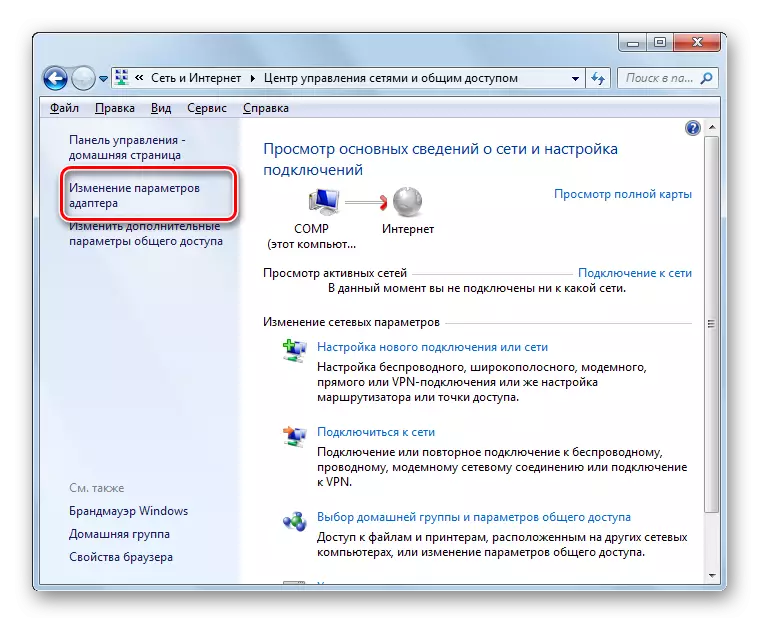


3-usul: Adapterni "Qurilma menejeridan" yo'q qilish
Agar siz Internetga Wi-Fi adapteri orqali ulansangiz, natijada muammoni hal qilishning yo'llaridan biri uni qurilma menejerida o'chirish va keyin qayta faollashtirishdir.
- 2-usul qanday usulni tavsiflashda ko'rib chiqilgan usul bilan "boshqaruv panel" ga o'ting, so'ngra tizim va xavfsizlik bo'limini oching.
- "Tizim" guruhiga joylashtirilgan "tizim" elementlarini bosing.
- "Qurilma menejeri" ni ishga tushiring. Onlayn turlari ro'yxatida "Tarmoq adapterlari" ni bosing.
- Ochiq ro'yxatda Internetga ulanish uchun foydalanadigan uskunalar nomini toping. Uni PKM-ni bosing. Kontekst menyusining ko'rinishini diqqat bilan o'rganing. Agar u "Enter" element bo'lsa, uni bosing. Bu etarli bo'ladi va ushbu usulda keltirilgan quyidagi harakatlar Siz bajarishingiz shart emas. Qurilma shunchaki o'chirilgan va endi siz uni yoqdingiz.
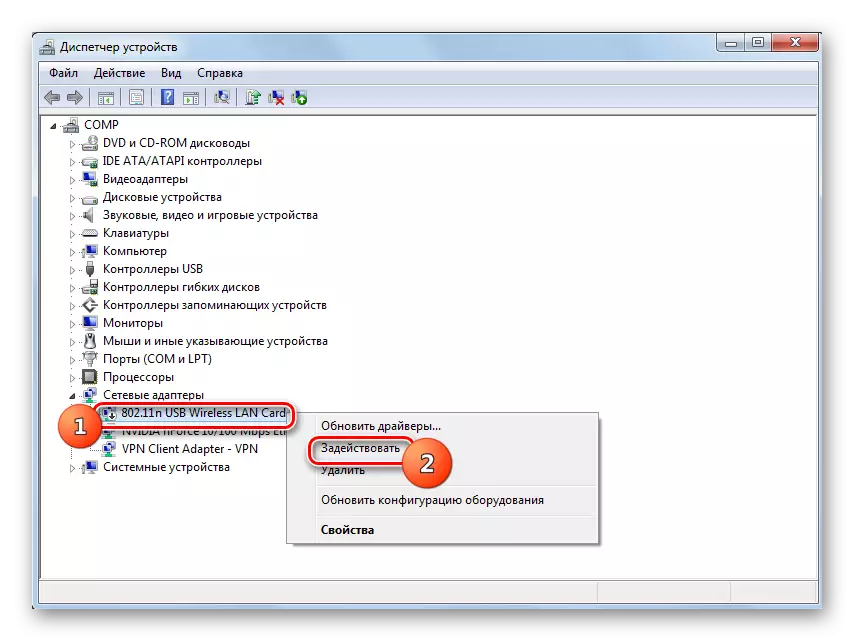
Agar biron bir element bo'lmasa, bu qurilmani noto'g'ri ishlatish ehtimolini anglatadi. Shuning uchun u vaqtincha o'chirilishi kerak va keyin yoqilgan bo'lishi kerak. "O'chirish" konekektiga bosing.
- Qurilma endi tizimdan o'chirilishini ogohlantirish muloqot oynasi ochiladi. OK ni bosish orqali harakatlaringizni tasdiqlang.
- Tanlangan qurilmani o'chirish tartibi amalga oshiriladi.
- Shundan so'ng, gorizontal menyuda "Harakat" tugmasini bosing, so'ngra ro'yxatni ochgan ro'yxatdan "Konfiguratsiyani yangilash" ni bosing.
- "Plug va Play" texnologiyasi yordamida ulangan qurilmalar qidiruv bo'ladi. Tarmoq adapteri qayta o'rnatiladi va uni haydovchi qayta o'rnatiladi.
- Keyin kompyuterni qayta ishga tushiring. Ehtimol, ulanishlar mavjudligi bilan ushbu xato yo'qoladi.
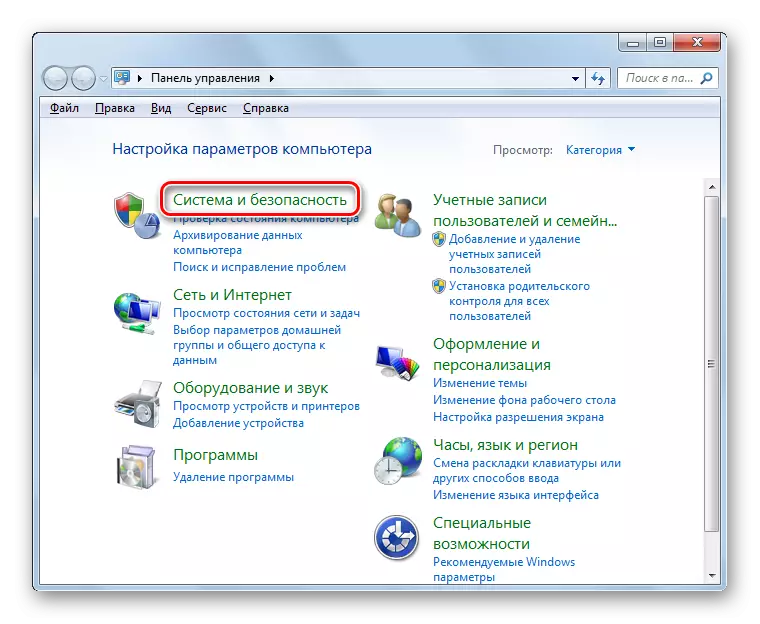

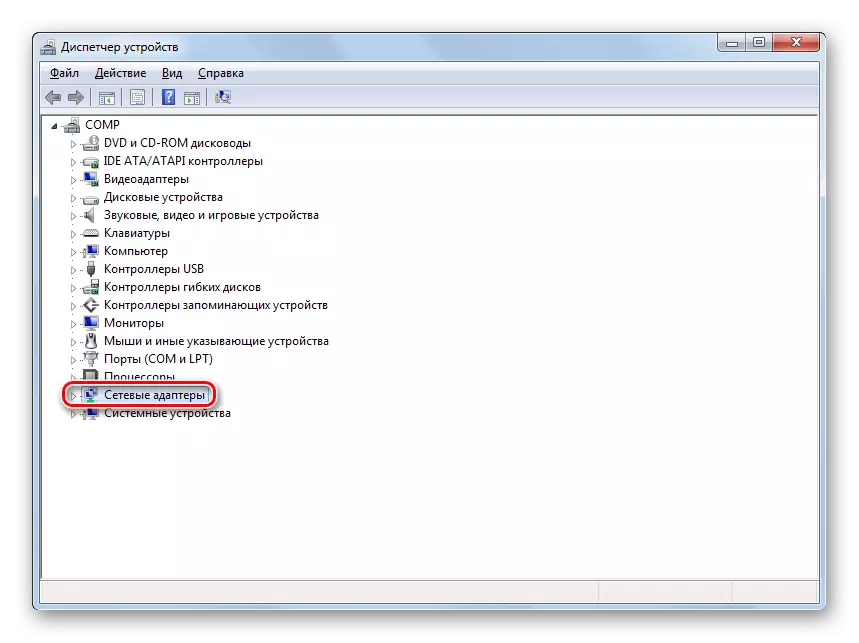
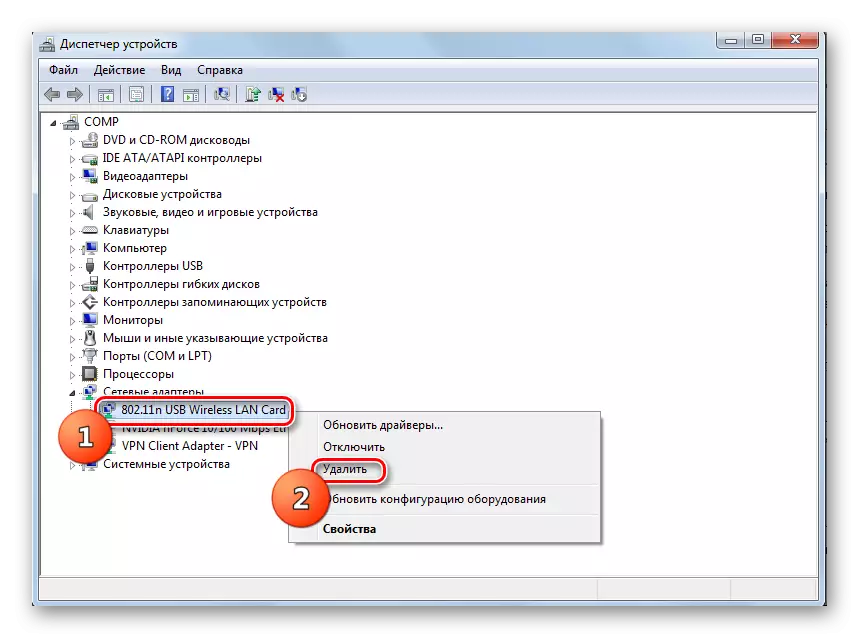


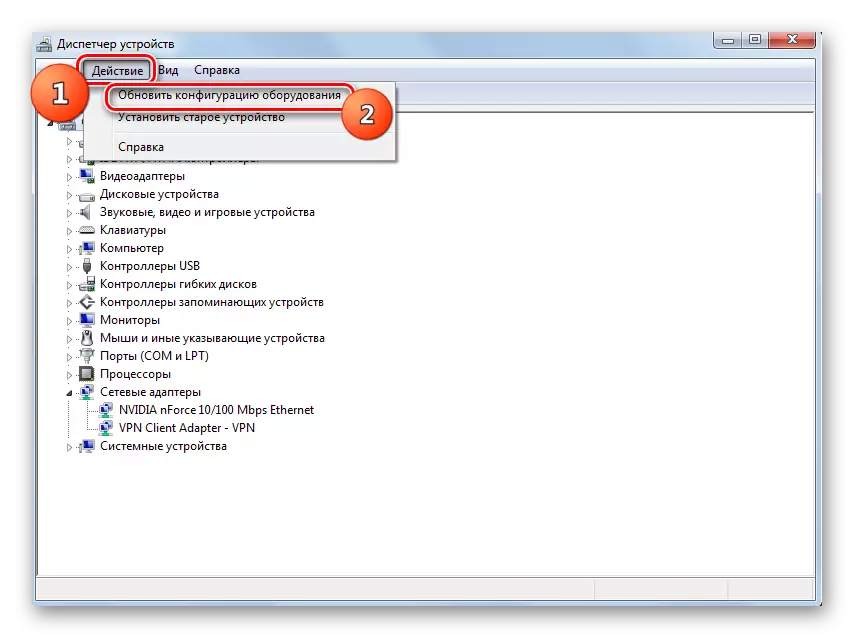

4-usul: Haydovchilarni qayta tiklash
Biz o'rgangan xatolarning sabablaridan biri bu tizim noto'g'ri yoki eskirgan tarmoq adapter haydovchilariga ega. Ko'pincha, qurilma birinchi bo'lib yoki osni qayta o'rnatilgandan so'ng paydo bo'ladi. Keyin drayverlarni dolzarb analog bilan almashtirish kerak. CD-diskda yoki boshqa tashuvchiga qurilmaning o'zi bilan ta'minlangan namunalardan foydalanish tavsiya etiladi. Agar sizda bunday ommaviy axborot vositalari bo'lmasa, siz kerakli ob'ektni adapter ishlab chiqaruvchining rasmiy saytidan yuklab olishingiz mumkin. Boshqa manbalardan o'xshash dasturiy ta'minotdan foydalanish muammoning echimlarini kafolatlamaydi.
- Oldingi usulda xuddi shunday harakat algoritmi yordamida "Qurilma menejeri" ga o'ting. "Tarmoq adapterlari" bo'limini oching va kerakli qurilma nomi bilan PCM ni bosing. Ko'rsatilgan ro'yxatda "Drayverlarni yangilash" -ni tanlang.
- Keyingi yangilanish usulini tanlash usuli bilan faollashadi. "Haydovchi qidiruvni amalga oshirish" parametrini tanlang.
- Ochilgan derazada siz o'rnatilgan drayverlar joylashgan joyning Media va katalogini belgilashingiz kerak. Buning uchun "Sharh ..." ni bosing.
- Fayllar haqida umumiy nuqtai nazar. Bu erda siz ushbu papka yoki ommaviy axborot vositalarini (masalan, CD / DVD) ko'rsatishingiz kerak, u erda siz rasmiy saytdan yuklangan qurilma yoki ilg'or drayverlar bilan ta'minlangan. Katalogni bajargandan so'ng, "OK" ni bosing.
- Katalogning manzilidagi manzilni haydovchining qidiruv oynasida ko'rsata ko'rishingiz mumkin, "Keyingi" tugmasini bosib o'rnatishingiz mumkin, ammo bundan oldin katak qutisi parametrning ro'parasida o'rnatilganligiga ishonch hosil qiling.
- Kerakli drayverlar o'rnatiladi va Internetga ulanishning etishmasligi muammosi yo'qoladi.

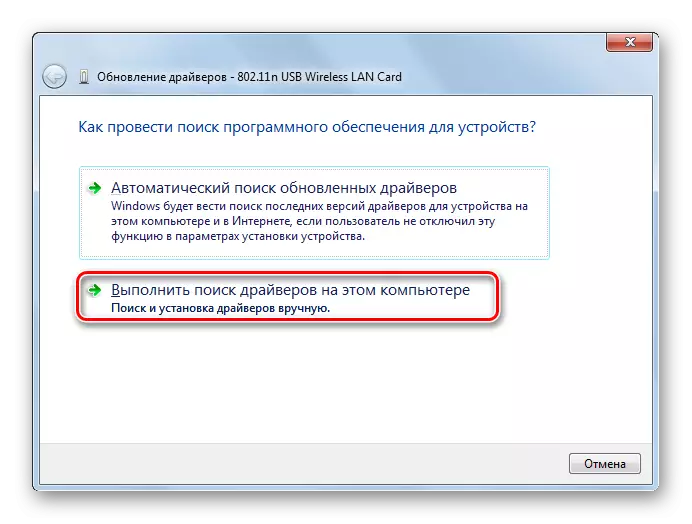



Ammo biron bir sababga ko'ra qurilma bilan ta'minlangan drayverlar mavjud bo'lsa-chi, kompaniyaning rasmiy veb-sayti ishlamayaptimi? Bunday holda, kerakli drayverlarni o'rnatish uchun qo'shimcha funktsiyalar mavjud, ammo ular faqat haddan tashqari holatlarda foydalanish tavsiya etiladi, chunki ular OS va adapter o'rtasidagi munosabatlarni ta'minlash uchun 100% kafolatlanmagan. Siz quyidagi variantlardan foydalanishingiz mumkin:
- Drayverni yangilash usuli "Avtomatik qidirish" ni tanlash uchun (so'ng OS kerak elementlarni qidiradi va ularni o'rnatadi);
- Ixtisoslashtirilgan xizmatlar orqali adapter identifikatorlari orqali haydovchilarni qidirishdan foydalaning;
- Haydovchilarni qidirish va o'rnatish uchun maxsus dasturlardan foydalaning (masalan, drayver yoki drayver).



Agar sizning Internetingiz umuman boshlasa, qidiruv va yuklab olish boshqa qurilmadan bajarilishi kerak.
Dars:
Drayvlarni Windows-ga qanday yangilash kerak
Haydovchi eritma orqali haydovchi yangilanishi
5-usul: Xizmatni yoqish
Agar siz Internetga ulanish uchun Wi-Fi-dan foydalansangiz, biz ushbu muammoni o'rganib chiqdik, chunki biz WLAN avtomatik sozlash xizmati tufayli yuzaga kelishi mumkin. Keyin siz faollashtirishingiz kerak.
- "Nazorat panellari" bo'limiga o'ting "Tizim va xavfsizlik". Bu 3. "Ma'muriyat" nomini tavsiflashda ko'rib chiqiladi.
- Tizim mablag'lari ochildi, "Xizmatlar" ni tanlang.

"Xizmatlar menejeri" boshqa yo'l bilan faollashtirish mumkin. Buning uchun WIN + R-ni kiriting va ko'rsatilgan maydonni kiriting:
Xizmatlar.MSC.
Keyin "OK" tugmachasini bosish.
- "Xizmat menejeri" ochiladi. "WLAN Avtomatik sozlash xizmati" elementini tezda topib, "Ism" ustunini bosish orqali alifbo tartibidagi barcha xizmatlarni yarating.
- Kerakli xizmat nomini qo'ying. Agar maqom "ishlayotgan" uning ismining teskari o'rnatilmagan bo'lsa, unda bu holda uni faollashtirish kerak. Sichqonchaning chap tugmachasidan ikki marta bosing.
- Ochilgan xizmat xususiyatlari oynasi. Agar "ishga tushirish turi" maydoni "o'chirilgan" da o'rnatilgan bo'lsa, unda bu holda uni bosing.
- O'chirilgan ro'yxat ochiladi, bu erda siz "avtomatik" ni tanlashingiz kerak. Keyin "Qo'llash" va "OK" ni bosing.
- Xizmat menejerining asosiy interfeysiga qaytgandan so'ng, "WhLA Aute Avtomatik telefon" nomini tanlang va qobiqning chap tomonida "yugurish" ni bosing.
- Xizmat yoqiladi.
- Shundan so'ng, uning nomi, holat "ishlaydi" va ulanishlarning etishmasligi bilan bog'liq muammo hal etiladi.
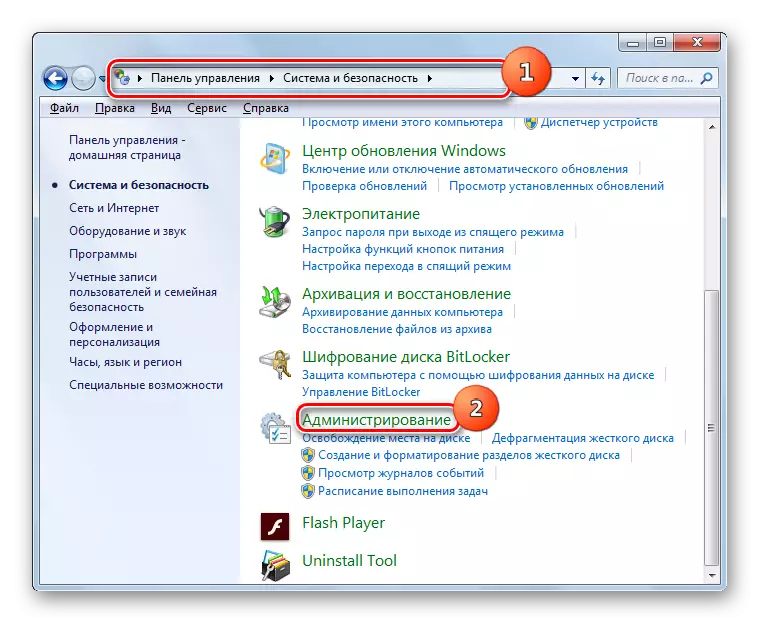


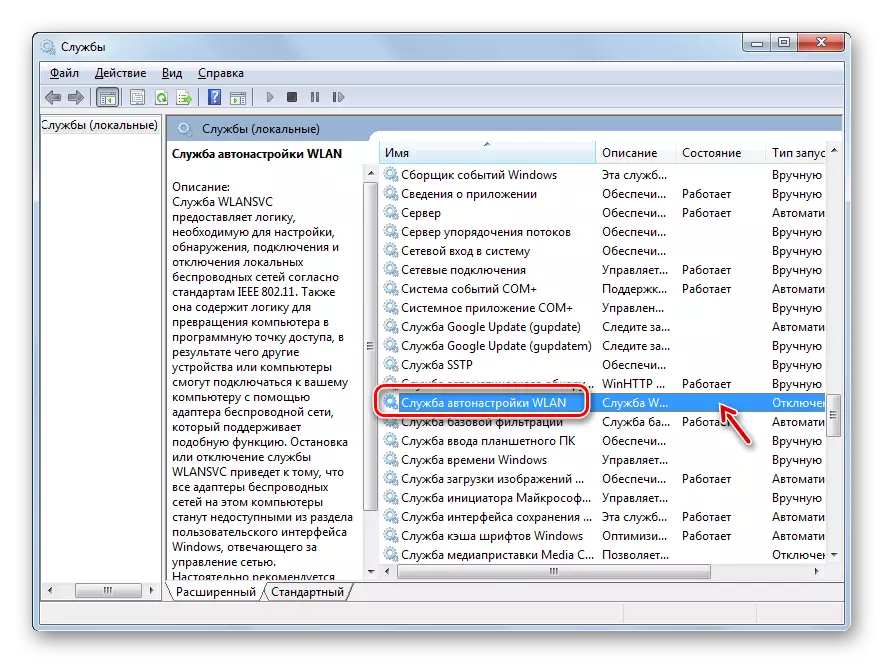




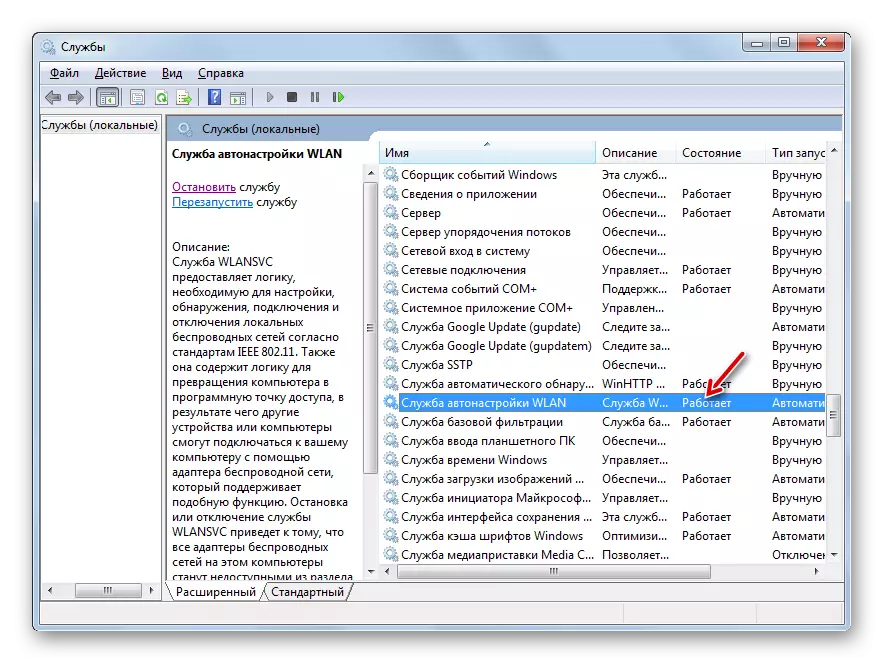
6-usul: Tizim fayllarini tekshirish
Agar belgilangan usullarning hech biri yordam bergan bo'lsa, ya'ni tizim fayllarining yaxlitligi buzilganligi ehtimoli. Bunday holda, muammolarni bartaraf etishda keyingi tiklanish bilan tegishli tekshiruvni amalga oshirishingiz kerak.
- "Boshlash" ni bosing va "Barcha dasturlar" ni tanlang.
- "Standard" jildini oching.
- Elementni "buyruq satri" nomi bilan toping. PCM-ni bosing. Ko'rsatilgan harakat variantlari ro'yxatidan, ma'mur boshida to'xtang.
- Ochilgan "buyruq satri". Biz uning interfeysini olamiz:
SFC / SCANOW.
Keyin Enter ni bosing.
- Tizim elementi yaxlitligini skanerlash tartibi ishga tushiriladi. Uning parchasining dinamikasi to'g'risida ma'lumot darhol "buyruq satri" oynasida foizda ko'rsatiladi. Ko'rsatilgan jarayonni ijro etish paytida siz hozirgi oynani yopmaslik kerak, ammo siz uni siljitishingiz mumkin. Tuzilishda buzilishlarni aniqlashga, yo'qolgan yoki shikastlangan fayllarni tiklash tartibi avtomatik ravishda amalga oshiriladi.
- Agar skanerlash protsedurasini tugatgandan so'ng, tiklanishning iloji yo'qligi, butun jarayonni yana takrorlash haqida xabar paydo bo'ladi, ammo bu safar "Xavfsiz rejimda" OSni ishga tushirish kerak bo'ladi.
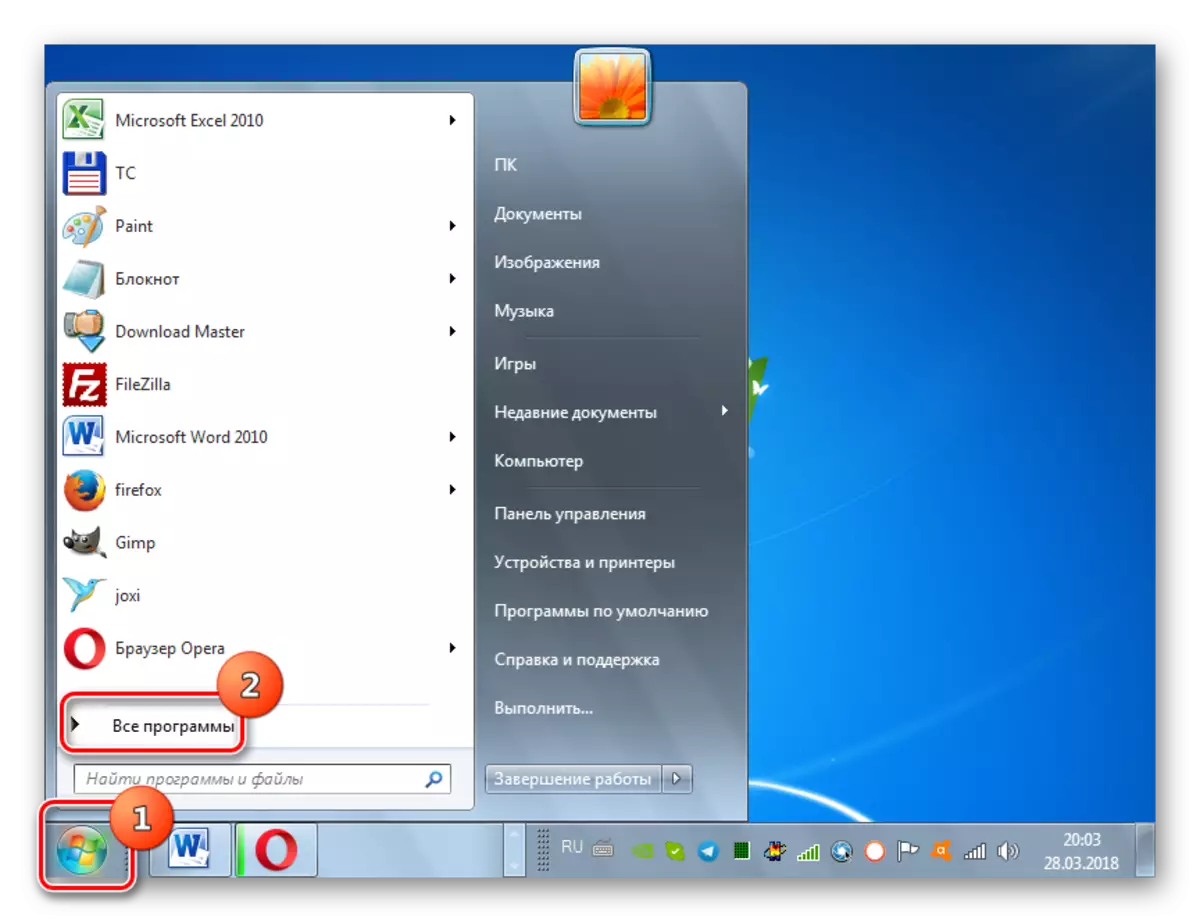

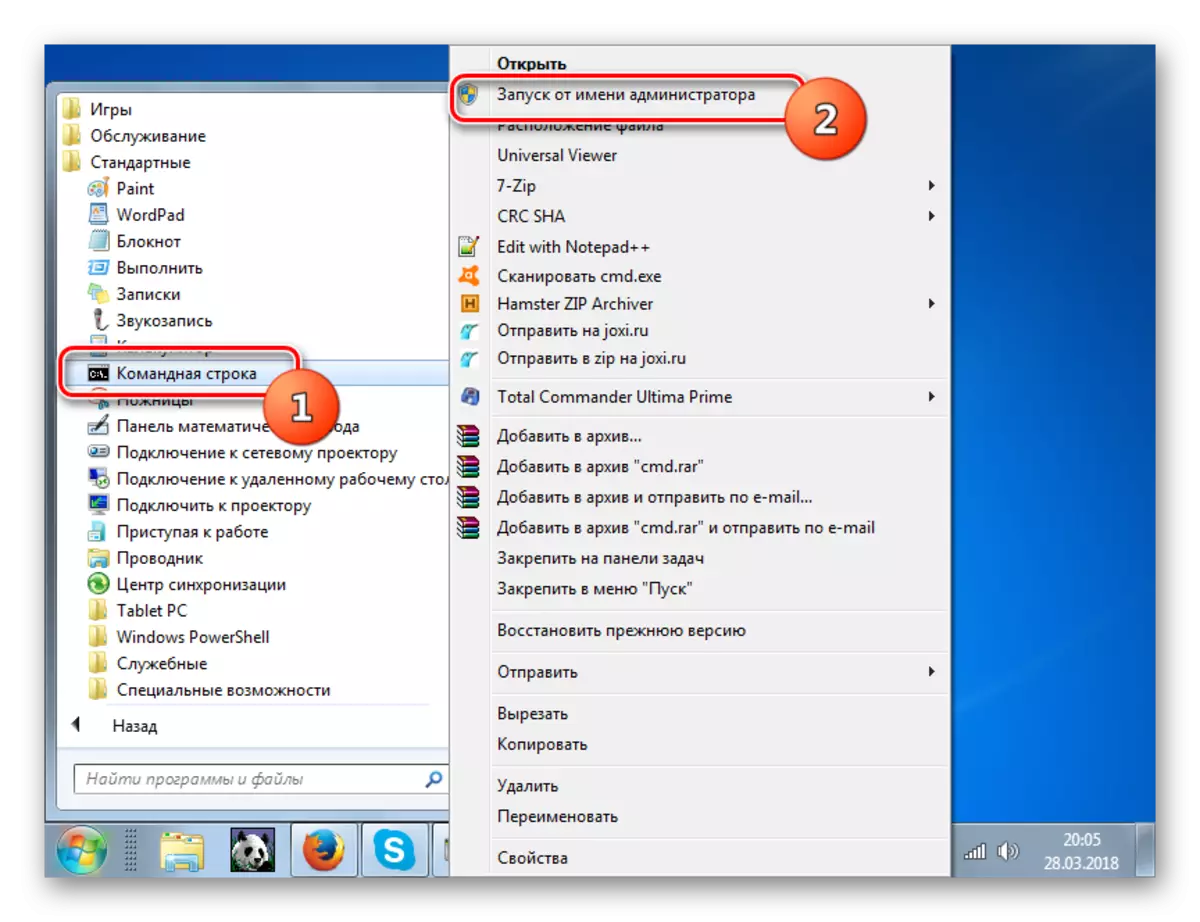



Dars: Windows 7-da OS fayllarining yaxlitligini skanerlash
7-usul: Viruslarni yo'q qilish
Mavjud tarmoqlarning etishmasligi muammosi virus infektsiyasi bo'lishi mumkin. Natijada foydalanuvchilarning tashqi yordamidan foydalana olmaydi, bu esa o'zboshimchalik bilan "o'ldirish" yoki tizim fayllarini o'zgartira olmaydi.
Zararli kodni olib tashlash uchun, bu doimiy tahdidni o'tkazib yuborganligi sababli, bu allaqachon tahdidni o'tkazib yuborgani sababli, bu virus reaktsiya qilmaydi va bu vaqt bilan yuqishi mumkin. Shuning uchun biz o'rnatishni talab qilmaydigan ixtisoslashtirilgan antivirus yordamchilaridan foydalanishni tavsiya etamiz. Ushbu sinfning eng yaxshi dasturlaridan biri Dr.Web Seefit. Cheklar eng yaxshi qurilmadan yoki livecd / usb bilan boshlanganingizda amalga oshiriladi. Faqat siz tahdidni aniqlashning maksimal ehtimolligini ta'minlashingiz uchun.
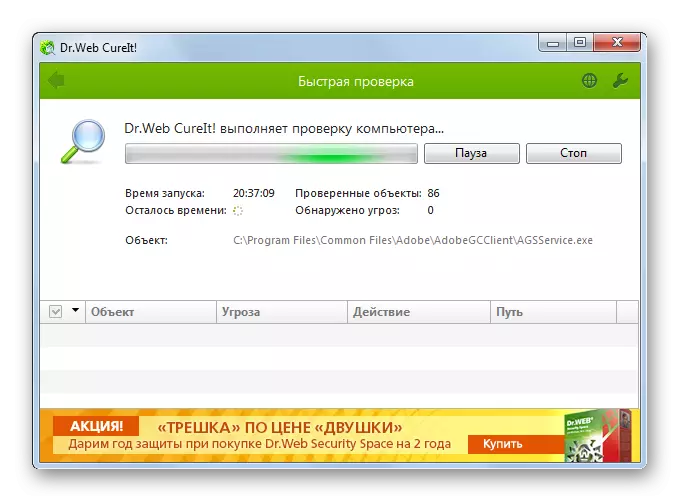
Agar antivirus yordami zararli kodni aniqlasa, unda bu holda, uning interfeysida ko'rsatiladigan maslahatlarga amal qiling. Virus allaqachon tizim fayllariga zarar etkazganligi uchun imkoniyat mavjud. Yo'q qilishdan keyin 6 usul tavsifida muhokama qilingan chekni bajarish kerak.
Dars: Virusli infektsiya uchun kompyuterni qanday tekshirish mumkin
Ko'rinib turibdiki, ulanishning mavjudligi mavjud bo'lgan muammolar manbai, bu Internet samaradorligi bilan turli omillarni amalga oshirishi mumkin. Ular tashqi ko'rinishni (haqiqiy tarmoq etishmasligi) va tizimning dasturiy ta'minoti tarkibiy qismi tomonidan kelib chiqishi mumkin. Albatta, muammoni bartaraf etishdan oldin uning aniq asosini aniqlash tavsiya etiladi, ammo afsuski, bu har doim ham mumkin emas. Bunday holda, ushbu moddada keltirilgan usullardan har safar tekshirilgandan so'ng, nosozlik bartaraf etish yoki yo'q.
