
Vaqti-vaqti bilan, noutbukning boshqa apparat tarkibiy tarkibiy qismlari bir qator sabablarga ko'ra muvaffaqiyatsiz bo'lishi mumkin. Bu nafaqat tashqi periferiya, balki integratsiyalashgan uskunalar haqida ham bog'liq. Ushbu maqoladan boshlab, Windows 10-da ishlamayotgan kamera to'satdan ishlashni to'xtatgan bo'lsa, nima qilish kerakligi haqida bilib olasiz.
Palata muammolari
Ta'kidlash joizki, barcha maslahatlar va ko'rsatmalar faqat nosozlik dasturlashtirilgan hollarda qo'llaniladi. Agar uskunalar apparatka shikast etkazsa, bu erdan chiqadi, bu esa - ta'mirlash uchun bog'langan mutaxassislar. Muammoning mohiyatini qanday aniqlash haqida gapirib beramiz.1-qadam: Qurilma ulanishini tekshirish
Turli xil manipulyatsiyalarni amalga oshirishdan oldin, avval aniqlash kerak - kamera umuman ko'rilganmi yoki yo'qmi. Buning uchun quyidagilarni bajaring:
- PCM Boshlash tugmachasini bosing va menyudan qurilma menejeri jadvalini tanlang.
- Shuningdek, siz "Qurilma menejeri" ni ochish uchun ma'lum usulidan foydalanishingiz mumkin. Agar ular sizga noma'lum bo'lsa, biz sizga o'zgacha maqolamiz bilan tanishishingizni maslahat beramiz.
Batafsil: Windows vazifa menejerini ochishning 3 usuli
- Keyinchalik, kataloglar orasida "kameralar" bo'limini qidiring. Ideal holda, qurilma bu erda joylashgan bo'lishi kerak.
- Agar ko'rsatilgan uskunalarda umuman ko'rsatilgan uskunalarda "kameralar" bo'lmasa, xafa bo'lishga shoshilmang. Shuningdek, siz tasvirni qayta ishlash moslamalari va USB boshqaruvchilarini tekshirishingiz kerak. Ba'zi hollarda, ushbu komponent deyarli "ovoz, o'yin va video asboblar" bo'limida joylashgan bo'lishi mumkin.
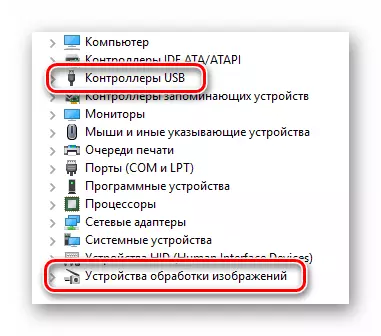
E'tibor bering, dasturiy ta'minot etishmovchiligi holatida kamera millation yoki savol belgisi bilan belgilanishi mumkin. Shu bilan birga, u ham noma'lum qurilma shaklida bajarilishi mumkin.
- Agar qurilmaning yuqoridagi barcha bo'limlari tugamasa, noutbuk konfiguratsiyasini yangilashga harakat qiladi. Buning uchun, qurilma menejeridagi "qadam" bo'limiga boring, undan keyin ochiladigan menyuda "Yangilash uskuna konfiguratsiyasi" satrini bosing.
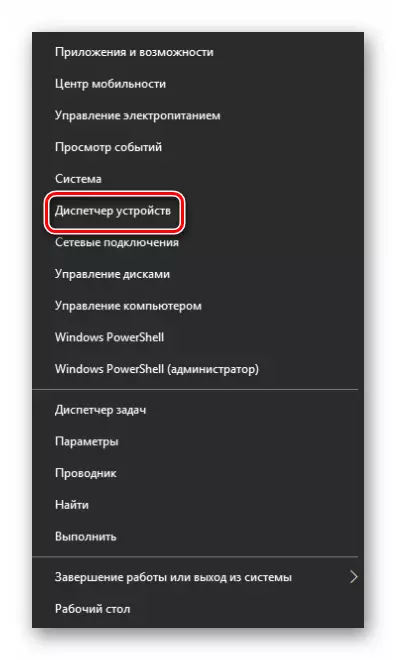


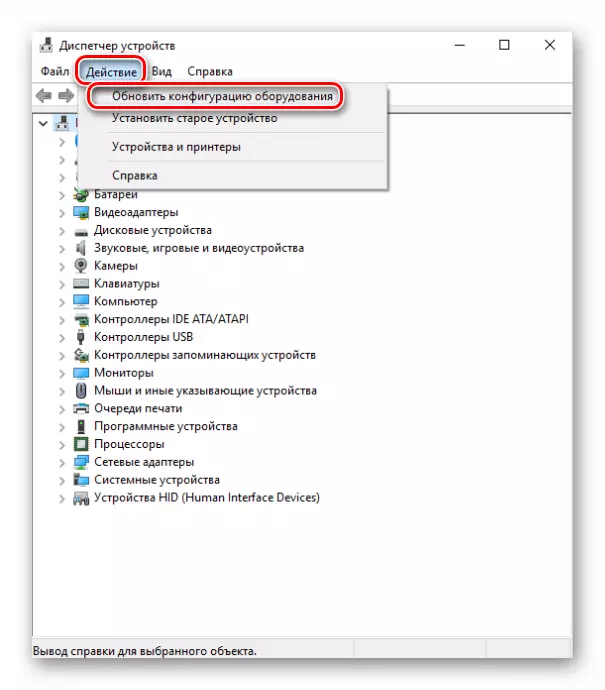
Shundan so'ng, qurilma yuqoridagi bo'limlardan birida paydo bo'lishi kerak. Agar bu sodir bo'lmasangiz, erta umidsizlik. Albatta, uskunalar muvaffaqiyatsiz bo'lishi mumkin (kontaktlar, halqa va boshqalar bilan bog'liq muammolar), ammo siz uni dasturni o'rnatish orqali qaytarishga harakat qilishingiz mumkin. Biz bu haqda keyingi gapirib beramiz.
2-qadam: Qayta tiklash uskunalari
Ishonganingizdan keyin kamera qurilma menejerida ekanligiga ishonch hosil qilganingizdan so'ng, uni qayta o'rnatishga harakat qilishingiz kerak. Bu juda oddiy amalga oshiriladi:
- Yana "Qurilma menejeri" ni oching.
- Ro'yxatdagi zarur jihozlarni toping va PCM ismini bosing. Kontekst menyusida "O'chirish" -ni tanlang.
- Keyingi oynasi kichik oyna paydo bo'ladi. Kamera olib tashlashni tasdiqlashi kerak. "O'chirish" tugmasini bosing.
- Keyin uskuna konfiguratsiyasini yangilashingiz kerak. "Harakat" menyusiga "Qurilma menejeri" ga o'ting va xuddi shu nomdagi tugmachani bosing.
- Bir necha soniyadan keyin kamera ulangan qurilmalar ro'yxatida paydo bo'ladi. Bunday holda, tizim dasturni avtomatik ravishda o'rnatadi. Iltimos, darhol ishlatilishi kerakligini unutmang. Agar to'satdan bunday bo'lmasangiz, uning PCM sarlavhasini bosing va "Qurilmani yoqing" -ni tanlang.
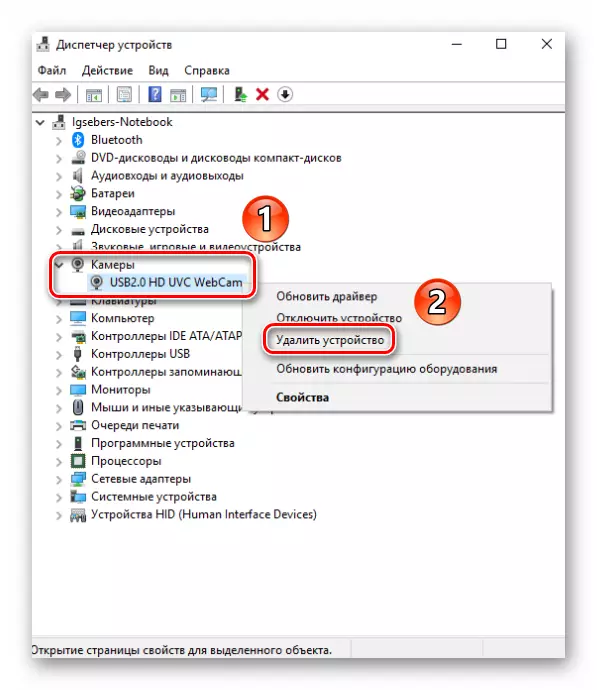
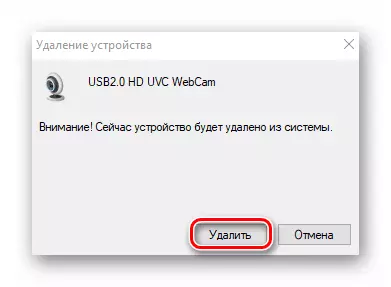

Shundan so'ng, siz tizimni qayta ishga tushirishingiz va kamera ishlashini tekshirishingiz mumkin. Agar muvaffaqiyatsizlik ahamiyatsiz bo'lsa, hamma narsa topishi kerak.
3-qadam: Haydovchilarni o'rnatish va orqaga qaytarish
Odatiy bo'lib, Windows 10-da avtomatik ravishda yuklab olinadigan barcha uskunalar uchun dasturiy ta'minotni yuklaydi va o'rnatadi. Ammo ba'zi hollarda siz o'z haydovchilarini o'zingiz o'rnatishingiz kerak. Siz buni turli yo'llar bilan qilishingiz mumkin: rasmiy saytdan yuklab olingandan boshlab va operatsion tizimning standart vositalari bilan tugash. Biz bu masalani alohida maqolaga bag'ishladik. Siz Asus Naptop misolida Camcorager drayverini qidirish va o'rnatishning barcha usullari bilan tanishishingiz mumkin:
Batafsil: Asusus noutbuklari uchun veb-karta drayverini o'rnating
Bundan tashqari, ba'zida siz oldindan o'rnatilgan dasturiy ta'minotning o'rnatilgan versiyasini orqaga qaytarishga harakat qilishingiz kerak. Bu juda oddiy amalga oshiriladi:
- Qurilma menejerini oching. Buni qanday amalga oshirish mumkinligi haqida maqola boshida yozdik.
- Videokamerangizni qurilmalar ro'yxatiga toping, PCM sarlavhasini bosing va kontekst menyusidan "Xususiyatlar" elementini tanlang.
- Ochilgan derazada siz "drayver" bo'limiga borishingiz kerak. Bu erda siz "orqaga qaytarish" tugmasini topasiz. Uni bosing. E'tibor bering, ba'zi hollarda tugma faol bo'lishi mumkin. Bu shuni anglatadiki, haydovchi qurilmasi faqat 1 marta o'rnatilgan. Bekor qiling, hech qaerda emas. Bunday vaziyatlarda yuqorida aytib o'tilgan maslahatlarga amal qilib, avval dasturni o'rnatishni sinab ko'rishingiz kerak.
- Agar siz hali ham orqaga qaytarishga muvaffaq bo'lsangiz, bu faqat tizim konfiguratsiyasini yangilash uchun qoladi. Buning uchun "Qurilma menejeri" oynasidagi "Harakat" tugmasini bosing, so'ngra ro'yxatdagi elementni tanlang.
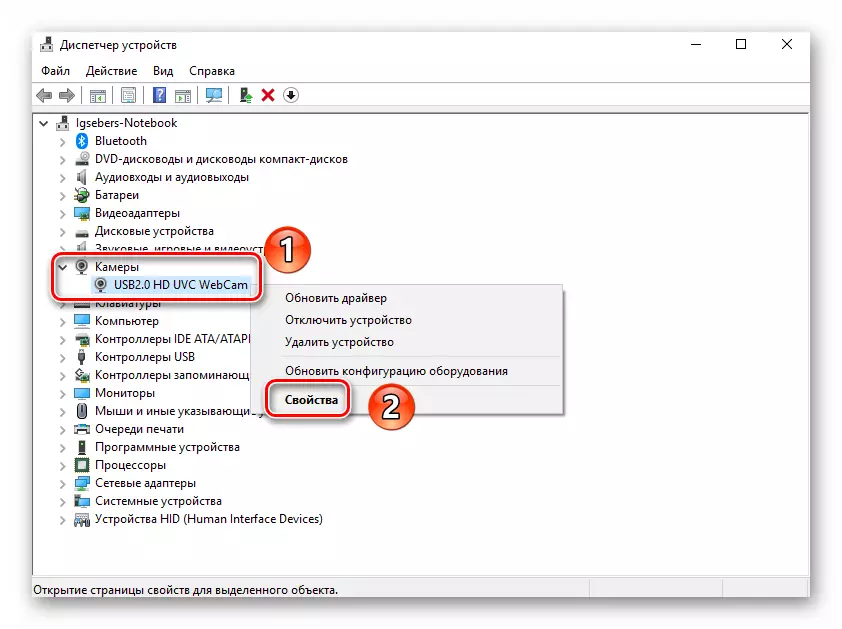

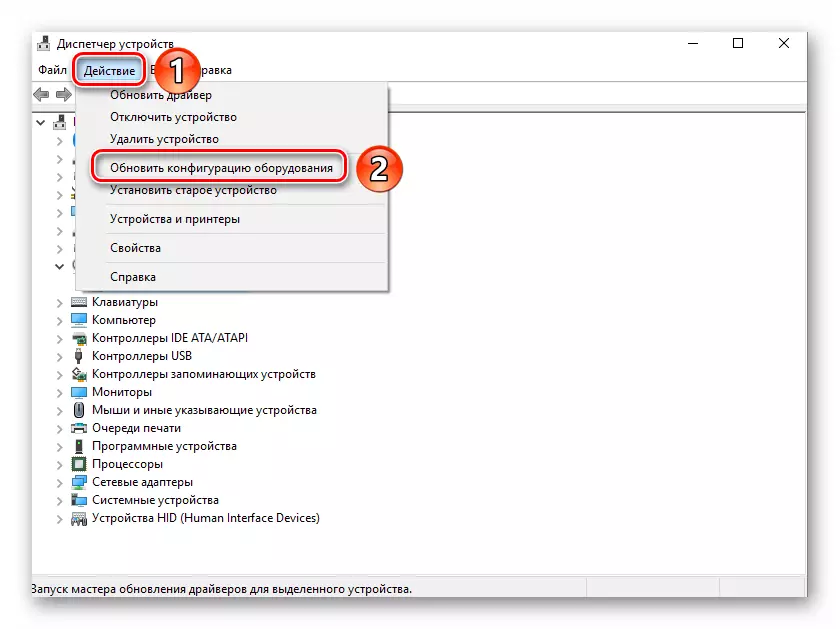
Shundan so'ng, tizim kameraga qayta yuklab chiqadi va o'rnatadi. Faqat biroz kutish kerak bo'ladi, so'ngra qurilmaning ishlashini yana tekshiring.
4-qadam: Tizim sozlamalari
Agar yuqorida tavsiflangan harakatlar ijobiy natija bermasa, Windows 10 sozlamalarini tekshirish kerak. Ehtimol, kamera parametrlarga kiritilmagan bo'lishi mumkin. Siz quyidagilarni qilishingiz kerak:
- Sichqoncha tugmachasi bilan "Boshlash" tugmachasini bosing va "Parametrlar" ni ro'yxatdagi "Parametrlar" ni tanlang.
- Keyin "Maxfiylik" bo'limiga o'ting.
- Onlayn derazaning chap tomonida "kamera" yorlig'ini toping va uning LKM sarlavhasini bosing.
- Keyinchalik kamera ochiqligiga ishonch hosil qilishingiz kerak. Bu haqda deraza tepasida aytilgan qatorda aytiladi. Agar kirish o'chirilgan bo'lsa, "Tahrirlash" tugmasini bosing va shunchaki ushbu tanlovni o'zgartiring.
- Palata aniq dasturlardan foydalanishi mumkinligini tekshiring. Ushbu sahifani bajarish uchun bir xil sahifaga o'ting va kerakli dasturiy ta'minotning kalitini faol pozitsiyaning nomiga tarjima qiling.


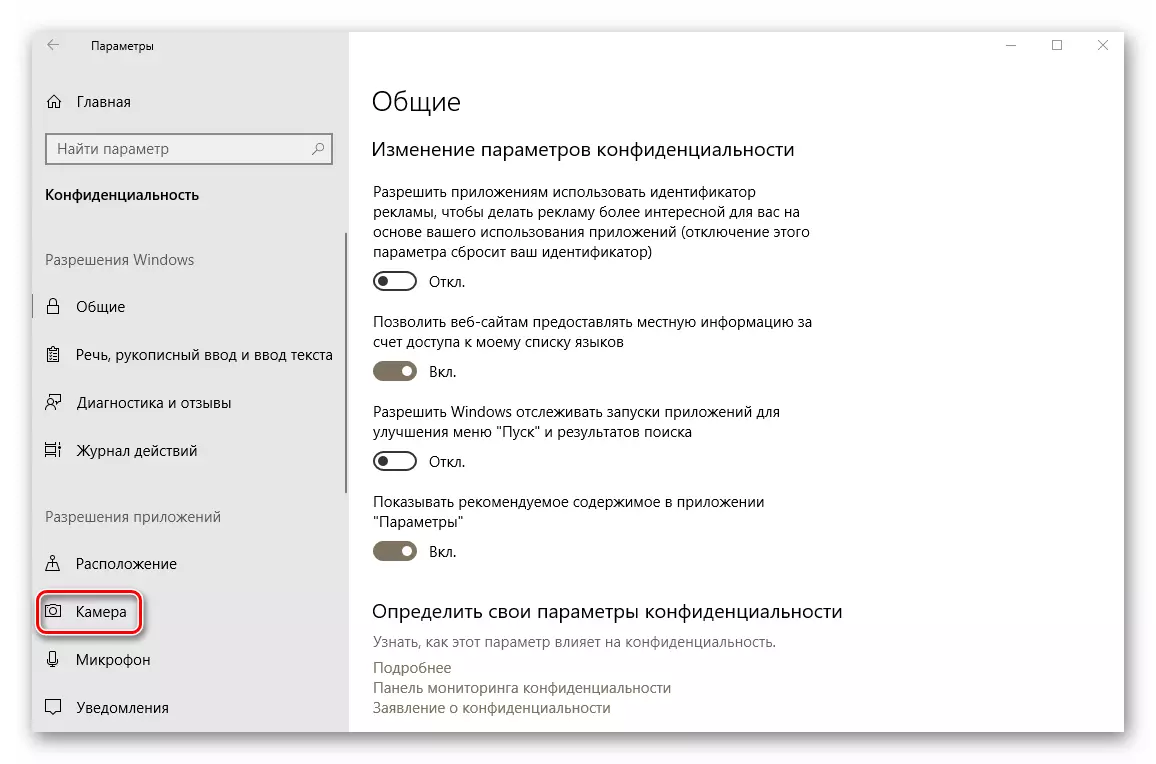
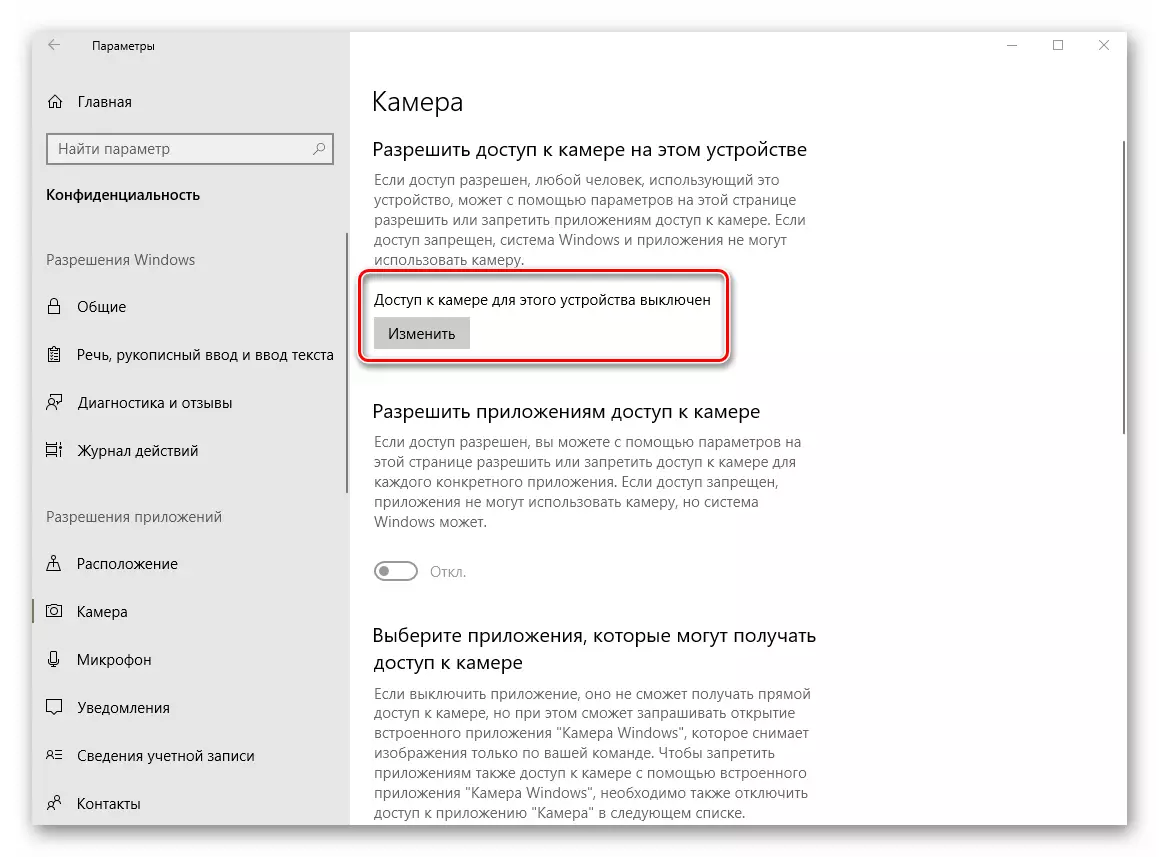

Shundan so'ng, kamera operatsiyasini tekshirib ko'ring.
5-qadam: Windows 10 Yangilanishi
Microsoft Wark-ni Windows uchun yangilaydi. Ammo haqiqat shundaki, ba'zida ular dasturiy ta'minot yoki apparat darajasidagi tizimni tavsiflaydi. Bu kameralar uchun qo'llaniladi. Bunday vaziyatlarda ishlab chiquvchilar iloji boricha tezroq chaqiriladigan yamalar deb ataladigan yamalarni chiqarishga harakat qilishadi. Ularni qidirish va o'rnatish uchun, yangilanishni qayta ishga tushirish kerak. Buni quyidagicha amalga oshirish mumkin:
- "Windows + I" tugmachasini ish stolidagi kalitni bosing va "Yangilanish va xavfsizlik" da ochilgan derazani bosing.
- Natijada yangi oynani ochadi. O'ng tomonda u "Mavjudligini tekshirish" tugmachasini bosing. Uni bosing.


Mavjud yangilanishlarni qidirish. Agar tizim bundayni aniqlasa, ular darhol yuklansa va o'rnatishni boshlaydilar (yangilanishlarni o'rnatishda sozlamalarni o'zgartirmagan bo'lsangiz). Siz barcha operatsiyalarning tugashini kutishingiz kerak, shundan keyin siz noutbukni qayta ishga tushiring va kamera operatsiyasini tekshiring.
6-qadam: bios sozlamalari
Ba'zi noutbuklarda kamerani o'chiring yoki o'chiring to'g'ridan-to'g'ri BIOS-da bo'lishi mumkin. Bu faqat boshqa usullar yordam bermagan holatlarda qo'llanilishi kerak.
Agar o'zingiz ishonchingiz komil bo'lmasa, BIOS sozlamalari bilan tajriba o'tkazmang. Buni operatsion tizim va noutbukning o'zi ham tavsiflash mumkin.
- Avvaliga biosning o'zi uchun borish kerak. Tizim yuklashda siz bosmoqchi bo'lgan maxsus kalit mavjud. Noutbukning barcha ishlab chiqaruvchilari boshqacha. Bizning saytimizda maxsus bo'limda, ba'zi noutbuklarda BIOS ishga tushirilgan materiallar.
Batafsil: BIOS haqida hamma narsa
- Ko'pincha, yoqilgan / o'chirish opsiyasi kengroq bo'limda. Klaviaturadagi "chap" va "o'ng" otishma-dan foydalanib, uni ochish kerak. Unda siz "Loard qurilmasi konfiguratsiyasi" bo'limini ko'rasiz. Bu erga boring.
- Endi siz "Kamera kamera" satrini yoki unga o'xshash topishingiz kerak. Uning oldida "yoqilgan" yoki "yoqilgan" parametr ekanligiga ishonch hosil qiling. Agar bunday bo'lmasa, siz qurilmani yoqishingiz kerak.
- O'zgarishlarni saqlash uchun qoladi. Klaviaturadagi "Esc" tugmachasi yordamida BIOSning asosiy menyusiga qaytish. Yuqoridagi "chiqish" yorlig'ini topaman va unga boraman. Bu erda siz "o'zgarishlar va o'zgartirish" liniyasini bosishingiz kerak.
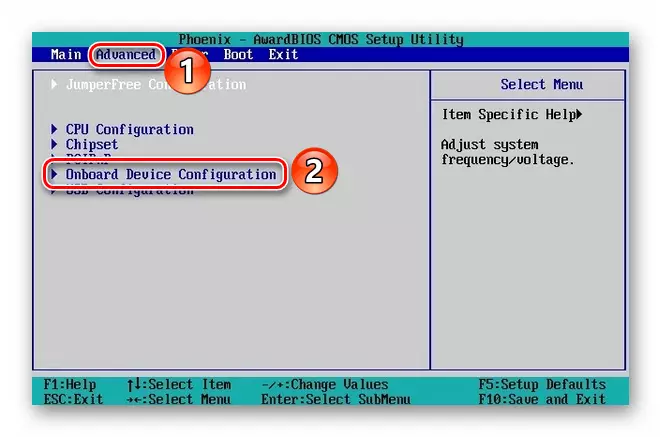
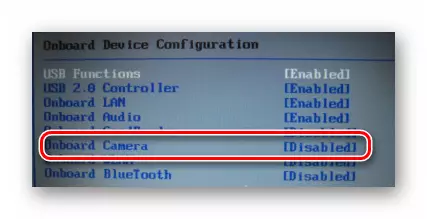
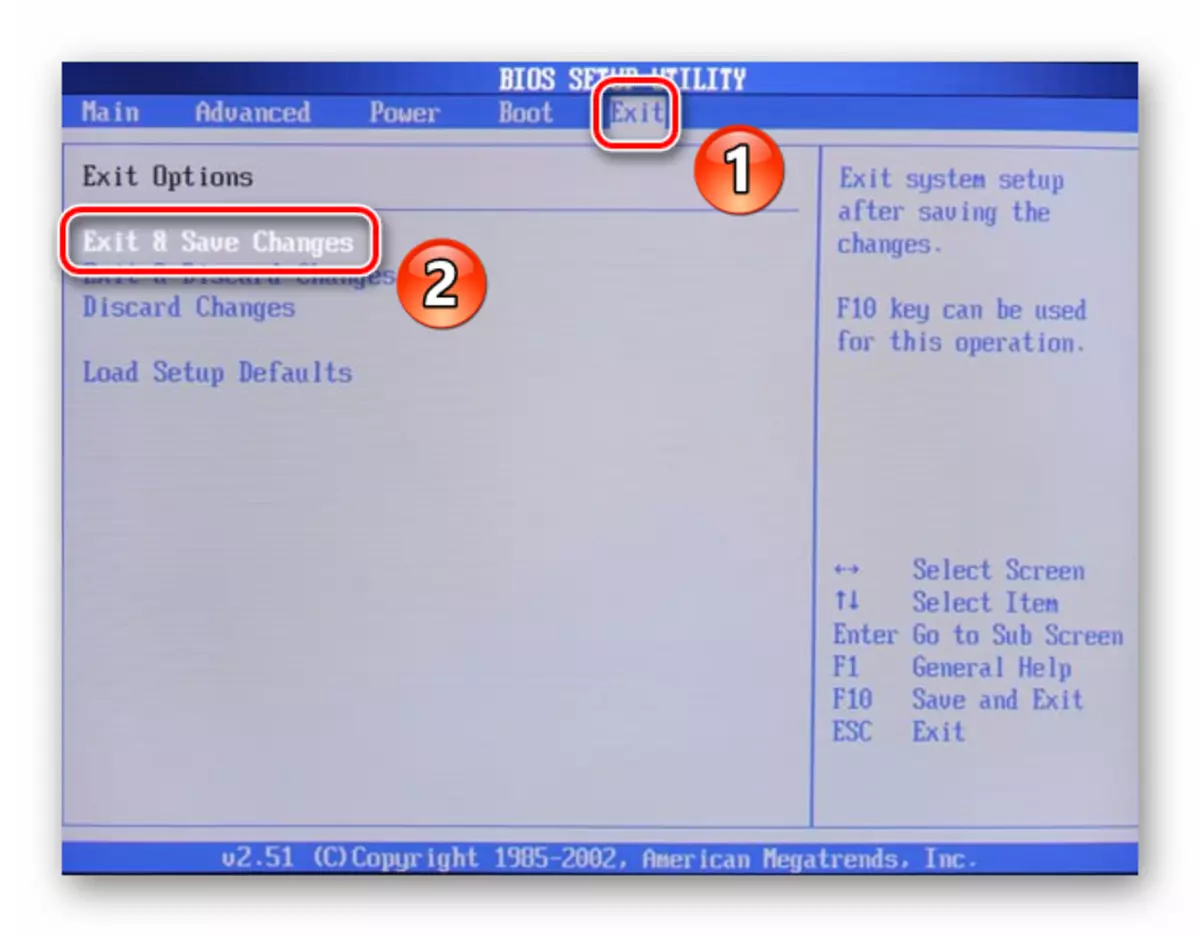
Shundan so'ng, noutbuk qayta yoqiladi va kamera pul ishlashi kerak. Shuni yodda tutingki, tasvirlangan variantlar barcha noutbuklarning barcha modellarida mavjud emas. Agar sizda yo'q bo'lsa, ehtimol, BIOS orqali qurilmani yoqish / o'chirish uchun qurilma yo'q.
Shunda bizning maqolamiz tugadi. Unda biz notanish kameradagi muammoni bartaraf etadigan barcha usullarni ko'rib chiqdik. Umid qilamizki, ular sizga yordam berishadi.
