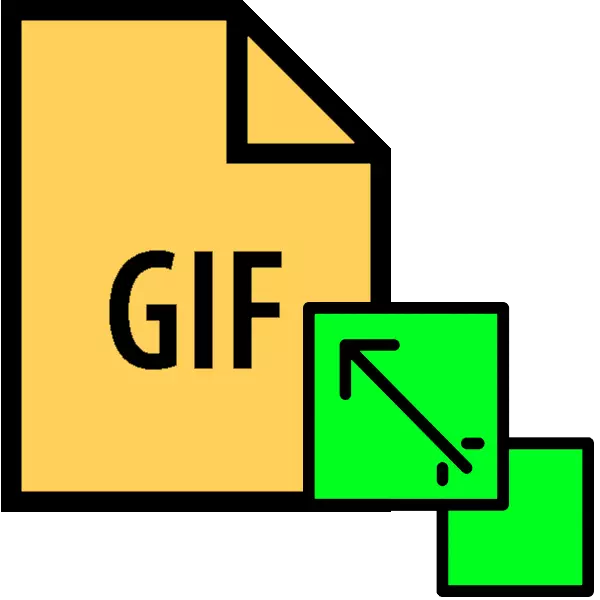
Animatsion grafik fayllar kengaytmali GIF Internetda juda mashhur. Biroq, ko'p saytlar hali yuklangan gipna hajmida cheklovlarga ega. Shuning uchun bugun biz bunday tasvirlarning balandligi va kengligini o'zgartirish usullarini taqdim etmoqchimiz.
GIF o'lchamini qanday o'zgartirish kerak
GIF - alohida rasm emas, balki hajmdagi fayl hajmini o'zgartirish oson emasligi sababli, fayl hajmini o'zgartiring: sizga ilg'or grafik muharrir kerak bo'ladi. Eng mashhurlari - Adobe Photoshop va uning bepul analogi - bu sizga ushbu protsedurani ko'rsatamiz.
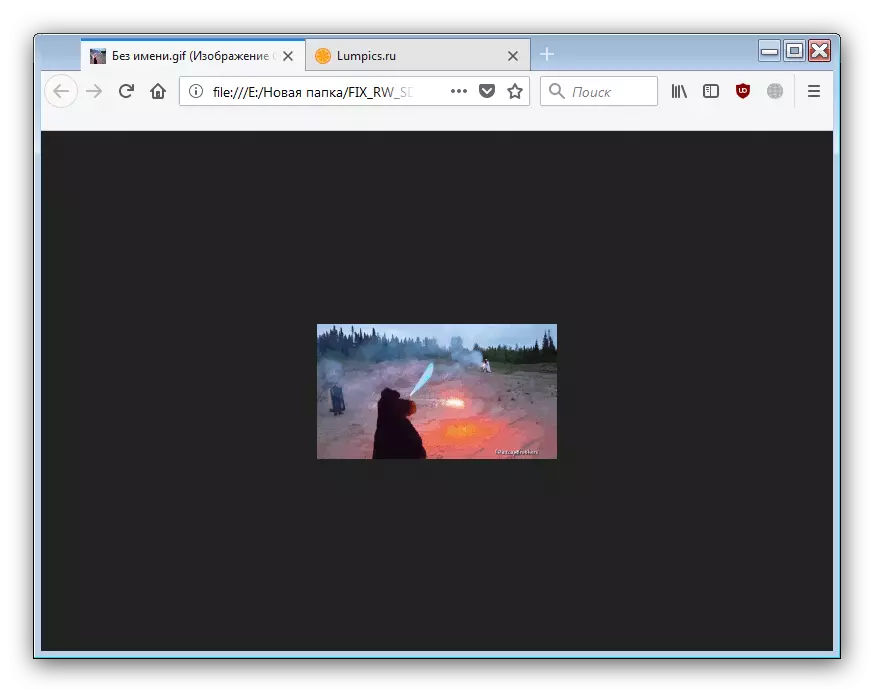
Ko'rinib turibdiki, GIMP GIF Animatsiyaning hajmini o'zgartirish vazifasi bilan juda katta nusxa ko'chiradi. Faqatgina noqulaylik, tajribasiz foydalanuvchilar uchun jarayonning murakkabligi va hajmdagi rasmlar bilan ishlashda tormozlarni chaqirish mumkin.
2-usul: Adobe Photoshop
Fotoshop So'nggi versiyas bozorda berilganlar orasida eng funktsional grafik muharrir. Tabiiyki, bu gif animatsiyalar hajmini o'zgartirish imkoniyati mavjud.
- Dasturni oching. Birinchidan, "Oyna" ni tanlang. Unda ishlaydigan muhit menyusiga o'ting va "Harakat" elementini faollashtiring.
- Keyinchalik, o'lchamlari o'zgarishni xohlasa, faylni oching. Buning uchun Fayl punktlari - Ochiq-ni tanlang.

"Explorer" ni ishga tushiring. Maqsadli tasvir saqlanadigan papkani blokirovka qiling, sichqonchani ajratib oling va "Ochiq" tugmasini bosing.
- Animatsiya dasturga yuklanadi. "Vaqt o'lchovi" paneliga e'tibor bering - u rekvizit faylining barcha ramkalarini ko'rsatadi.
- Rezyume qilish uchun "rasm hajmi" variantini tanlagan "rasm" elementidan foydalaning.

Rasmning kengligi va balandligi ochiladi. Birliklarning "piksel" mavqeiga o'rnatilganligiga ishonch hosil qiling, so'ngra "kenglik" va "balandlik" dalalarida kerakli qiymatlarni kiriting. Qolgan sozlamalarga tegish mumkin emas. Parametrlarni tekshiring va "OK" ni bosing.
- Natijani saqlab qolish uchun "Filim" faylidan foydalaning, shunda siz eksport opsiyasini tanlaysiz va "Internet uchun eksport qiling (eski versiyasi) ...".

Ushbu oynaning sozlamalari ham o'zgarmaslik yaxshiroqdir, chunki darhol eksport dasturining ishlash joyining pastki qismida "Saqlash" tugmasini bosing.
- "Tintuv" va "Saqlash" ni o'zgartirish va "Saqlash" ni bosing va "Saqlash" ni bosing.
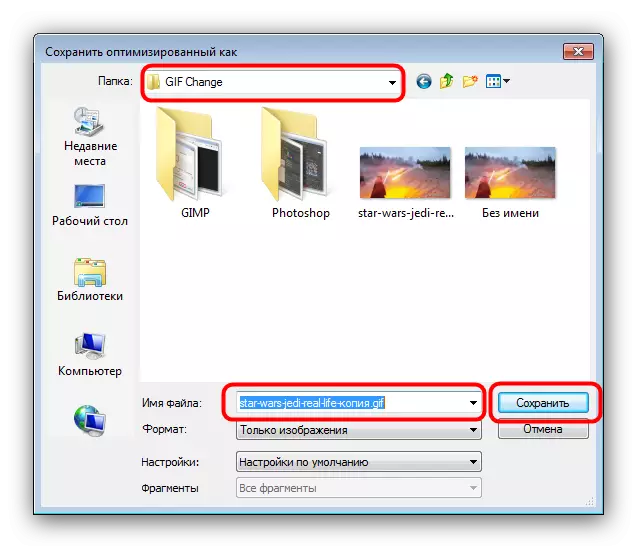
Shundan so'ng Photoshop yopilishi mumkin.
- Jildni saqlash paytida ko'rsatilgan papkada natijani tekshiring.
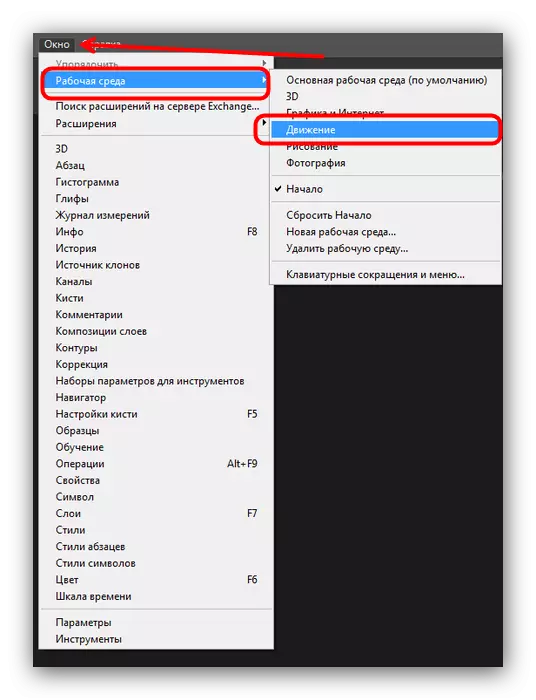
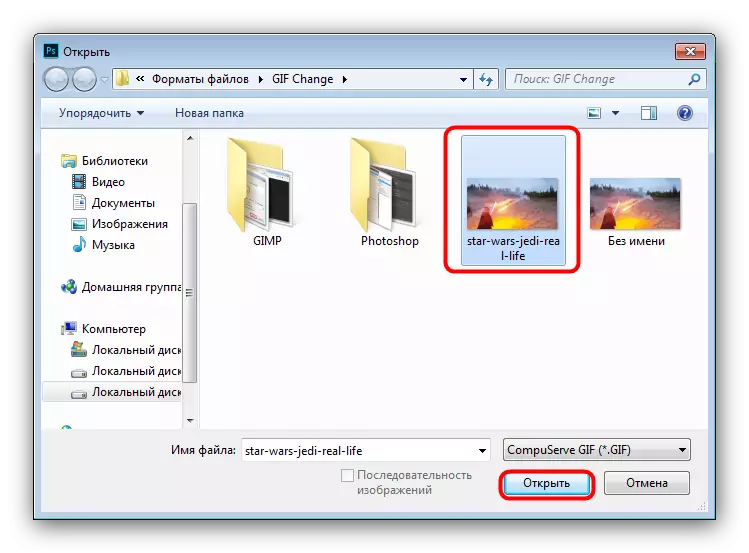


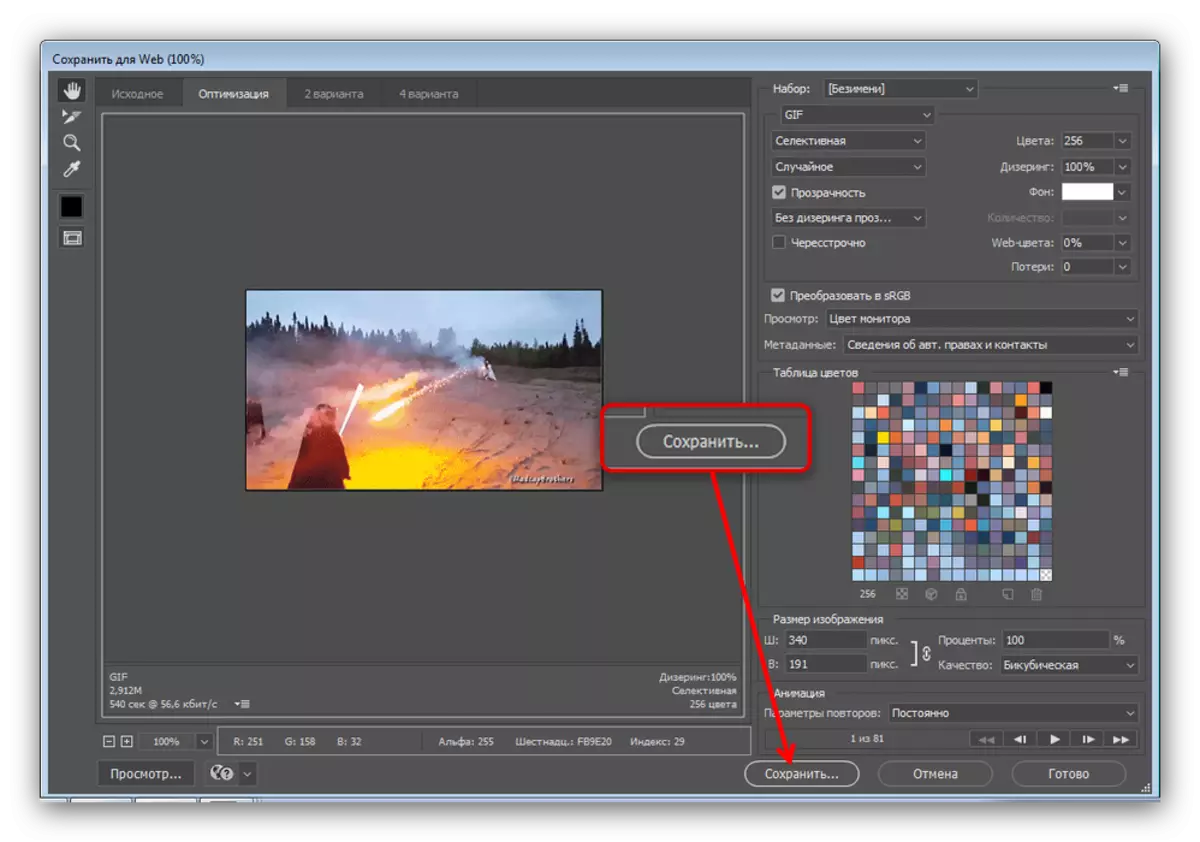
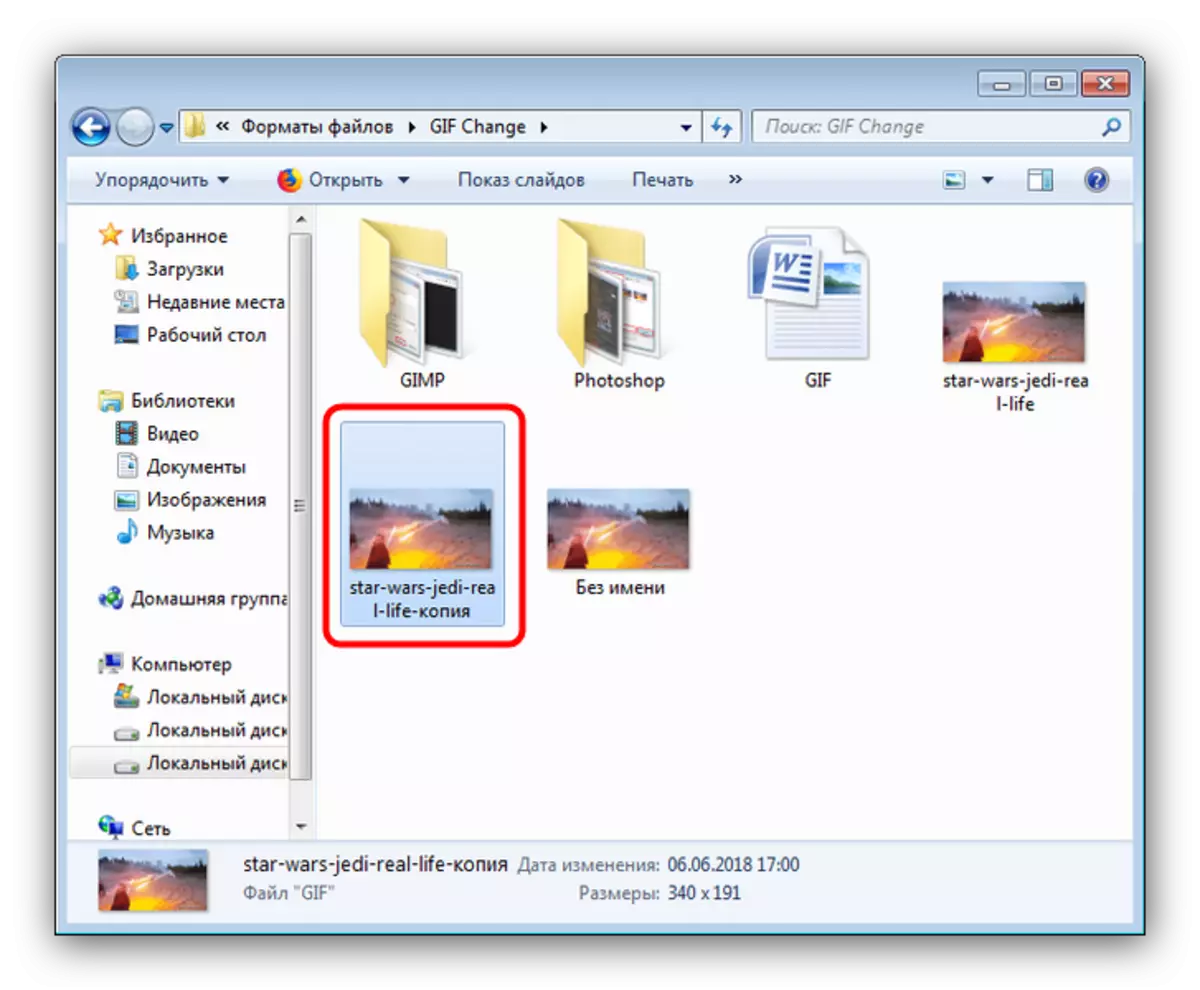
Photoshop gif jonlanishini aks ettirishning tez va qulay usuli, ammo kamchiliklar mavjud: dastur to'lanadi va sinov versiyasi haqiqiyligi juda qisqa.
Shuningdek, Adobe Photoshop analoglari
Xulosa
Sampam, biz an'anaviy rasmlarning kengligi va balandligidan ko'ra animatsiya hajmini o'zgartirish qiyinroq deb ta'kidlaymiz.
