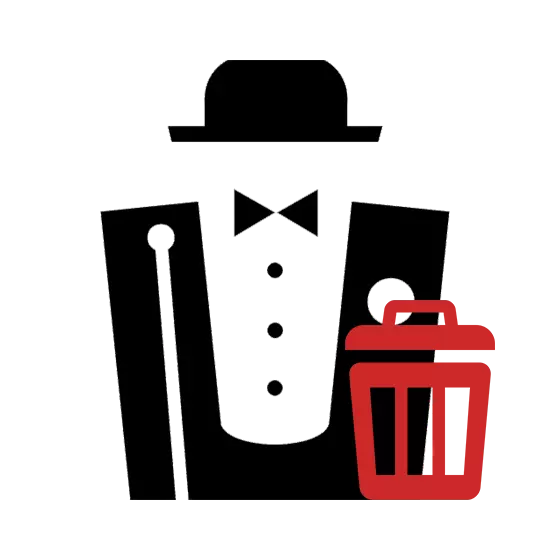
Mahalliy denwer serveridan foydalanganda, uni keyinchalik qayta o'rnatish uchun uni olib tashlash kerak bo'lishi mumkin. Buni quyidagi ko'rsatmalarga amal qilish uchun faqat qo'lda bajarilishi mumkin.
Denverni kompyuter bilan olib tashlang
Denverni tugatish uchun siz qo'shimcha dasturlarni o'rnatishingiz shart emas - tizimning standart xususiyatlarini cheklash mumkin. Biroq, puxta tozalash uchun ba'zi dasturlar hali ham talab qilinishi mumkin.1-qadam: Server to'xtash joyi
Birinchidan, siz mahalliy serverning ishlashini to'xtatishingiz kerak. Eng oson yo'li bu uchun maxsus piktogrammalardan foydalanish.
- Ish stolida avtomatik ravishda yaratilgan imzo belgisini "Denwer" yozuvi belgisini bosing.
- Agar o'rnatish paytida piktogrammalar yaratilmagan bo'lsa, Denverni o'rnatish papkasiga o'ting. Odatiy bo'lib, mahalliy server tizim diskiga joylashtirilgan.
C: \ Uservers
- Bu erda siz denwer katalogiga ochishingiz kerak.
- To'xtatiladigan faylda LX ni ikki marta bosing.
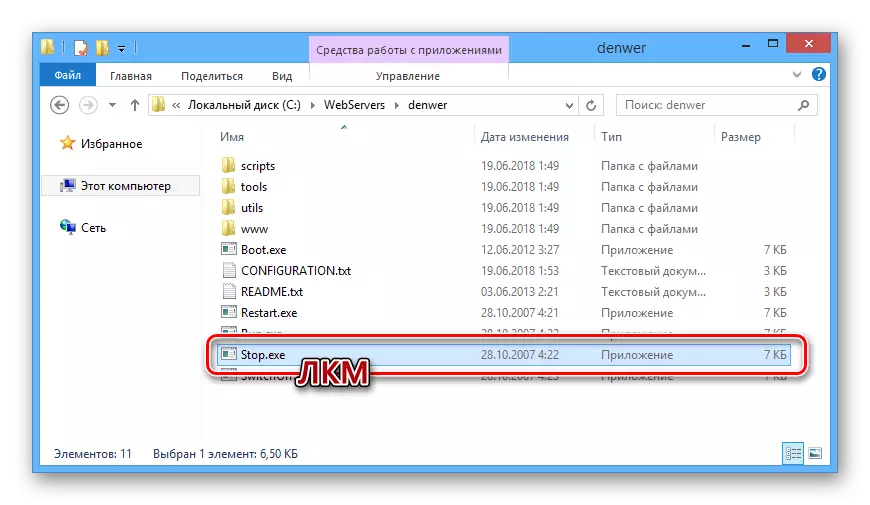
Shundan so'ng, Windows buyruq liniyasi sizni tanazzulni to'xtatish haqida xabar beradi va Denwer ishiga bog'liq.
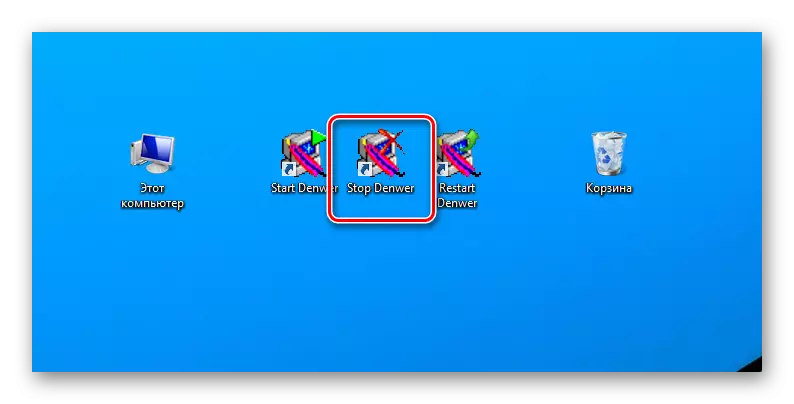
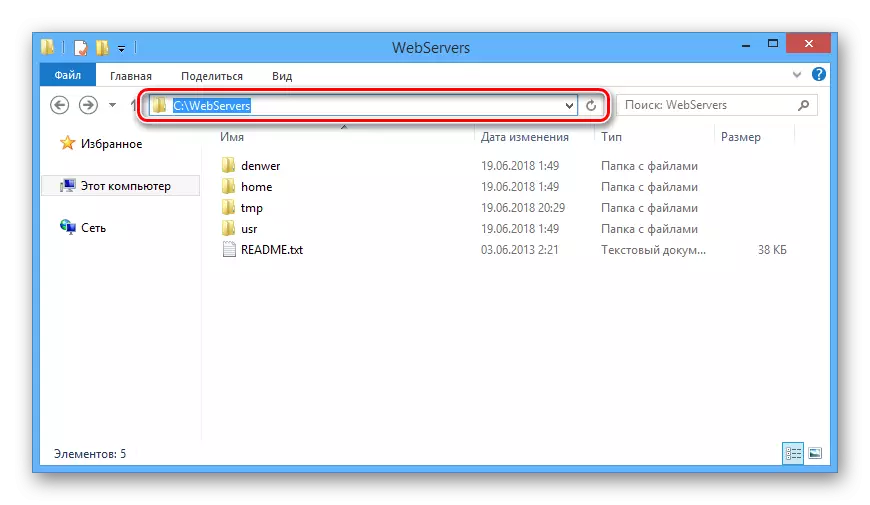
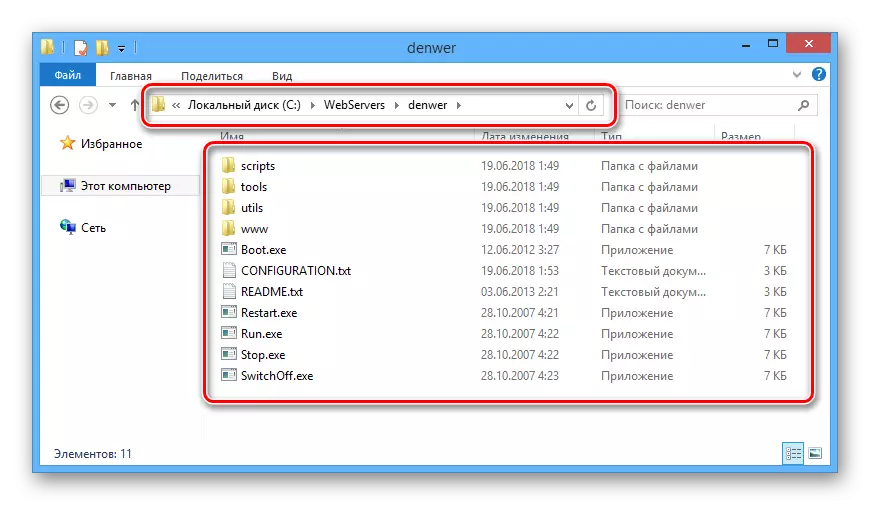

Endi siz to'g'ridan-to'g'ri Denverning yo'q qilinishiga borishingiz mumkin.
2-qadam: fayllarni o'chirish
Denverni o'rnatishda dastur papkasida avtomatik o'chirish uchun fayllar yaratilganligi sababli, dastur jildiga o'rnatiladi, hamma narsani qo'lda o'chirish kerak.
Izoh: Server fayllari papkada joylashtirilganligi sababli zaxiralashni unutmang.
- Mahalliy server o'rnatilgan katalogni oching.
- Wonvers papkasidagi sichqonchaning o'ng tugmachasini bosing va O'chirish-ni tanlang.
- Tegishli dialog oynasi orqali fayllarni o'chirishni tasdiqlang.
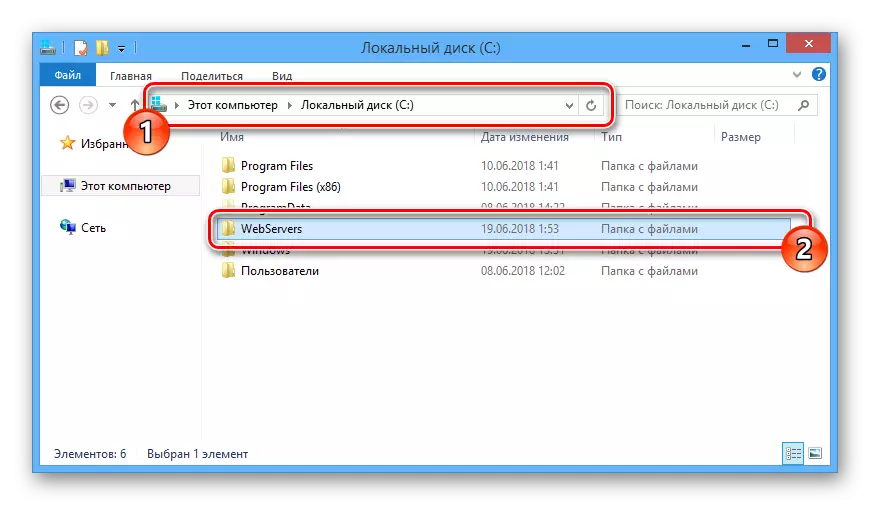
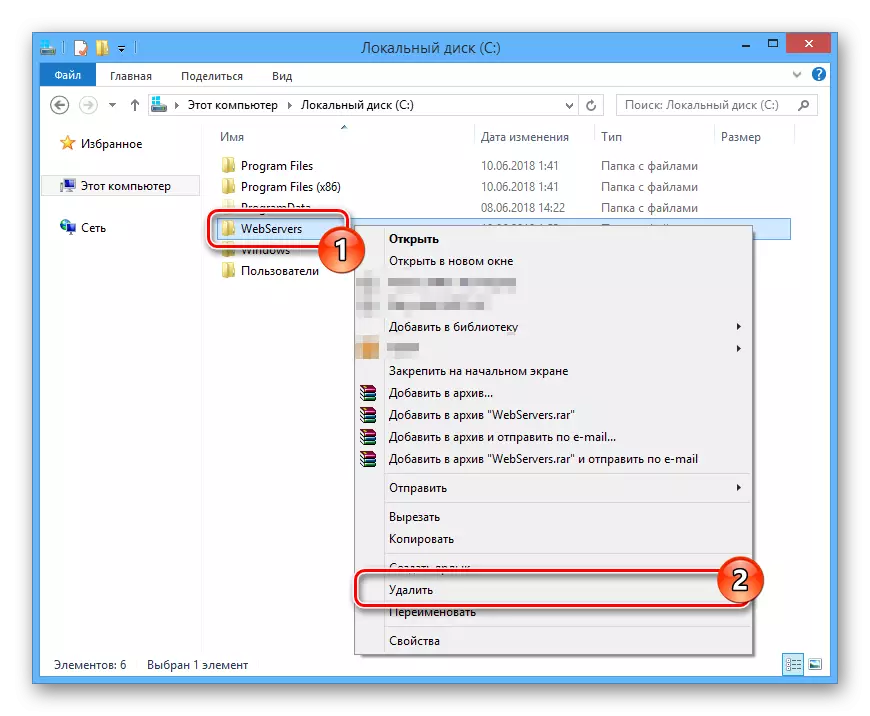
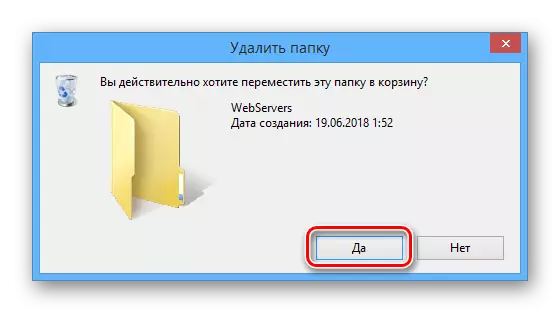
Agar biron sababga ko'ra papka o'chirilmasa, kompyuterni qayta yoqing va mahalliy serverning ishlashi muvaffaqiyatli to'xtatilganligiga ishonch hosil qiling. Siz shuningdek, abonentlashtirilgan fayllarni o'chirishga imkon beradigan uchinchi tomon dasturlariga murojaat qilishingiz mumkin.
Batafsil: Muvaffaqiyatsiz fayllarni olib tashlash dasturlari
3-qadam: Ishga tushirishni o'chirish
Mahalliy serverni olib tashlashning navbatdagi bosqichi bilan bog'liq jarayonni avtomatlashtirilgan tizimdan o'chirishdir. Kerakli harakatlar Windows o'rnatilgan Windows versiyasiga qarab biroz farq qiladi.
- Klaviaturada "Win + R" tugmachalarini bosing.
- "Yuklash" oynasida quyida keltirilgan so'rovni kiriting va "OK" tugmasidan foydalaning.
msconfig
- "Tizim konfiguratsiyasi" oynasida eng yuqori menyuda "Avtomatik yuklash" bo'limiga o'ting. Agar siz Windows 7-dan foydalansangiz, Taqdim etilganlar Denver mahsuloti uchun virtual drayver yonida olib tashlanadi va OK tugmasini bosing.
- Windows 8 va 10-sonli bo'lsa, "Ochiq vazifa menejeri" havolasini bosing.
- Vazifa menejeridagi "avtoulov yuklash" yorlig'ida "Boot" jarayoni bilan satrni toping, sichqonchaning o'ng tugmachasini bosing va "O'chirish" ni bosing.


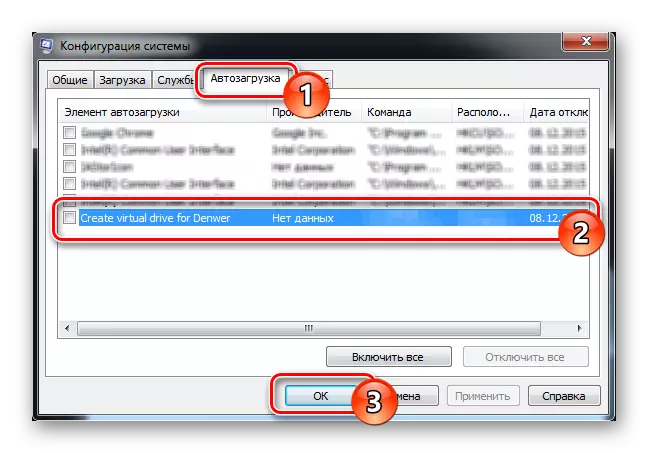
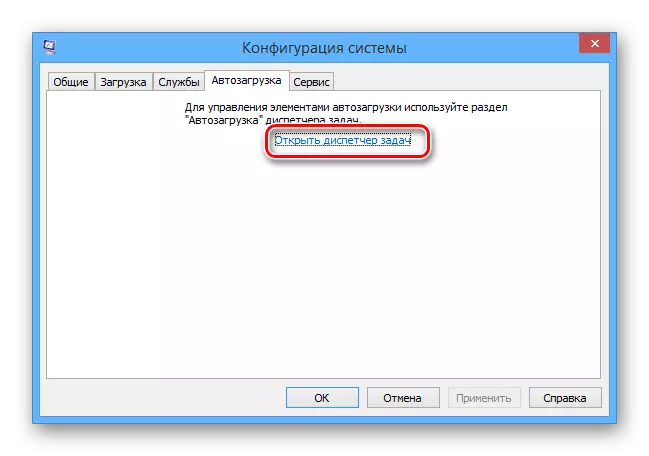
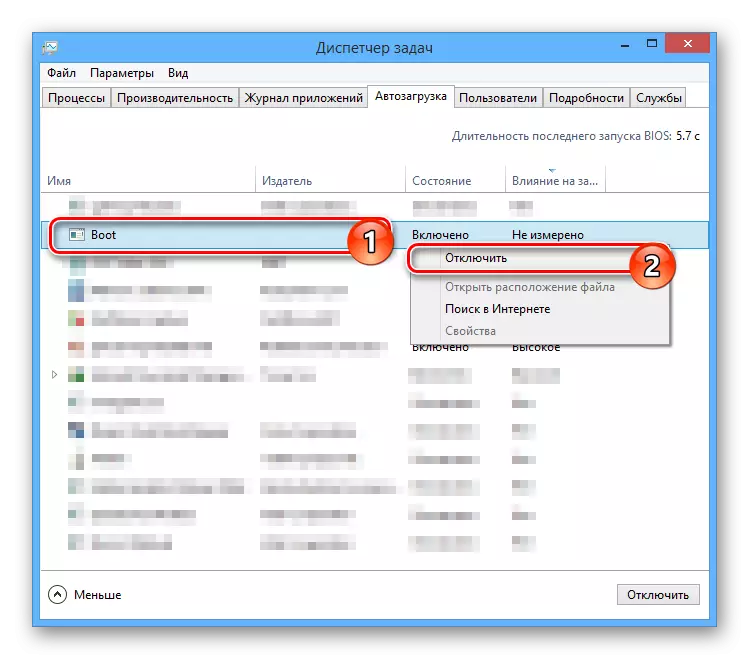
O'chirish tugallanganda kompyuterni qayta ishga tushiring va shu bilan birga Denverni olib tashlash uchun asosiy harakatlar to'liq ko'rib chiqilishi mumkin.
4-qadam: Mahalliy diskni o'chirish
Ushbu qo'llanma faqat siz faqat siz faqat Denver operatsiyasi paytida doimiy ravishda, balki doimiy ravishda tuzilgan holatlarda mavjud. Shu bilan birga, kompyuterni avtoulovni avtomatik ravishda o'chirish va qayta yoqish jarayonini o'chirgandan so'ng, disk odatda o'chiriladi.
- Boshlash menyusida ma'mur nomidan "buyruq satrini" oching. Windows-ning turli xil versiyalarida derazalar biroz farq qiladi, shunga qaramay.
- Endi quyidagi buyruqni kiriting, u erda "Z" belgisi diskning harfi bilan almashtirilishi kerak.
Podf z: / d
- Keraksiz bo'linishni olib tashlash uchun Enter tugmachasini bosing.
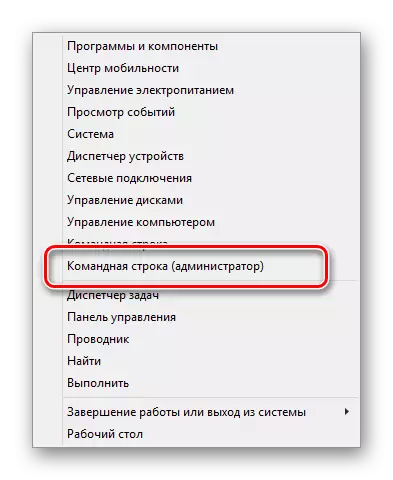

Ko'rinib turibdiki, denver va tegishli fayllarni o'chirish jarayonida murakkab narsa yo'q.
5-qadam: Tozalash tizimi
Mahalliy server fayllarini o'chirishni tugatgandan so'ng va qayta boshlash tizimini bajargandan so'ng, axlatdan xalos bo'lish kerak. Qo'l bilan, siz avtomatik ravishda yorliqlar yaratilgan yorliqlarni olib tashlashingiz va kerakli savatni tozalashingiz mumkin.
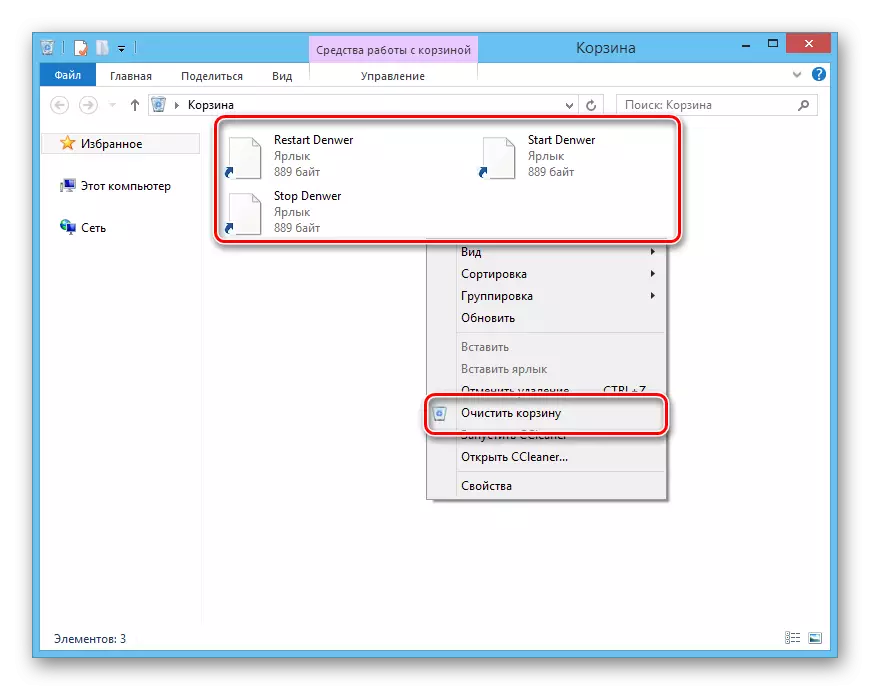
Qo'shimcha choralar sifatida, ayniqsa, agar siz yana mahalliy serverni o'rnatmoqchi bo'lsangiz, siz maxsus dasturlardan foydalangan holda tizimni tozalashingiz kerak. Shu maqsadlar uchun CCAREER dasturi juda mos keladi, bizning veb-saytimizda mavjud bo'lgan ko'rsatmalar.
Izoh: Ushbu dastur nafaqat keraksiz fayllarni yo'q qilishga imkon beradi, balki uchinchi bosqichda ko'rsatilganidek, startupning jarayonlarini ham uzing.
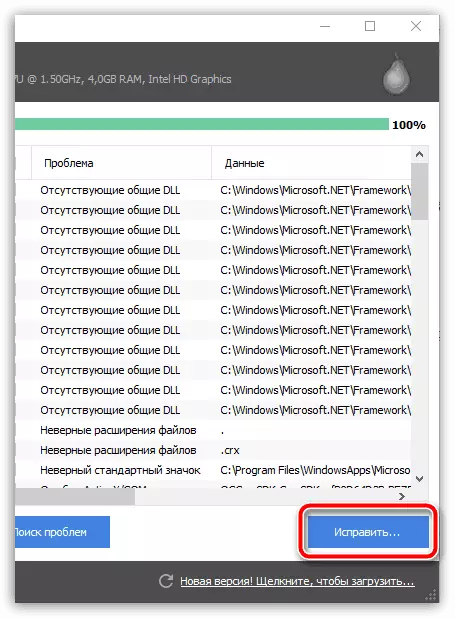
Batafsil: kompyuterni axlatdan CCCEANER bilan tozalash
Xulosa
Kompyuterdan Denverning to'liq yo'q qilinishi bu qiyin emas va shuning uchun biz ko'rsatmalarimizning harakatlariga amal qilishingiz mumkin. Bundan tashqari, sharhlardagi har qanday savollar bilan sizni har doim qo'llab-quvvatlashga doimo tayyormiz.
