
Rar - yuqori siqish arxivlarining shakli. Keling, ushbu fayllarning ushbu turdagi fayllarning qaysi usullari mavjudligini bilib olaylik.

Shuningdek, Winrar interfeysidan to'g'ridan-to'g'ri ochilish variant mavjud.
- Winrarni ishga tushiring. Menyuda "File" yozuvini bosing. Harakatlar ro'yxati ochiladi. Unda "Ochiq arxiv" yozuvini tanlang. Bundan tashqari, yuqoridagi harakatlar CTRL + O tugmachasini bosish bilan almashtirilishi mumkin.
- Qidiruv oynasi boshlandi. Navigatsiya vositalaridan foydalanib, istalgan rar arxiv joylashgan qattiq diskning ushbu katalogiga o'ting. Biz ismni ta'kidlaymiz va "Ochiq" tugmasini bosing.
- Shundan so'ng, arxivda keltirilgan elementlar Winerar oynasida paydo bo'ladi. Agar foydalanuvchi shunchaki faylni arxivni ochmasdan foydalanmoqchi bo'lsa, unda sichqonchaning chap tugmachasini ikki marta bosish kifoya.
- Ob'ekt standart ulangan dasturda ochiladi, ammo arxivning o'zi esa uning o'zi ochilmaydi.
- Agar siz fayllar bilan ishlashni xohlasangiz, WinRAR yoki shunga o'xshash ilovalar bilan bog'lanishingiz kerak bo'lsa, unda siz qazib olish tartibini amalga oshirishingiz kerak.
Foydalanuvchi arxivdan bir xil papkaga bir xil papkaga ajratishni istaganida, siz uni o'ng tugmachasini bosishingiz kerak. Keyin menyuda "Tasdiqlashsiz ekstrakt yoki" ALT + W "issiq tugmachasini tering-ni tanlang.

Agar foydalanuvchi arxivning barcha tarkibini joylashtirishni istasa, unda bu uchun maxsus faylni va yuqoridagi darajadagi faylni ikki ochko bilan tanlash uchun aniq faylni tanlash kerak va ikkita nuqta bilan ochiq papka shaklida. uning yonida. Shundan so'ng, kontekst menyusini faollashtiring va "Tasdiqlanmasdan ekstrakti" yozuvini bosing yoki Alt + tugmachasini bosing.

Birinchi holda tanlangan mahsulot bir xil papkaga, ikkinchisida - Car ob'ektining butun tarkibi.
Ammo ko'pincha joriy papkada emas, balki qattiq diskning boshqa katalogiga olib chiqish kerak. Bunday holda, protsedura biroz boshqacha bo'ladi.
So'nggi marta, agar siz bitta elementni ochmoqchi bo'lsangiz, biz uni tanlaymiz va uni o'ng tugmachasini bosib, kontekst menyusini uni o'ng tugmachasini bosing va uni "Belgilangan papkani olish" uchun belgilang.
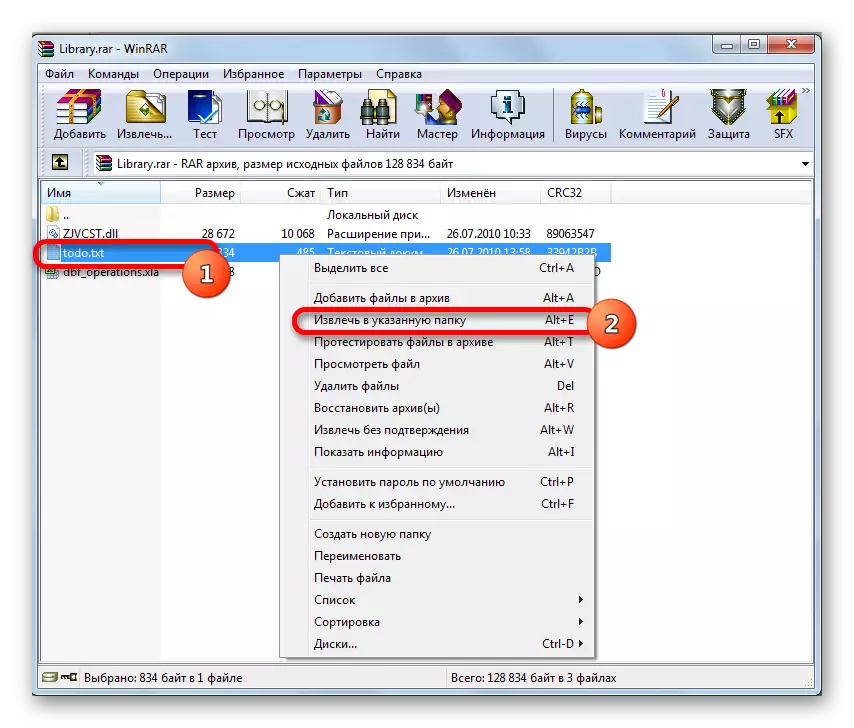
Siz shuningdek ushbu harakatni Alt + E tugmachasini yoki "ekstrakt" tugmachasini bosish bilan ism tanlanganidan keyin "ekstrakt" tugmachasini bosishingiz mumkin.
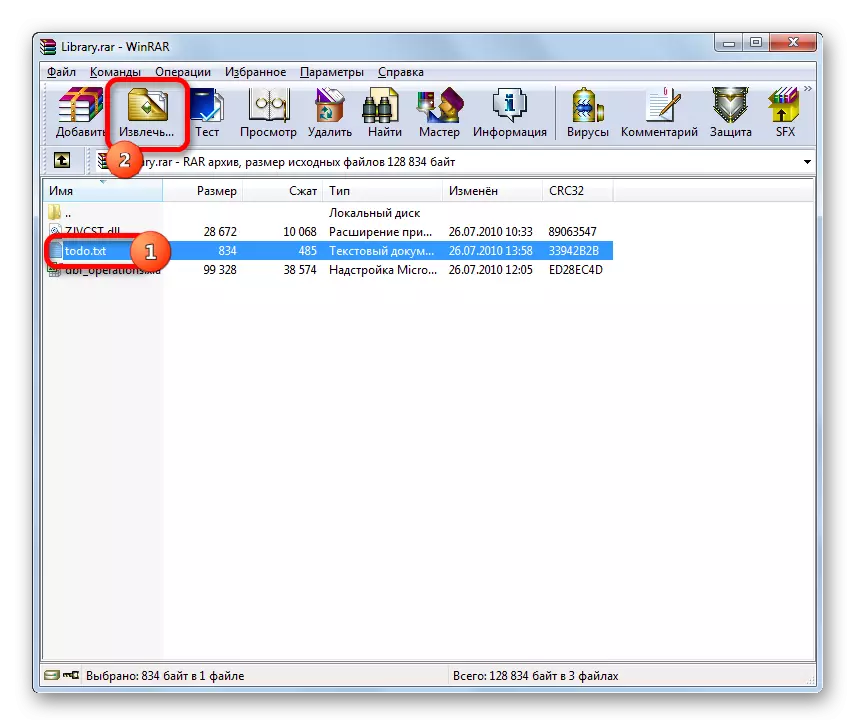
Agar tanlangan katalogdagi barcha tarkibni tasnifsiz chiqarib olishingiz kerak bo'lsa, yuqoridagi darajaga o'tish uchun belgini tanlang, so'ngra kontekst menyusida "Belgilangan papkani ekstrakti" yozuvini bosing.
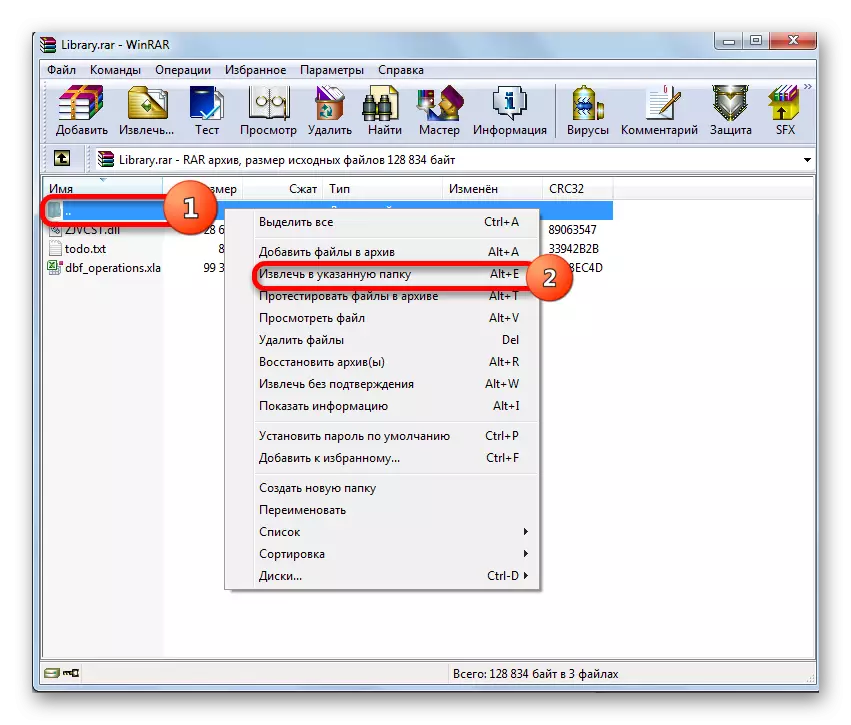
Siz shuningdek ALT + E tugmachasini qo'llashingiz yoki asboblar panelidagi "ekstrakt" tugmasini bosing.
- Ushbu harakatlardan so'ng elementni yoki barcha tarkibni olib tashlash uchun oynani yo'l va olib tashlash parametrlari sozlanishi kerak bo'lgan belgilangan papkada ochildi. Uning chap qismida "Umumiy" TAB tarkibida asosiy sozlamalar mavjud bo'lib, ulanish rejimini, rejimini qayta yozish va boshqa parametrlarni o'zgartirishingiz mumkin. Ammo aksariyat foydalanuvchilar belgilangan sozlamalarni o'zgarishsiz qoldirishni afzal ko'rishadi. Dastur interfeysining o'ng tomonida bu siz joyni ochish uchun qayerda bo'lishingiz kerak bo'lgan joy. Sozlamalar amalga oshirilgandan so'ng va papka tanlangan bo'lsa, "OK" tugmasini bosing.
- So'nggi harakatni tugatgandan so'ng, tanlangan tarkibni belgilangan papkaga ochish tartibi bevosita.


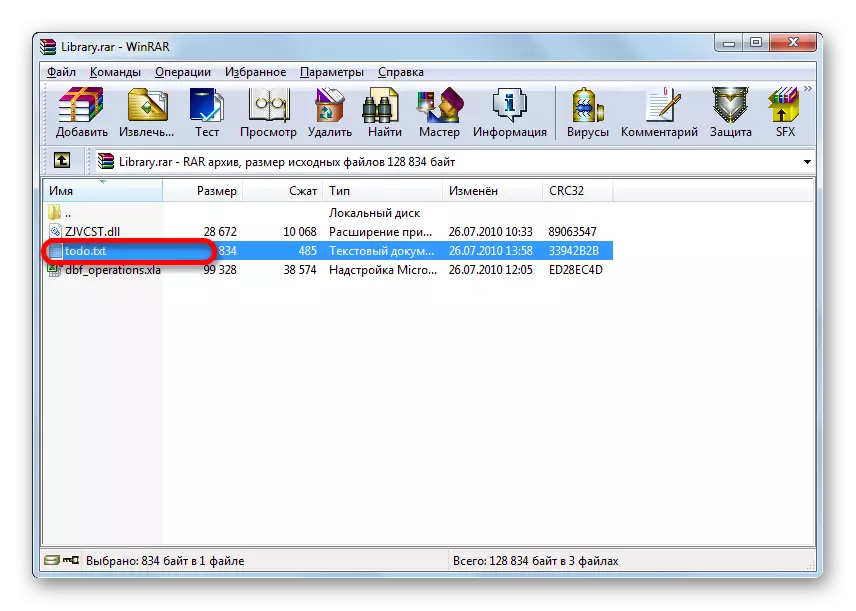



Dars: Faylni Winerar-da qanday ochish kerak
2-usul: 7-ZIP
Siz boshqa ommabop aradwer - 7-ZIP-dan foydalanib, rarning tarkibini ochishingiz mumkin. Garchi, Winrardan farqli o'laroq, ushbu ariza Narli arxivlarni qanday yaratishni bilmaydi, lekin ularni muammosiz ochib beradi.
- 7-ZIP dasturini ishga tushiring. Markaziy qismda siz qattiq disk orqali navigatsiyani ishlatishingiz mumkin bo'lgan fayl menejeri mavjud. Sar tarkibini ko'rish uchun, belgilangan ob'ekt belgilangan uzaytirilgan ob'ekt joylashgan katalogga o'ting. Sichqonchaning chap tugmachasini ikki marta bosing.

Buning o'rniga, tanlashni tugatgandan so'ng siz klaviaturadagi Enter tugmachasini bosishingiz yoki gorizontal menyuda "fayl" elementiga o'tishingiz va "Ochiq" mavsimni tanlashingiz mumkin.
- Shundan so'ng, arxivdagi barcha narsalar foydalanuvchi 7-ZIP interfeysi orqali foydalanuvchi oldida paydo bo'ladi.
- Kerakli faylni olib tashlash uchun uni tanlang va asboblar panelidagi "minus" belgisi shaklida "Yozuv" tugmachasini bosing.
- Keyin "Nusxalash" derazasi ochiladi. Agar siz Car faylida joylashgan bir xil katalogga ajratishni istasangiz, shunda biz boshqa sozlamalarni boshqa sozlamasdan "OK" tugmachasini bosamiz.
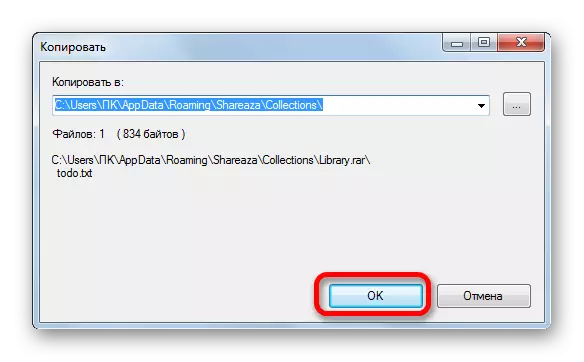
Agar siz boshqa papkani spetsifikatsiya qilmoqchi bo'lsangiz, shundan so'ng uni ochishdan oldin, maydonning o'ng tomonidagi tugmachani bosing.
- Jildni ko'rib chiqish oynasi ochildi. Markaziy mintaqada, siz bo'sh joyni ochmoqchi bo'lgan katalogga boring. "OK" ni bosing.
- Avtomatik ravishda "nusxa ko'chirish" oynasiga qaytadi. Ko'rinib turibdiki, noma'lum ob'ektlarni saqlash uchun mo'ljallangan katalog manzili maydoni, papkalarni ko'rib chiqish oynasida tanlangan yo'l belgilanadi. Endi siz shunchaki "OK" ni bosishingiz kerak.
- Shundan so'ng tanlangan ob'ektni ko'rsatilgan katalogga oching.

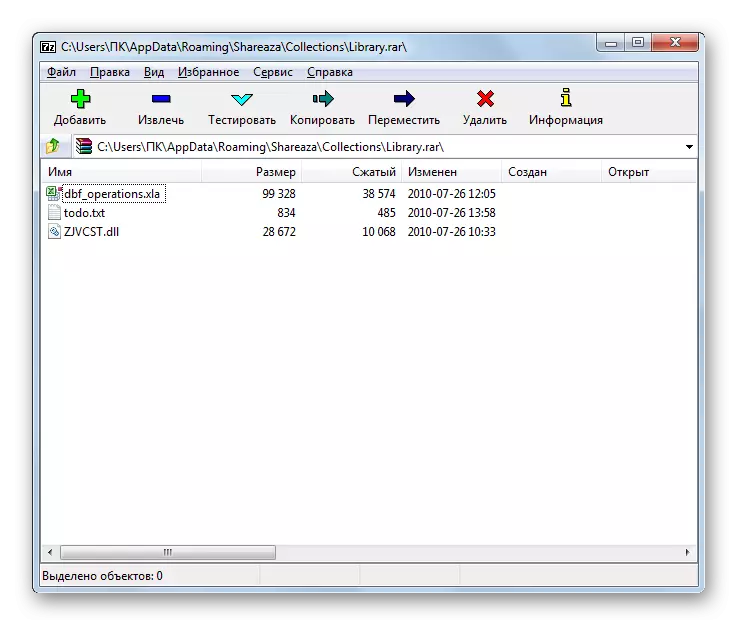


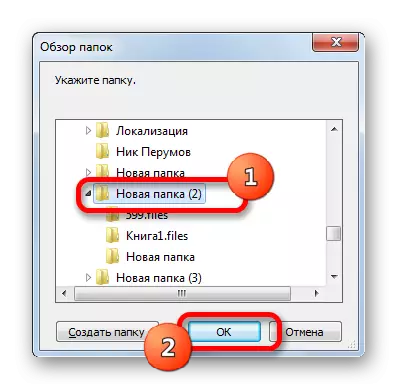

Endi qanday qilib butun tarkibni chiqarib olishni ko'raylik.
- 7-ZIP-da Nardan ochish uchun siz arxiv ichidagi arxivni kiritishingiz shart emas. Ismni ajratib ko'rsatish kifoya va asboblar panelidagi "Yozuv" tugmasini bosing.
- Ekstrakt oynasini ochadi. Odatiy bo'lib, arxivning o'zi papkasida qazib olish yo'li ro'yxatga olingan. Ammo agar so'ralsa, katalog oynada "nusxa ko'chirish" oynasida ishlashda o'zgartirilishi mumkin.
Manzil tarkib to'g'ridan-to'g'ri uchadigan papkaning nomi ko'rsatilgan. Odatiy bo'lib, ushbu papka nomi Nare jarayonining ismi qayta ishlanayotganining nomiga mos keladi, ammo agar xohlasangiz, uni boshqalarga o'zgartirishingiz mumkin.
Bundan tashqari, agar xohlasangiz, xuddi shu derazada fayllar (to'liq yo'llar, yo'llarsiz, mutlaq yo'llarsiz), shuningdek, magnit parametrlar mavjudligini o'zgartirishingiz mumkin. Kambag'al arxiv to'ldirilgan bo'lsa, parolni kiritish uchun alohida oyna mavjud. Barcha kerakli sozlamalarni kiritgandan so'ng, "OK" tugmasini bosing.
- Shundan so'ng, taraqqiyot indikatorini xabardor qiladigan natijalar ishga tushiriladi.
- Tanlangan katalogda qazib olish tugagach, papka qazib olinadigan narsalar mavjud.

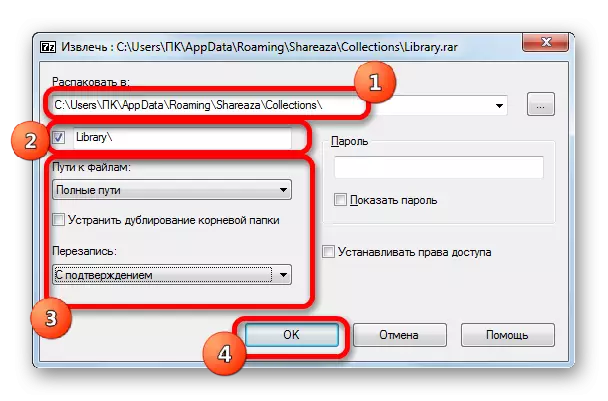
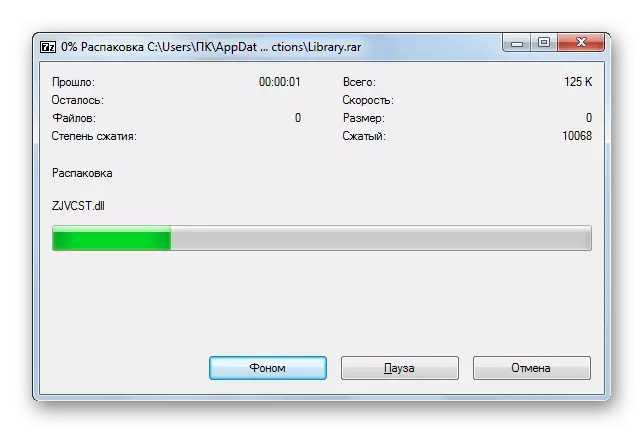

3-usul: Hamster Free Zip Arg'eriver
Rar format bilan ishlashi mumkin bo'lgan yana bir mashhur arxiv - bu Gamter Free Zip Archiver dasturi. Ushbu dasturda oldingi usullarda biz tasvirlagan harakatlardan kelib chiqqan yondashuv sezilarli darajada farq qiladi. Belgilangan Hamster protsedurasini qanday bajarishni ko'rib chiqaylik.
Rasmiy veb-saytdan Xamter Free ZIP Arg'ivchini yuklab oling
- Dasturni ishga tushiring. Chapning vertikal menyusida "Ochiq" pozitsiyada turishi kerak. Biroq, bu holatda bu holatda o'rnatiladi.
- Shundan so'ng, Windows Explorer-ni oching va Care faylingiz kerak bo'lgan katalogga boring. Biz ushbu ob'ektni ajratamiz va chap sichqonchani bosib ushlab turing, uni direktordan Hamster dastur oynasining markaziy qismiga sudrab boring.
- Ob'ekt Gamterster derazasiga tushishi bilan u ikki qismga bo'lingan: "Ochiq arxiv ..." va "Yaqinlashma ..." ni ochib o'zgartiriladi. Birinchi holda, ob'ekt derazada ochiladi va keyingi ishlov berishga tayyor va ikkinchisida arxivlangan ob'ekt joylashgan bir xil katalogda bir xil katalogda bir zum tarkibni ochish bo'ladi.
Avvaliga birinchi vasiylikni tanlashda qanday harakat qilishingiz kerakligini ko'rib chiqaylik.
- Shunday qilib, ob'ektni "Ob'ektiv arxiv" ga o'tkazgandan so'ng, "Hamkors derazasida" uning barcha tarkiblari aks ettiriladi.
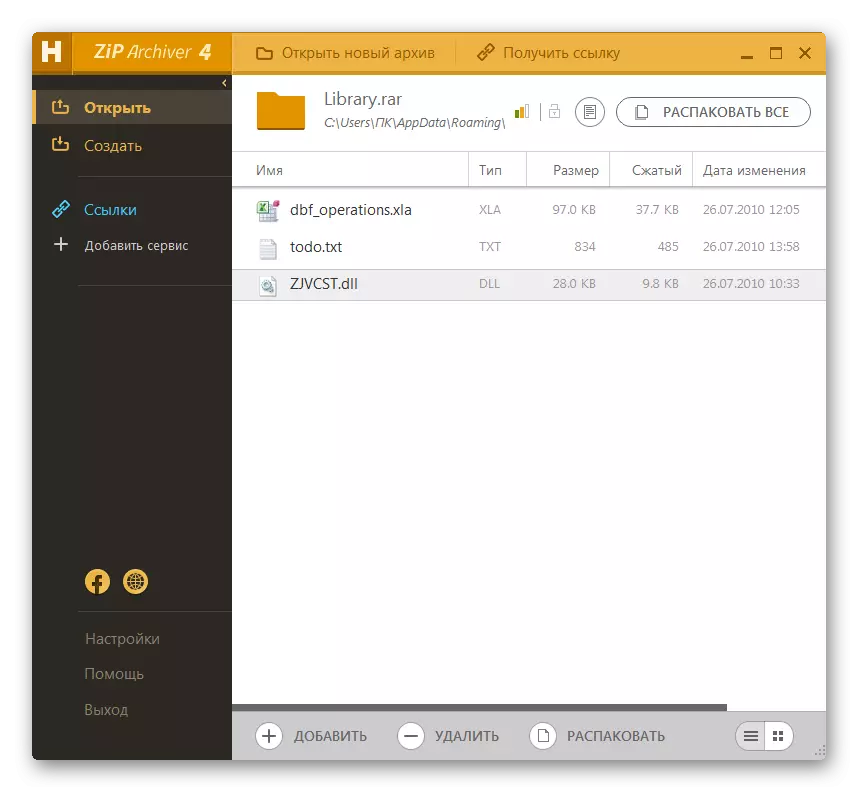
Qayta ishlash elementini qo'shish ham an'anaviy usuldir. Hamster dasturini ishga tushirgandan so'ng, "Ochiq arxiv" yozuvi mavjud bo'lgan markaziy zona bo'ylab sichqonchaning chap tomonini bosing.
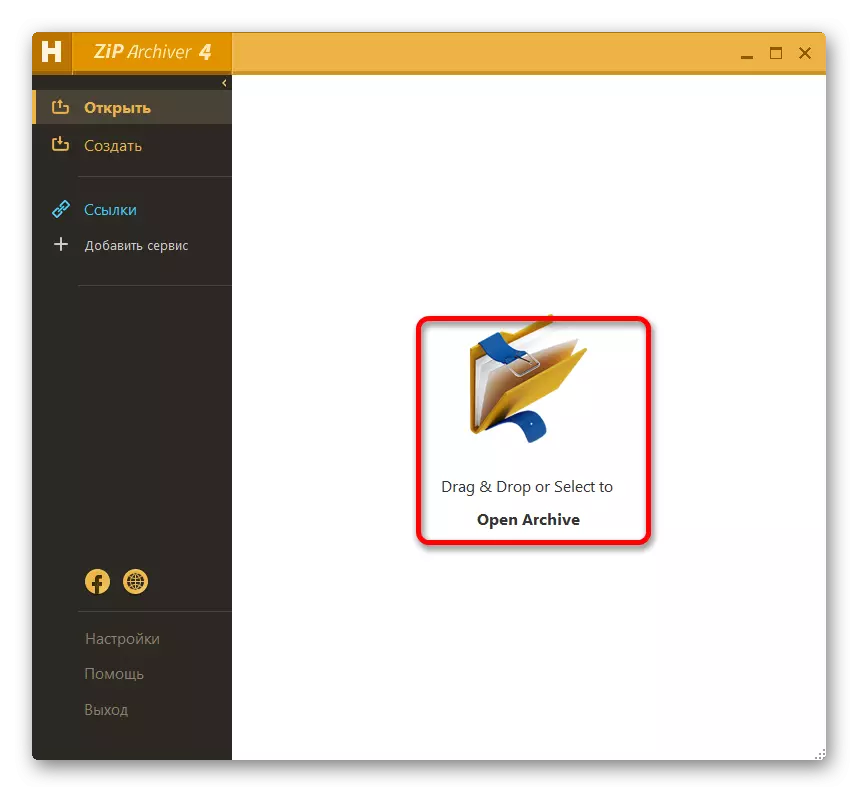
Keyin ochiq ochiq oyna boshlanadi. Siz Car ob'ekti joylashgan katalogga borishingiz kerak, uni tanlang va "Ochiq" tugmasini bosing. Shundan so'ng, ob'ektning barcha tarkibi dastur oynasida yuqorida ko'rib chiqilganda ko'rganingizdek, yuqorida ko'rib chiqilganingizda, yuqorida ko'rib chiqilganda, yuqorida ko'rib chiqqanimizdek taqdim etiladi.
- Agar siz barcha tarkibni ochmoqchi bo'lsangiz, unda bu holda "hamma narsani oching" tugmasini bosing.
- Ajratish uchun yo'lni ko'rsatmoqchi bo'lgan oyna ochildi. Navigatsiya vositalaridan foydalanib, olingan tarkibni saqlab qolishini istagan kompyuterning papkasidan o'ting. Keyin "Jild" tugmasini bosing.
- Tarkib tanlangan katalogda, uning nomi arxiv nomi deb nomlanadigan papkaga chiqariladi.
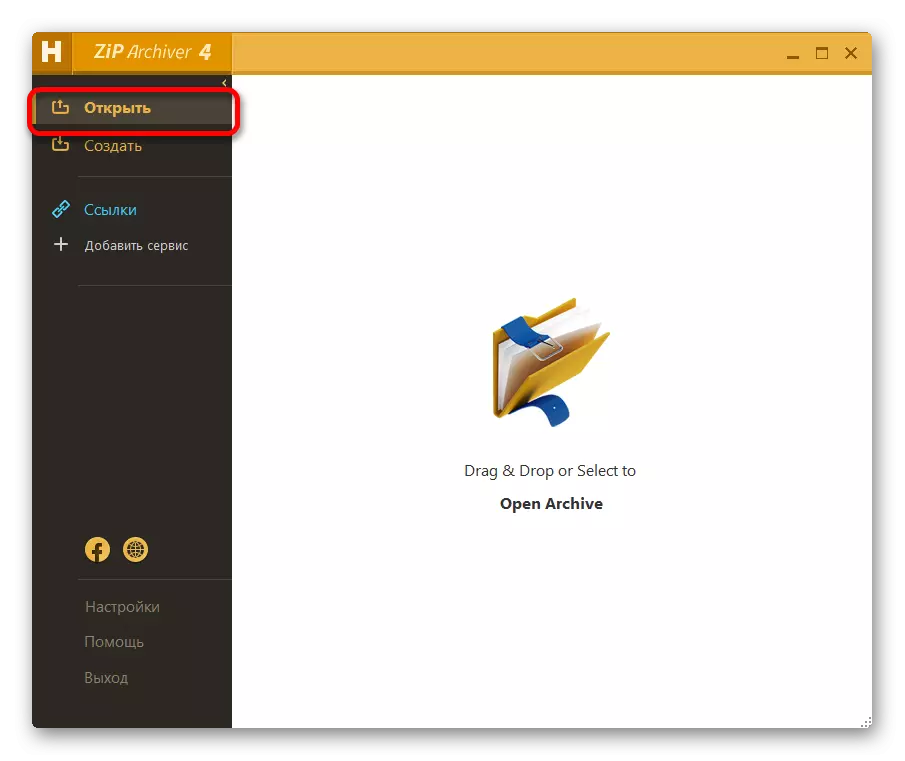
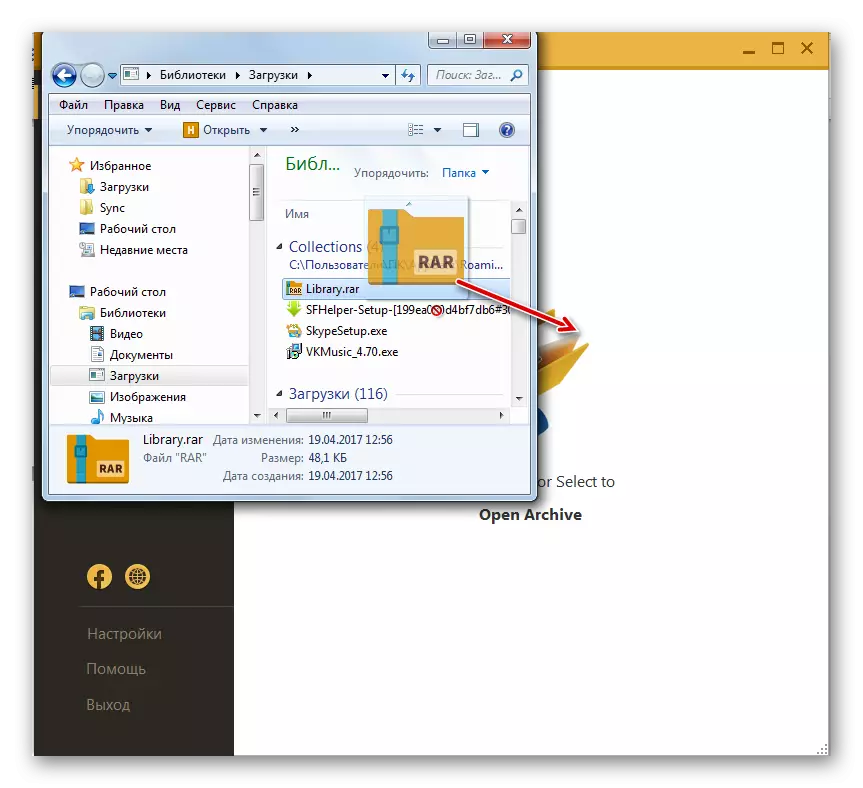
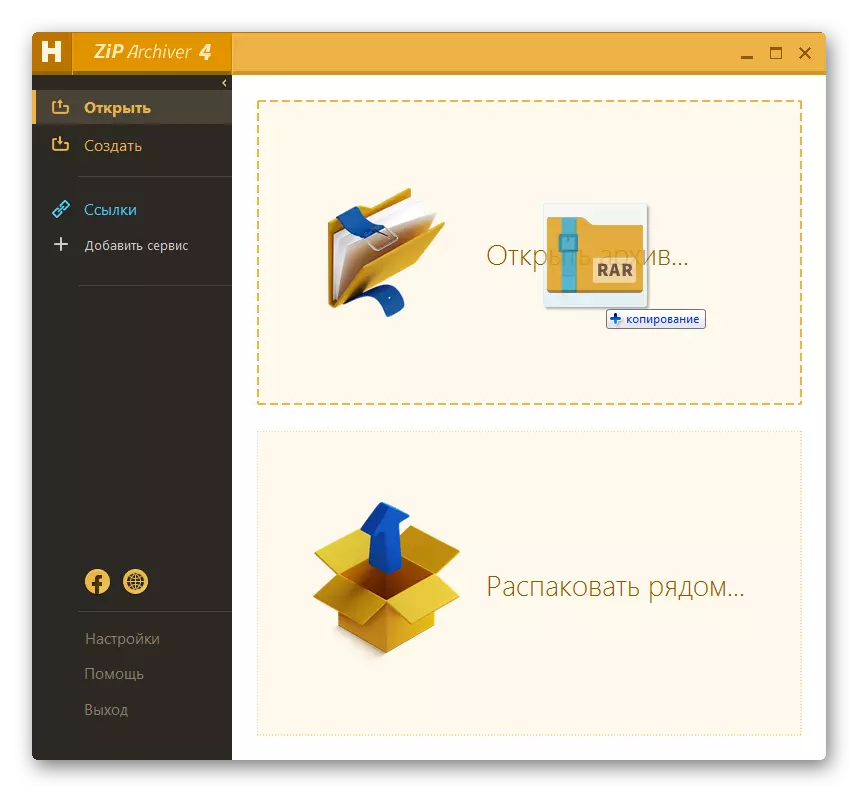


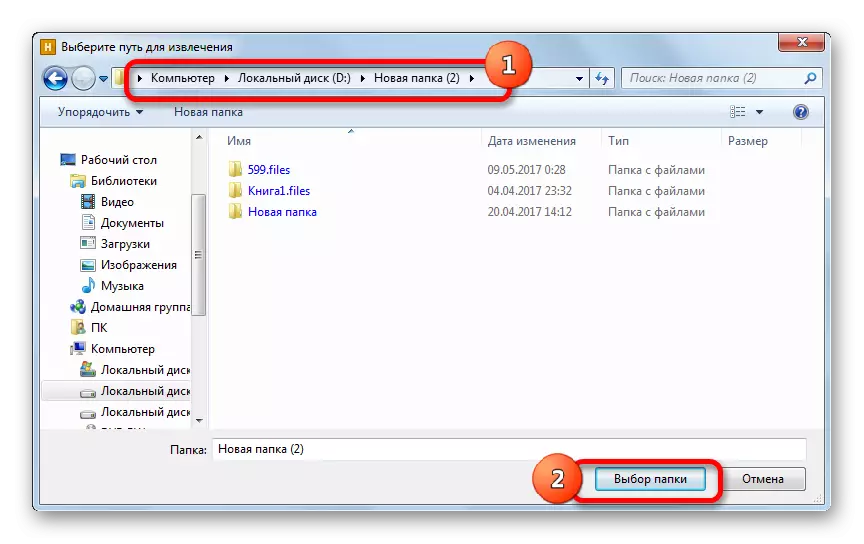
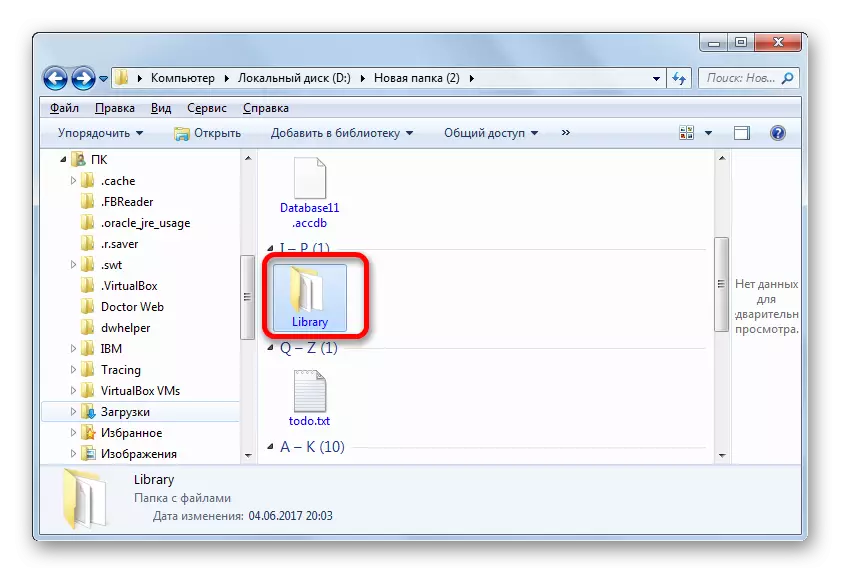
Agar foydalanuvchi barcha tarkibni echishi kerak bo'lsa, nima qilish kerak bo'lsa, faqat alohida elementmi?
- Hamster dastur oynasida kerakli narsani tanlang. Oynaning pastki qismida "O'lchashni oching" yozuvini bosing.
- U bir oz yuqoriroq deb ta'riflagan qazib olish uchun yo'lni tanlashning aniq oynasini boshlaydi. Shuningdek, u katalogni tanlashi va "Jild" tugmasini bosing.
- Ushbu harakatdan so'ng bag'ishlangan element belgilangan katalogda, uning nomi arxiv nomiga mos keladigan papkada ochiladi. Ammo shu bilan birga, ob'ektning to'liq tarkibi emas, balki faqat bitta fayl buziladi.
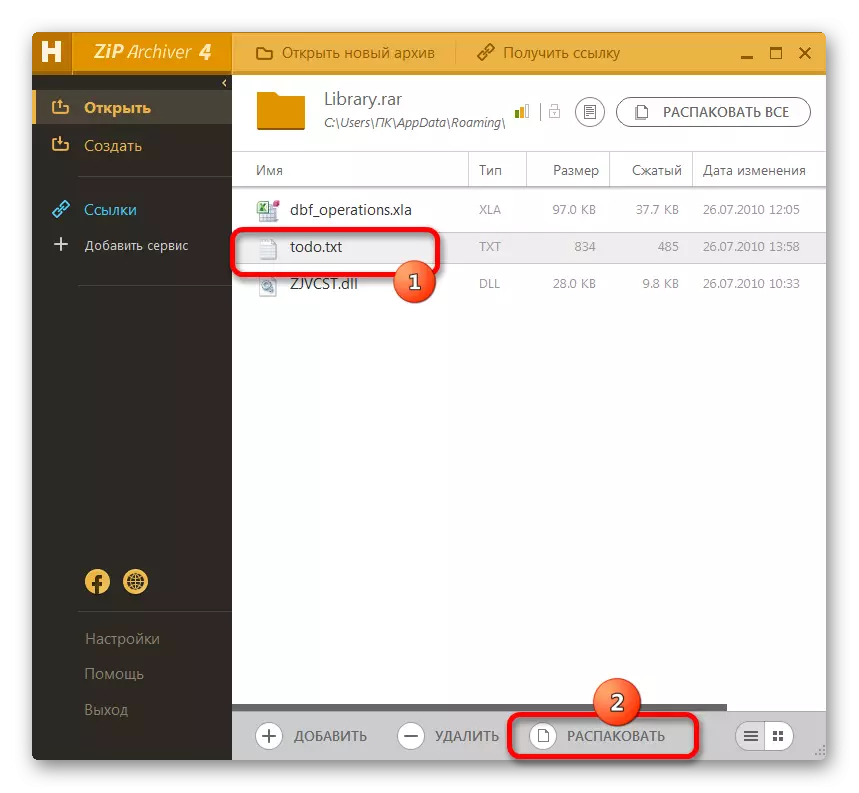

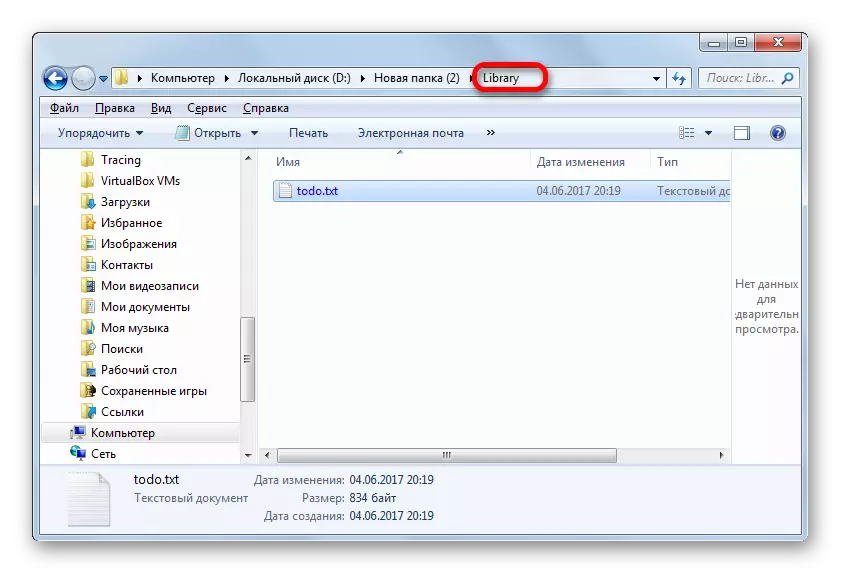
Endi siz faylni direktordan o'tkazib yuborganingizda, u holda "Keyingi qismini ochish" uchun qo'shish uchun u qanday bo'lishiga qaytaylik.
- Shunday qilib, elterster derazadagi "Keyingi ..." maydoniga elementni direktordan o'tkazgichdan o'tkazing.
- Arxiv darhol dastlabki kodni o'z ichiga olgan bir xil katalogda chiqariladi. Qo'shimcha harakatlar bajarilmasligi kerak emas. Windows Explorer-dan foydalanib, ushbu katalogni bosishingizga ishonch hosil qilishingiz mumkin.

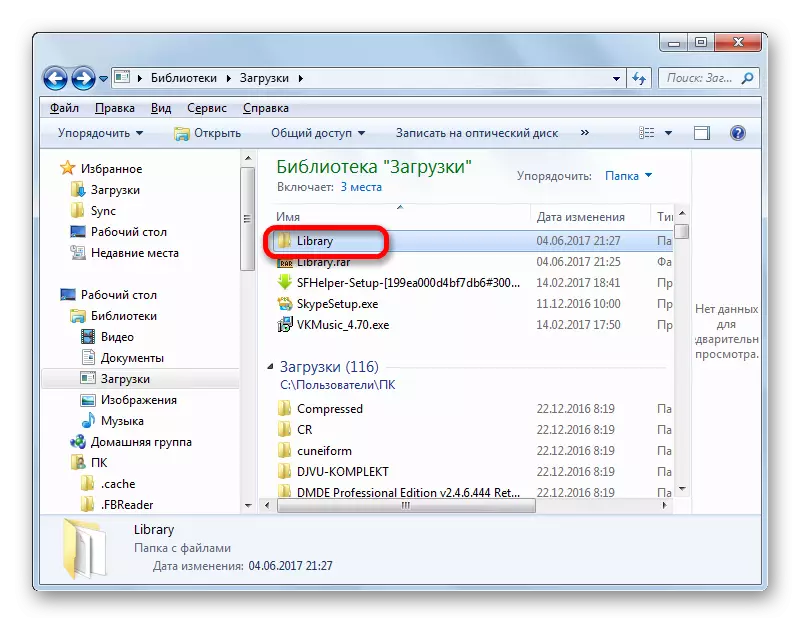
4-usul: fayl menejerlari
Arxivlarga qo'shimcha ravishda, kam ob'ektlar bilan ishlash Ba'zi fayl menejerlarini qo'llab-quvvatlaydi. Keling, bu ularning eng mashhurlari misolida qanday amalga oshirilganligini ko'rib chiqaylik.
- Biz umumiy qo'mondonlarning qo'llanilishini boshlaymiz. Disk tugmachasidagi har qanday ikkita panelda, kerakli Narbe ob'ekt joylashgan mantiqiy diskning harfini o'rnating.
- Keyin, navigatsiya panelidan foydalanib, arxiv joylashgan tanlangan diskning ushbu katalogiga o'ting. Tarkibni ko'rib chiqish uchun sichqonchaning chap tugmachasi bilan uni ikki marta bosish kifoya.
- Shundan so'ng, umumiy qo'mondon paneldagi tarkibiy qism odatdagidek odatiy papka bilan ishlayotgandek ochiq bo'ladi.
- Qo'shimcha qattiq diskka chiqmasdan elementni ochish uchun ushbu ob'ektni chap tugmachani ikki marta bosish uchun bosing.
- Xususiyatlar oynasi qadoqlangan elementning xususiyatlarini ochadi. "O'lchash va ijro etish" tugmachasini bosing.
- Shundan so'ng, element standart sozlamalar bilan bog'liq dasturda ochiladi.

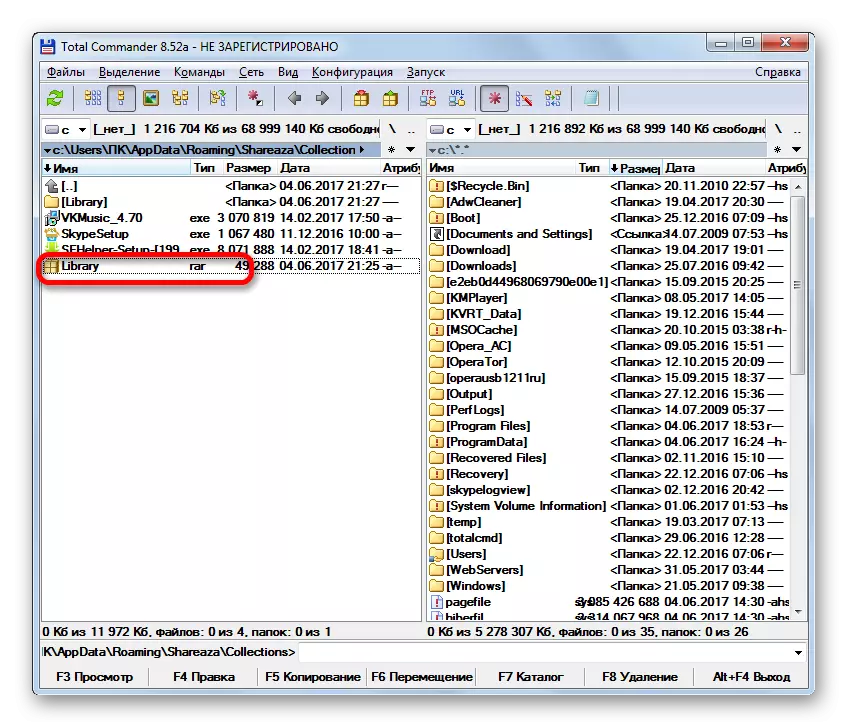
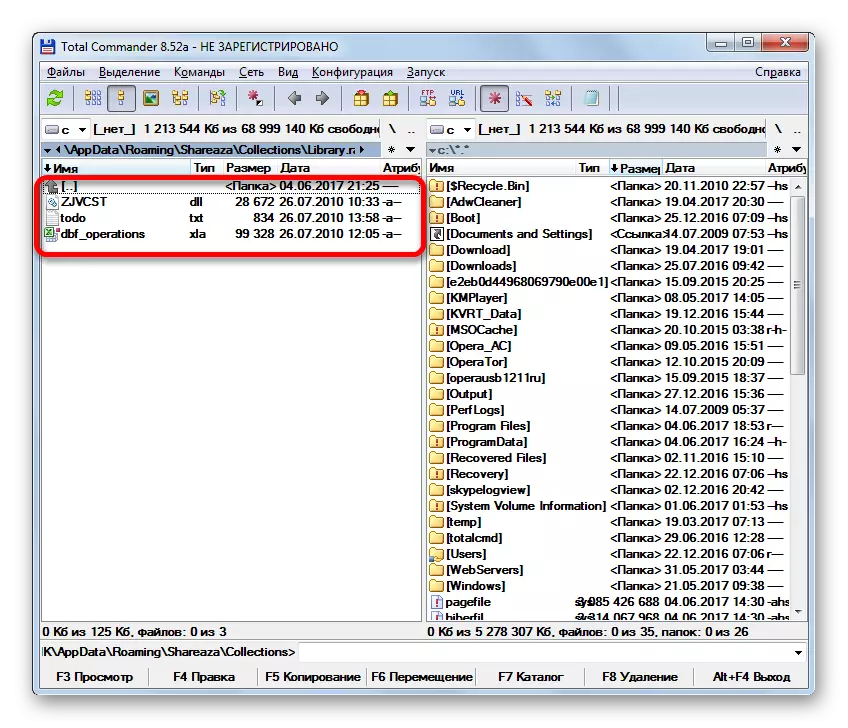
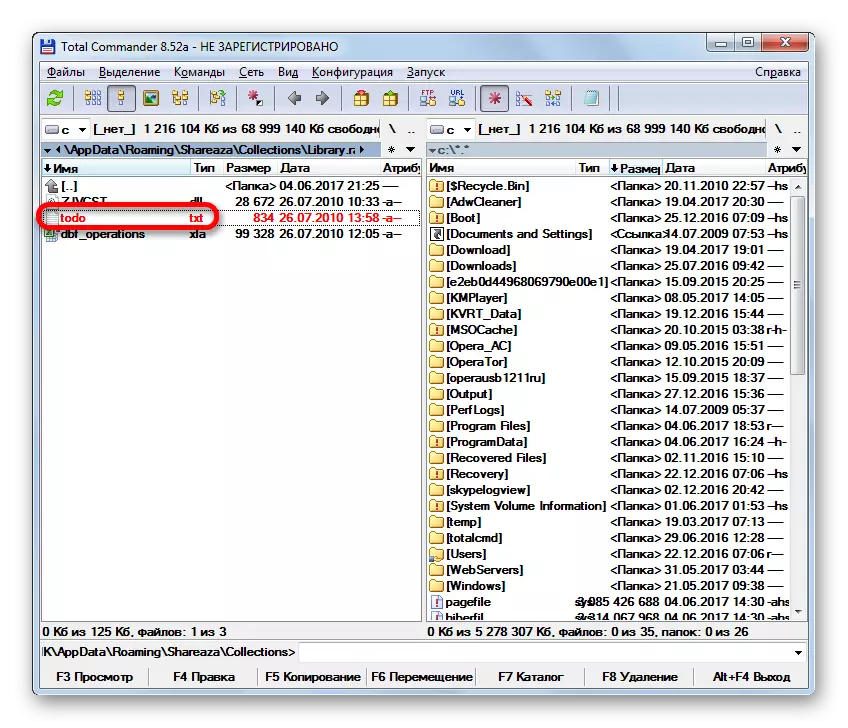

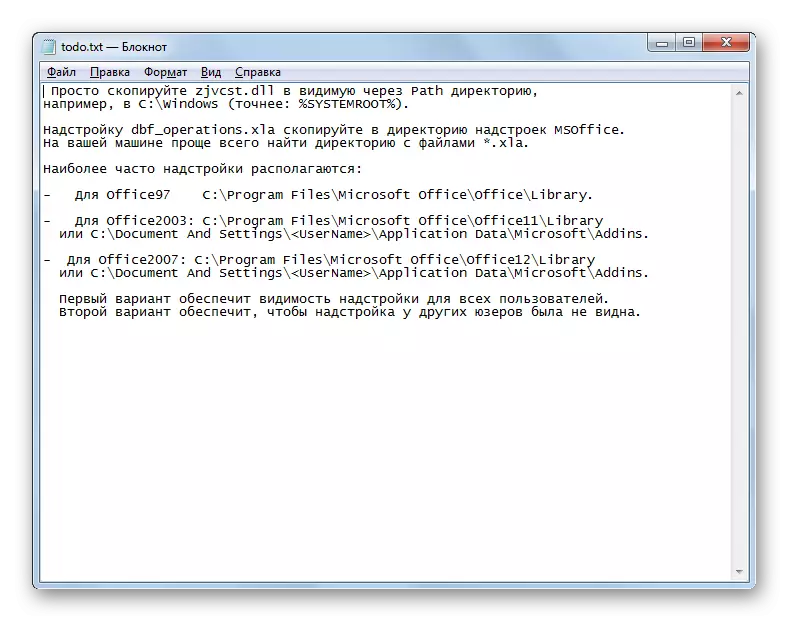
Agar siz ob'ektni belgilangan joyga olib qo'yishingiz kerak bo'lsa, biz quyidagicha qilamiz.
- Ikkinchi panelda biz diskni almashtirdik va faylni olib tashlash kerak bo'lgan katalogga o'tamiz.
- Oldingi panelga qaytish va olib tashlash uchun ob'ektning ismini bosing. Shundan so'ng, biz klaviaturadagi F5 funktsiya tugmachasini bosish yoki "Nusxalash" tugmachasini bosing. Ushbu holatda ikkalasi ham to'liq tengdir.
- Shundan so'ng, kichik faylni ochish fayl boshlandi. Bu erda siz qo'shimcha sozlamalarni o'rnatishingiz mumkin (mavjud fayllarni buxgalteriya hisobini almashtirish va almashtirish tamoyillari), ammo aksariyat hollarda "OK" tugmasini bosish kifoya.
- Shundan so'ng, tanlangan faylning ikkinchi umumiy qo'mondoni paneli ochilgan katalogda ochiladi.
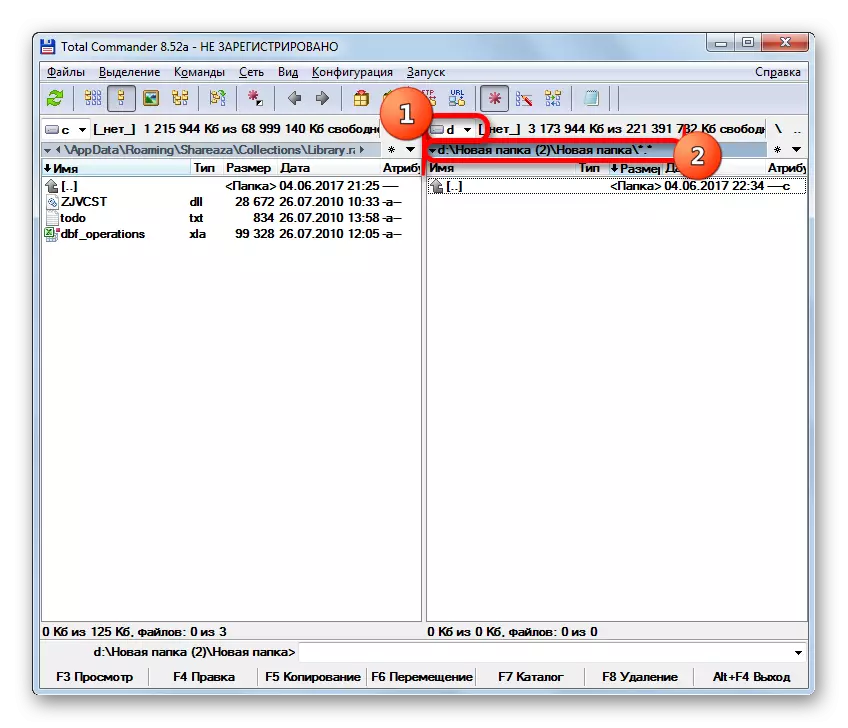

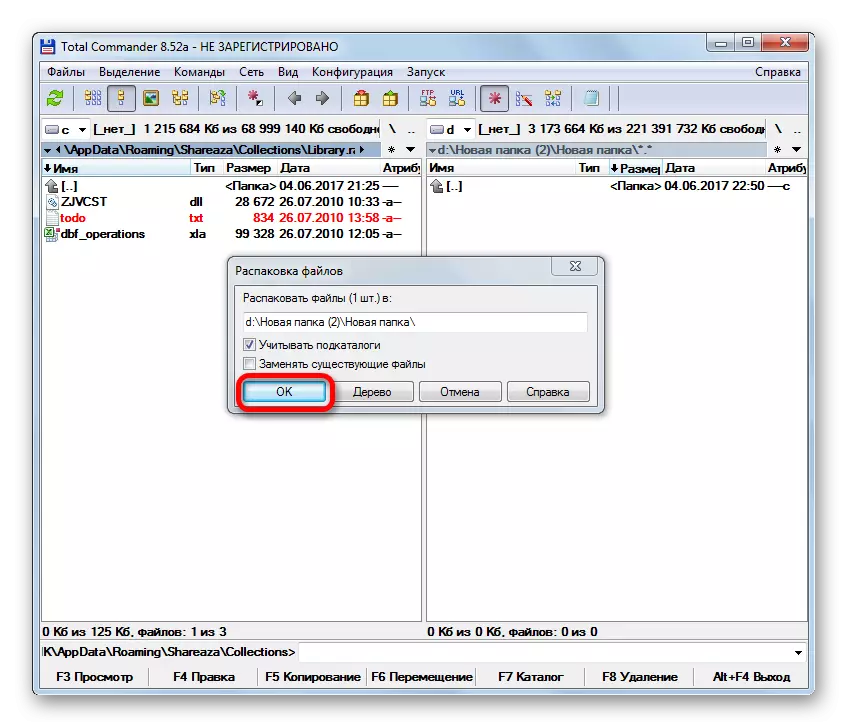

Endi barcha tarkibni to'liq ochishni ko'rib chiqaylik.
- Agar arxiv allaqachon qo'mondon interfeysi orqali ochiq bo'lsa, shunchaki faylni tanlang va asboblar panelidagi "ochish" belgisini bosing.
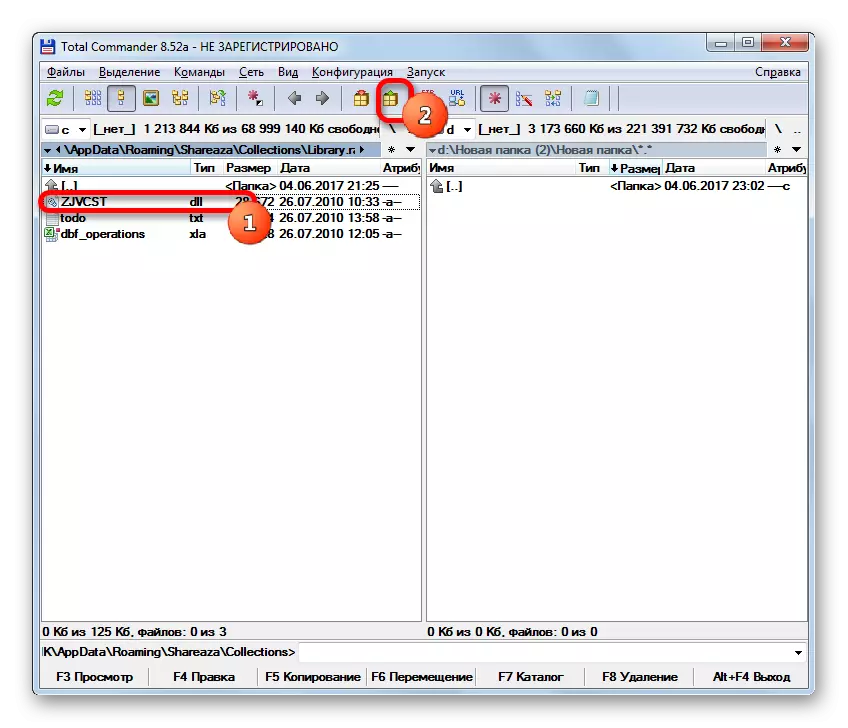
Agar u umumiy qo'mondonlikda oshkor etilmasa, siz FAQATni Sarni kengaytirish bilan ajratib oling va bir xil "ochpazli fayllar" belgisini bosing.
- Ikkala ko'rsatilgan ikkita harakatdan so'ng, ochilmagan fayl ochiladi. Bir elementni qazib olishda biz qanday qilib ko'rganimiz bilan taqqoslaganda biroz o'zgartiriladi. "Har bir arxivni alohida katalogda oching" va Kampek niqob maydoni qo'shiladi. Bu erda siz "OK" tugmasini bosing.
- Shundan so'ng, barcha mahsulotlar ikkinchi dastur panelida ochiq bo'lgan katalogga olinadi.
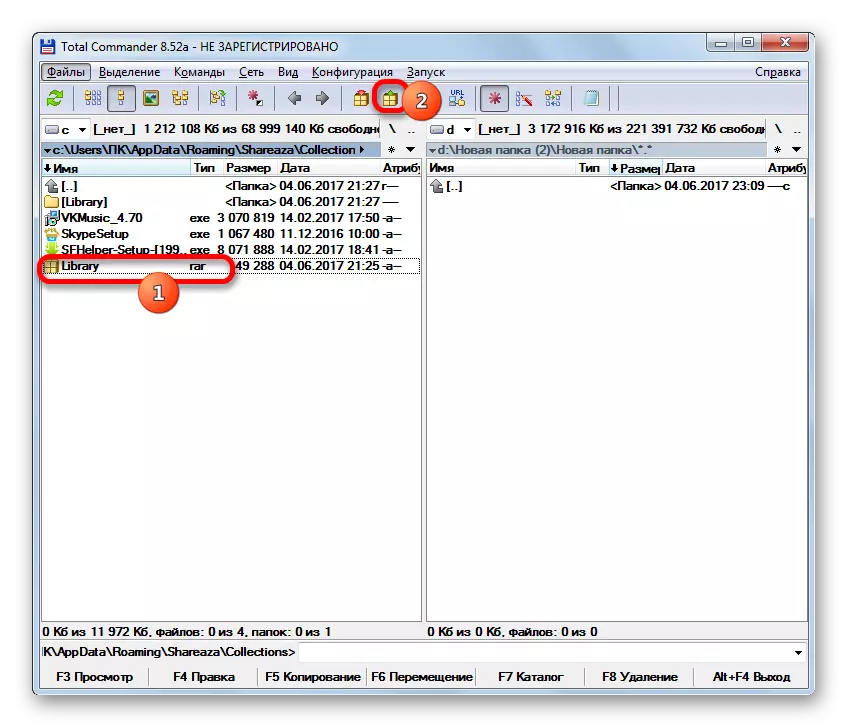
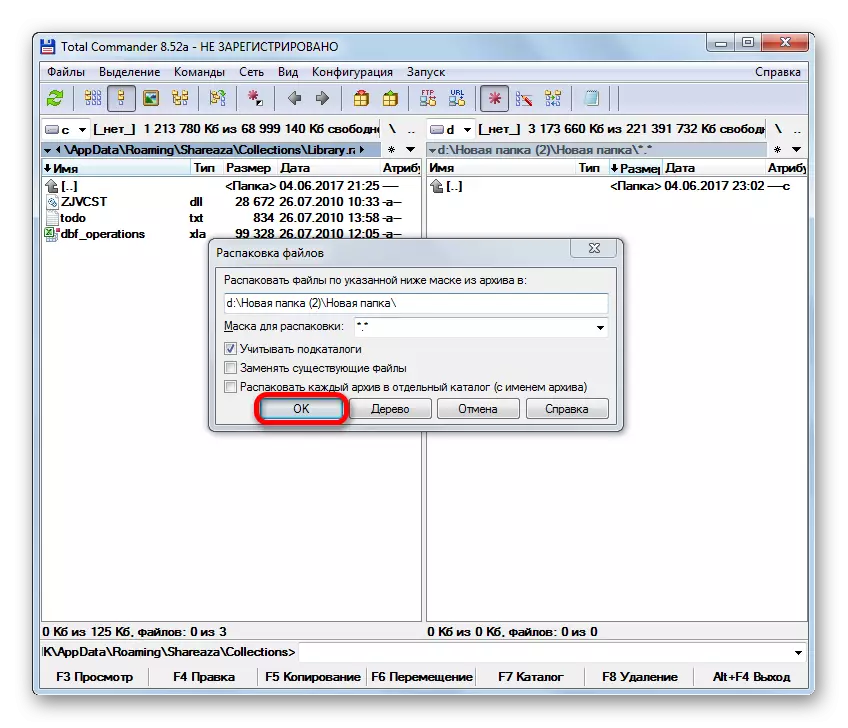

Dars: Jami qo'mondondan qanday foydalanish kerak
Albatta, barcha kampaniyalar va fayl menejerlari yuqorida sanab o'tilgan bo'lsa, Narek-dan foydalanib fayllarning tarkibini ko'rish va olib tashlash imkonini beradi. Shunga qaramay, biz ushbu dasturlarning eng mashhurlarida qolishga harakat qildik, buning ehtimolligi juda yuqori.
