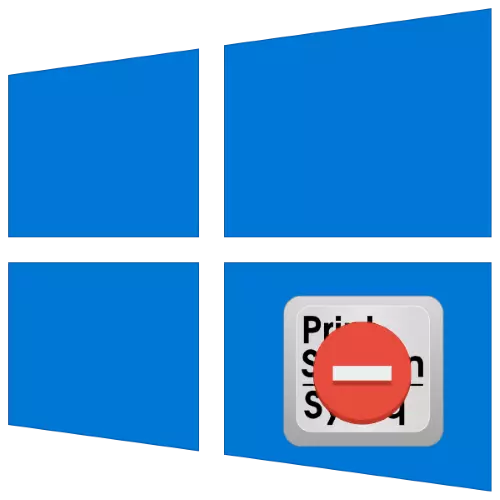
Vaqti-vaqti bilan Windows 10-sonli foydalanuvchilar "ish stoli" ning skrinshotini yoki kompyuter ekranida nima sodir bo'lishini talab qiladi. Ushbu vazifani hal qilishning eng oson usuli bu printsipni va keyingi grafik muharrirga (Adobe Photoshop, Coreldrat yoki odatdagi tuzilmaga). Ba'zan bu xususiyat ish to'xtatadi - kalitni bosish natijani keltirmaydi. Bugun biz ushbu muammoning echimini nazarda tutamiz.
1-usul: Klaviatura tekshiruvi
Birinchidan, klaviatura umuman ishlayotganligini tekshiring. Texnika quyidagicha:
- Ba'zi klaviaturalarda ish stoli kompyuterlari F qulfini o'chirish tugmachasini bosish tugmachasini taqdim etishi mumkin. Odatda Microsoft eski modellaridan qurilmalar mavjud.

Flash bloklarini, shu jumladan prints ekranini bosish. Agar siz bunday imkoniyatga ega bo'lgan qurilmangizning egasi bo'lsangiz, tulki bosilmasligi uchun ishonch hosil qiling.
- Agar muammo noutbukda kuzatilsa, printsipni bosish mumkin, bu ko'p tarmoqlarda mavjud bo'lgan kombinatsiya bilan bog'lanishi mumkin.
- Kamchilikning eng yoqimsiz sababi - bu kalitning o'zi - Afsuski, lekin eng ishonchli periferiya ham parchalanish kerak. Odatda qimmatbaho mexanik klaviaturalarni tuzish mantiqiyligi va ofis membranasi rasmning so'nggi qismida aytib o'tadigan rasmlarni olishning muqobil usullaridan biri bo'lishini yoki undan foydalanishni osonlashtiradi.

2-usul: Temedy dasturiy ta'minot muammolari
Ba'zida prints ekran ishlamaydi, operatsion tizimning o'zi yoki o'rnatilgan dasturlardan biri.
- Dastur o'rnatilganligini tekshirib ko'ring, bu skrinshotlarni olib tashlash funktsiyasini to'xtatadi. Bularga bulutli ombor mijozlari (Yandex.Diski, Google Devive, Dropbox, Dropbox, Dropbox, Dropbox), rasmlarni olish uchun uchinchi tomon yordami (klpiali kabi). Ushbu dasturlarni o'chirishga harakat qiling va bosma-bir printscrenning qaytganligini tekshiring. Shuningdek, ularning aksariyati funktsiyaning o'zaro bog'liqligini o'chirib qo'yadi.
- Ko'rib chiqilayotgan kalit dasturiy jihatdan dasturiy ravishda nogiron bo'lishi mumkin - masalan, qayta tayinlash vositasi ishlatilsa va boshqa funktsiya "osilgan". Buning uchun mashhur dasturlarda ishlash bilan siz quyida joylashgan havolani maqolada tanishishingiz mumkin.

Batafsil: Windows 10-dagi tugmachalarni qayta ishlash usullari
- Shuningdek, ba'zi tizim funktsiyalari, xususan, ko'rib chiqilayotgan funktsiyaning bajarilishi, zararli dasturlar ta'sir qilishi mumkin, shuning uchun infektsiya uchun OT-ni tekshirish ortiqcha bo'lmaydi.

Dars: Kompyuter viruslariga qarshi kurash
Yuqorida tavsiflangan qadamlar dasturiy ta'minot manbasi holatida prints ekranni tiklash uchun etarli.
Skrinshotni prints ekransiz qanday qilish kerak
Prints ekranli va tasvirni grafik muharrirga bosish Windows-dagi ekran rasmlarini olishning yagona varianti emas, balki mumkin bo'lgan alternativalarni ko'rib chiqing.Skrinshotni olib tashlash dasturi
Yuqorida, biz rasmlarni ushlab turish, ko'rib chiqilayotgan muammolarning sababi bo'lishi mumkinligini allaqachon aytib o'tgan edik. Xuddi shu dastur kerakli kalitning ishlamay qolishi mumkin. Misol sifatida, yorug'likni ko'rib chiqing.
- Dasturni kompyuterga o'rnating. Keyinchalik tizimni oching, unda chiroqni oching, unda yorug'lik belgisini toping, uni o'ng tugmachasini bosing va "Skrinshotni yasash" -ni tanlang.
- Siz xohlagan hududni ta'kidlash - shuningdek, butun ekran ham qo'llab-quvvatlanadi, lekin siz uni o'zingiz tanlashingiz kerak. Keyin pastki o'ng burchakka e'tibor bering, asboblar paneli ko'rinadi. Floppy-dagi sichqonchaning chap tugmachasini bosing yoki CTRL + S kom kom kom kom kom kom kom kom kom komitsiyasidan foydalaning.
- "Explorer" dialog oynasi ochiladi, suratning joyini, uning tarkibini va undagi formatini o'rnating, so'ng "Saqlash" ni bosing.
- Yorug'lik, shuningdek, u issiq tugmachalarning vazifasini suratga olishni qo'llab-quvvatlaydi. Buning uchun dastur menyusini chaqiring va "Sozlamalar" ni tanlang.
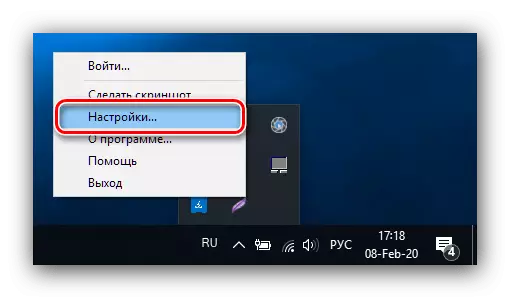
Issiq tugmachalarni bosing. "Asosiy issiq kalit" variantini faolligiga ishonch hosil qiling (sukut bo'yicha bir xil printsipda) lkm ni bosing, so'ng klaviaturada alternativani bosing - masalan, klaviaturada alternativa. F10. O'zgarishlarni saqlash uchun "OK" ni bosing.




Tizimli asboblar
"O'nlab" da "o'nlab" dagi odatdagi printsipga bir nechta alternativalar mavjud, shuning uchun siz uchinchi tomon dasturini o'rnatmasdan qila olasiz.
Tizim skrinshoteri
Windows 10-versiyada 1703 va yangi versiyada butun ekran va uning hududini ekran rasmlarini ishlab chiqarish uchun o'rnatilgan vositadir. 1809 yilda o'zgartirilganidek, ushbu vosita yangilandi va endi "parchali va eskiz" deb nomlanadi. Uni quyidagicha ishlatish mumkin:
- Win + Shift + S tugmalarini bosing - kompyuter ekranida qoraygan, va kursor xoch ko'rinishini oladi. Yuqoridagi asboblar panelidagi butun ish joyining rasmini olish va "To'liq ekran" tugmachasini bosing.
- Xabarnomada skrinshot klipboardga joylashtirilgan ko'rinadi. Ushbu xabarni bosing.
- Tahrirlash vositasi ochiladi. Unga kerakli o'zgarishlarni qo'ying (masalan, ramkani kesib oling yoki joylashtiring), so'ngra rasmda ko'rsatilgan "Saqlash" tugmachasini bosing.

Windows uchun standart faylni tejash muloqati bo'ladi.



"Qaychi"
Windows 10-ga o'tayotgan foydalanuvchilar Microsoft-ning yettinchi versiyasi bilan foydalaniladigan foydalanuvchilar "Qaychi" vositasi ularga tanish bo'lgan "qaychi" vositasi ushbu nashrda qolayotganini bilishadi.
- Ochiq "qidiruv" va qaychi so'zlariga yozishni boshlang. Tegishli dastur kashf etiladi, ish boshlash uchun uni bosing.
- Kichik suzuvchi deraza shaklida ochilgan "qaychi". "Mode" ni bosing va afzal ko'rgan variantni tanlang - masalan, bizning maqsadimiz "to'liq ekran".
- Rasmni olganingizdan so'ng, uni o'rnatilgan muharrirda o'zgartirishingiz mumkin. Rasmni saqlash uchun "Fayl" fayllaridan foydalaning - "Saqlash".

Saqlash variantini tanlang va tegishli tugmachani bosing.



"O'yin rejimi"
Windows 10-ning so'nggi versiyalarida, siz ekranni yoki bitta rasmni yozishingiz mumkin bo'lgan maxsus o'yin rejimi keltirilgan.
- Skrinshot butun ekranni olish va kengaytirishni istagan o'yin yoki dastur dasturini oching. Keyin, WIN + G kombinatsiyasidan foydalaning - interfeys quyidagi rasmda ko'rinishi kerak.

Skrinshot tugmasidan foydalaning.
- Skrinshot avtomatik ravishda amalga oshiriladi va video / kliplarga saqlanadi.
- Agar "o'yin rejimi" ochilmasa, u quyidagilarni anglatishi mumkin:
- Ilova / o'yin ushbu imkoniyat bilan qo'llab-quvvatlanmaydi;
- Maqsadli kompyuterda "Xbox" dasturi mavjud, ularning bir qismi "o'yin rejimi";
- Video karta bu funktsiyani ishlashga imkon bermaydi.
Birinchi holda, alternativalardan boshqa hech narsa qolmaydi. Ikkinchisida tizimni zavod parametrlariga qaytarishga arziydi. Uchinchi sababni bartaraf etish uchun GPU drayverlarini qayta o'rnatish tavsiya etiladi.

Biz bosma kalitning asosiy kaliti ishlamasligi va muvaffaqiyatsizlikni yo'q qilish uchun nima qilish kerakligini ko'rib chiqdik.
