
Ba'zida foydalanuvchilarga 10 o'lchamdagi fotosuratni 15 santimetrgacha chop etish kerak. Albatta, siz maxsus muhokama qilish xizmati bilan bog'lanishingiz mumkin, chunki siz yuqori sifatli uskunalar va qog'ozdan foydalangan holda siz uchun ushbu tartibni bajaradi. Biroq, agar uyda mos qurilma bo'lsa, hamma narsani o'zingiz qilishingiz mumkin. Keyin 10 × 15 rasmni chop etishning to'rtta usulini ko'rib chiqamiz.
Printerda 10 × 15 bosib chiqaring
Shu zahotiyoq, vazifani bajarish uchun sizga rangli inkjet uskunalari va A6 yoki undan ko'p maxsus qog'oz kerak bo'ladi.Endi muhr tugaguncha kutish qoladi. Siz ranglarga mos keladigan va sifatli fotosuratni olishingiz kerak.
3-usul: Maxsus dasturlar
Turli xil formatlarning rasmlarini tayyorlash va chop etish uchun dasturlar mavjud. Ulardan yordam bilan siz 10 × 15 o'lchamda ishlashingiz mumkin, chunki bu juda mashhur. Bunday dasturiy ta'minotni boshqarish intuitiv darajada amalga oshiriladi va dasturlar ba'zi vositalar va funktsiyalar bilan butunlay farq qiladi. Ularni boshqa materialda quyidagi havolani muhokama qiling.
Batafsil: Top Chop etish dasturlari fotosuratlari
4-usul: standart Windows Chop etish vositasi
Bosib chiqarish vositasi Windows-da qurilgan, odatda 3 × 4 dan tashqari eng mashhur formatlar bilan ishlaydi. Agar rasmingizning manbalari versiyasi 10 × 15 dan ko'proq bo'lsa, avval uning hajmini o'zgartirishingiz kerak. Siz buni Photoshop-da amalga oshirishingiz mumkin, yuqoridagi 2-usuldan boshlab birinchi to'rtta bosqichda nima yordam beradi. O'zgarishdan keyin, faqat SHAPSHOTni CTRL + S. ni bosish orqali saqlash kerak bo'ladi, keyingi manipulyatsiyani amalga oshiring:
- Sichqoncha tugmachasi bilan uni ko'rish orqali rasmni ko'rish dasturi orqali faylni oching. "Chop etish" ni bosing. Agar u etishmayotgan bo'lsa, CTRL + P.-dan foydalaniladi
- Printga boring, fotosuratni ochmasdan bo'lishi mumkin. Faqat uni PCM-ni bosing va "Chop etish" ni bosing.
- "Chop etish tasvirlari" oynasida ro'yxatdagi faol printerni tanlang.
- Ishlatilgan va rasm sifatini belgilang. Agar siz A6 formatini varaqlaridan foydalansangiz, quyidagi ikkita bosqichni o'tkazib yuboring.
- Agar A4 Qog'oz printerga yuklansa, o'ngdagi menyuda "10 x 15 sm (2)" elementini tekshiring.
- Transformatlangandan so'ng, suratga olish ramkaga to'liq mos kelmasligi mumkin. Bu chek belgisini "ramka o'lchami" bilan olib tashlash orqali tuzatiladi.
- "Chop etish" tugmasini bosing.
- Jarayonni tugatishni kuting.
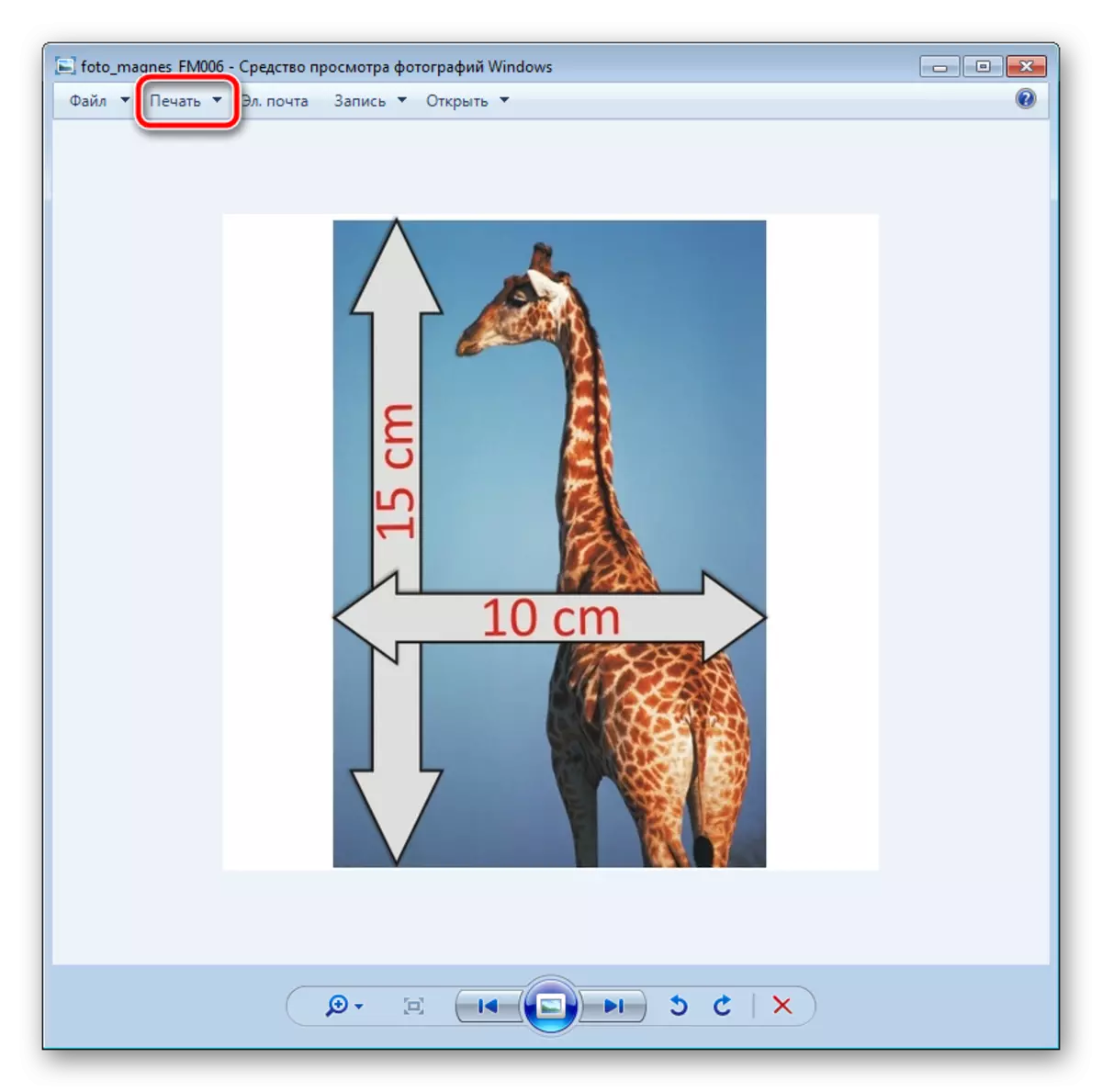
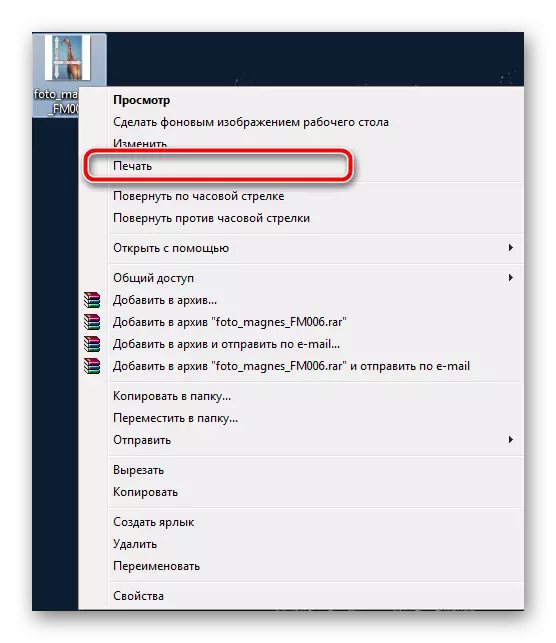

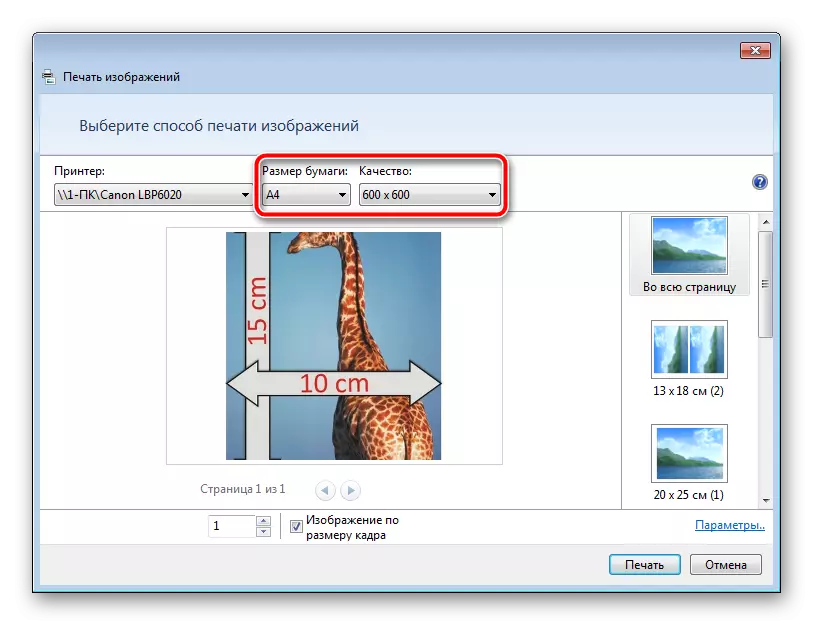
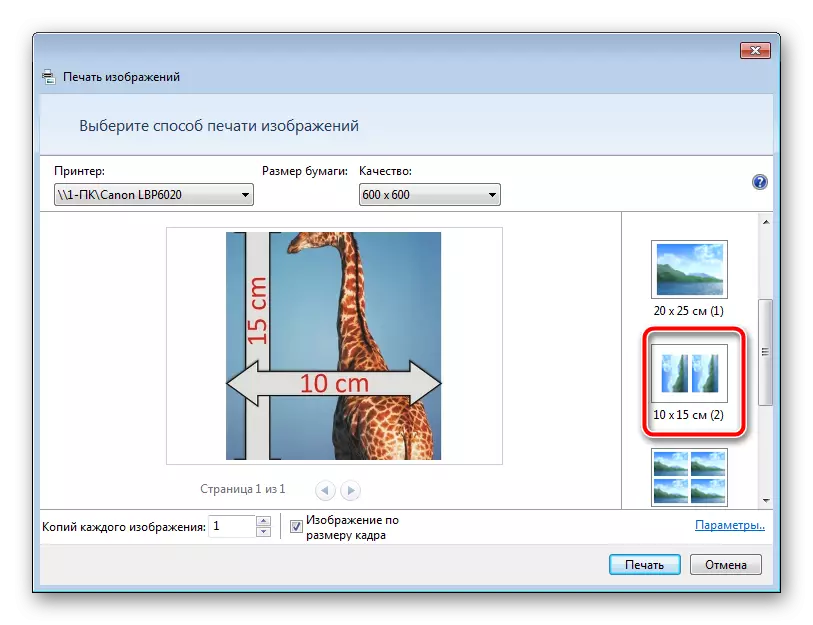
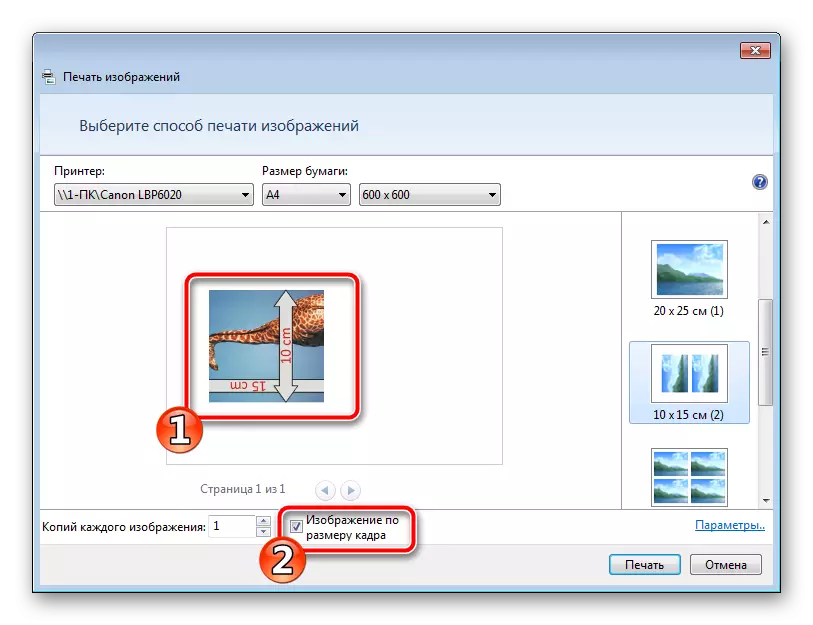
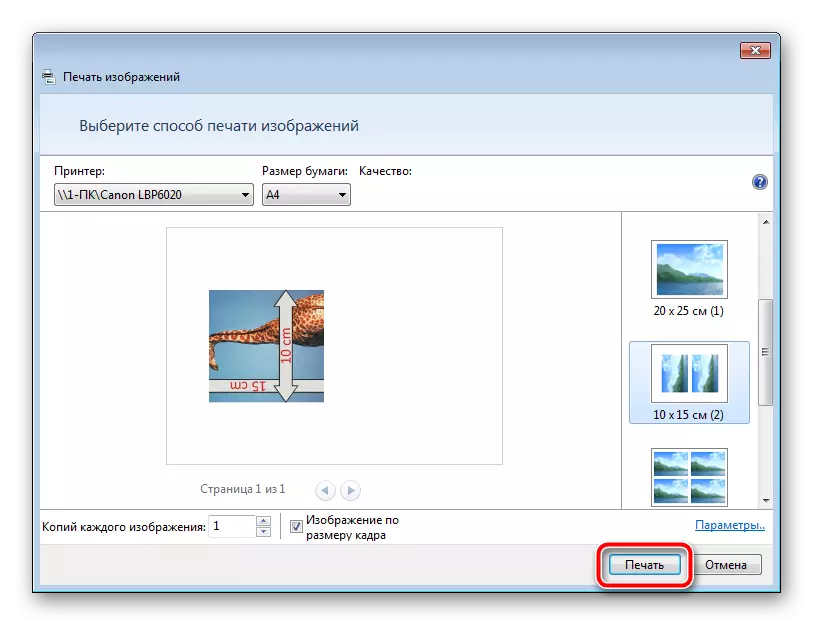
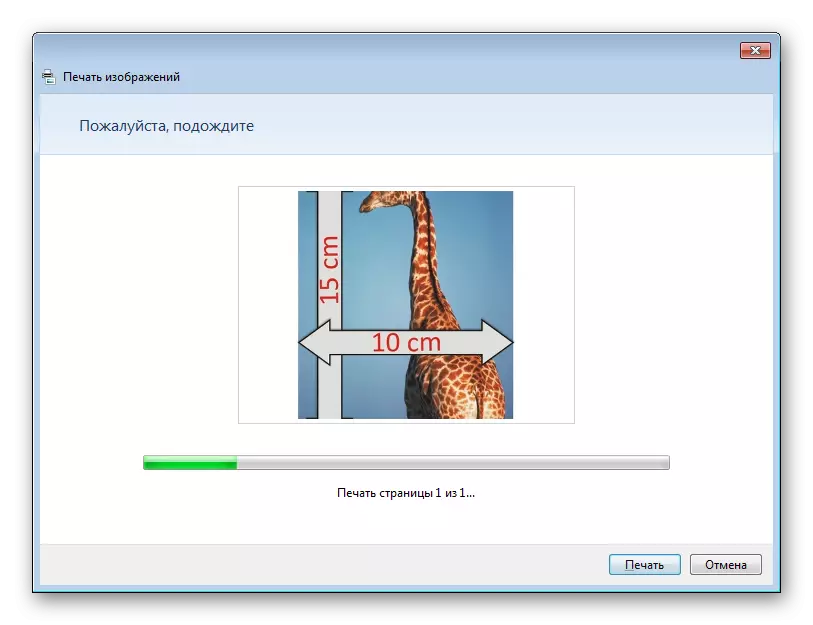
Jarayon tugaguncha qog'ozni olib tashlamang.
Shunga ko'ra, bizning maqolamiz tugadi. Umid qilamizki, biz sizga topshiriqni engishga yordam berdik va 10 santimetr 10 santimetrga bosilgan nusxasini olish uchun eng qulay variantni topdingiz.
Shuningdek qarang:
Nima uchun printer chiziqlarni bosib chiqaradi
Printerni to'g'ri kalibrlash
