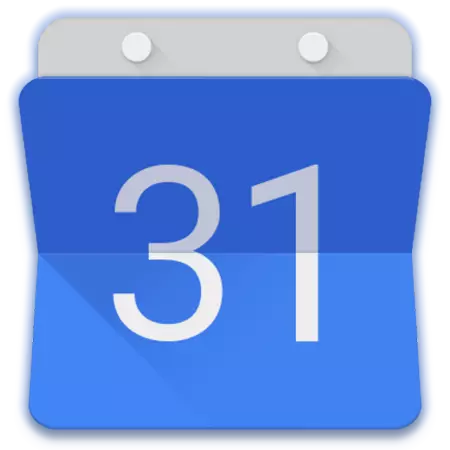
Ishlarni rejalashtirish va tashkil etish uchun mo'ljallangan dasturiy segmentda juda bir nechta echimlar mavjud. Bunday mahsulotlarni o'zaro eksklyuziv bo'lmagan ikki guruhga bo'lish mumkin, bu vazifalar va taqvimlar rejalashtirilmoqda. Ushbu maqola ikkinchi guruh eng mashhur vakili muhokama qiladi - Google Calendar - ya'ni, kompyuter va telefon uning konfiguratsion va foydalanish nafosatini haqida.
Google taqvimi yordamida
Google xizmatlarining aksariyati singari, taqvim ikki xil versiyada keltirilgan - bu Android va iOS bilan ishlaydigan veb-va mobil ilova. Tashqi va funktsional, ular asosan o'xshash, ammo farqlar ham mavjud. Shuning uchun biz veb-versiya va uning mobil analoglaridan foydalanishni yanada ko'proq aytib beramiz.
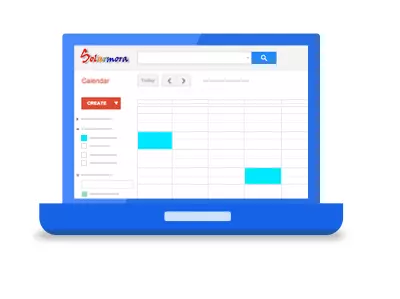
Veb-versiya
Siz har qanday brauzerda har qanday brauzerda har qanday brauzerda ishlatishingiz mumkin, buning uchun quyida joylashgan havolaga o'tishi kerak. Agar siz ushbu veb-xizmatdan faol foydalanmoqchi bo'lsangiz, uni xatcho'plarga saqlashni maslahat beramiz.

Google taqvimiga o'ting
Eslatma: Misol sifatida, maqola Google Chrome brauzeridan foydalanadi, Google tomonidan barcha xizmatlaridan foydalanishni talab qiladi, bu shuningdek taqvimdir.

Eslatma: Tugmasi "Google Apps" Deyarli har bir kompaniya veb-xizmatida mavjud bo'lib, ulardan biri bilan ishlash, siz har doim mavjud bo'lgan har qanday boshqa raqamlarni ochishingiz mumkin.
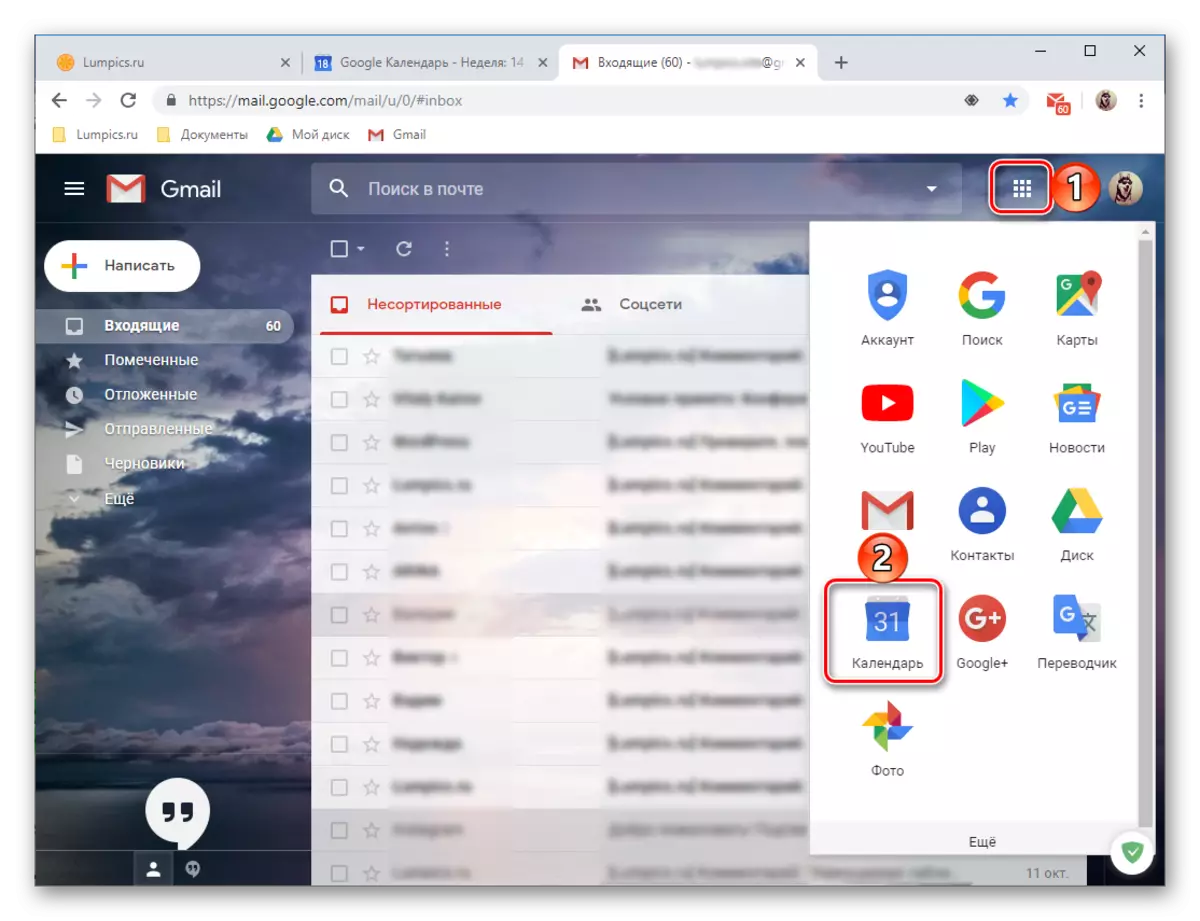
Interfeys va boshqaruv
Google Calendardan foydalanishning asosiy imkoniyatlari va nuanslarini ko'rib chiqishdan oldin, biz qisqa vaqt ichida tashqi ko'rinishini, nazorat elementlari va asosiy parametrlarni ko'rib chiqamiz.
- Veb-xizmat interfeysining ko'p qismi taqvimga joriy haftaga tayinlanadi, ammo agar so'ralsa, displeyni o'zgartirish mumkin.

Tanlash uchun quyidagi variantlar mavjud: kun, haftalik, yil, yil, jadval, 4 kun. Siz chap va o'ng o'qlarni ishora yordamida bu "vaqti-vaqti" o'rtasida biridan ikkinchisiga o'tish mumkin.
- Yuqorida aytib o'tilgan o'qlarning o'ng tomonida tanlangan vaqt (oy va yil yoki displey rejimiga qarab yiliga) ko'rsatilgan.
- To'g'ri, faqat matn kiritish liniyasini bosish, balki turli xil filtrlar va saralash elementlari ham qidiruv tugmasidir.

Siz Taqvimda ham, to'g'ridan-to'g'ri Google qidiruv tizimida ham qidirishingiz mumkin.
- Google Calendarning chap hududida yashiringan qo'shimcha panel mavjud, ular yashirin bo'lishi mumkin yoki aksincha, faollashadi. Bu erda taqvim joriy yoki tanlangan oy uchun, shuningdek, sukut bo'yicha yoqilgan yoki qo'lda qo'shilgan taqvimingiz uchun ko'rsatiladi.
- O'ngdagi kichik blok qo'shimcha qoldiriladi. Google-dan bir nechta standart echimlar mavjud, ehtimol, uchinchi tomon ishlab chiquvchilardan mahsulot qo'shish imkoniyati mavjud.
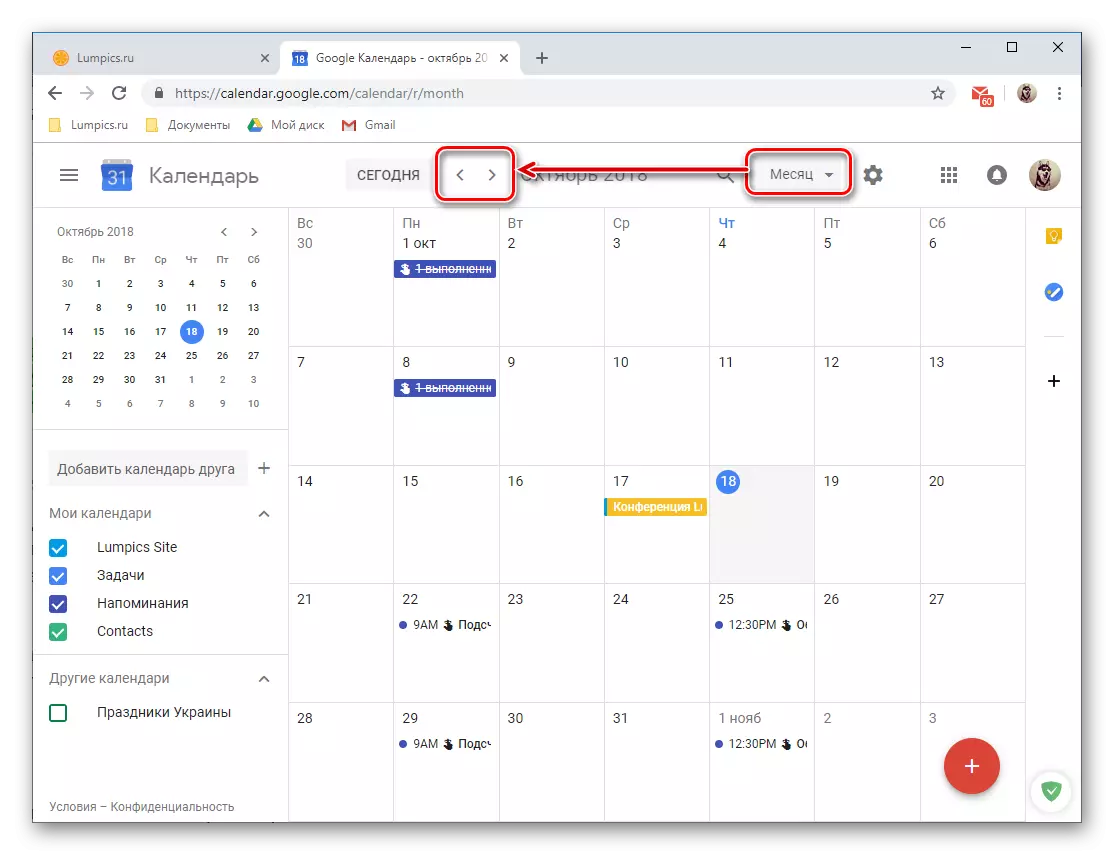

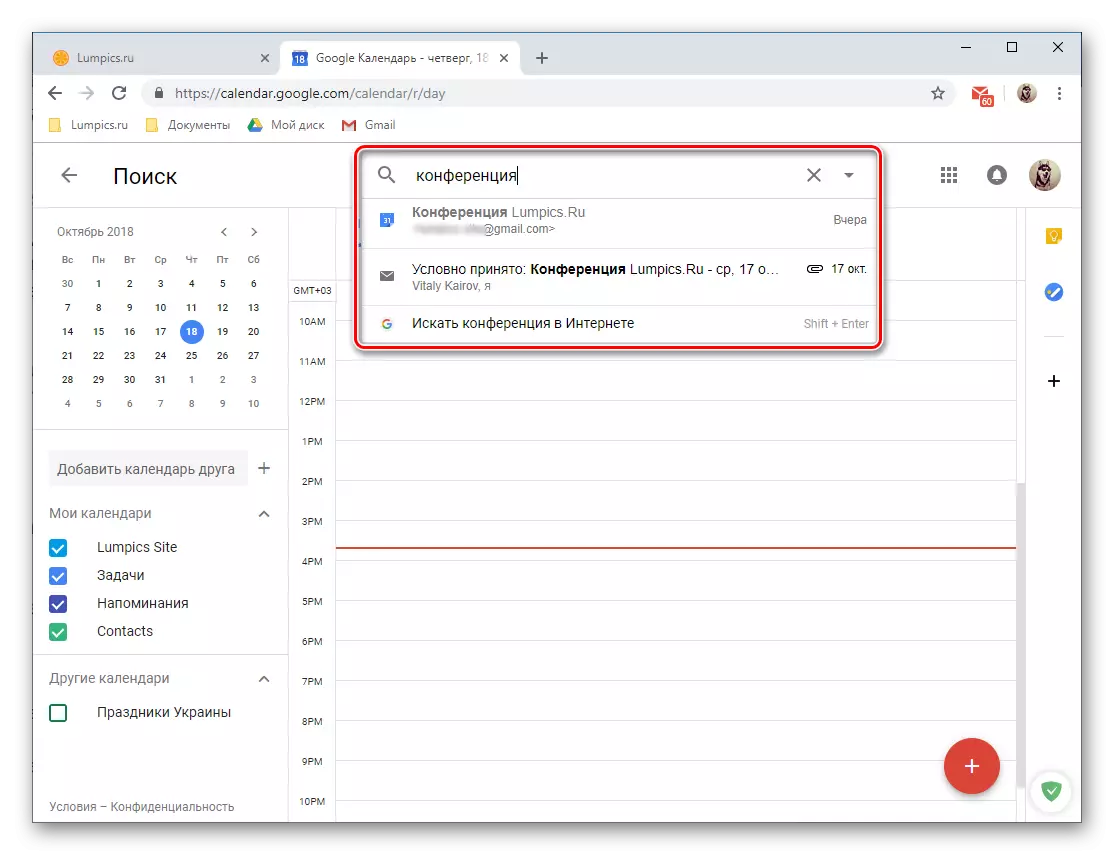

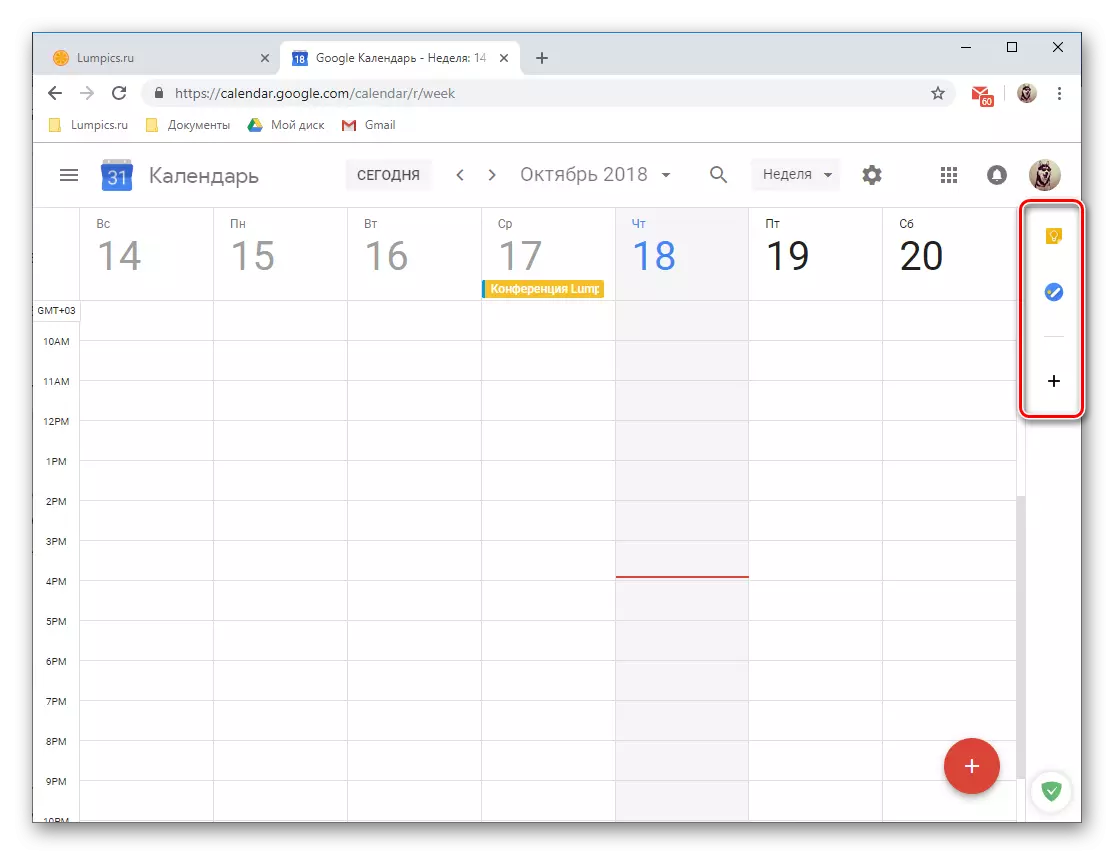
Tadbirlarni tashkil qilish
Google taqvimidan foydalanish, siz bir vaqtni (masalan, uchrashuvlar yoki konferentsiyalar uchun) va takrorlash uchun, shuningdek (har hafta uchrashuvlar, tanlanadigan va boshqalar) osonlikcha va voqealarni osonlikcha yaratishingiz mumkin. Tadbirni yaratish uchun siz quyidagilarni bajarishingiz kerak:
- Tugmada lkm tugmachasini kalendarning pastki o'ng burchagida joylashgan oq plus karta bilan qizil doira sifatida bosing.
- Kelajakdagi voqea nomini belgilang, uning boshlang'ich va yakuniy sanasini belgilang, vaqtni belgilang. Bundan tashqari, eslatma barini ("kun bo'yi") va uning takrorlanishi yoki uning yo'qligi tayinlashi mumkin.
- Bundan tashqari, agar so'ralsa, siz o'z joyini belgilaydigan "tadbir haqida ma'lumot" ni belgilashingiz mumkin, videokonferentsiyani (Hangouts orqali) ko'rib chiqish uchun vaqt ajrating (tadbir boshlanishidan oldin vaqt). Boshqa narsalar qatorida, taqvimdagi hodisaning rangi o'zgarishi, tashkilotchining bandlik holatini aniqlash, masalan, siz batafsil tavsifni ko'rsatishingiz, fayllarni (rasm yoki hujjat qo'shishingiz mumkin.
- "Vaqt" yorlig'iga o'tish Siz belgilangan qiymatni ikki marta tekshirishingiz yoki yangi, aniqroq belgilashingiz mumkin. Buni miniatyura shaklida ifodalangan kalendar maydonida ham maxsus tabanka bilan bajarishingiz mumkin.
- Agar siz ommaviy tadbirni yaratsangiz, unda sizda "mehmon qo'shish" (Gmail-dagi kontaktlar avtomatik ravishda sinxronlashtirilgan) ko'rsatgan holda, sizdan boshqa birovning boshqa tadbirini yaratadigan boshqa birov bo'ladi. Siz taklif qilingan foydalanuvchilarning huquqlarini o'z ichiga olgan holda, ular tadbirni o'zgartirishi, yangi ishtirokchilarni taklif qilishlari va sizni chaqirganlarning ro'yxatini ko'rishingiz mumkin.
- Tadbirni yaratish va barcha kerakli ma'lumotlarni ko'rsatganingizga ishonch hosil qilish (har doim tahrirlanishi mumkin), "Saqlash" tugmasini bosing.
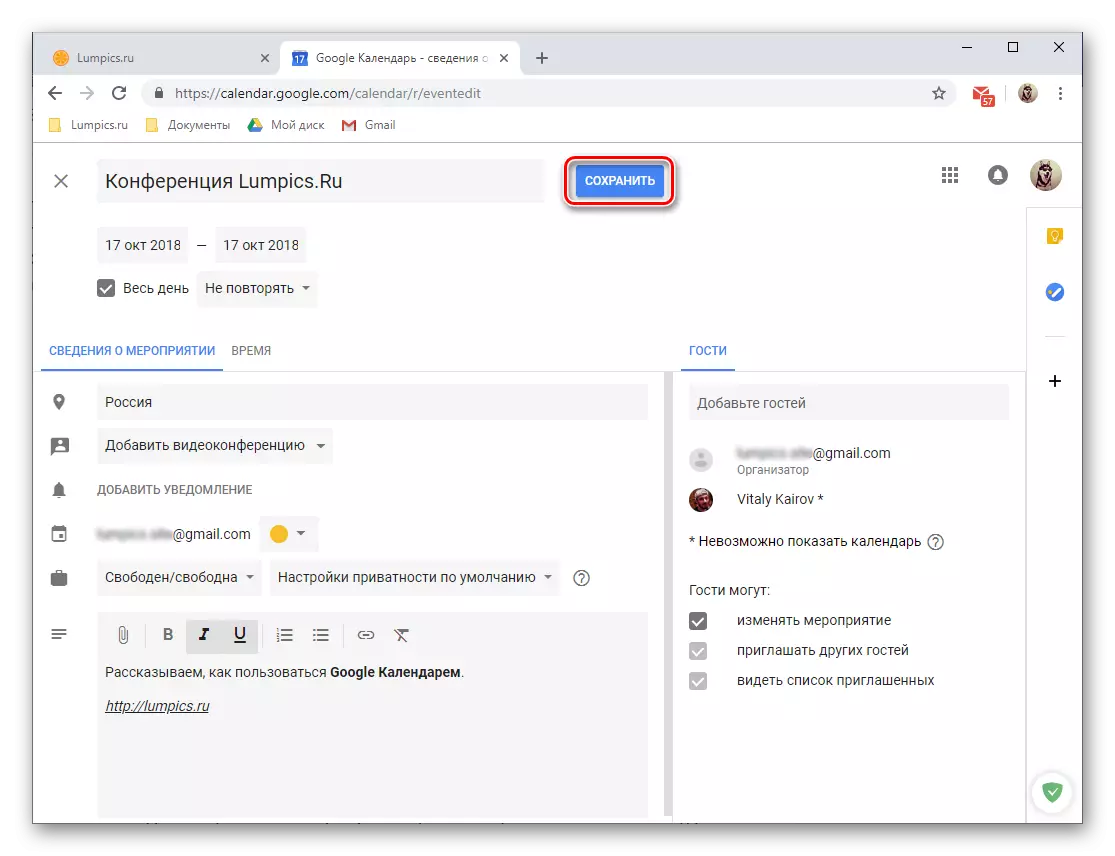
Agar siz "deb nomlangan" siz mehmonlar qo'shimcha ravishda elektron pochta taklifini yuborish yoki aksincha rad etishga rozi bo'lishingiz kerak.
- Yaratilgan voqea siz aniqlagan sana va vaqtga muvofiq sodir bo'lgan taqvimda paydo bo'ladi.
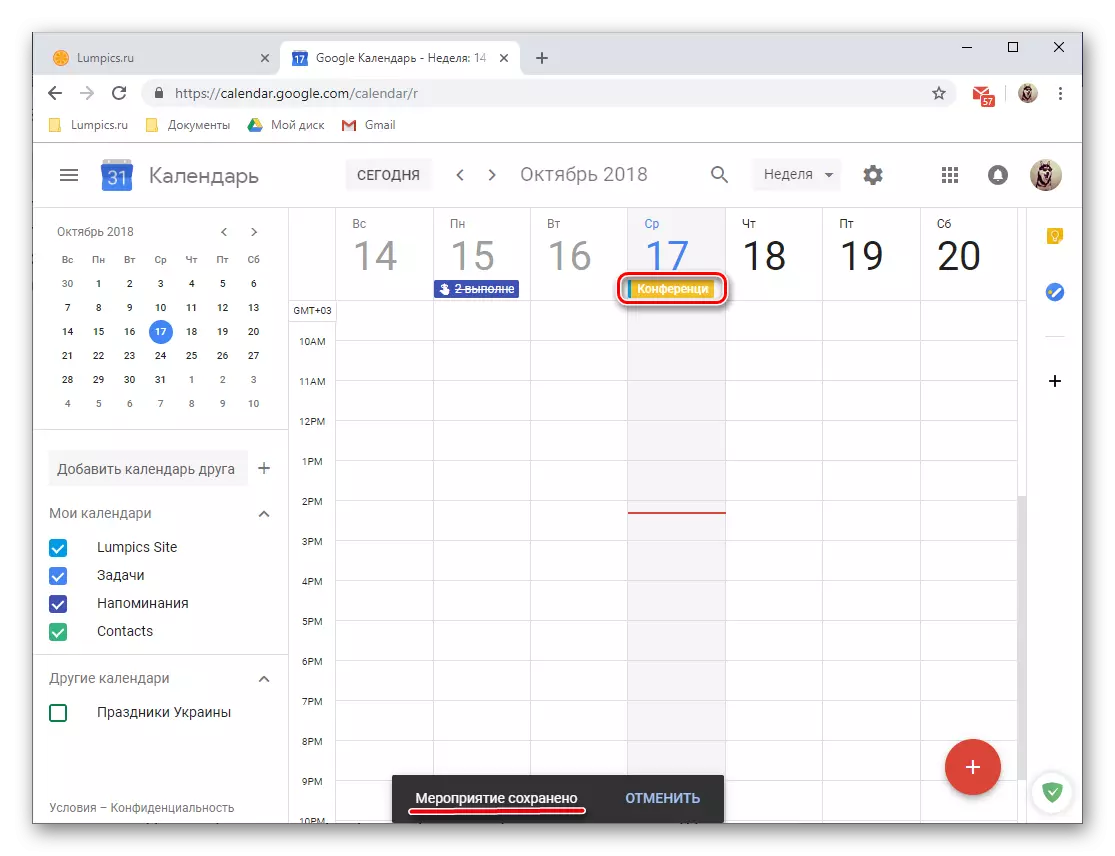
Tafsilotlarni va mumkin bo'lgan tahrirlash uchun uni sichqonchaning chap tugmachasi bilan bosing.



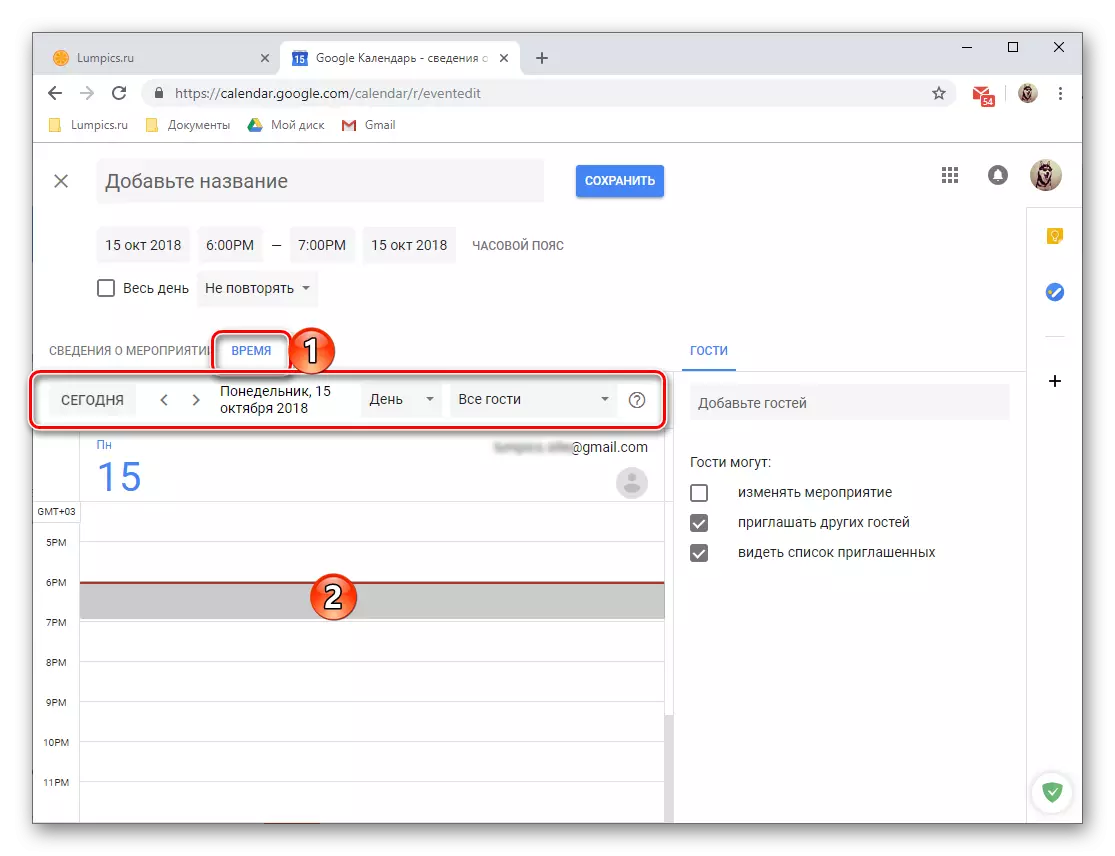
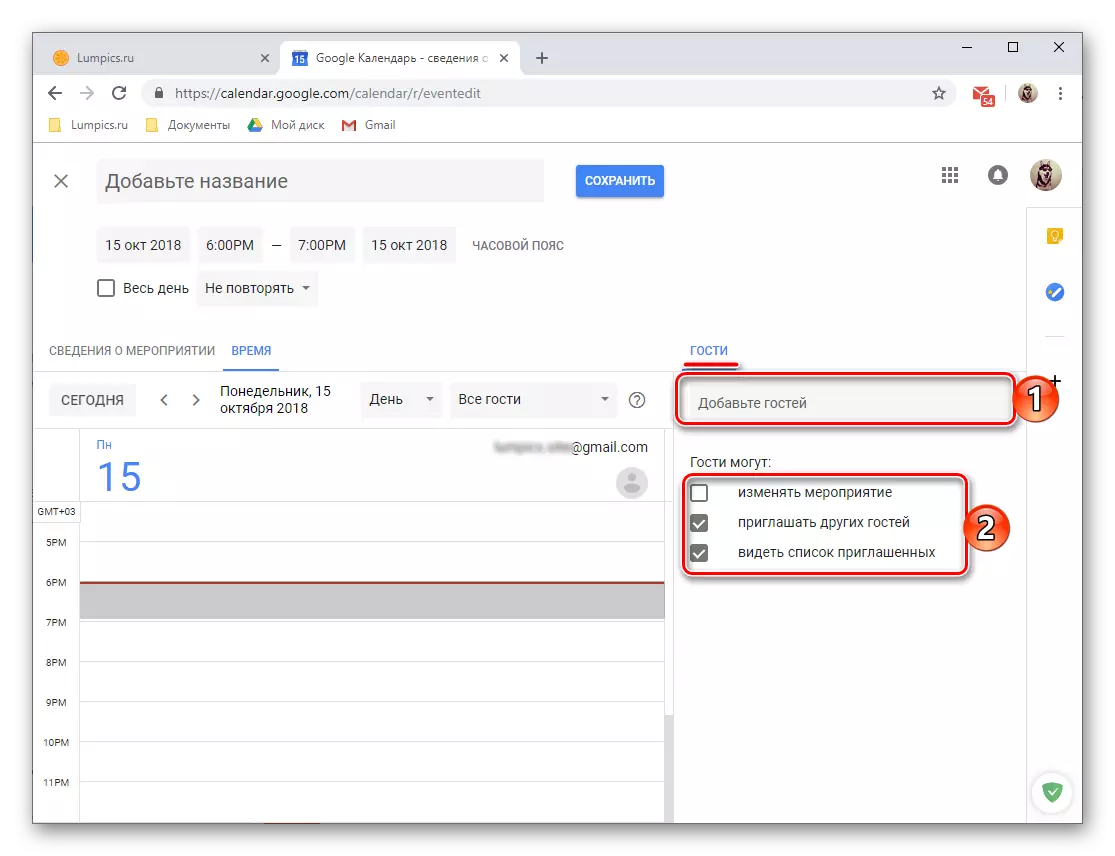
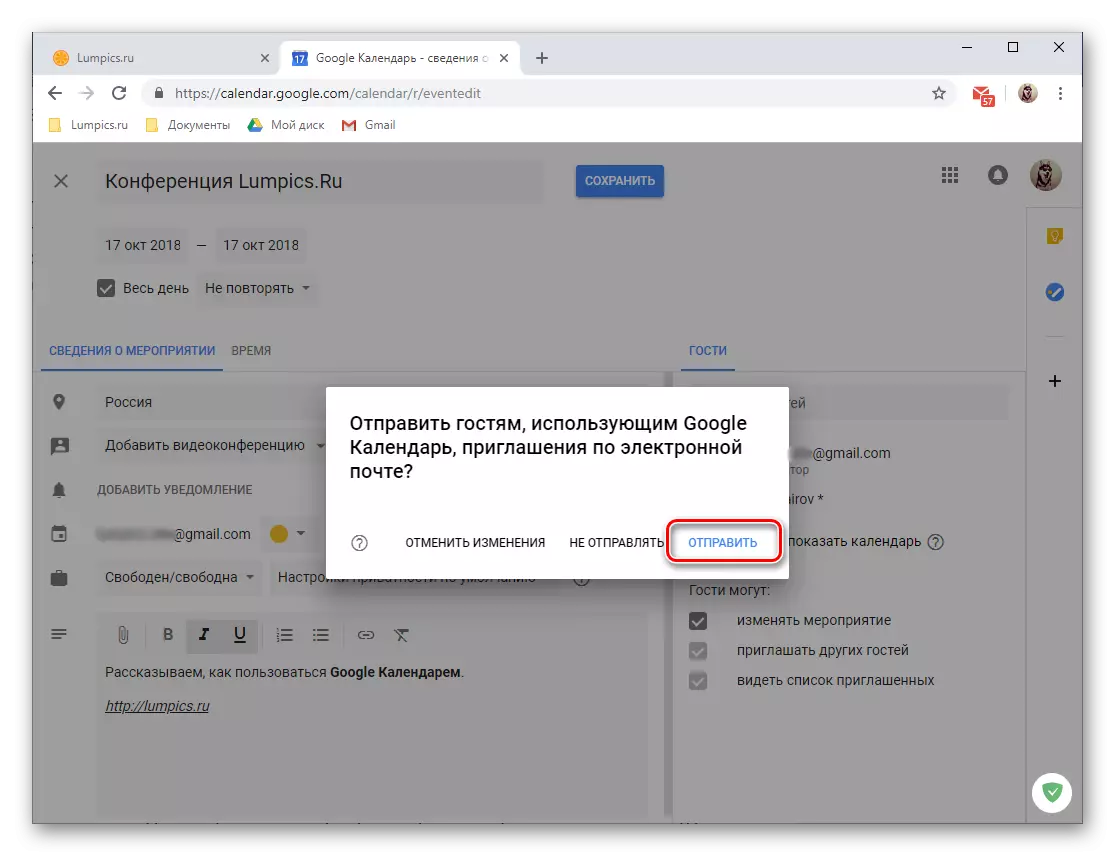

- Kichik hayot: Yangi tadbirni yaratish biroz boshqacha bo'lishi mumkin, ya'ni:
- Tadbir sana va vaqtiga mos keladigan kalendar maydonidagi lkm ni bosing.
- Onlayn derazada, avval voqea tugmasi faolligiga ishonch hosil qiling. Uni nom qo'ying, sana va vaqtni belgilang.
- Yozish yoki "boshqa parametrlarni saqlash" ni "boshqa parametrlarni" saqlash uchun "Saqlash" ni yuqorida ko'rib chiqilganidek, batafsil tahrirlash va loyihalashtirishni istasangiz, "boshqa parametrlar" ni bosing.
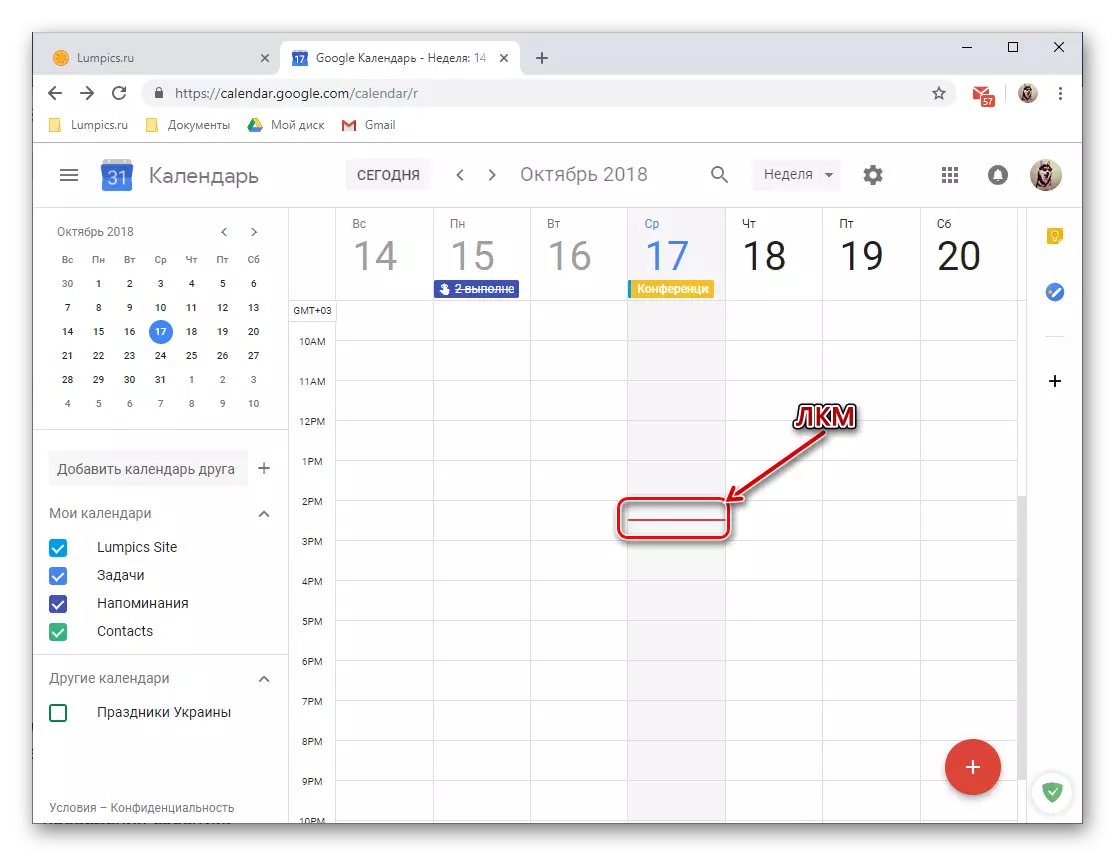
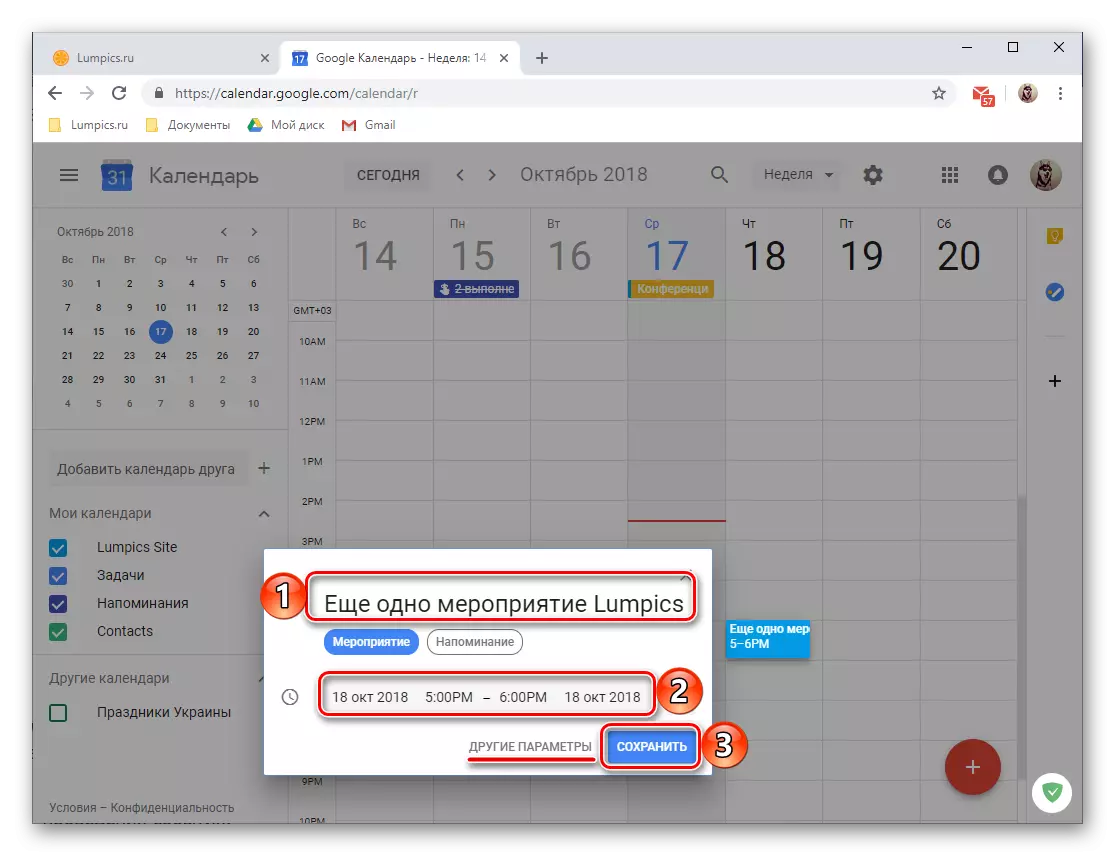

Eslatmalar yaratish
Google taqvimi tomonidan yaratilgan voqealar, ular haqida unutmaslik uchun eslatmalar "bilan" Eslatmalar berilishi mumkin. Bu batafsil tahrirlash va biz ko'rib chiqilgan tadbirni maqolaning oldingi qismining uchinchi bosqichida amalga oshirishda amalga oshiriladi. Bundan tashqari, siz tadbirlar bilan bog'liq bo'lmagan yoki ularni to'ldiradigan har qanday mavzu eslatmalarini yaratishingiz mumkin. Buning uchun:
- Kelgusi eslatma va vaqtga mos keladigan Google taqvimi hududida LKM ni bosing.
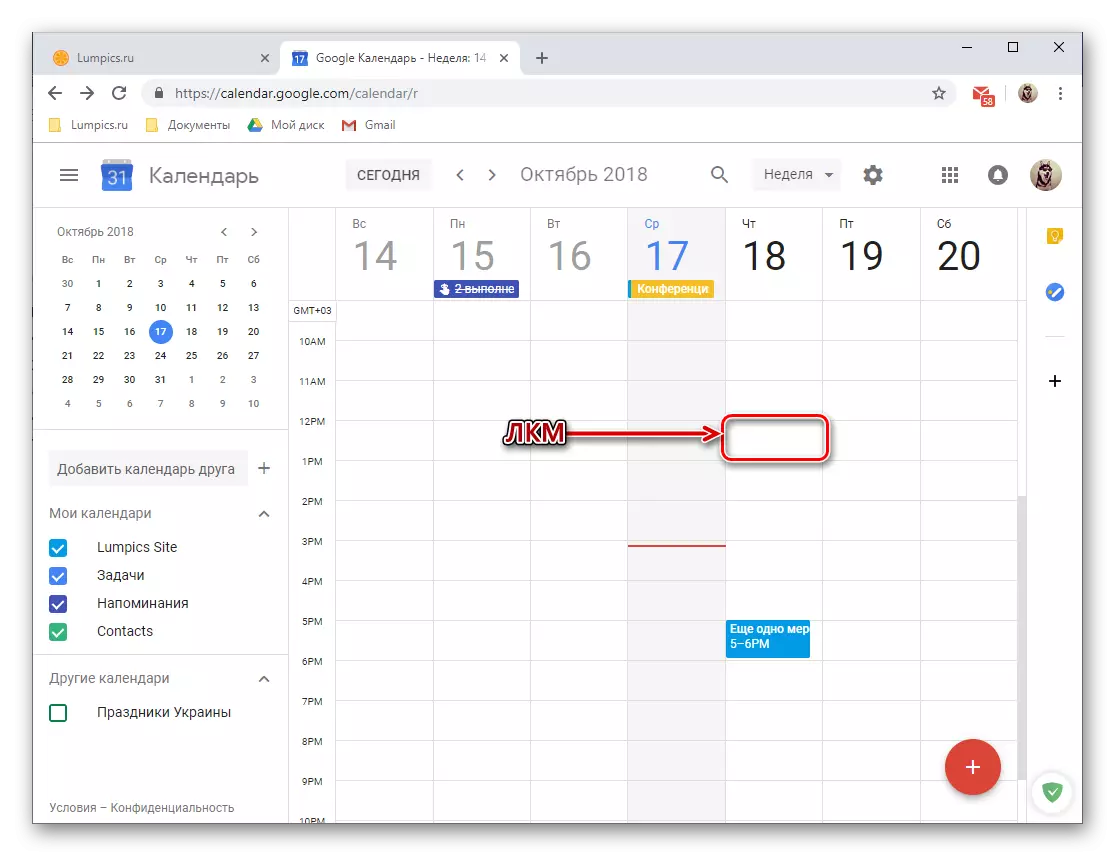
Eslatma: Eslatma sanasi va vaqti to'g'ridan-to'g'ri yaratilgan va keyinchalik uni o'zgartirishi mumkin.
- Ko'rsatilgan qalqib chiquvchi oynada quyidagi rasmda ko'rsatilgan "eslatma" tugmasini bosing.
- Ism qo'shing, sana va vaqtni belgilang va takrorlanish parametrlarini aniqlang (mavjud variantlar: har oyda takrorlanmaydi). Bundan tashqari, siz eslatmalarning "davomiyligi" ni o'rnatishingiz mumkin - "kun bo'yi".
- Barcha maydonlarni to'ldirgandan so'ng "Saqlash" tugmasini bosing.
- Yaratilgan eslatma sizga belgilangan sana va vaqtga muvofiq taqvimga qo'shiladi va "kartalar" balandligi uning davomiyligiga mos keladi (bizning misolda 30 daqiqa).
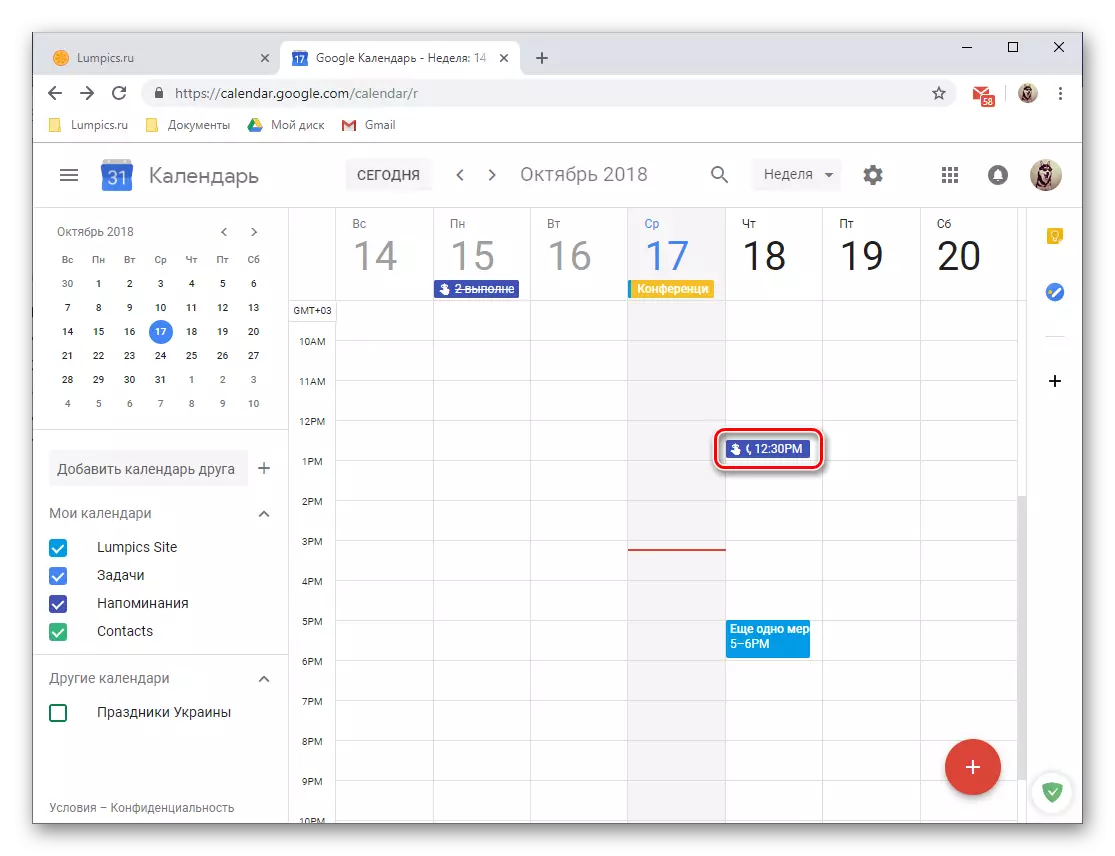
Eslatmalarni ko'rish va / yoki tahrirlash uchun uni lkm bilan bosing, shundan so'ng pop-up oynasi tafsilotlar bilan ochiladi.
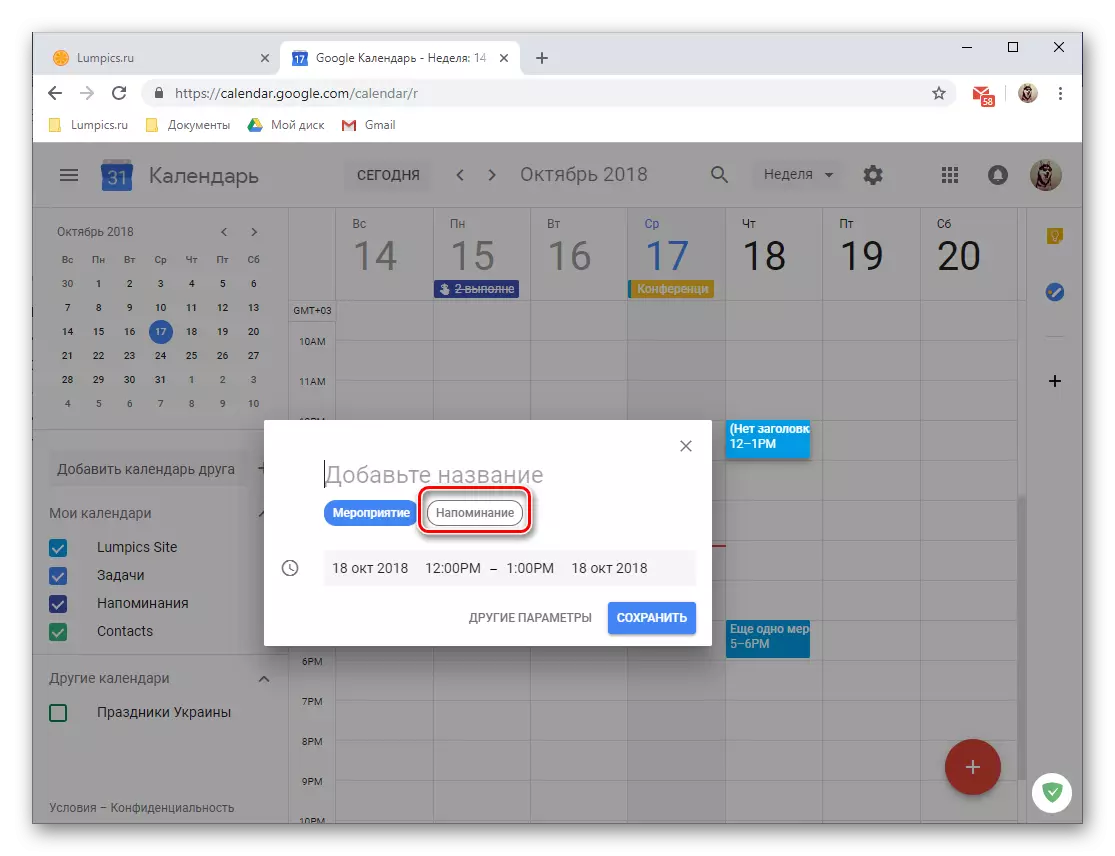
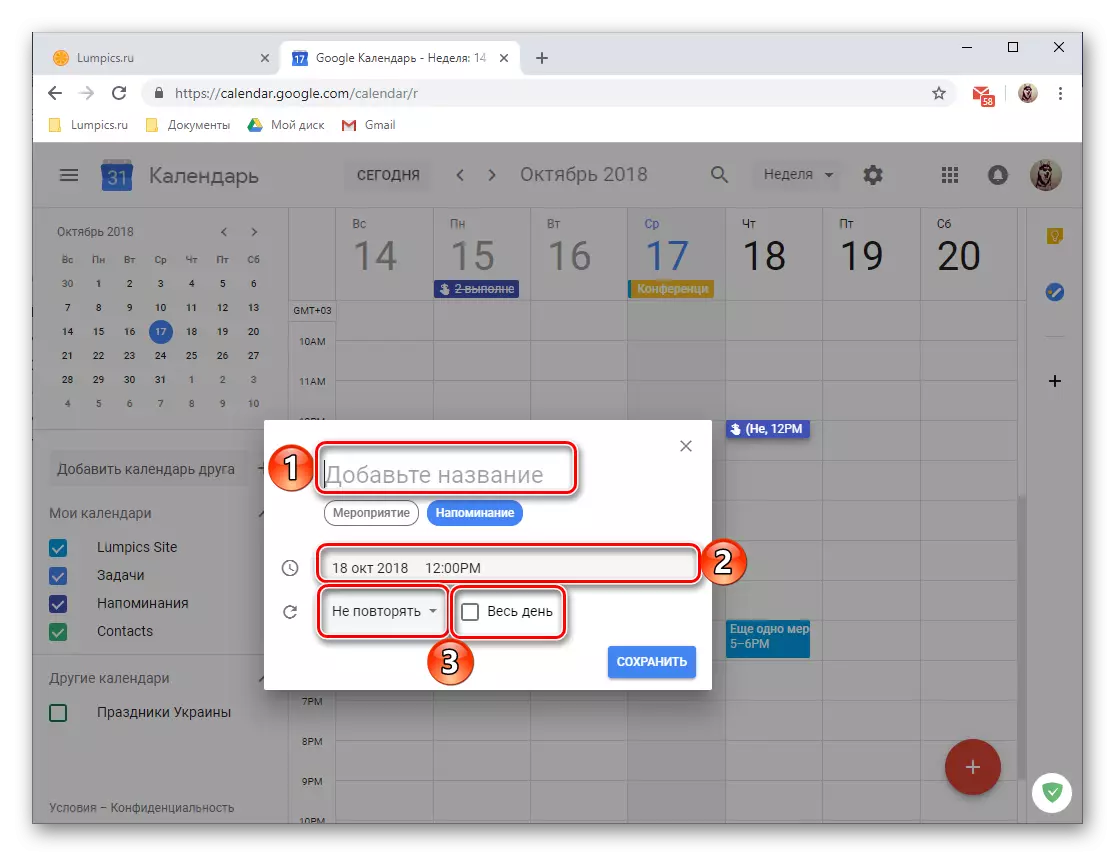


Taqvim qo'shish
Google-da kiritilgan toifalarga qarab, rekord taqvim har xil bo'lib, qanchalik g'alati tuyulmaydi, kalendarlar qanchalik g'alati bo'lsin. Siz ularni allaqachon o'rnatganingizdek, siz allaqachon o'rnatganingizcha, siz osongina yashirishingiz mumkin bo'lgan veb-xizmatning yon tomonidagi yonda topishingiz mumkin. Ushbu guruhlarning har biri uchun qisqacha yurish.
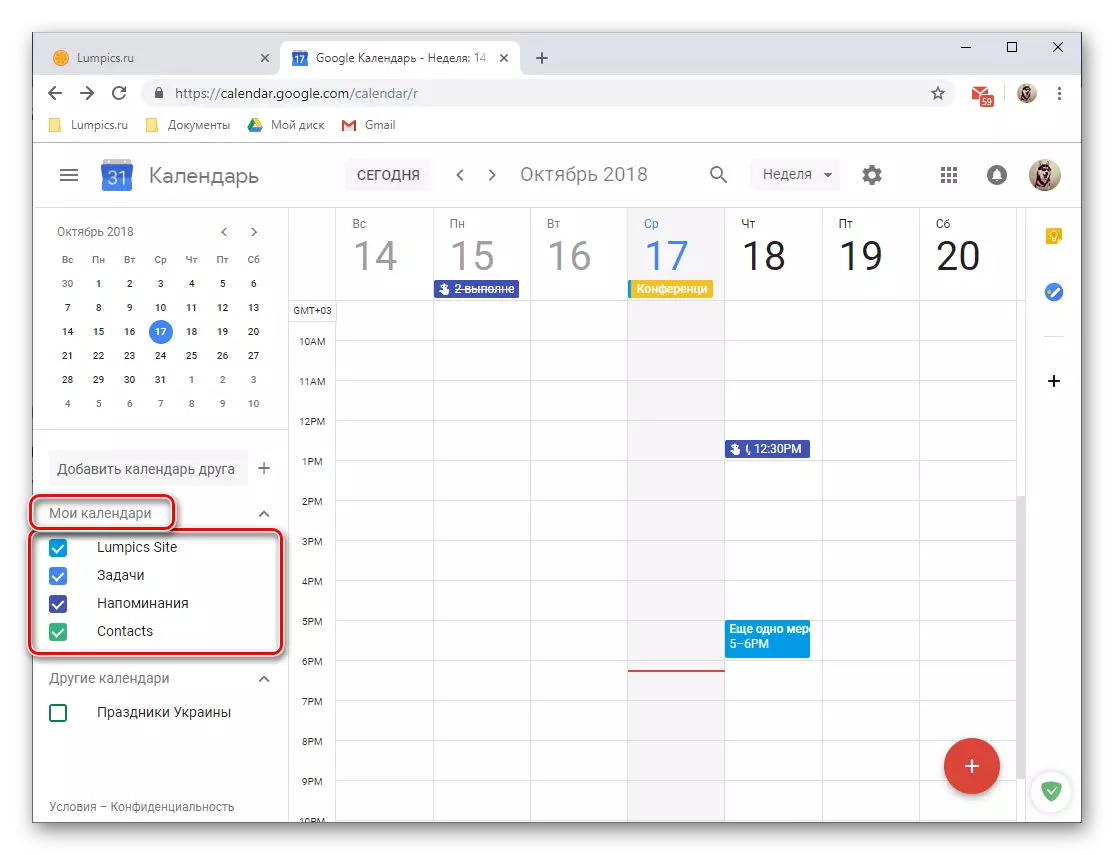
- "Sizning Google profilingizdagi ismingiz" - (bizning misolingizdagi eskirgan sayt) Siz va taklif qilishingiz mumkin bo'lgan narsalar;
- "Eslatmalar" - siz yaratgan eslatmalar;
- "Vazifalar" - bir xil dasturda kiritilgan yozuvlar;
- "Kontaktlar" - sizning aloqa kartangizda ko'rsatilgan foydalanuvchi tug'ilgan kuningiz yoki boshqa muhim sanalaringizdagi ma'lumotlar;
- "Boshqa kalendarlar" - sizning hisobingiz ilova qilingan mamlakat bayramlari va toifalar mavjud shablonlardan qo'lda qo'shilgan.
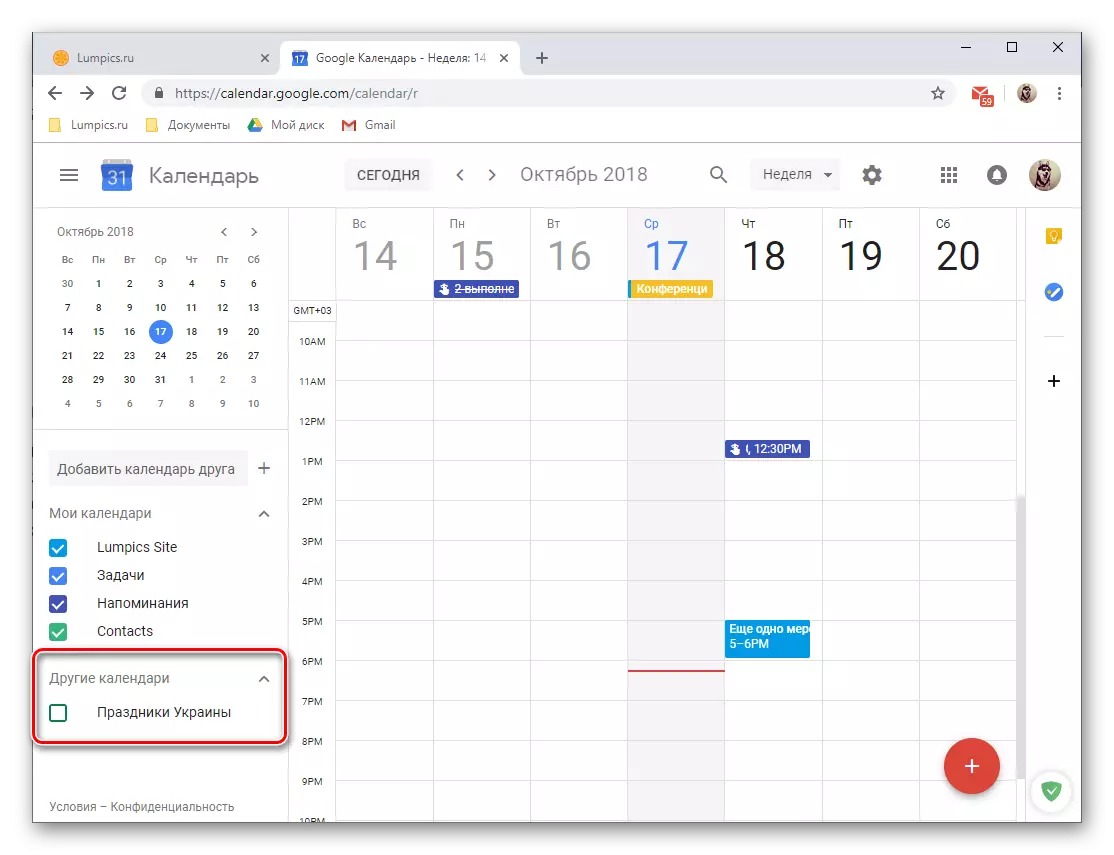
Har bir toifa uchun taqvimda osongina bir yoki boshqa yozuvni topishingiz mumkin bo'lgan rang mavjud. Agar siz voqealarni namoyish qilishingiz kerak bo'lsa, guruhlarning har bir guruhi yashirinish uchun etarli bo'lishi mumkin, buning uchun uning nomi yaqinida belgi qo'yish kifoya qiladi.
Boshqa narsalar qatorida, siz do'stning taqvimiga, ammo uning roziligisiz kalendarlar ro'yxatiga qo'shishingiz mumkin, ammo uning roziligi ishlamaydi. Buning uchun siz uning elektron pochtasining tegishli maydondagi manzilini belgilashingiz va keyin qalqib chiquvchi oynada "Kirishni talab qiling". Keyinchalik u foydalanuvchi tomonidan tasdiqlashni kutish kerak.

Siz mavjud kalendarlar ro'yxatida yangilarini qo'shishingiz mumkin. Bu Plyus rolini do'stingizning taklifnomaining o'ng tomoniga bosish bilan amalga oshiriladi, shundan keyin to'g'ri qiymat menyuda to'g'ri qiymatni tanlash mumkin.
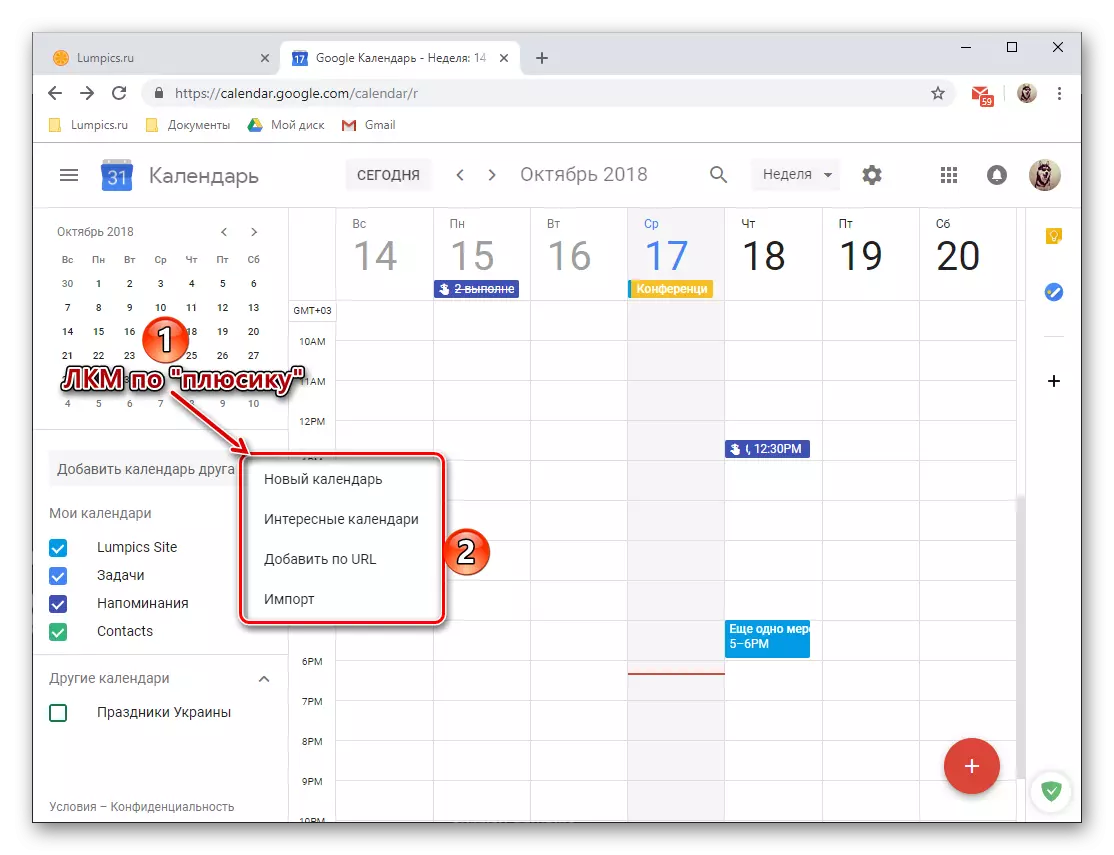
- Tanlash uchun quyidagi xususiyatlar mavjud:
- "Yangi taqvim" - siz ko'rsatgan mezonlarga asoslangan boshqa toifani yaratishga imkon beradi;
- "Qiziqarli kalendarlar" - mavjud bo'lgan ro'yxatdan allaqachon tayyor bo'lgan shablonni tanlash;
- "URL manzili" - agar siz biron bir ochiq onlayn taqvimga foydalansangiz, uni Google-dan xizmatga qo'shishingiz mumkin, u tegishli maydonda havolani qo'shish va harakatni tasdiqlash uchun etarli;
- "Import" - biz quyida aytib o'tadigan boshqa taqvimlardan eksport qilinadigan ma'lumotlarni yuklab olish imkonini beradi. Xuddi shu bo'limda siz teskari harakatni amalga oshirishingiz mumkin - boshqa qo'llab-quvvatlanadigan xizmatlarda foydalanish uchun Google taqvimingizni eksport qilishingiz mumkin.
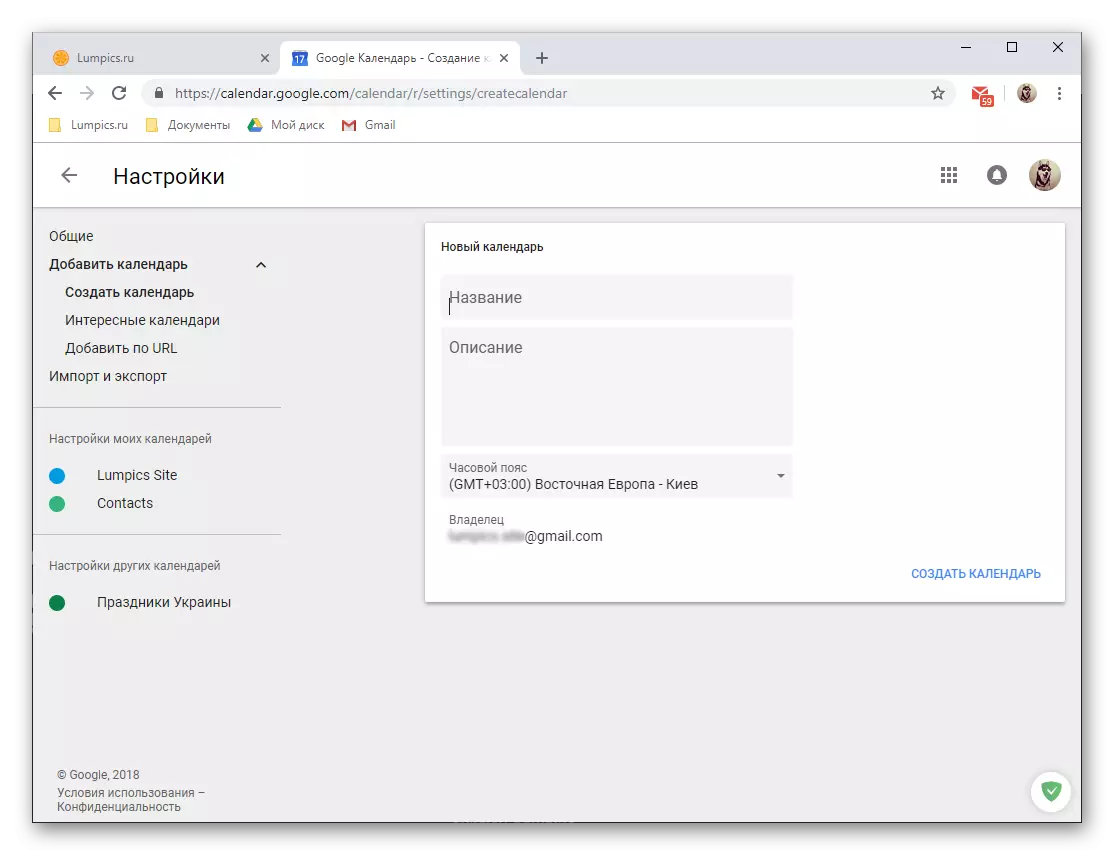
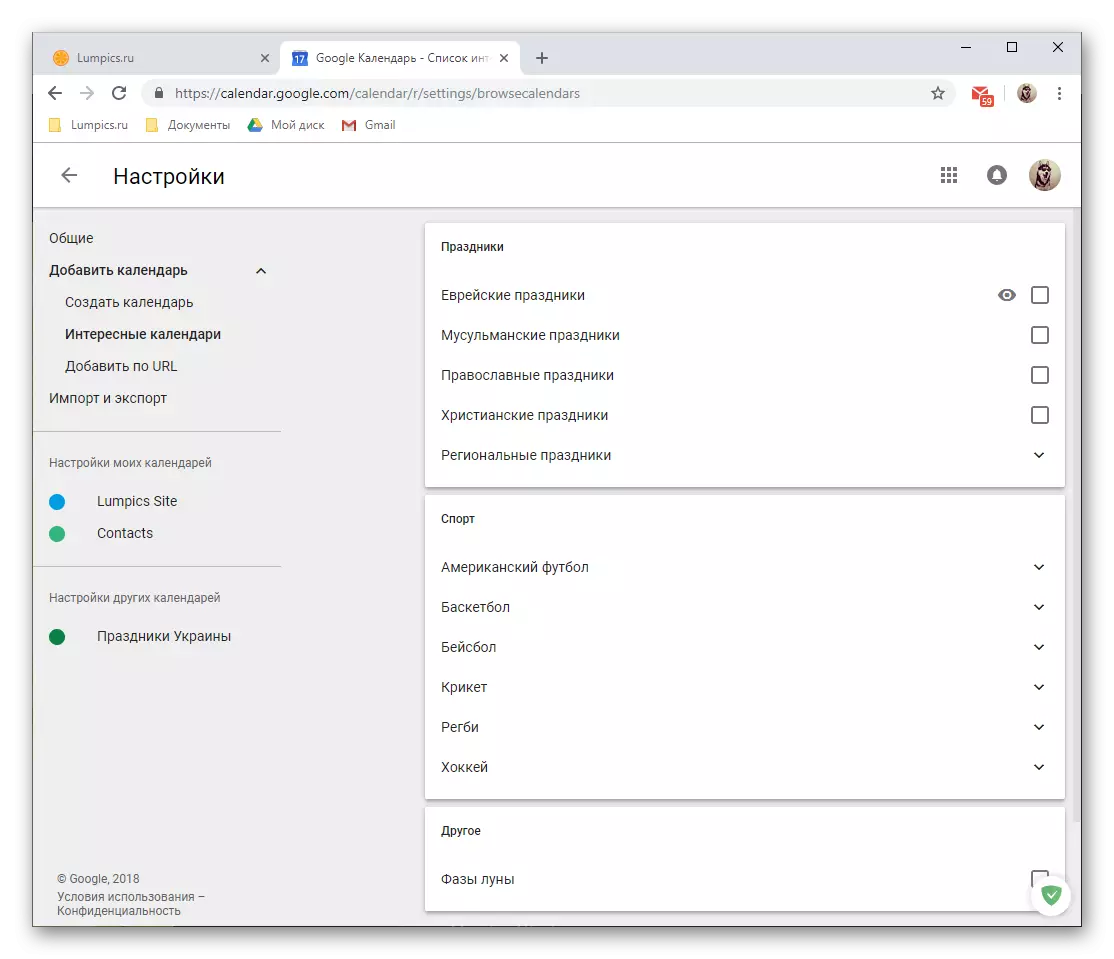


Google Calendarga yangi kalendarlar qo'shib, siz kuzatishni xohlagan voqealarni yoritishni sezilarli darajada kengaytirib, siz ularni bitta xizmatda birlashtirasiz. Har bir yaratilgan yoki qo'shilgan toifalar uchun siz ularning orasidagi harakatlanish osonroq bo'ladi, buning uchun siz afzal ko'rgan ismingizni va rangingizni o'rnatishingiz mumkin.
Umumiy kirish imkoniyatlari
Ko'plab Google xizmatlari singari (masalan, hujjatlar) singari taqvim birgalikda ishlash uchun ishlatilishi mumkin. Agar kerak bo'lsa, siz ikkala kalendaringizning to'liq tarkibiga va uning alohida toifalariga kirishingiz mumkin (yuqorida muhokama qilingan). Buni tom ma'noda bir necha marta bosish mumkin.
- "Mening kalendarlarim" blokida men baham ko'rmoqchi bo'lgan kursorni qidiring. O'ng tomonda paydo bo'lgan uchta vertikal nuqtada lkm ni bosing.
- Ochilgan sozlamalar menyusida "Sozlamalar va almashish" -ni tanlang, shundan so'ng siz uchinchi va uchinchi raqamni tanlashingiz mumkin. Ularning har birini batafsil ko'rib chiqing.
- Jamoat taqvimi (ma'lumot bilan kirish bilan).
- Shunday qilib, agar siz ko'plab foydalanuvchilar bilan taqvimingizdan yozuvlarni baham ko'rmoqchi bo'lsangiz, quyidagilarni amalga oshiring:
- "Ommaviy yasash" moddasiga qarama-qarshi belgilarni o'rnating.
- Pop-up oynasida paydo bo'ladigan ogohlantirishni tekshiring va OK ni bosing.
- Axborotning qaysi ma'lumotlaridan foydalanadigan narsalarga ega bo'lishini aniqlang - bo'sh vaqt yoki voqealar haqida barcha ma'lumotlar, - shundan keyin "Ma'lumotdan foydalanishni yoqish" ni bosing.

Va keyin "havolani nusxalash" pop-up oynasida.
- Har qanday qulay tarzda, siz taqvimingizning mazmunini ko'rsatmoqchi bo'lgan Clipboard-ga saqlangan foydalanuvchilarga havolani yuboring.
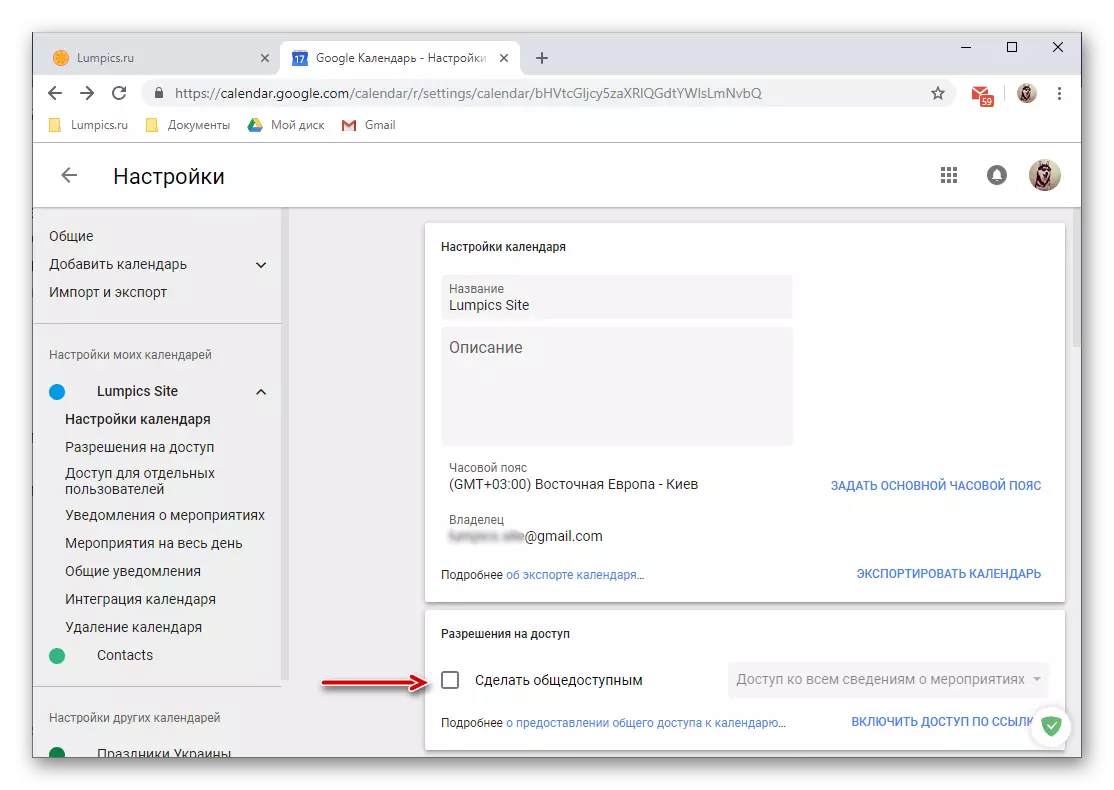
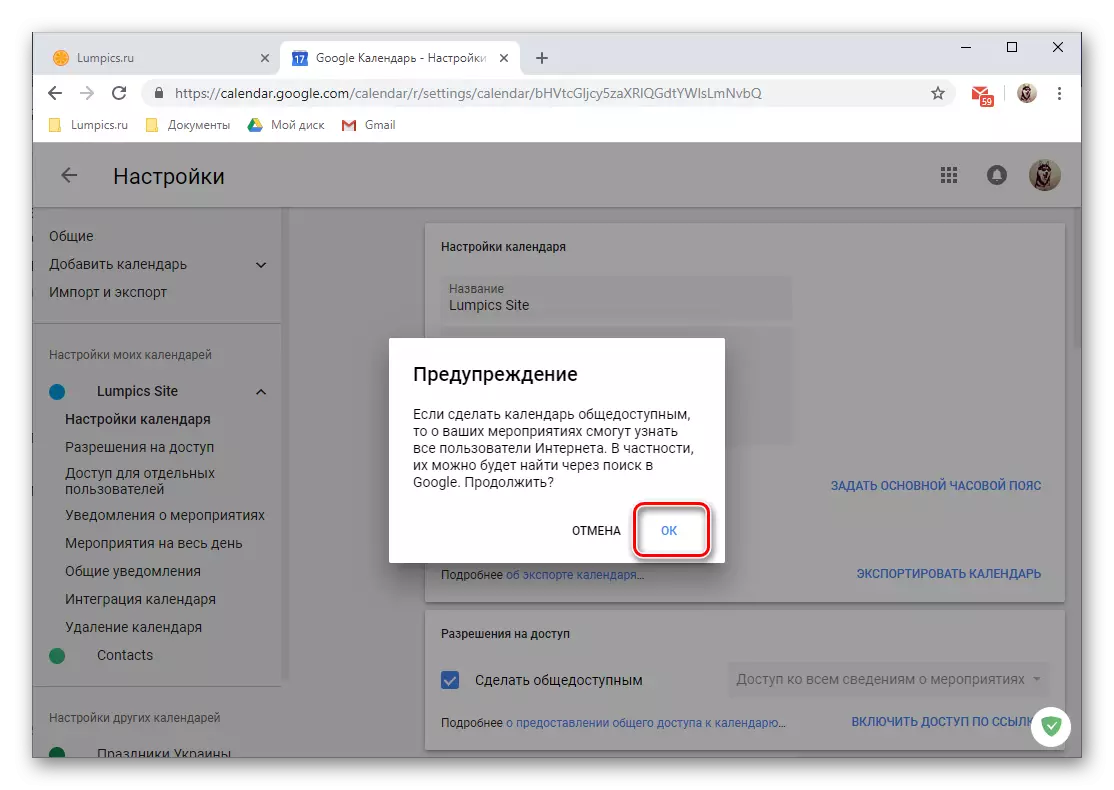
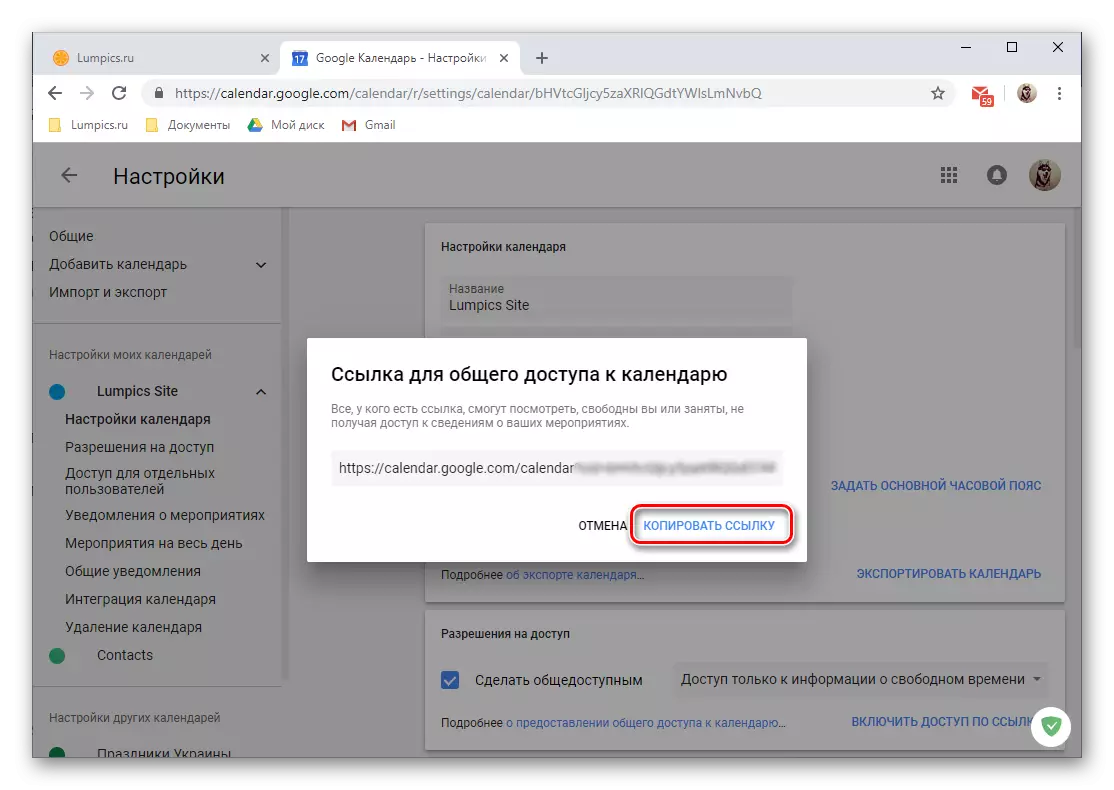
Eslatma: Taqvim sifatida bunday shaxsiy ma'lumotlarga murojaat qilish, eng xavfsiz harakatlardan uzoqdir va salbiy oqibatlarga olib kelishi mumkin. Ushbu havola uchun ushbu masala bo'yicha batafsil ma'lumot olishingiz mumkin. Biz muayyan foydalanuvchilarga kirish huquqini ochishni tavsiya etamiz, faqat ishda faqat yaqin yoki hamkasblar va menga yana bir bor ma'lumot berishni tavsiya etamiz.
- Individual foydalanuvchilar uchun kirish.
- Manzillar kitobida joylashgan muayyan foydalanuvchilar uchun kalendarga kirishning yanada xavfsiz echimi bo'ladi. Ya'ni, bu sizning yaqinlaringiz yoki hamkasblaringiz bo'lishi mumkin.
- "Umumiy kirish sozlamalari" bo'limining barchasi ushbu qo'llanmadagi ikkinchi bosqichni urdik, "individual foydalanuvchilar uchun kirish" uchun mavjud variantlar ro'yxati va Qo'shimcha foydalanuvchilar tugmasini bosing.
- Kalendaringizga kirishni istagan elektron pochta manzilingizni ko'rsating.

Bunday foydalanuvchilar biroz qutilariga kiring yoki keltirilgan ro'yxatdagi variantni ko'rsatmalari bilan tanlash imkoniyatini tanlang.
- Ular nimadan foydalanishlari mumkinligini aniqlang: bo'sh vaqtlar haqida ma'lumot, tadbirlar haqida ma'lumot tadbirga o'zgartirishlar kiritish va boshqa foydalanuvchilarga kirish imkoniyatiga ega bo'ladi.
- O'rnatilgandan so'ng, "yuborish" ni bosing, shundan so'ng tanlangan foydalanuvchi yoki foydalanuvchilar sizdan pochta orqali taklifnomani olishadi.

Buni qabul qilib, ular bu ma'lumotlarning bu qismini va ular uchun ochganingiz uchun imkoniyatdan o'tishadi.
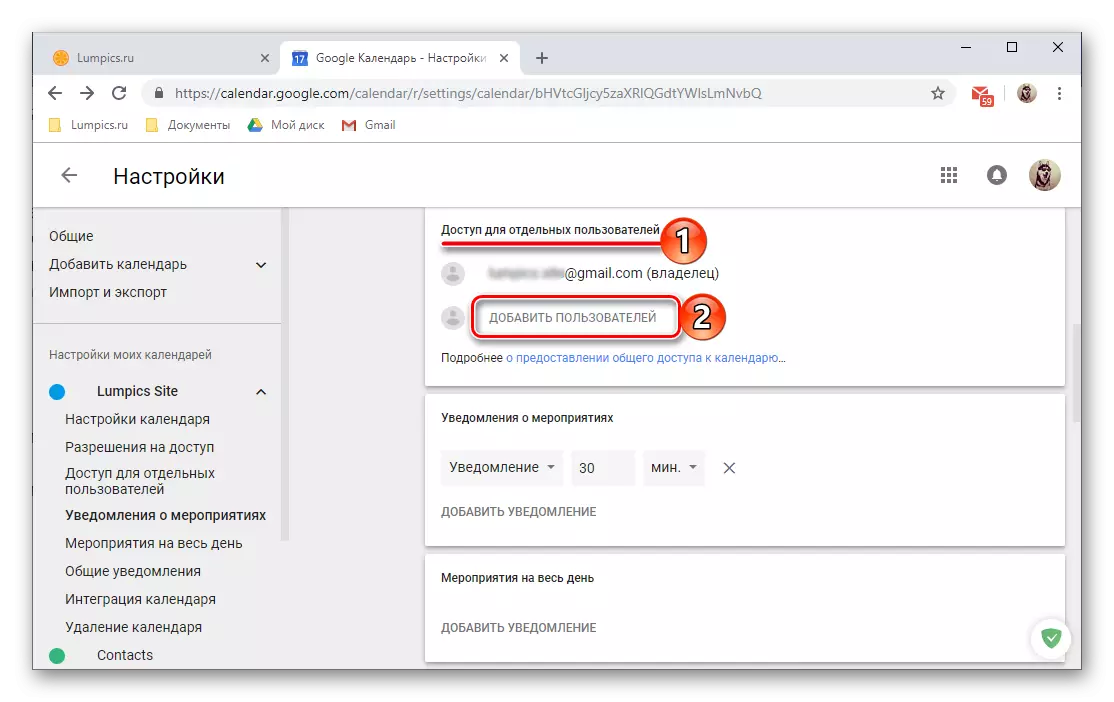
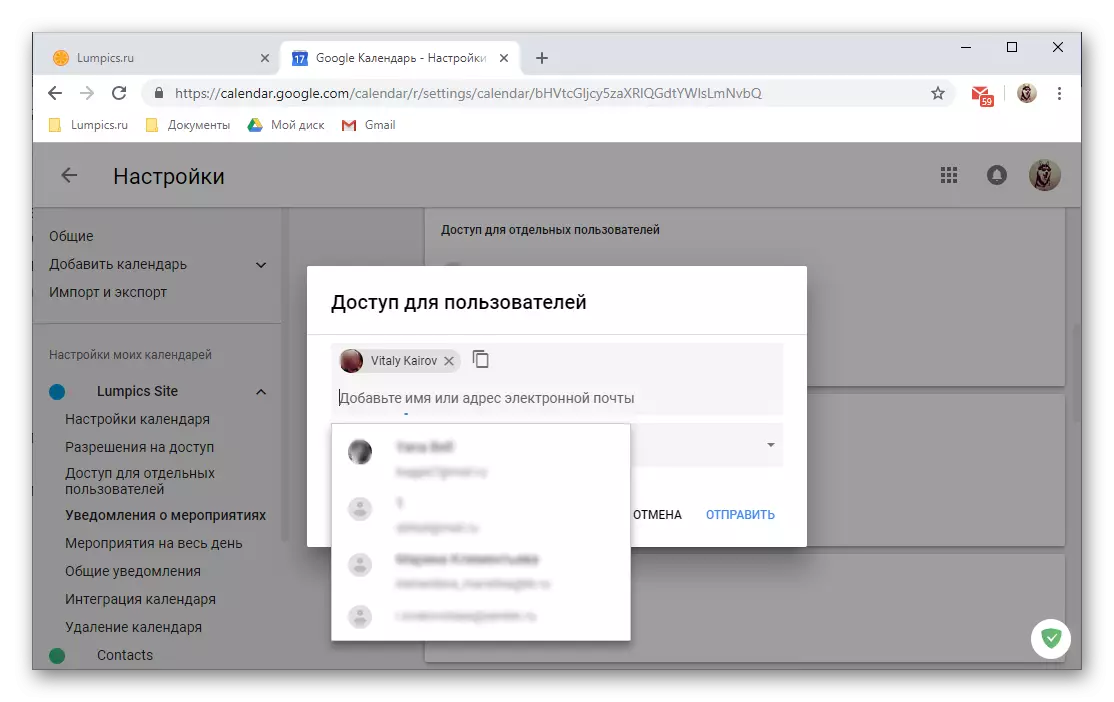


- Taqvim integratsiyasi.

"Umumiy kirish sozlamalari" Sracks Bo'lim biroz pastroq, siz o'zingizning Google taqvimingiz, HTML kod yoki manzili bilan ommaviy aloqani olishingiz mumkin. Shunday qilib, siz nafaqat boshqa foydalanuvchilar bilan baham ko'rishingiz, balki veb-saytga tanishish yoki ushbu xususiyatni qo'llab-quvvatlaydigan boshqa dasturlardan foydalanishingiz mumkin.
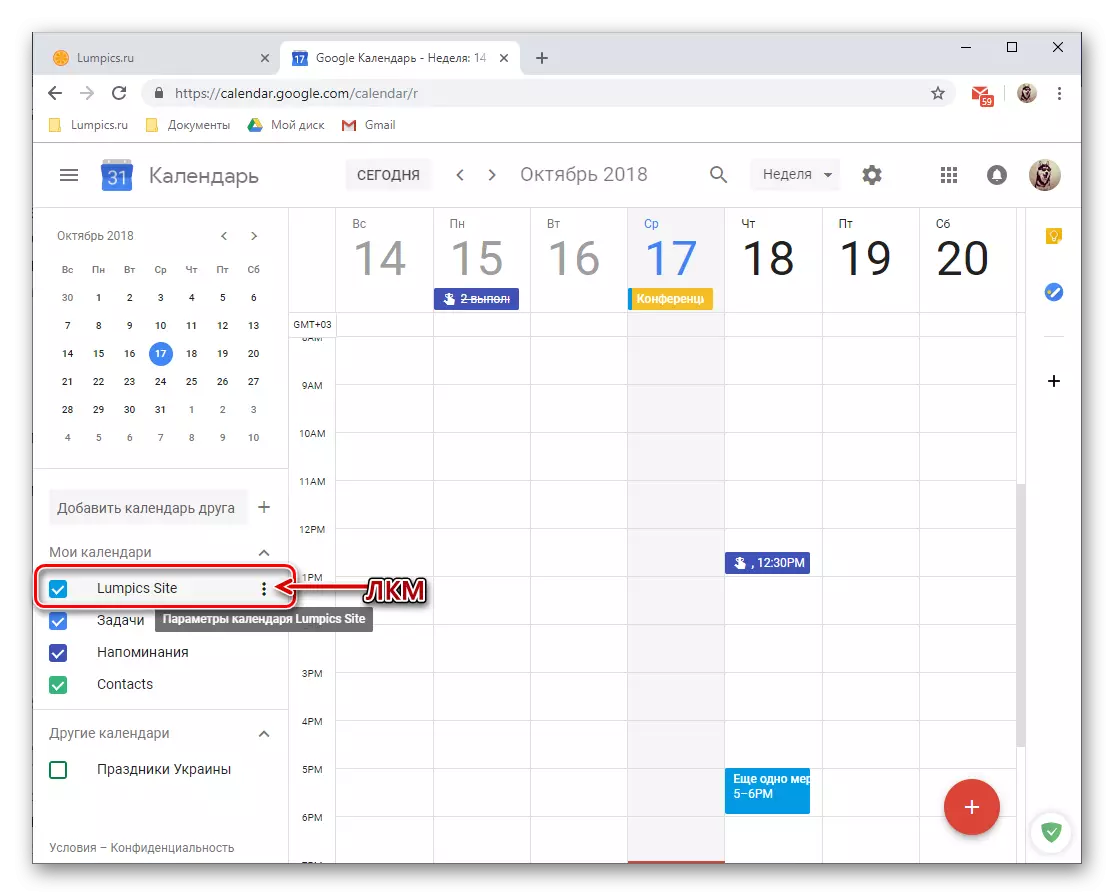

Bunda biz Kirish parametrlarini google taqvimida ko'rib chiqamiz, agar xohlasangiz, ushbu veb-saytning qo'shimcha variantlaridan qazishingiz mumkin.
Ilovalar va xizmatlar bilan integratsiya
Yaqinda Google Google-dagi xizmat xizmati bilan taqvimini bog'lab, unga nisbatan yangi vazifa ilovasiga qo'shildi. Birinchisi, eslatmalar yaratishga imkon beradi va uning mohiyatida ko'plab foydalanuvchilarga ma'lum bo'lgan kompaniyaning shunga o'xshash xizmatining oynasi aks ettiriladi. Ikkining funktsional ravishda cheklangan va ishlarni amalga oshiradigan vazifalar ro'yxatini tuzish qobiliyatini ta'minlaydi.
Google qaydlari
Google taqvimi bilan ishlash, ko'pincha siz biron bir joyda tezda yozib olish kerakligini yoki o'zingiz uchun biron bir narsani e'tiborga olishingiz mumkin. Bu maqsadlar uchun va bu qo'shimcha ta'minlaydi. Uni quyidagicha ishlatish mumkin:
- O'ng tomonda joylashgan Ixtiyoriy dastur panelida uni boshlash uchun Google Counce-ni bosing.
- Qo'shimcha to'ldirilgandan so'ng, "Eslatma" yozuvini bosing,

Unga nom bering, tavsifni kiriting va "Finish" ni bosing. Agar kerak bo'lsa, eslatma (4).
- Yangi eslatma to'g'ridan-to'g'ri taqvimga kirishda, shuningdek alohida veb-ilova va uning mobil versiyasida ko'rsatilgan holda ko'rsatiladi. Bunday holda, rekord taqvimda yozuvlar etishmayapti, chunki eslatmalar bugungi kunga va vaqtni majburiy emas.



Vazifalar
Google Taqvim bilan ishlashda katta ahamiyatga ega bo'lgan ish moduliga ega, chunki ular bajarilgan sanada amalga oshirilgan ma'lumotlar, asosiy dasturda ko'rsatiladi.
- Vazifalar dasturini bosing va bir necha soniya vaqtni uzib qo'yguncha kuting.
- "Vazifani qo'shish" yozuvini bosing
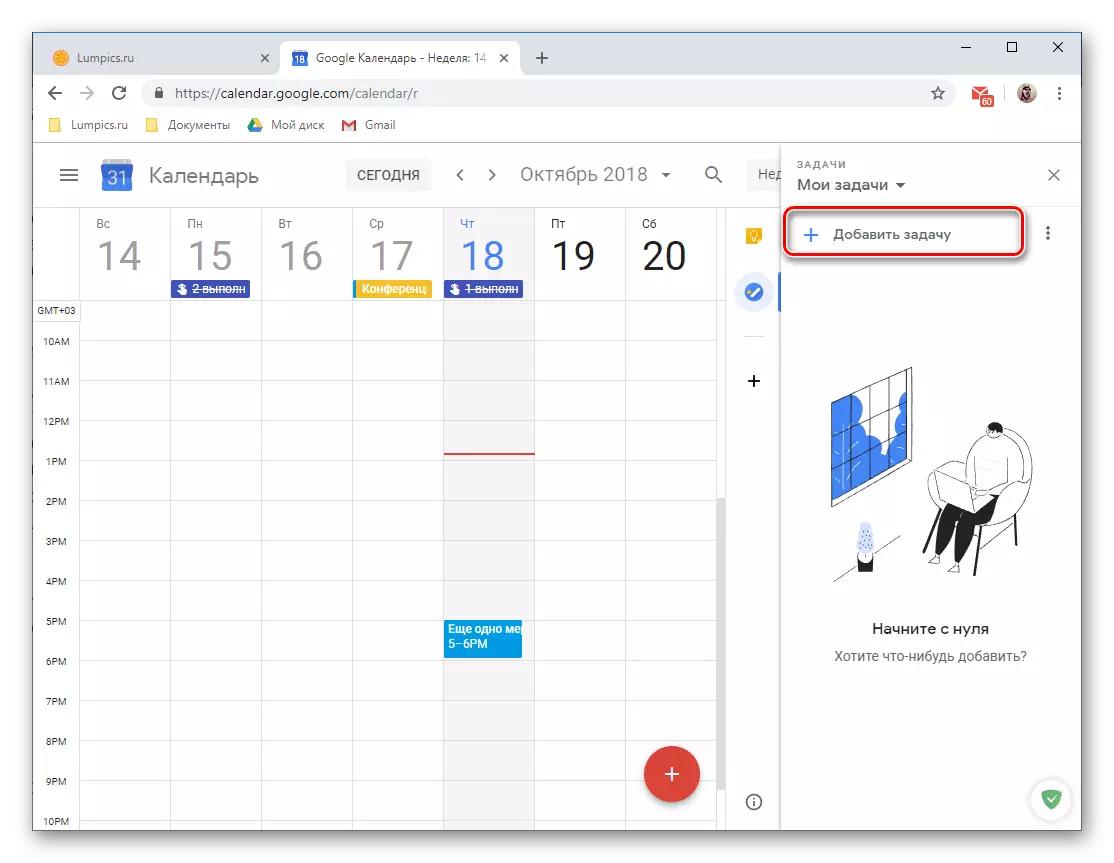
Va uni tegishli maydonga so'rang, keyin "Enter" ni bosing.
- Qo'llanishi va subtask (lar) ning oxirgi muddatini qo'shish uchun Yozilgan yozuvlar tegishli tugmani taqdim etish kerak.
- Siz Vazifaga qo'shimcha ma'lumotlarni qo'shishingiz, tegishli bo'lgan ro'yxatni o'zgartirishingiz mumkin (bu "mening vazifalarim", ijro sana va subtacks qo'shing.
- Agar siz uni ko'rsatsangiz va bajarilgan bo'lsangiz, taqvimga joylashtirilsangiz va kengaytirilgan yozuvlar joylashtiriladi. Afsuski, siz bajarilish kunini qo'shishingiz mumkin, ammo aniq vaqt yoki interval emas.


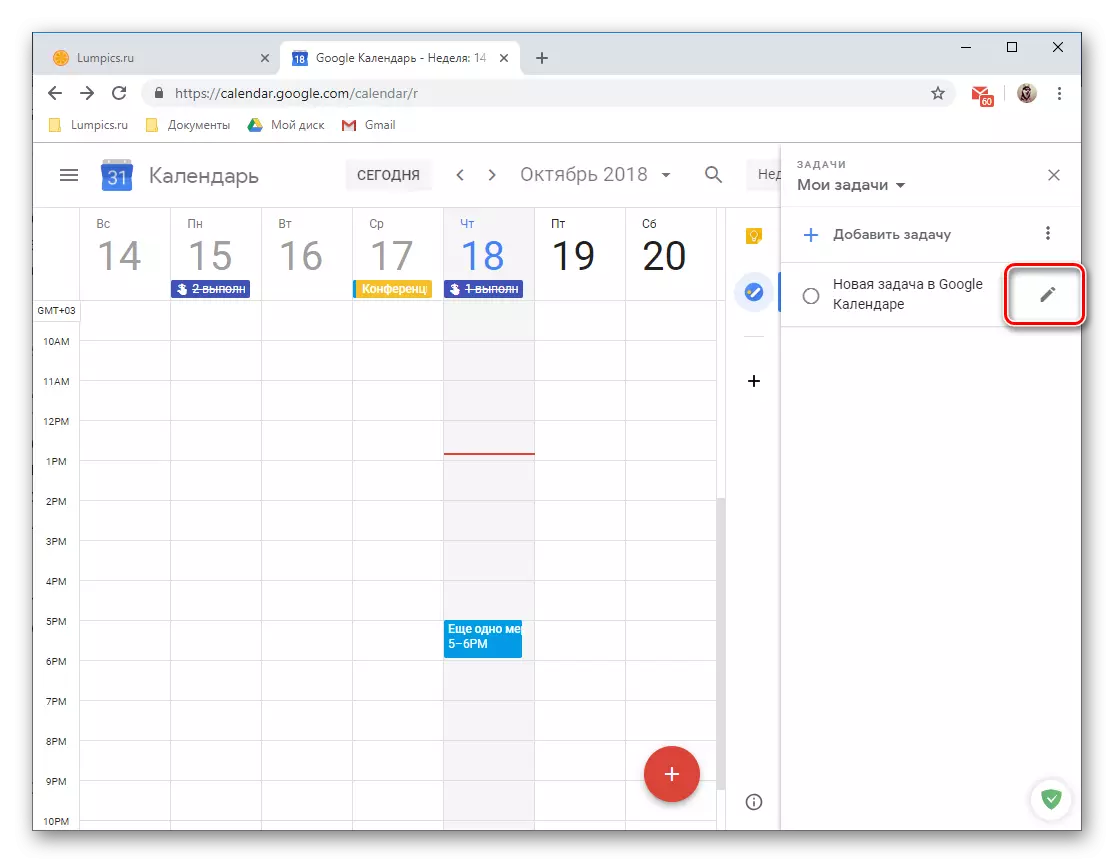

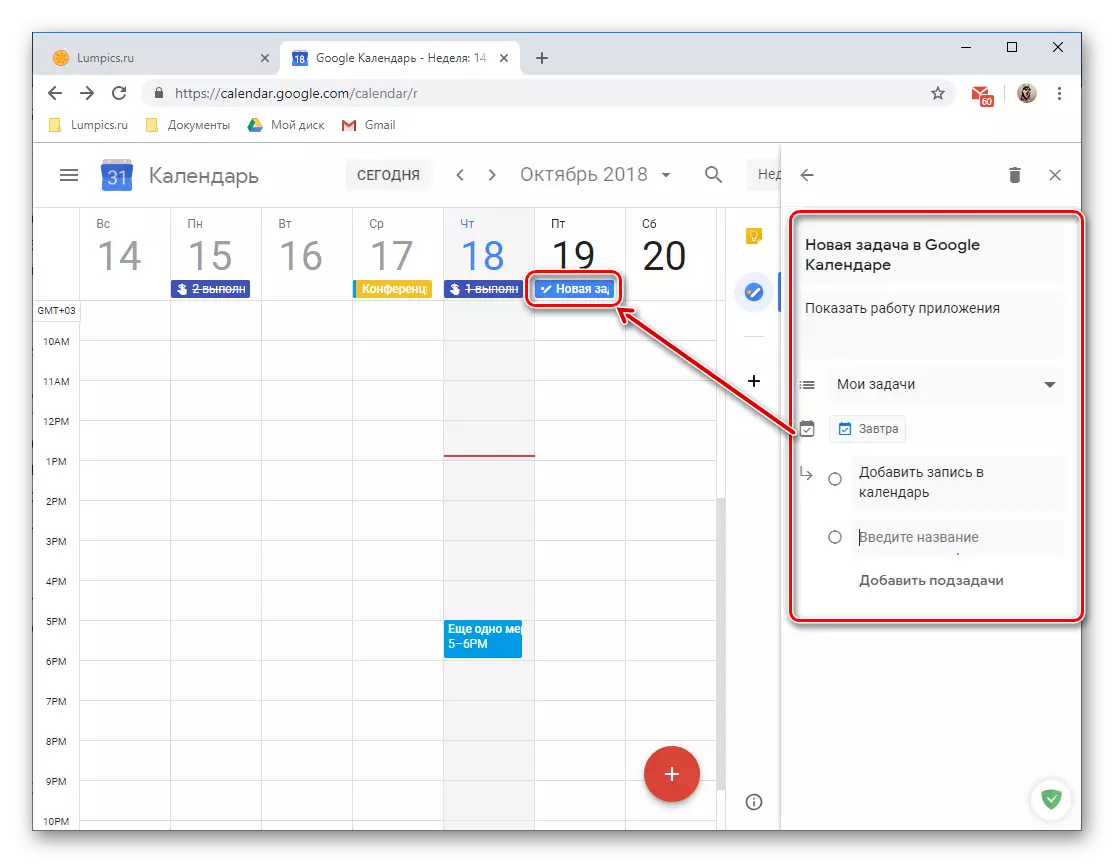
Kutilganligi sababli, ushbu yozuv "vazifalar" taqvimlarining toifasiga tushadi, agar kerak bo'lsa, siz yashirinish qutisini olib tashlashingiz mumkin.

Eslatma: Ro'yxatdan tashqari "Mening vazifalar" Siz ko'rib chiqilayotgan veb-ilovada alohida yorliq taqdim etilishi uchun yangilarini yaratishingiz mumkin.

Yangi veb-ilova qo'shish
Google-dan ikkita xizmatdan tashqari, siz uchinchi tomon ishlab chiquvchilarning taqvimiga qo'shimchalarni qo'shishingiz mumkin. To'g'ri, maqolani yozish paytida ular tom ma'noda bir nechta bo'laklar yaratilgan, ammo ishlab chiqaruvchilarning rivojlanishiga ko'ra, ushbu ro'yxat doimiy ravishda to'ldiriladi.
- Plus o'yin shaklida qilingan va quyidagi rasmda ko'rsatilgan tugmachani bosing.
- "Guiter Suuce BercePlace" interfeysiga (qo'shimcha do'kon) alohida oynada yuklab olinguncha kuting va Google taqvimingizga qo'shishni rejalashtirgan komponentni tanlang.

- O'z tavsifi bilan sahifada "O'rnatish" ni bosing,
- Taqvimning tepasida ochilgan brauzer oynasida yangi veb-ilovani birlashtirish uchun hisobni tanlang.
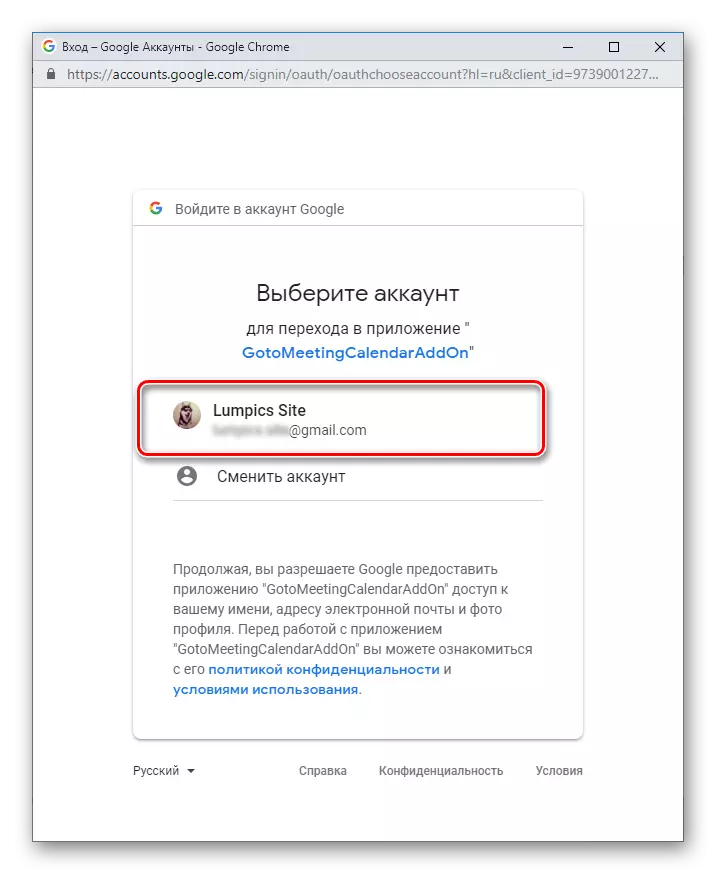
Talab qilingan ruxsatnomalar ro'yxatini tekshiring va "ruxsat" ni bosing.
- Bir necha soniyadan so'ng, siz tanlagan qo'shimchalar o'rnatiladi, "Finish" ni bosing,

Keyin siz pop-up oynasini yopishingiz mumkin.
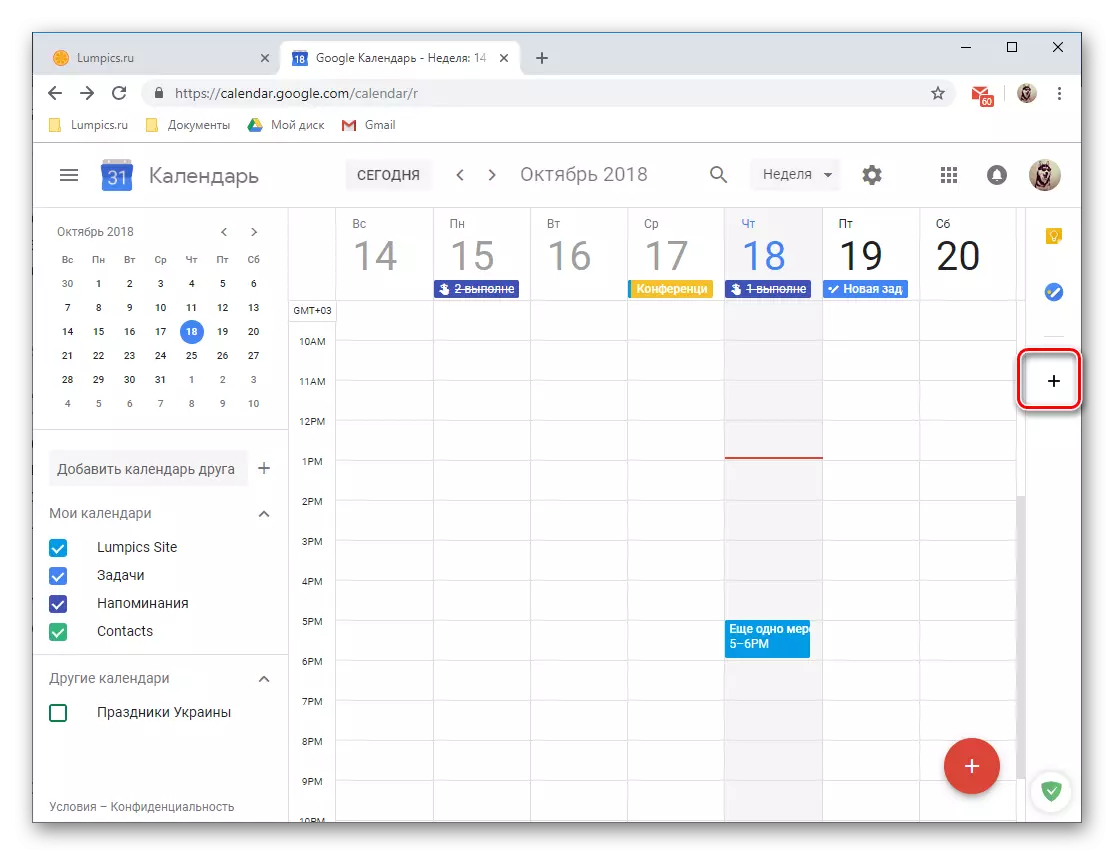

Keyin pop-up oynasida "davom eting".
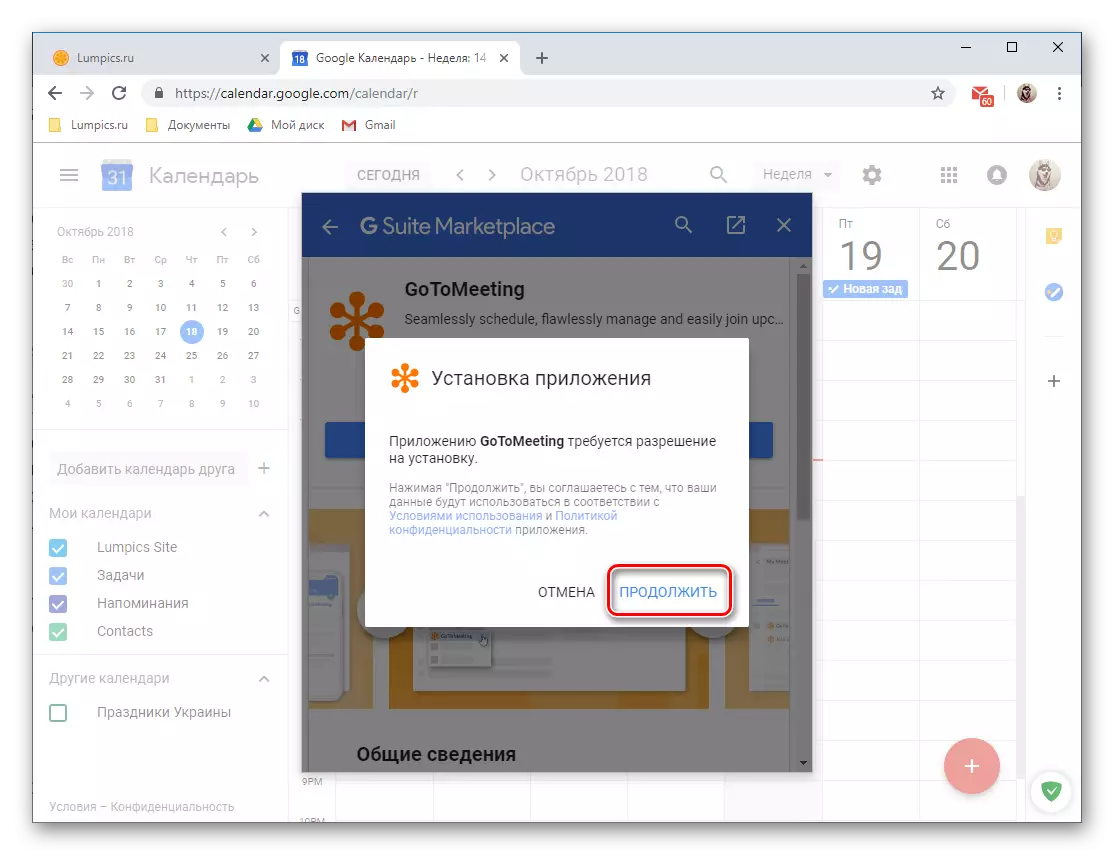

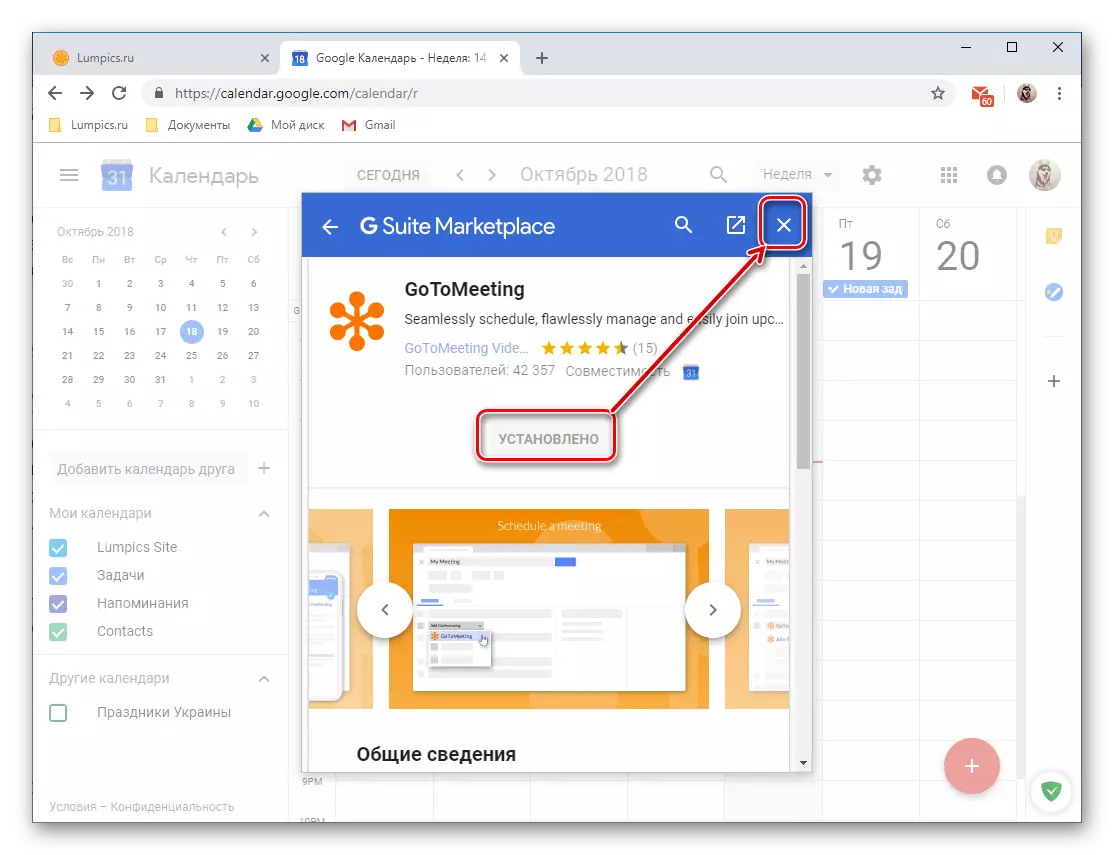
Google Calendarning qo'shimcha funktsiyalari, markali va uchinchi tomon veb-ilovalari ko'rinishida amalga oshiriladi, uning mavjudligining ushbu bosqichida uning mavjudligining ushbu bosqichida juda ko'p narsa kerak bo'ladi. Shunga qaramay, to'g'ridan-to'g'ri eslatmalar va vazifalar munosib foydalanishni topish mumkin.
Boshqa kalendarlardan olib kiriladigan yozuvlar
Ushbu maqolada "Taqvim qo'shish" haqida gap ketganda, biz boshqa xizmatlardan olib kelingan ma'lumotlarni olib kirish imkoniyatlarini tasodifan esladik. Ushbu funktsiyaning ishlash mexanizmini biroz ko'proq ko'rib chiqing.Eslatma: Importni davom ettirishdan oldin, siz o'zingiz tayyorlanishingiz va faylni ular bilan yaratishingiz kerak, uni Google ilovasida ko'rishni xohlagan yozuvlarni yarating. Quyidagi formatlar qo'llab-quvvatlanadi: iCal va CSV (Microsoft Outlook).
Qo'shimcha sozlamalar
Aslida, ish stolidagi brauzerda Google taqvimidan foydalanish haqidagi hikoyamizning yakuniy qismida biz qo'shimcha emas, lekin u erda mavjud bo'lgan barcha sozlamalar mavjud. Ularga kirish huquqini olish uchun tanlangan kalendar displey rejimining belgisi uchun joylashgan jihoz tasvirini bosing.
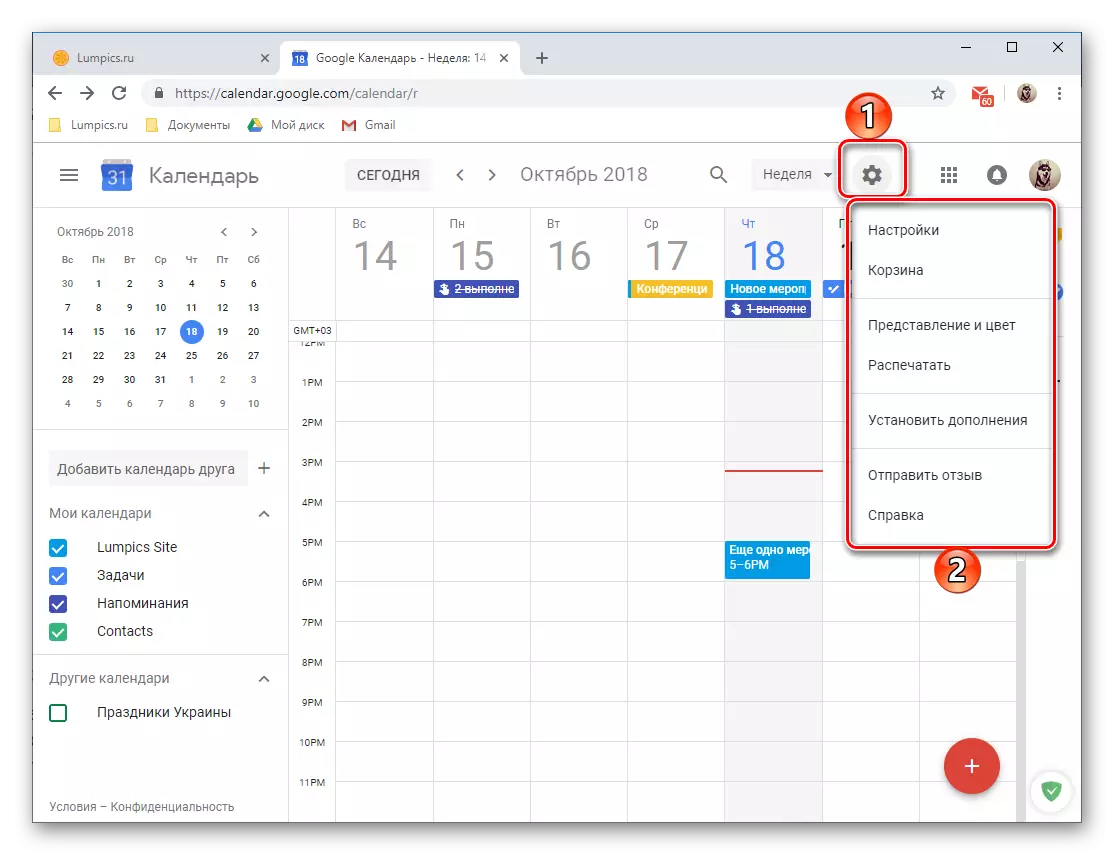
- Ushbu harakat quyidagi elementlarni o'z ichiga olgan kichik menyuni ochadi:
- "Sozlamalar" - bu erda siz til va vaqt zonasini aniqlay olasiz, ba'zi bir buyruqlarni chaqirish uchun tezkor kalitlarni o'qiysiz, yangi kombinatsiyalarni o'qing, Ko'rish rejimini tanlang, Qo'shimcha kombinatsiyalarni tanlang, Qo'shimcha kombinatsiyalarni tanlang, qo'shimcha va boshqalarni o'rnating. Bu erda ilgari mavjud bo'lgan imkoniyatlarning aksariyati, biz allaqachon ko'rib chiqdik.
- "Savat" - taqvimingizdan olib tashlangan qoidalar, eslatmalar va boshqa yozuvlar bu erda saqlanadi. Savatni majburiy ravishda tozalash mumkin, 30 kundan keyin udagi yozuvlar avtomatik ravishda olib tashlanadi.
- "Taqdimot va rang" - siz voqealar, matn va interfeys uchun ranglarni tanlashingiz, shuningdek, ma'lumot taqdimot uslubini o'rnatishingiz mumkin bo'lgan oynani ochadi.
- "Chop etish" - agar kerak bo'lsa, har doim taqvimingizni kompyuterga ulangan printerga chop etishingiz mumkin.
- "Qo'shimchalarni o'rnatish" - qo'shimchalar o'rnatish imkoniyatini beradigan oynani ochadi.
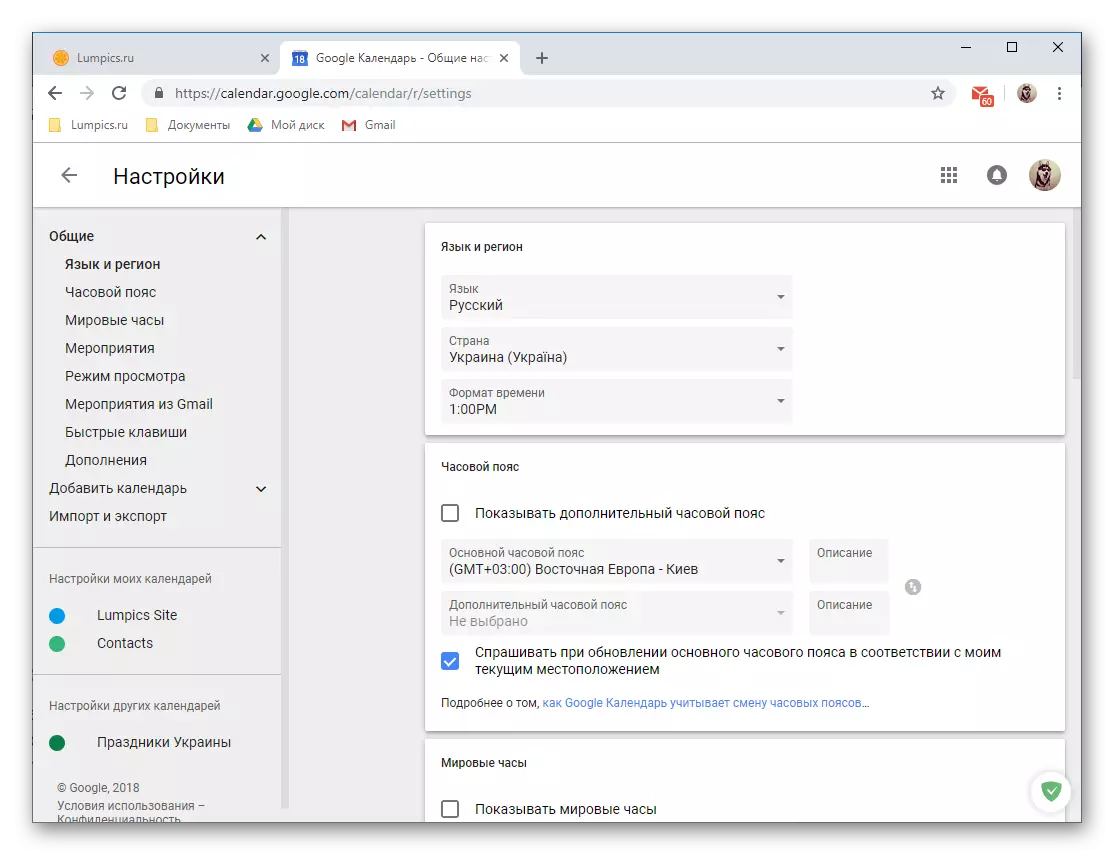

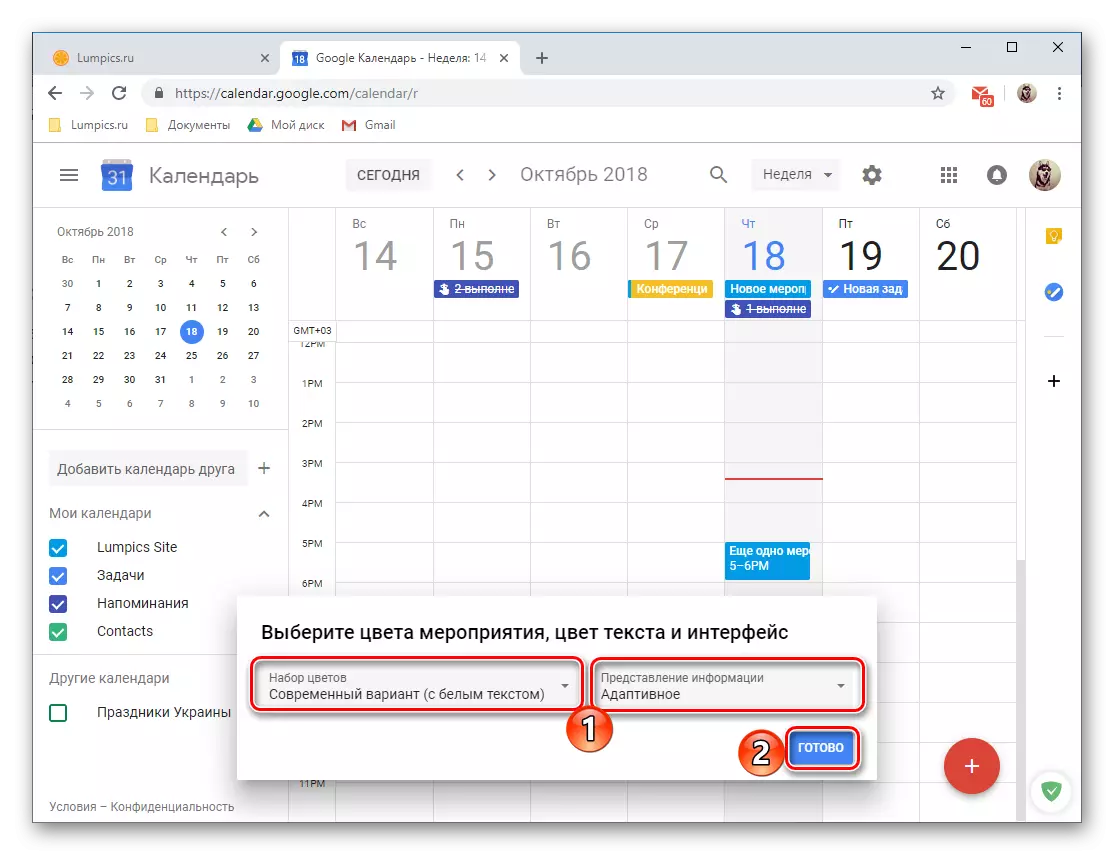

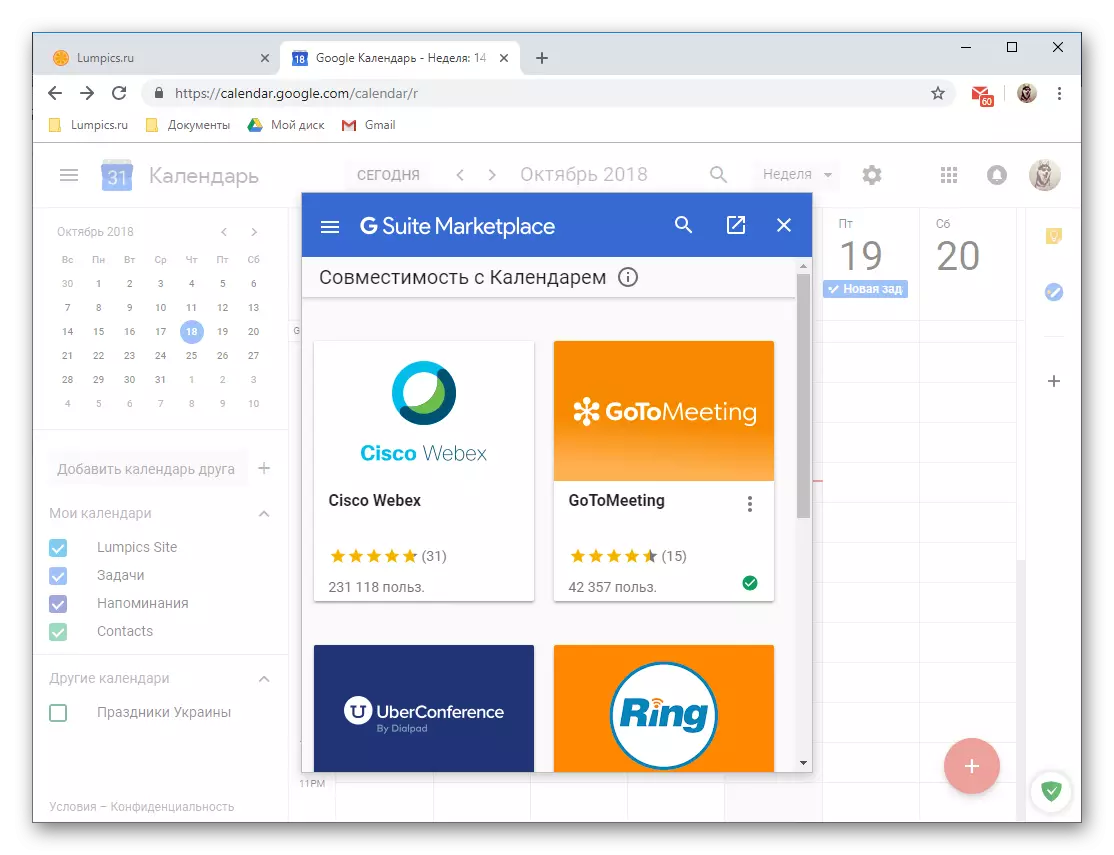
Google taqvimi brauzer versiyasidan kelib chiqadigan barcha imkoniyatlar va nozik fikrlash mumkin emasligini ko'rib chiqing. Va shunga qaramay, biz ulardan eng muhimi haqida batafsil aytib berishga harakat qildik, ularsiz Internet xizmati bilan normal ishni taqdim etishning iloji yo'q.
Mobil ilova
Maqola boshida aytib o'tilganidek, Google taqvimi Android va iOS operatsion tizimlari asosida ishlaydigan smartfonlar va planshetlar uchun ariza shaklida foydalanish uchun mavjud. Quyidagi misolda uning Android versiyasi ko'rib chiqiladi, ammo foydalanuvchilarning o'zaro ta'siri va "Apple" qurilmalarida asosiy vazifalarni hal qilish xuddi shu tarzda amalga oshiriladi.
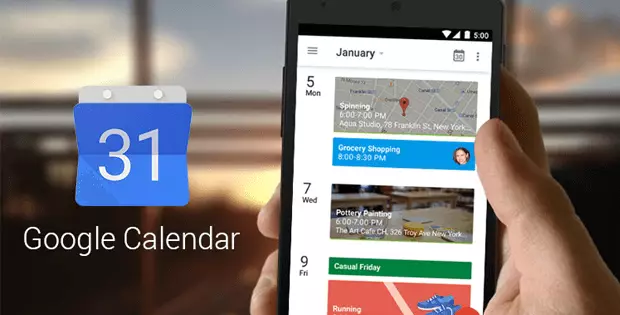
Interfeys va boshqaruv
Tashqi tomondan, Google Calendarning mobil versiyasi uning ish stolining qarindoshidan unchalik farq qilmaydi, ammo navigatsiya va boshqarish vositalari biroz boshqacha amalga oshiriladi. Aniq sabablarga ko'ra farqlar uyali operatsion tizim va uning xarakteristikasi bilan bog'liq.

Foydalanish qulayligi uchun va dasturga shunchaki tezkor kirish uchun biz uni etiketkaga asosiy ekranga qo'shishni tavsiya qilamiz. Brauzerda bo'lgani kabi, siz bir hafta davomida taqvim ko'rsatiladi. Siz ekran rejimini yuqori menyuning yuqori gorizontal chiziqlarni bosib, yuqori o'ng burchakda bosib chiqarish yoki o'ngga siljitib yuborishingiz mumkin. Quyidagi variantlar mavjud:
- "Jadval" - ushlab turish sanasi va vaqti bo'yicha bo'lajak tadbirlarning gorizontal ro'yxati. Barcha eslatmalar, voqealar va boshqa yozuvlar bu erga tushadi. Ularning orasida nafaqat ism, balki rangda, balki rangda, balki rangda (toifaga to'g'ri keladi) va ikonka (eslatmalar va maqsadlar uchun odatiy hol).
- "Kun";
- "3 kun";
- "Bir hafta";
- "Oy".

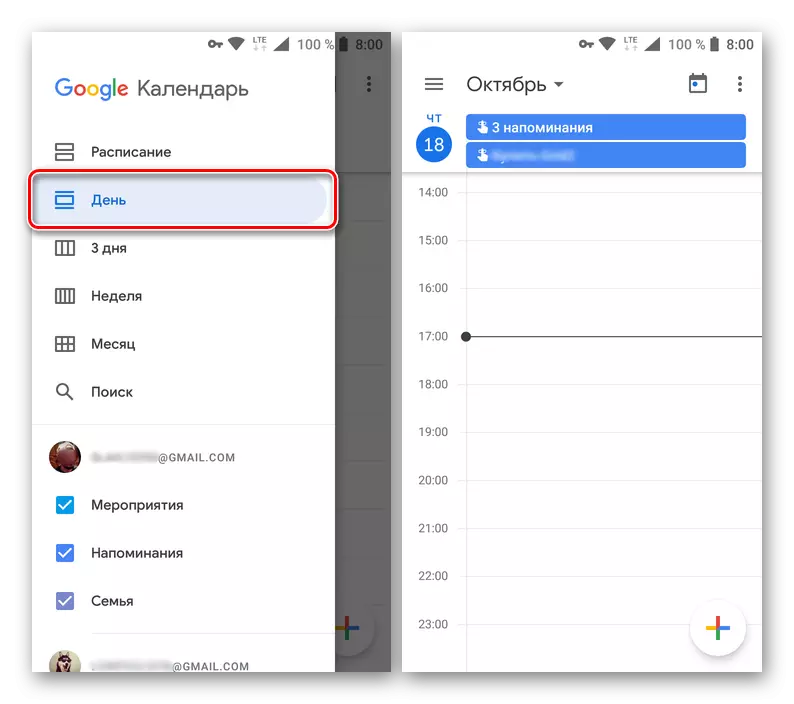



Displey rejimining variantlari ro'yxati ostida qidiruv satri taqdim etiladi. Google taqvimi ish stolidagi versiyadan farqli o'laroq, siz faqat yozuvlarni qidirishingiz mumkin, filtr tizimi yo'q.
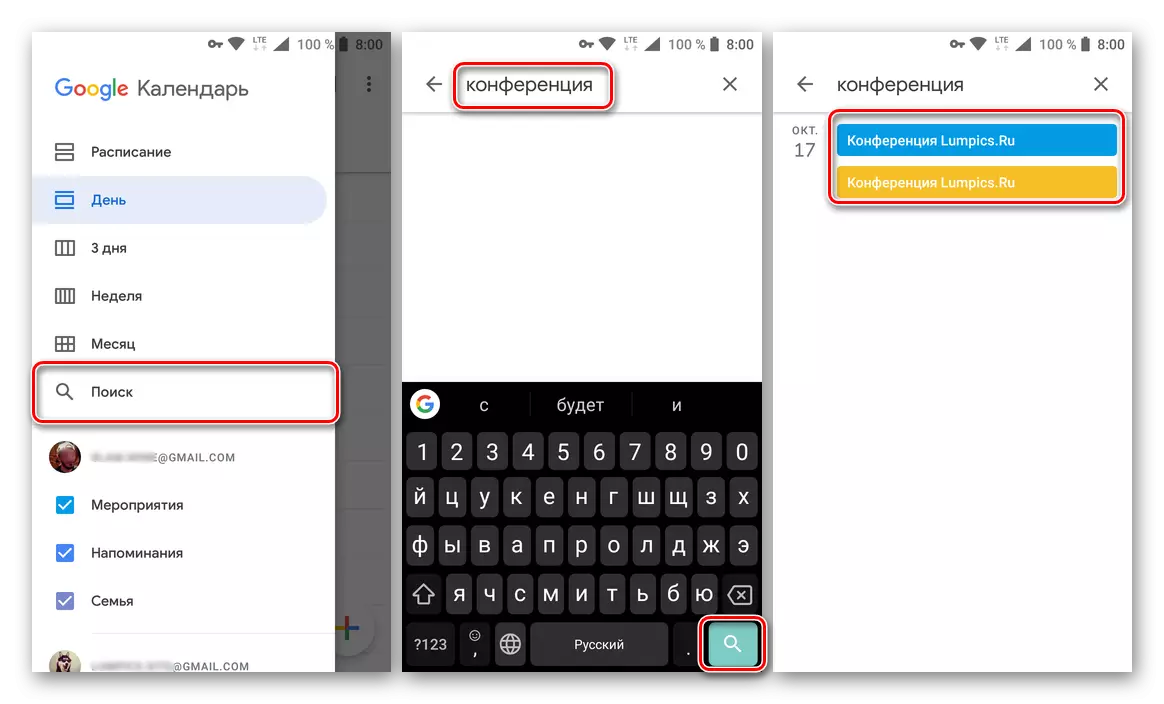
Xuddi shu yonimda, taqvim toifalari taqdim etiladi. Bular "voqealar" va "eslatmalar", shuningdek, tug'ilgan kunlar, "Bayramlar" va boshqalar. Ularning har biri uchun rang bor, har bir elementning ko'rinishi asosan taqvim, uning nomi yaqinida ro'yxatdan o'tishi yoki yoqilgan bo'lishi mumkin.
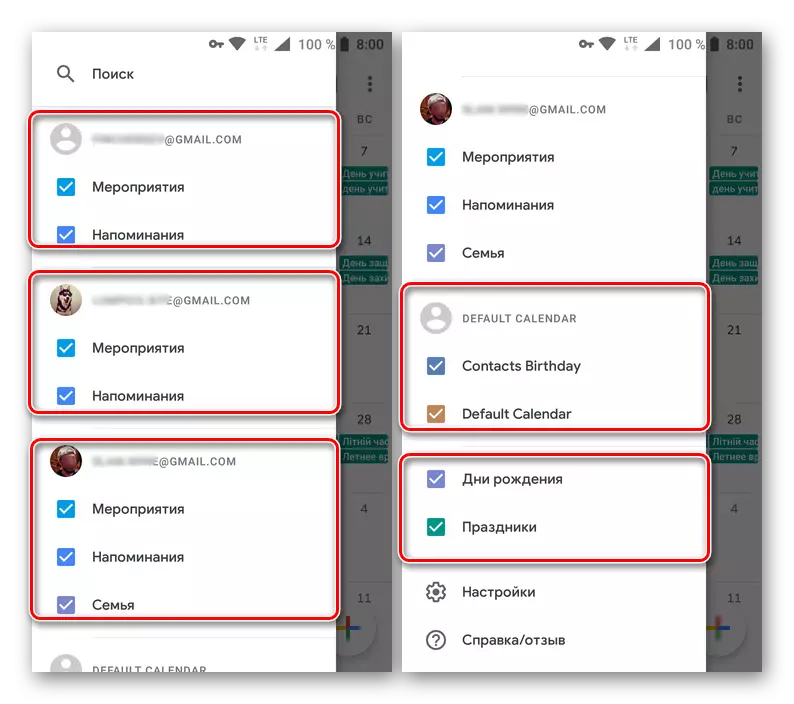
Eslatma: Google Calendarning mobil versiyasida siz nafaqat yangi (haqiqat, yagona andoza) toifasini qo'shishingiz mumkin, balki mobil qurilmaga ulangan barcha Google hisoblaridan ma'lumotlarga kirishingiz mumkin.
Maqsadni belgilash
Google Calendarning o'ziga xos xususiyati - bu siz bajarishni rejalashtirgan maqsadlarni o'rnatish qobiliyatidir. Bularga sport, o'qishni, rejalashtirish, sevimli mashg'ulotlari va boshqa narsalar kiradi. Ushbu xususiyat qanday ishlashini batafsil ko'rib chiqing.
- Pastki o'ng burchakda joylashgan va pastki rasmli tugmachani bosing.
- Mavjud variantlar ro'yxatidan "Maqsad" -ni tanlang.
- Endi oldingizga qo'ymoqchi bo'lgan golni tanlang. Quyidagi variantlar mavjud:
- Tayyorlamoq;
- Yangisini o'rganing;
- Yaqin vaqtni to'lash;
- O'zingizga vaqt ajrating;
- Vaqtingizni rejalashtiring.
- Shohlikni tanlash, tanlangan golga teging, so'ngra Natchdan yozishni istasangiz, mavjud shablonlar yoki "boshqa" dan aniqroq variantni tanlang.
- Maqsadni takrorlashning "chastotasini" eslatib o'tilgan "davomiyligi", shuningdek uning tashqi ko'rinishi "optimal vaqt" ni ko'rsating.
- O'rnatilgan parametrlarni tekshiring, yozuvni saqlash uchun Shomilni bosing

Va protsedurani tugatishni kuting.
- Yaratilgan maqsad taqvimga belgilangan sana va vaqtga qo'shiladi. Yozuvning "karta" ni bosish orqali siz uni ko'rishingiz mumkin. Bundan tashqari, maqsad tuzilishi, kechiktirish va belgilanishi mumkin.

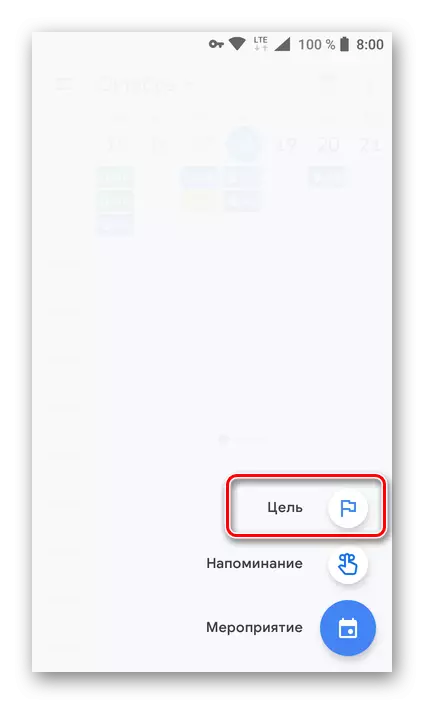



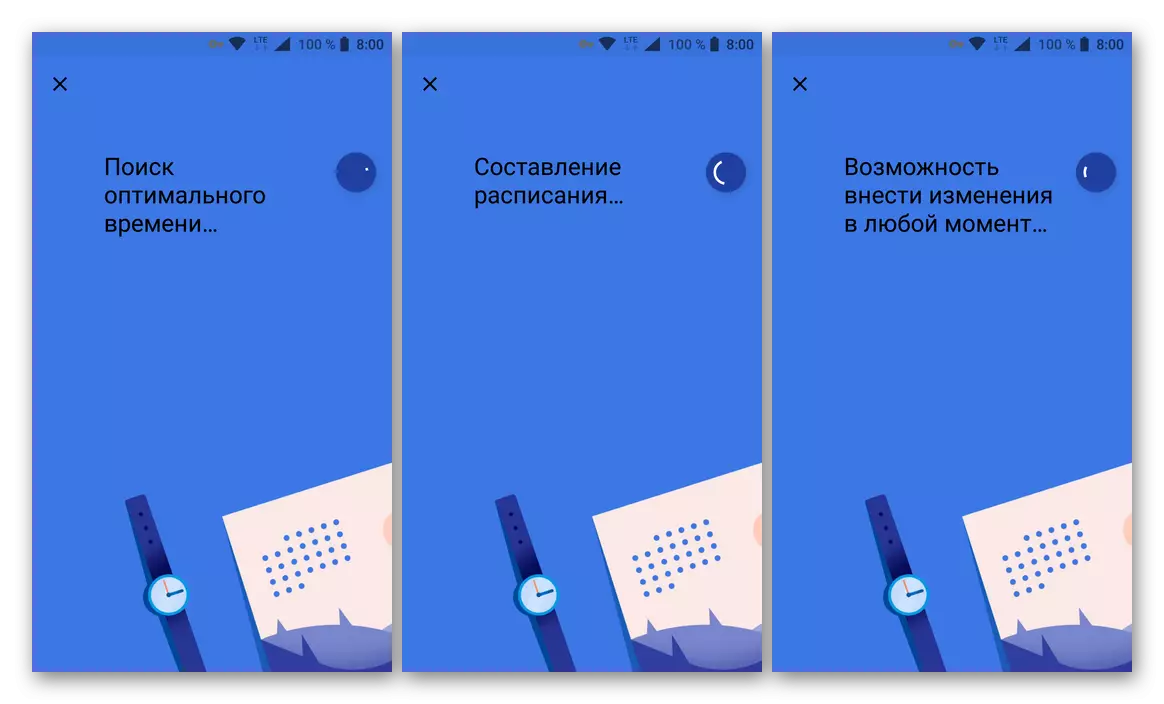
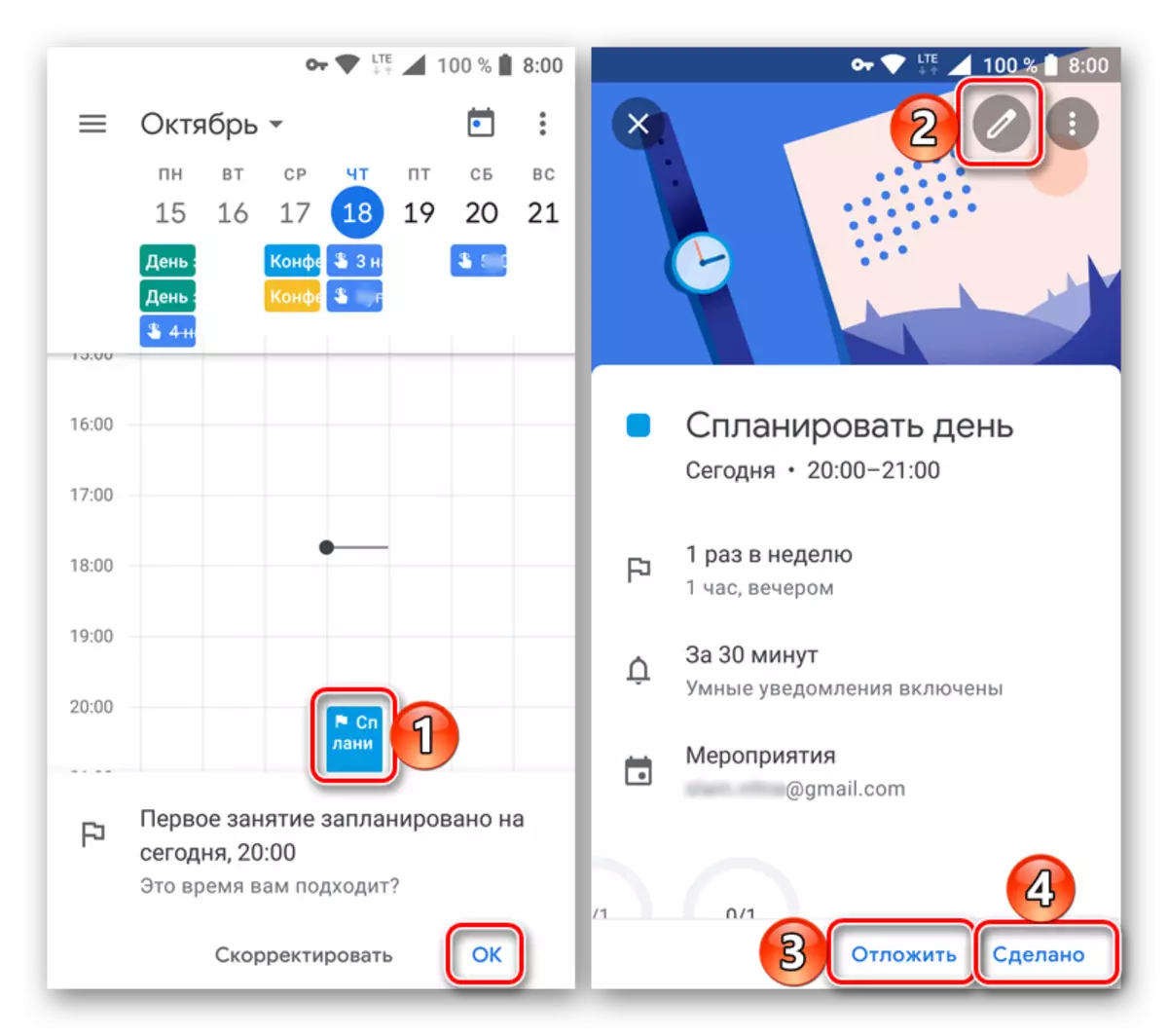
Tadbirlarni tashkil qilish
Tadbirlarni keltirib chiqarishda bunday imkoniyat, mobil Google Calendarda ham mavjud. Bu quyidagicha amalga oshiriladi:
- Taqvimning asosiy ekranida joylashgan yangi rekordni qo'shish uchun tugmani bosing va "Tadbir" ni tanlang.
- Ism nomini nom bering, sana va vaqtni (davr yoki kun bo'yi) ko'rsating, uning joyi, eslatma parametrlarini aniqlang.

Agar bunday ehtiyoj bo'lsa, foydalanuvchilarni tegishli maydonda manzillarini ko'rsatib, murojaat qiling. Bundan tashqari, siz taqvimdagi hodisaning rangini o'zgartirishingiz mumkin, munozara qo'shing va faylni biriktiring.
- Barcha zaruriy ma'lumotlarni aniqlab, "Saqlash" tugmasini bosing. Agar siz foydalanuvchilarni taklif qilsangiz, ularni pop-up oynasiga taklif qiling.
- Siz yaratgan yozuv Google taqvimiga qo'shiladi. Blokning rangi hajmi (balandligi) va joylashuv avval belgilangan parametrlarga mos keladi. Tafsilotlarni ko'rish va tahrirlash uchun tegishli kartani bosing.
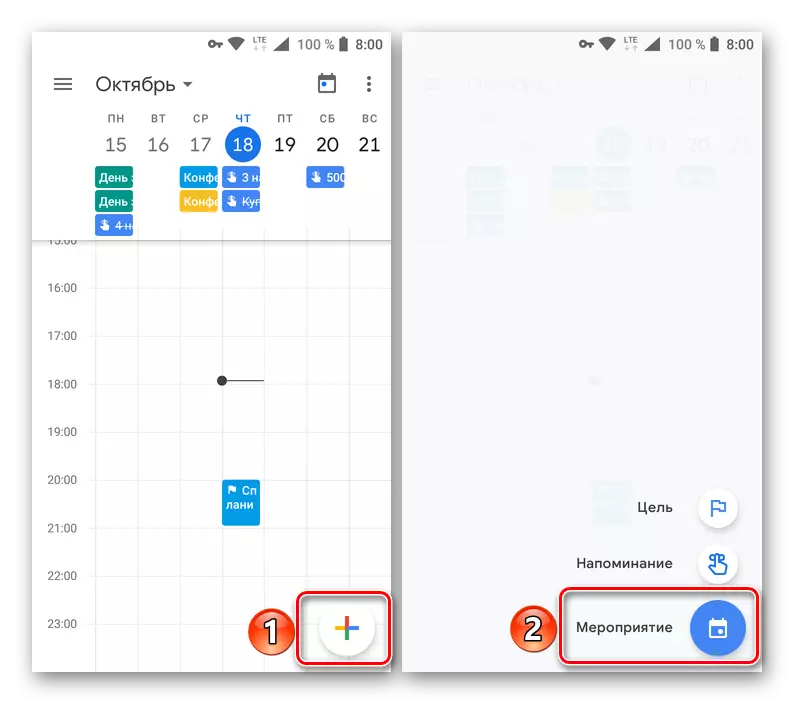
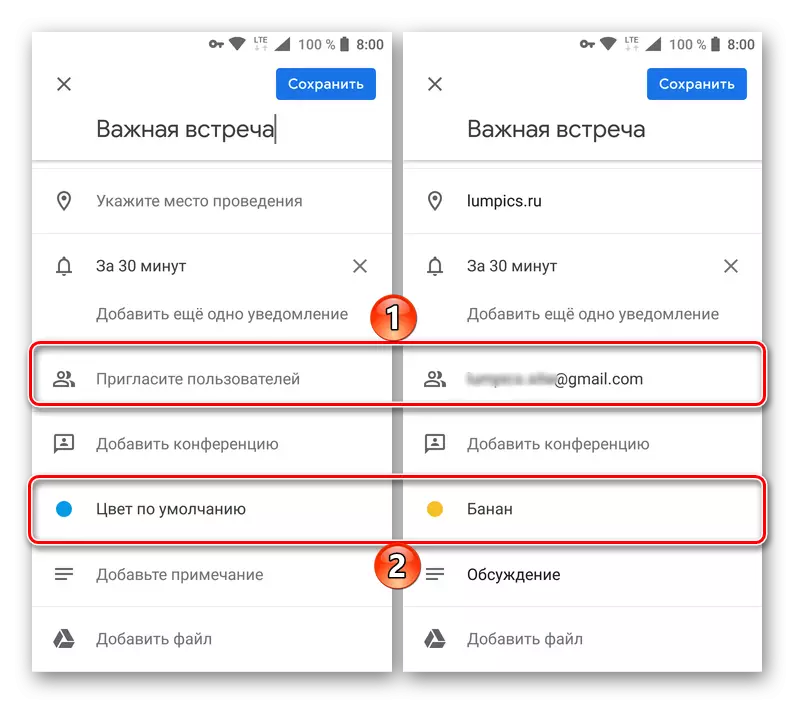

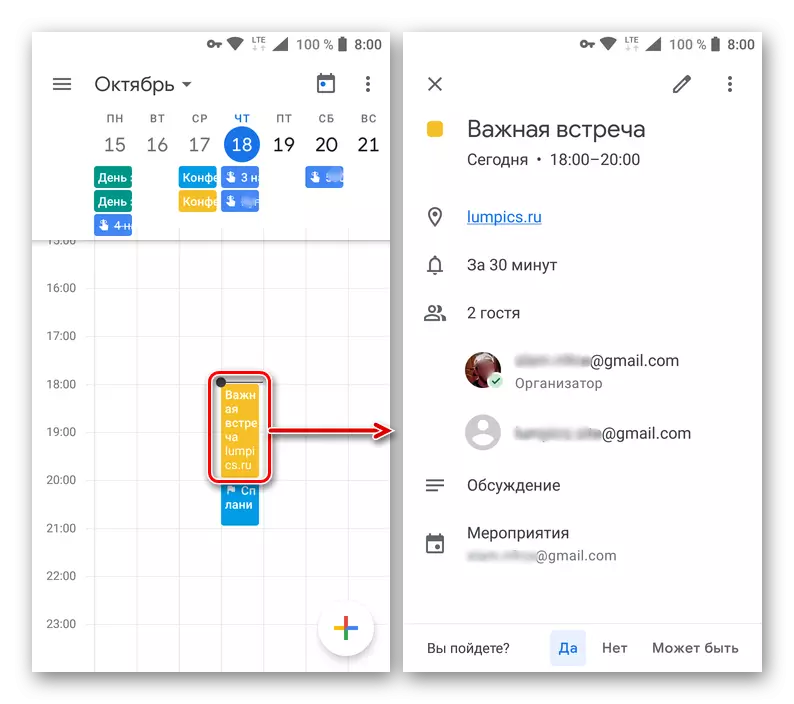
Eslatmalar yaratish
Maqsadlar va tashkiliy tadbirlarni o'rnatish, mobil Google taqvimida, eslatmalar ham yaratilmoqda.
- Yangi yozish tugmachasini qo'shish tugmachasini qo'shish "Eslatma" ni tanlang.
- Sarlavha maydonida biz eslatma olishni xohlagan narsani yozamiz. Sana va vaqtni belgilang, parametrlarni takrorlang.
- Yozuvni yaratishni tugatgandan so'ng, "Saqlash" ni bosing va taqvimda (eslatma berilgan sanaga binoan to'g'ri ko'rsatilgan).

Unga tegish, siz ushbu tadbir tafsilotlarini ko'rishingiz, tahrirlash yoki belgilashingiz mumkin.
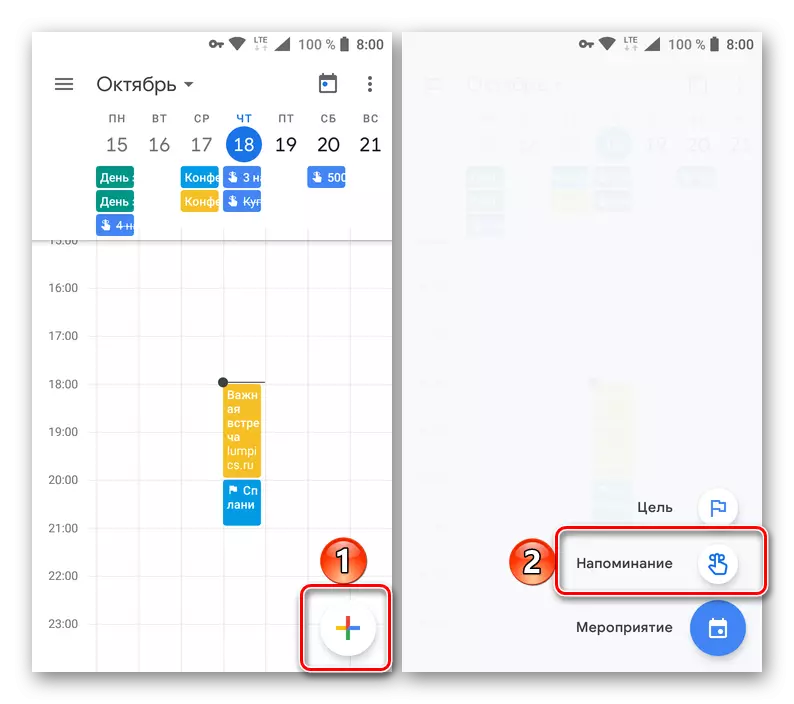

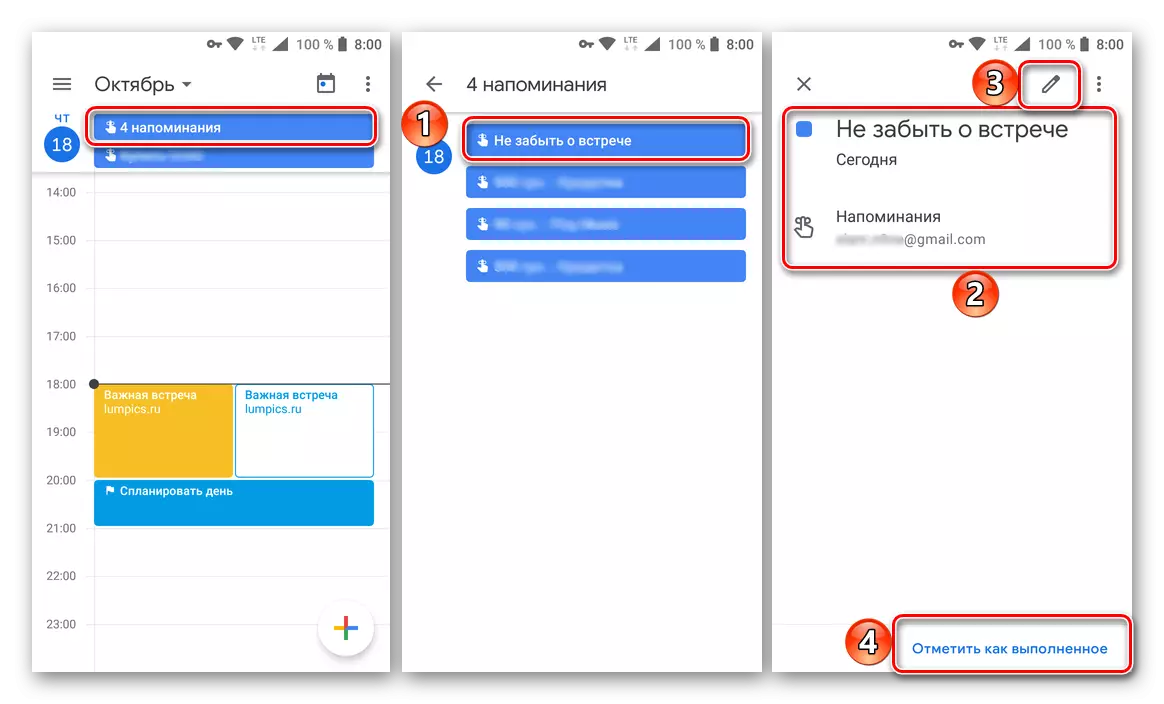
Boshqa hisoblardan kalendarlarni qo'shish (faqat Google)
Mobil Google taqvimida siz boshqa shunga o'xshash xizmatlardan ma'lumotlarni import qila olmaysiz, ammo dastur sozlamalarida siz yangi, shablon toifalarini qo'shishingiz mumkin. Agar siz mobil qurilmangizda bir nechta google hisoblaridan foydalansangiz (masalan, shaxsiy va ish uchun) barcha yozuvlar avtomatik ravishda ariza bilan sinxronlashtiriladi.
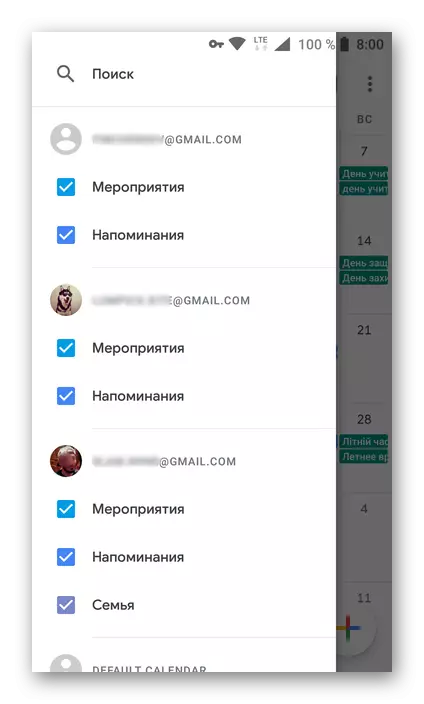
Xulosa
Shunga ko'ra, bizning maqolamiz o'zining mantiqiy xulosasiga bog'liq. Biz veb-xizmatning asosiy funktsiyasini va Google Taqvim mobil ilovasini ko'rib chiqdik, ular vaqtni tashkil etish, ishlarni rejalashtirish va boshqa tegishli vazifalarni hal qilishda qanday zavqlanishini aytib berdik. Umid qilamizki, ushbu material juda foydali edi va sizga barcha savollaringizga javob topishga yordam berdi.
