
Windows 10, ayniqsa vizual dizayn nuqtai nazaridan juda farq qiladi. Shunday qilib, siz ushbu operatsion tizimni birinchi marta boshlaganingizda, foydalanuvchi turli xil "savat" yorlig'i mavjud va yaqinda, Microsoft EgmaFerer mavjud. Ammo tanish va shunchalik "mening kompyuterim" (aniqroq, "bu kompyuter"), chunki u "eng yaxshi o'nta"). Shuning uchun ushbu maqolada biz uni ish stoliga qanday qo'shish kerakligini aytib beramiz.
Deraza "yugurish"
Ish stoli parametrlarining "ish stoli" belgisini oching va osonroq.
- Klaviaturada "Win + R" tugmachasini bosib "yugurish" oynasini ishga tushiring. Quyidagi buyruq ostidagi "Ochiq" qatorini kiriting (ushbu shaklda) "OK" yoki "Enter" ni bosing.
Rundl32 chell32.dl, boshqaruv_rundl det.cpl , 5
- Tan tanish oynasida "Kompyuter" elementining qarama-qarshi bo'lgan katakchani tekshiring, "Qo'llash" ni bosing va keyin "OK" ni bosing.
- Oldingi ishda bo'lgani kabi, yorliq ish stoliga qo'shiladi.


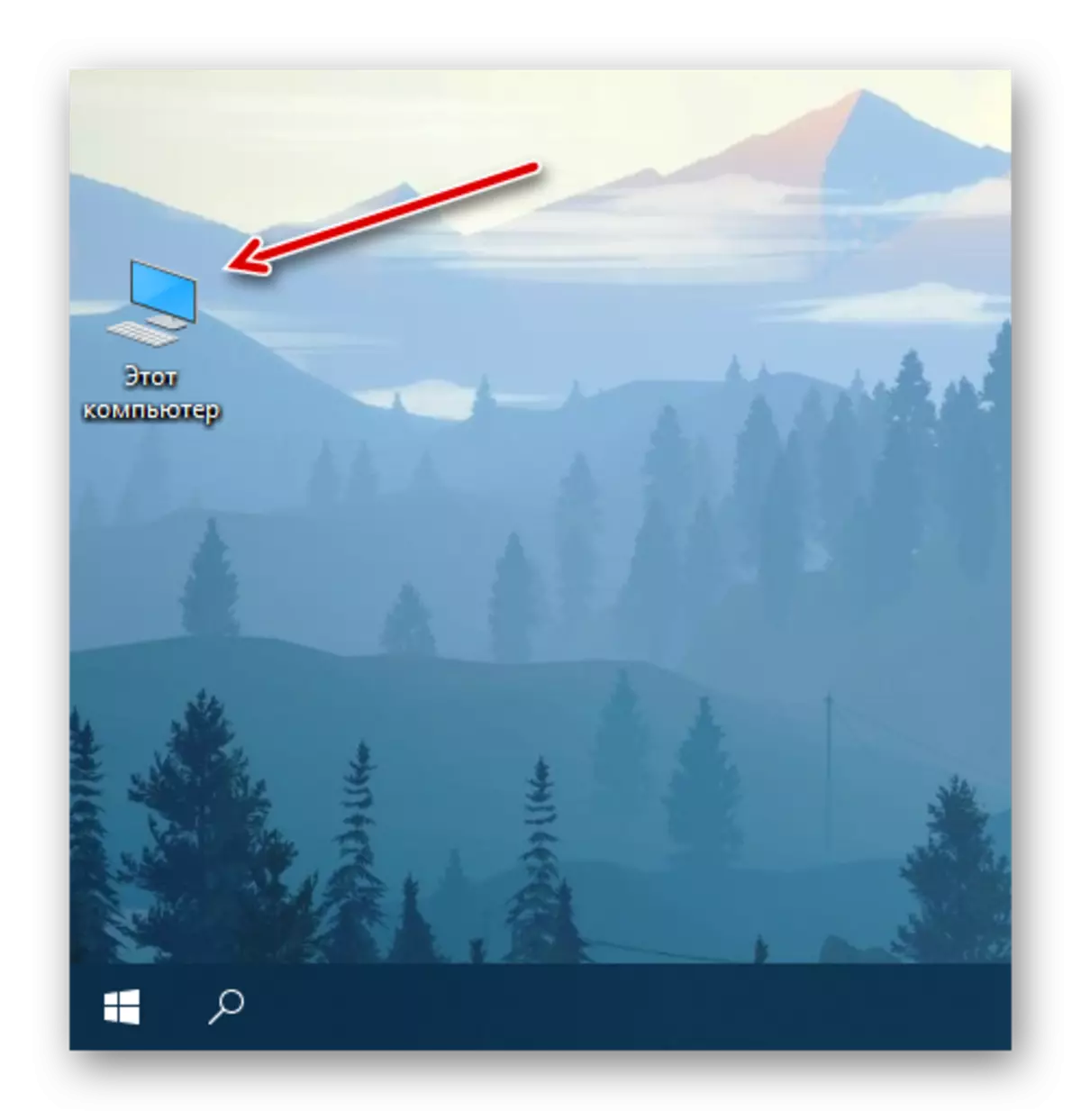
"Ushbu kompyuterni" Windows-dagi ish stolida qo'yish qiyin narsa yo'q. Ushbu muammoni hal qilish uchun haqiqat uning chuqurligida yashiringan, shuning uchun siz uning joylashuvini eslab qolishingiz kerak. Biz kompyuterda eng muhim papkani qanday tezlashtirishni tezlashtirish haqida gapirib beramiz.
Tez qo'ng'iroq qilish uchun asosiy kombinatsiya
Shamolli 10 ish stolidagi har bir yorliq uchun siz asosiy kombinatsiyani tayinlashingiz mumkin, shu bilan uning tezkor qo'ng'iroq qilish imkoniyatini ta'minlaydi. Oldingi bosqichdagi ish maydonida biz tomonidan joylashtirilgan "Ushbu kompyuter" dastlab yorliq emas, ammo uni tuzatish juda oson.
- O'ng tugmachani bosing (PCM) Ilgari qo'shilgan kompyuter belgisida va kontekst menyusida "Yorliq yaratish" -ni tanlang.
- Endi bu haqiqiy yorliq "Ushbu kompyuter" ish stolida ko'rinadi, uni PCM tomonidan bosing, ammo bu safar menyuda "xususiyatlar" ni tanlaysiz.
- Ochilgan derazada "Tez vazifa" elementining o'ng tomonida joylashgan "Yo'q" maydonidagi kursorni tanlang.
- Kelajakda "kompyuter" ni tezda qo'ng'iroq qilish uchun foydalanmoqchi bo'lgan va ularni ko'rsatganingizdan so'ng, "Qo'llash" va "OK" tugmachasini bosing.
- To'g'ri ishlagan bo'lsangiz, tizim katalogini tezda qo'ng'iroq qilish imkonini beradigan oldingi bosqichga tayinlangan issiq tugmachalarni ishlatganligini tekshiring.




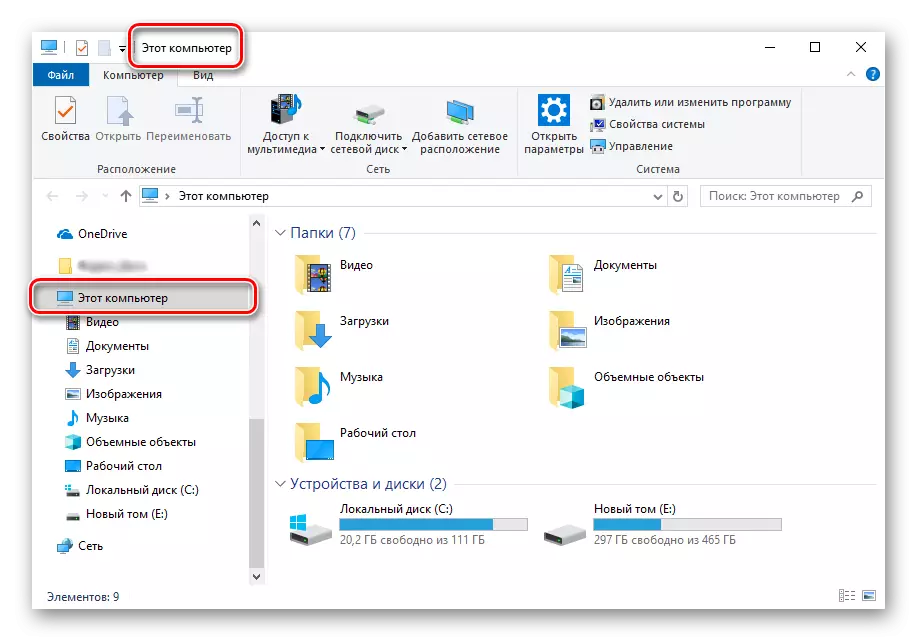
Yuqorida tavsiflangan harakatni bajargandan so'ng, yorliq bo'lmagan "kompyuter" belgisi o'chirilishi mumkin.

Buning uchun uni tanlang va klaviaturada "O'chirish" ni bosing yoki shunchaki "savat" ga o'ting.

Xulosa
Endi ish stolidagi "Ushbu kompyuter" yorlig'ini ish stoliga qanday qo'shish kerakligini bilasiz, shuningdek uni tezda qo'ng'iroq qilish uchun asosiy kombinatsiyani tayinlashini bilasiz. Umid qilamizki, ushbu material foydali bo'ldi va u bilan tanishishdan keyin sizda savollarsiz savollarsiz qolmaydi. Aks holda - quyidagi sharhlarga xush kelibsiz.
