
Ro'yxatdan o'tish mavzusi - bu operatsion tizim interfeysi ko'rinishini o'zgartirish imkonini beradigan aniq ma'lumotlar to'plamidir. Bular boshqarish vositalari, piktogrammalar, fon rasmlari, derazalar, kursorlar va boshqa vizual komponentlar bo'lishi mumkin. Ushbu maqolada biz Windows 7-da ishlaydigan kompyuterda bunday mavzularni qanday o'rnatishingiz haqida gaplashamiz.
Windows 7-da mavzularni o'rnatish
WIN 7 ning barcha versiyalarida starter va uy bazasidan tashqari, mavzu smenali funktsiyasi mavjud. Tegishli sozlamalar bloki "Shaxsiylashtirish" deb nomlanadi va standart yordamida bir nechta dizayn variantlarini o'z ichiga oladi. Bu erda, shuningdek, o'zingizning mavzuni yaratish yoki paketni rasmiy Microsoft qo'llab-quvvatlash saytidan yuklab olish ham mumkin.
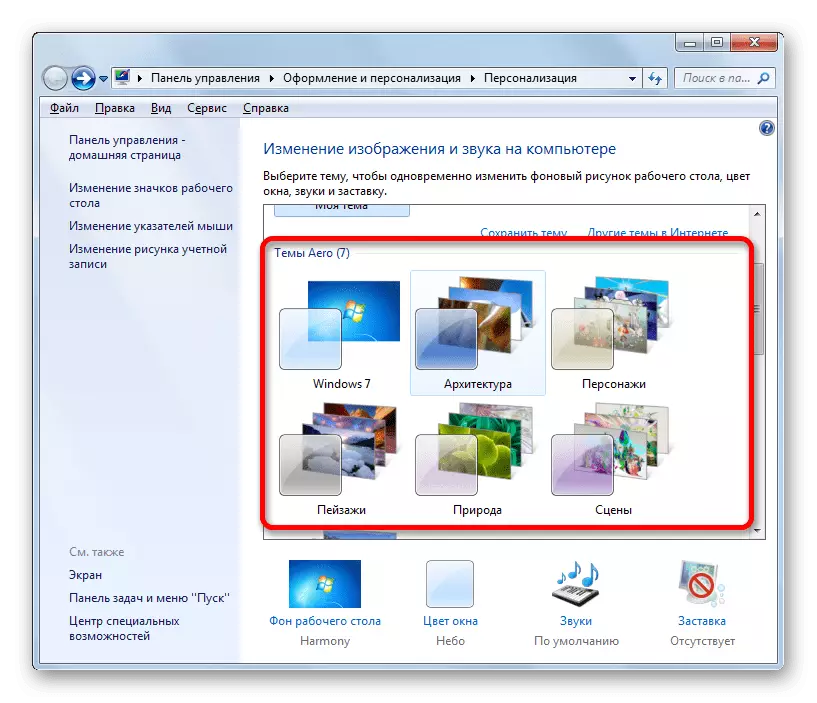
Batafsil: Windows 7-da ro'yxatdan o'tish mavzusini o'zgartirish
Yuqoridagi maqolada ko'rsatilgan usullardan foydalanganda, siz ba'zi elementlarni tezda o'zgartirishingiz yoki tarmoqdagi oddiy mavzuni topishingiz mumkin. Biz yana boramiz va ishqibozlar tomonidan yaratilgan maxsus mavzularni o'rnatish imkoniyatini ko'rib chiqamiz. Dizayn paketlarining ikki turi mavjud. Birinchisi faqat kerakli fayllarni o'z ichiga oladi va qo'llanmani talab qiladi. Ikkinchisi avtomatik yoki yarim avtomatik o'rnatish uchun maxsus o'rnatgich yoki arxivlarga qadoqlangan.
Tayyorgarlik
Ishni boshlash uchun biz kichik tayyorgarlik ko'rishimiz kerak - siz uchinchi tomon mavzularidan foydalanishga imkon beradigan ikkita dasturni yuklab oling va o'rnating. Bu mavzu-resursni o'zgartiruvchi va universal mavzusi.
Eslatma Keyingi barcha operatsiyalar, shu jumladan o'zlarini o'rnatish, siz o'zingizning xavfingiz bo'yicha ijro etasiz. Bu, ayniqsa, "Etti" qaroqchilik anjomlari foydalanuvchilari tegishli.
Mavzu-resurs almashtiruvchisini yuklab oling
Universal mavzu sonini yuklab oling
O'rnatishni boshlashdan oldin, siz ba'zi tizim fayllari o'zgartirilishi sababli, ba'zi tizim fayllari o'zgartiriladi, bu esa o'z navbatida "Windows" ning qulashiga olib kelishi mumkin. Ushbu aktsiya muvaffaqiyatsiz tajribada uning chiqishlariga qaytishga yordam beradi.
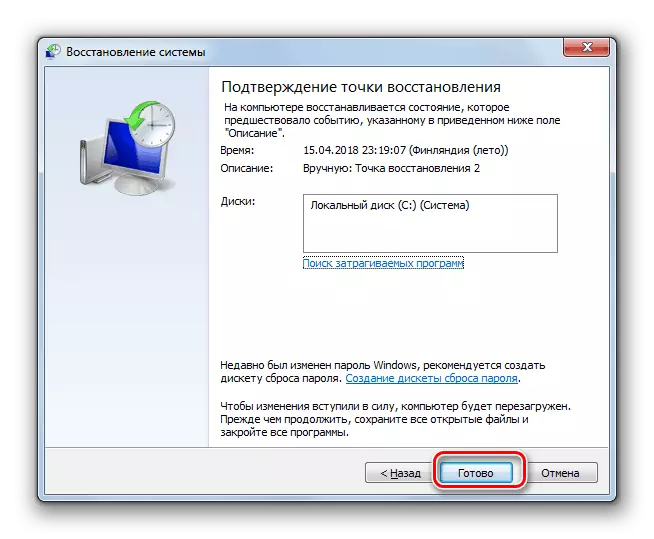
Batafsil: Windows 7-da tizimni tiklash
- Natijada 7-ZIP yoki WINRAR yordamida olib chiqing.

- Biz mini-resurs-channi bilan papkani ochamiz va administrator nomidan OSni On Onni bo'shatishga to'g'ri keladi.

1-variant: Teri paketlari paketlari
Bu eng oson variant. Ushbu dizayn paketi kerakli ma'lumotlarni va maxsus o'rnatgichni o'z ichiga olgan arxivdir.
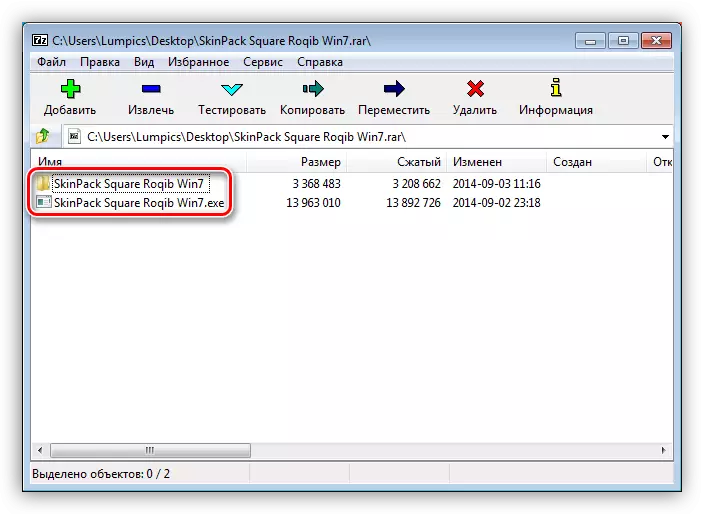
- Barcha tarkib alohida papkaga kirib, ma'mur nomidan EXE kengaytmasi bilan faylni ishga tushirishmoqda.
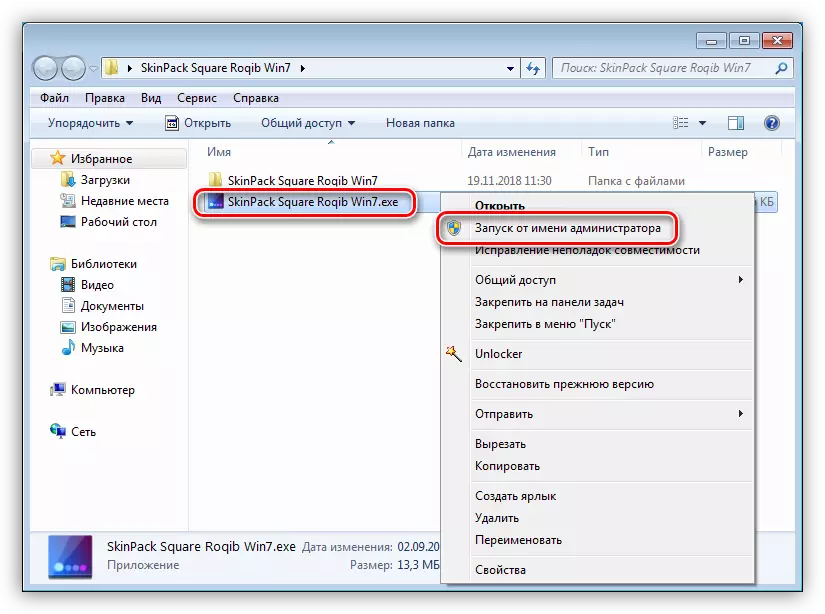
- Biz ma'lumotni boshlang'ich oynada o'qiymiz va "Keyingi" ni bosing.

- Biz Litsenziyani qabul qilish uchun katakchani o'rnatamiz va "Keyingi" ni yana bir marta bosing.
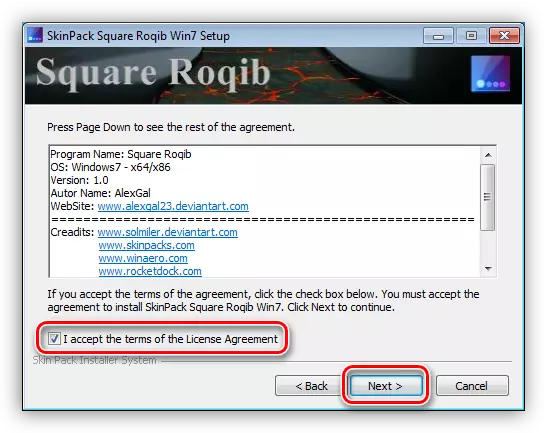
- Quyidagi oynada o'rnatiladigan elementlar ro'yxati mavjud. Agar siz tashqi ko'rinishi ko'rinishini yakunlashni rejalashtirmoqchi bo'lsangiz, unda barcha lowlar joyida qoldiriladi. Agar vazifa faqat o'zgarishi bo'lsa, masalan, mavzu, devor qog'ozi yoki kursorlar, keyin bayroqlarni faqat ushbu pozitsiyalar yonida qoldiring. "Qayta tiklash nuqtasi" va "UXTHEME" baribir o'zgarishi kerak. Sozlash oxirida "O'rnatish" ni bosing.
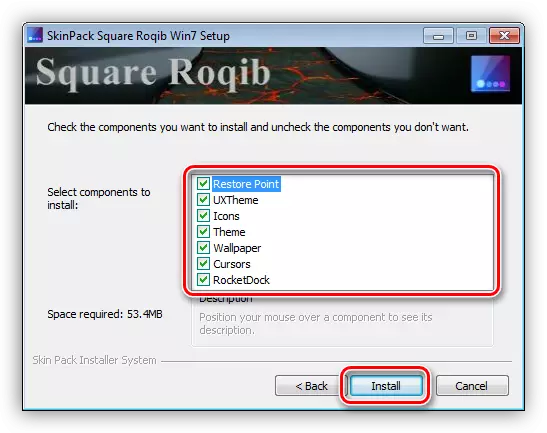
- To'plam to'liq o'rnatilgandan so'ng "Keyingi" ni bosing.

- O'rnatuvchi yoki qo'lda yordamida kompyuterni qayta ishga tushiring.

Elementlarning ko'rinishini qaytarish uchun oddiy dastur sifatida paketni o'chirish kifoya.

Batafsil: Windows 7-da dasturlarni o'rnatish va o'chirish
2-variant: 7tsp paketlar
Ushbu usul yana bir yordamchi dasturdan foydalanishni anglatadi - 7tsp GUI. Paketlar uchun 7ts, 7t yoki zip qo'shimcha bo'ladi.
7tsp GUI-ni yuklab oling
Tizimni tiklash nuqtasini yaratishni unutmang!
- Yuklangan dastur bilan arxivni oching va har qanday qulay joyda yagona faylni olib tashlang.
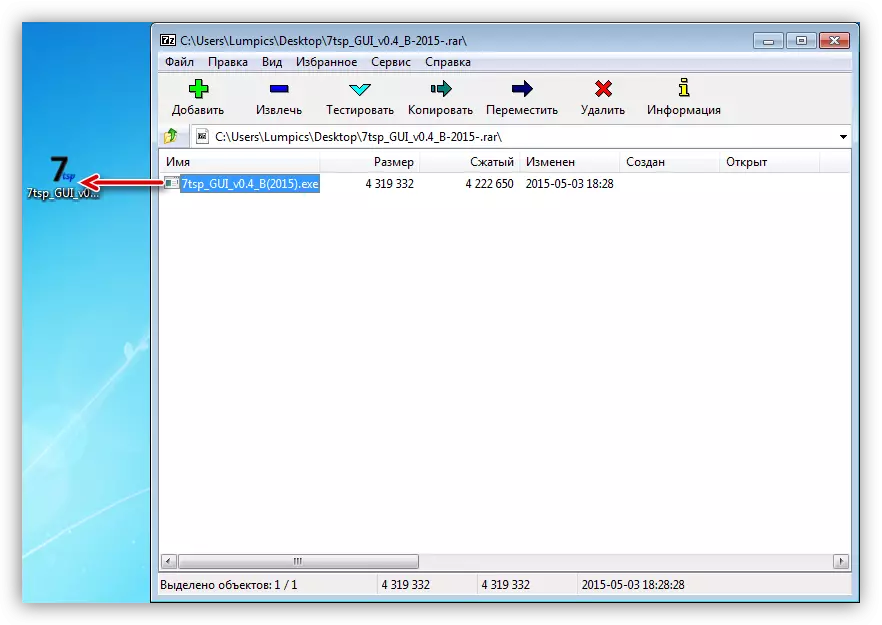
- Ma'mur nomidan yugurish.
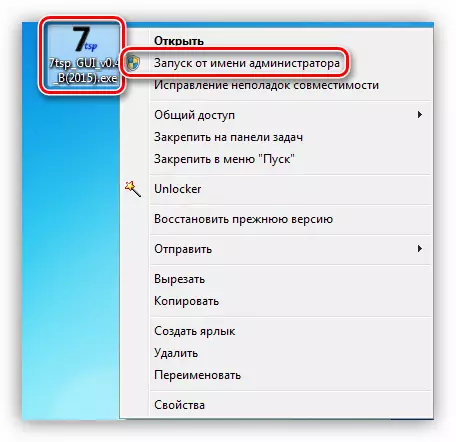
- Yangi to'plamning qo'shimcha tugmasini bosing.
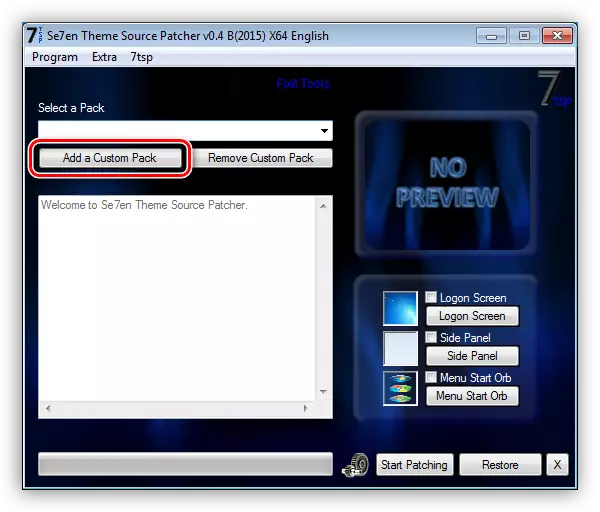
- Biz Mavzu bilan arxivni topamiz, shuningdek Internetdan oldindan yuklanasiz va "Ochiq" ni bosing.
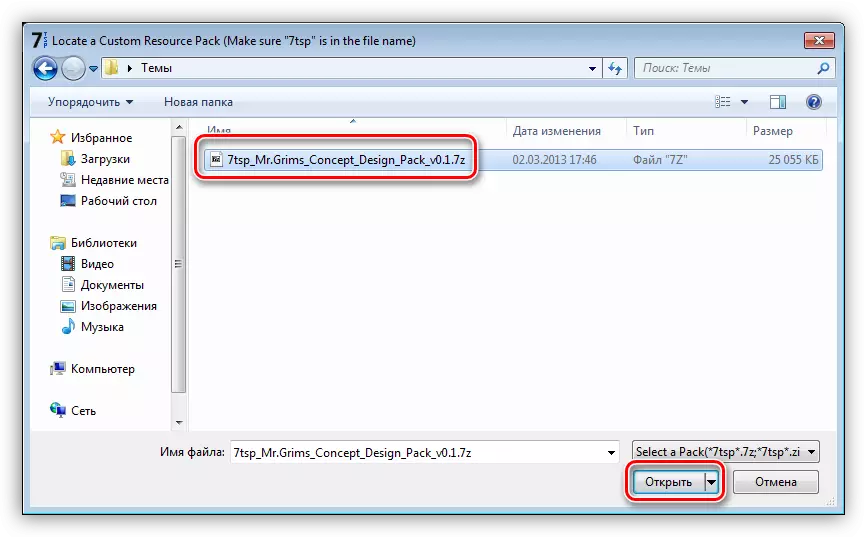
- Keyinchalik, agar kerak bo'lsa, dasturni, "Explorer" va "START" tugmachasining yon panelini o'zgartirish kerakligini aniqlang. Bu interfeysning o'ng tomonidagi bayroqlar tomonidan amalga oshiriladi.
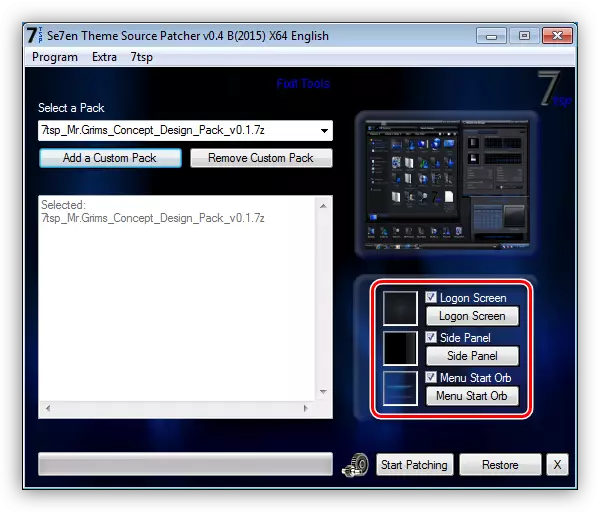
- O'rnatishni quyida ko'rsatilgan skrinshotda ko'rsatilgan tugma bilan ishga tushiring.
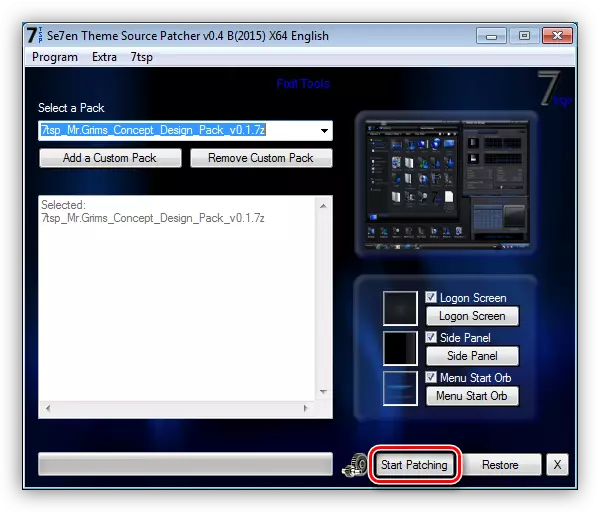
- 7TSP Boimlar ro'yxati bilan derazani ko'rsatadi. Bu erda siz "ha" ni bosing.

- Biz o'rnatishni tugatishni kutmoqdamiz, ular davomida kompyuter qayta ishga tushirish kerak va ba'zi hollarda, ikki marta.
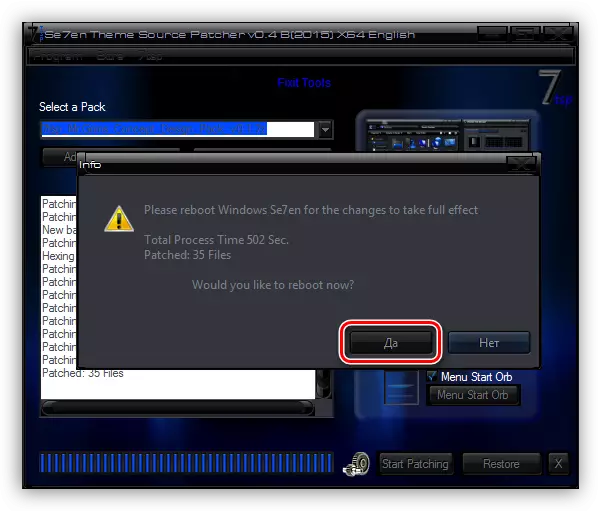
Siz har bir narsani oldindan belgilangan tiklanish nuqtasidan foydalangan holda qaytarishingiz mumkin. Shu bilan birga, ba'zi piktogrammalar bir xil bo'lib qolishi mumkin. Ushbu muammoning qutulishi uchun "buyruq satrini" oching va buyruq navbatini bajaring
VazifaQill / F / IM Explorer.exe
Del / a "c: \ Foydalanuvchilar \ AppData \ logista \ logical \ iconcache.db"
Explorer.exe-ni ishga tushiring.
Bu erda "C:" - harflar xatini, "tarqalgan" - kompyuterdagi hisobingiz nomi. Birinchi buyruq "Explorer" ni to'xtatadi, ikkinchisi piktogrammalarning keshini o'z ichiga olgan faylni o'chiradi va uchinchisi esa Explorer.exe-ni qayta boshlaydi.
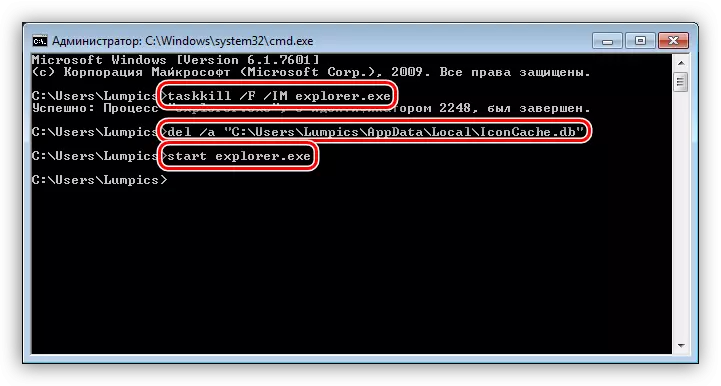
Batafsil: Windows 7-da "buyruq satrini" ochish
3-variant: qo'lda o'rnatish
Ushbu parametr kerakli fayllarning tizim papkasiga va qo'lda resurslarni almashtirishni qo'llashini anglatadi. Bunday mavzular qadoqlangan shaklda to'ldiriladi va alohida katalogga oldindan ekstrakti qo'llaniladi.
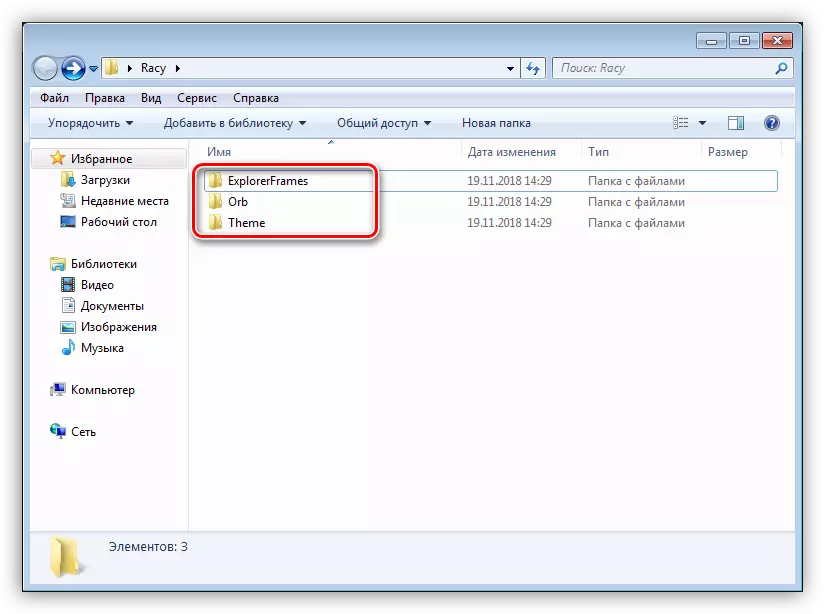
Fayllarni nusxalash
- Birinchidan, "Mavzu" jildini oching.
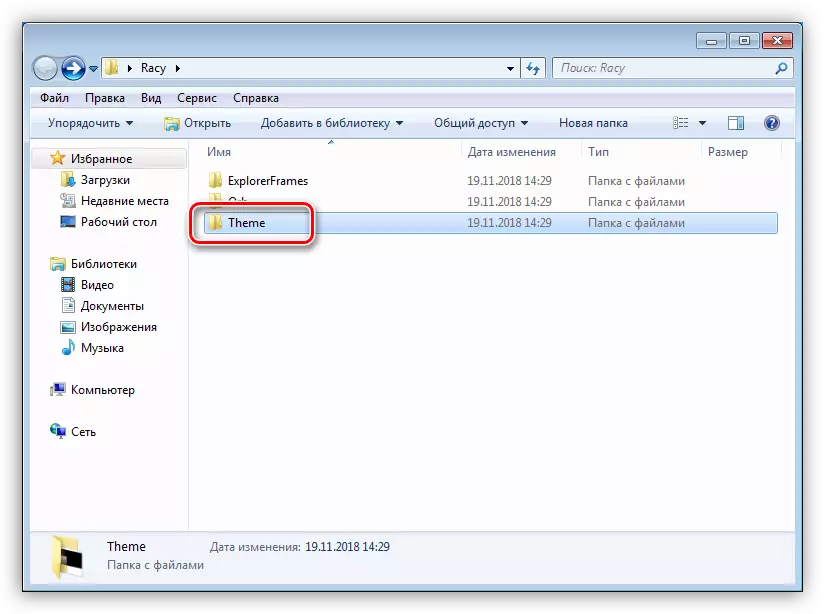
- Biz uning barcha tarkibini ajratamiz va nusxa ko'chiramiz.

- Keyingi yo'ldan o'ting:
C: \ Windows \ resurslar \ mavzular
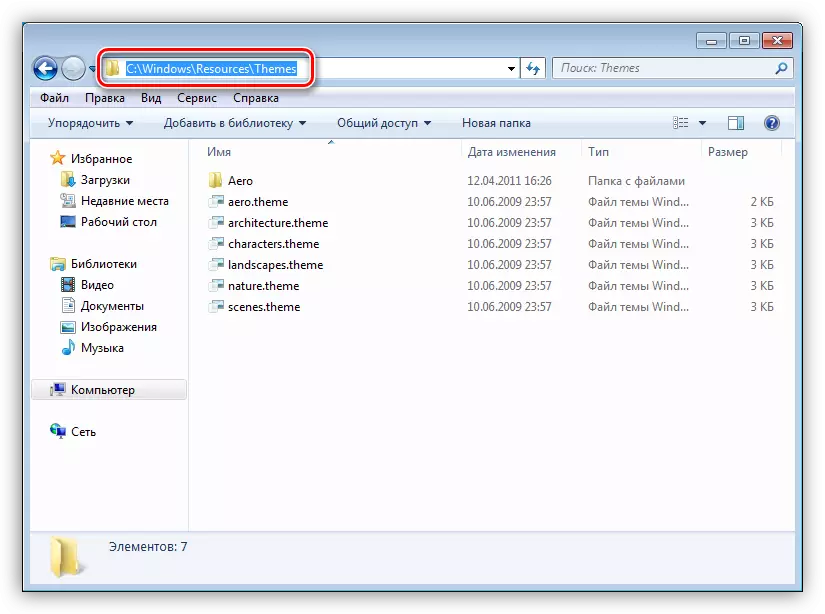
- Nusxalangan fayllarni joylashtiring.
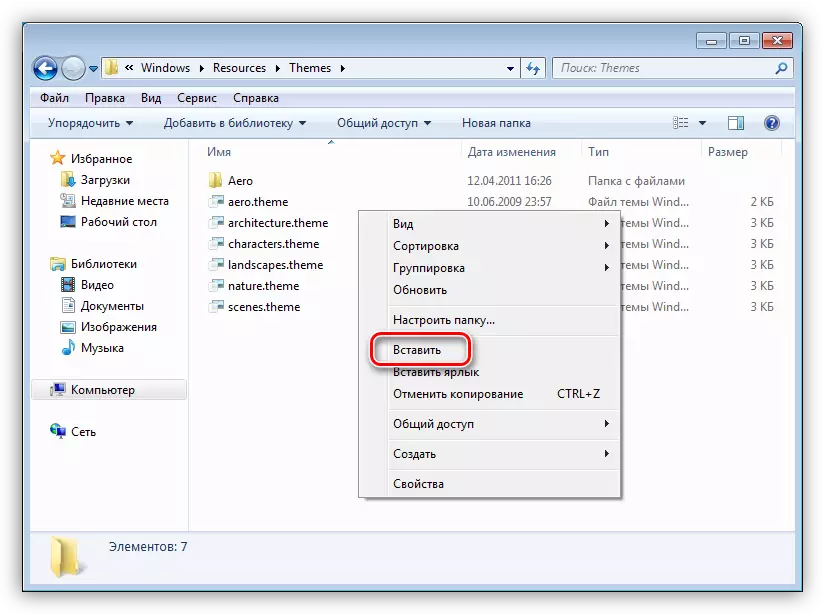
- Bu nima bo'lishi kerak:
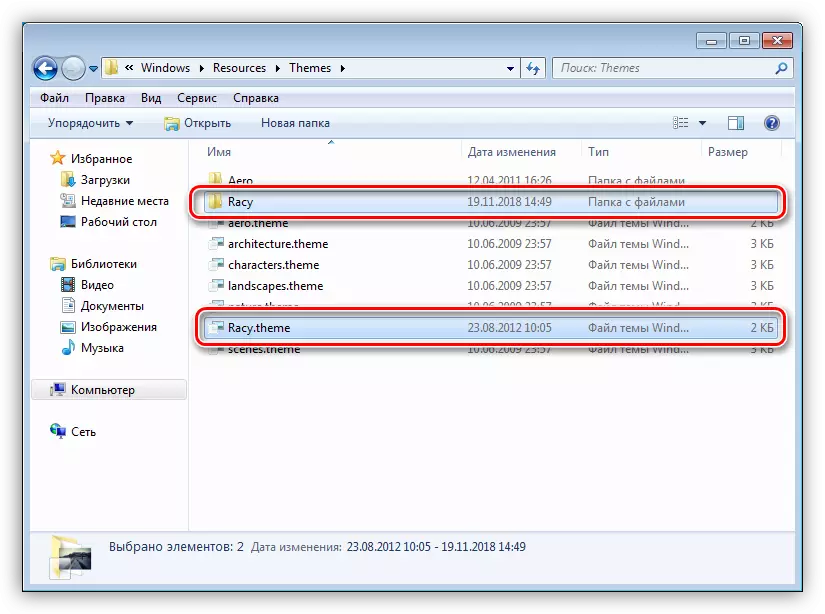
Shuni esda tutingki, barcha holatlarda ushbu papka tarkibi ("Mavzular", yuklab olingan paketda boshqa hech narsa kerak emas.
Tizim fayllarini almashtirish
Boshqarish uchun javobgar bo'lgan tizim fayllarini almashtirish imkoniyatiga ega bo'lish uchun siz ularni o'zgartirish (o'chirish, nusxa va hk) huquqlarni olishingiz kerak. Siz buni nazorat dasturidan foydalanishingiz mumkin.
Download
Diqqat: Agar bu kompyuterda o'rnatilgan bo'lsa, antivirus dasturini ajratib oling.
Ko'proq o'qish:
Kompyuterda qaysi antivirus o'rnatilganligini qanday aniqlash mumkin
Antivirusni qanday o'chirish kerak
- Yuklangan arxiv tarkibini tayyorlangan katalogga olib chiqing.
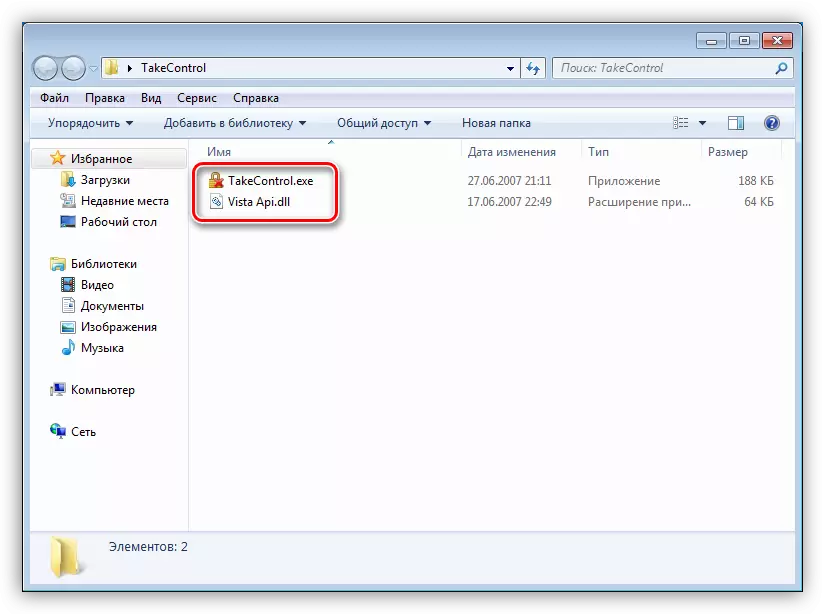
- Ma'mur nomidan yordamchi dasturni boshqaring.
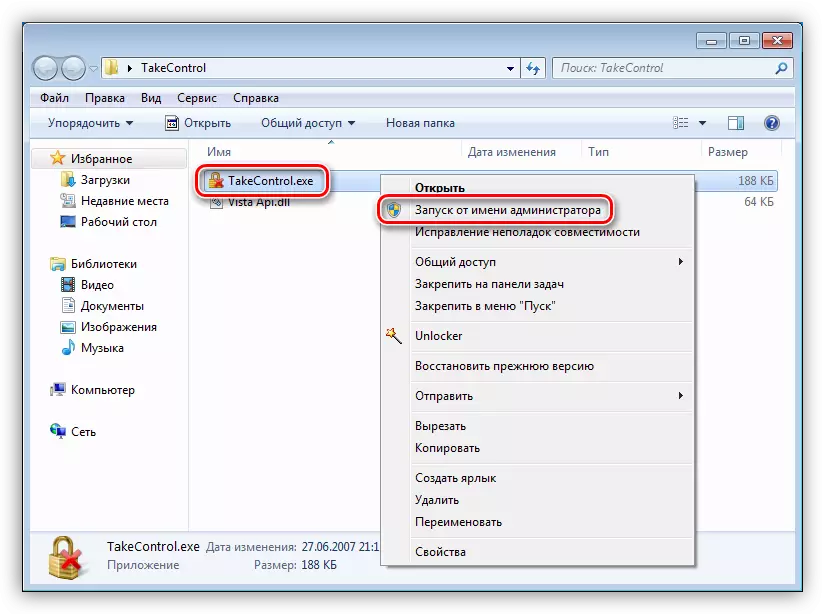
- "Qo'shish" tugmasini bosing.
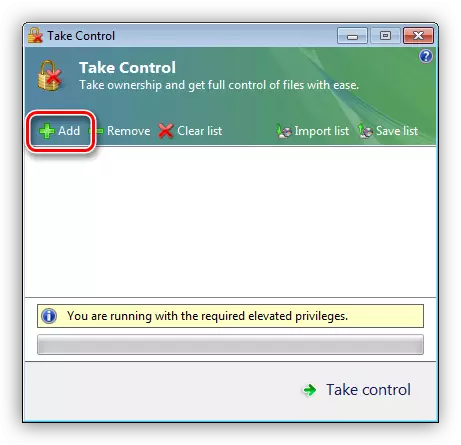
- Bizning paketimiz uchun siz faqat Explorerframe.dll faylini almashtirishingiz kerak. Biz yo'lda boramiz
C: \ Windows \ Syme32
Biz uni ta'kidlaymiz va "Ochiq" ni bosing.
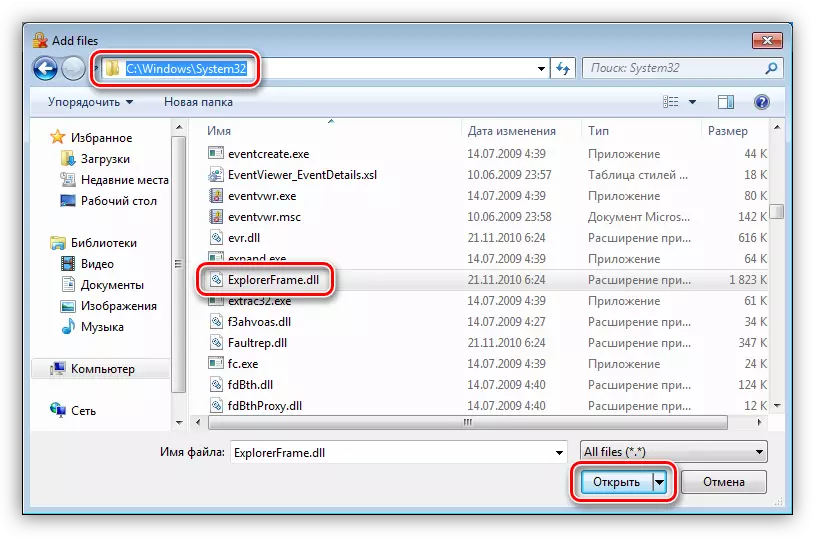
- "Boshqarish" tugmasini bosing.

- Operatsiyani bajargandan so'ng, foydali protsedura muvaffaqiyatli tugaganligi bilan e'lon qilinadi.

Boshqa tizim fayllari, masalan, Explorer.exe, chell32.dl, IAPRES.DLL va boshqalar. Ularning barchasi yuklab olingan paketning tegishli kataloglarida topish mumkin.
- Keyingi qadam fayllarni almashtirishdir. "Explorerframe" papkasiga boramiz (yuklab olingan va o'ralgan to'plamda).
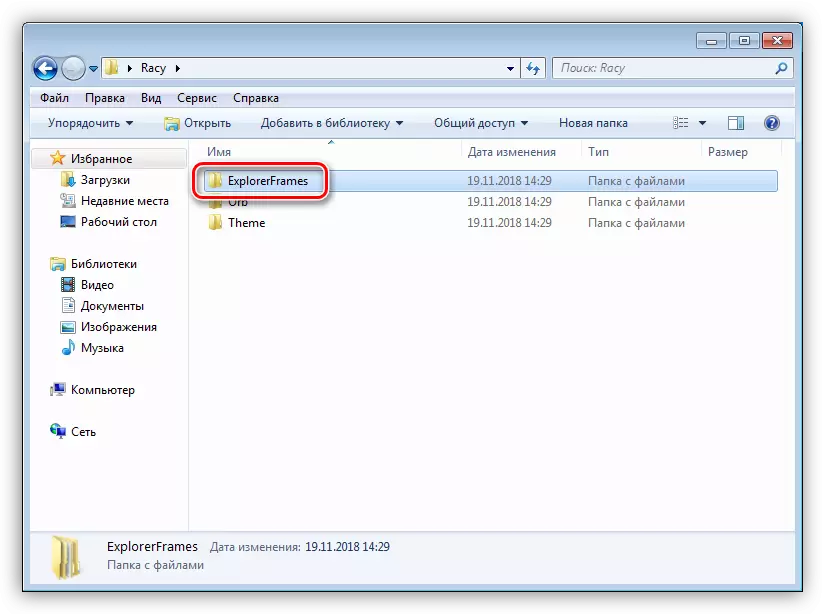
- Agar u tizimga tegishli bo'lsa, boshqa katalogni oching.

- ExplorerFrame.dll faylini nusxalash.

- Manzilga o'ting
C: \ Windows \ Syme32
Asl faylni topamiz va uni o'zgartiramiz. Masalan, ".olding" ni bir oz uzaytirishni o'z ichiga olgan to'liq ismingizni qoldirib borish tavsiya etiladi.

- Nusxa ko'chirilgan hujjatni joylashtiring.
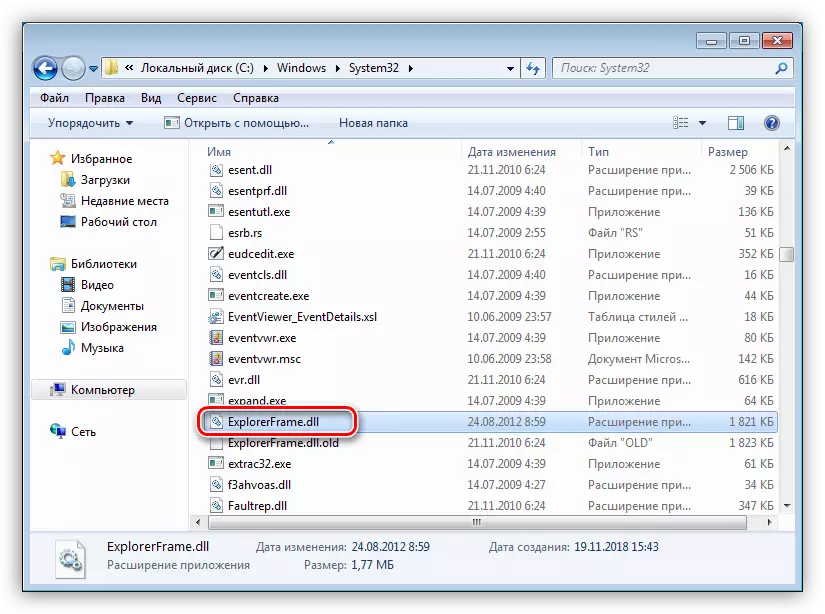
Kompyuterni yoki "dirijyor" ni qayta tiklash bo'limida, ikkinchi xatboshida birinchi va uchinchi buyruqni qo'llash orqali o'zgartirishingiz mumkin. Belgilangan mavzuning o'zi "Shaxsiylashtirish" bo'limida topish mumkin.

Almashtirish piktogrammasi
Odatda, bunday paketlarda piktogrammalar mavjud emas va ularni alohida yuklab olish va o'rnatilishi kerak. Quyida biz Windows 10 uchun ko'rsatmalarini o'z ichiga olgan maqolaga havolamiz, ammo ular "etti" uchun mos keladi.
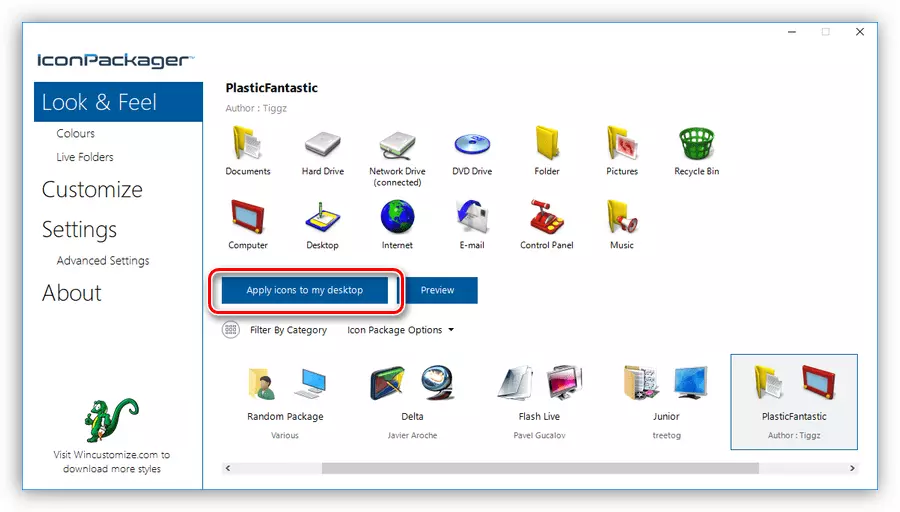
Batafsil: Windows 10-da yangi piktogrammalarni o'rnating
"Boshlash" tugmasini almashtirish
"Boshlash" tugmachalari bilan vaziyat piktlar bilan bir xil. Ba'zan ular allaqachon paketda "tikilgan" va ba'zida ularni yuklab olishlari va o'rnatishlari kerak.
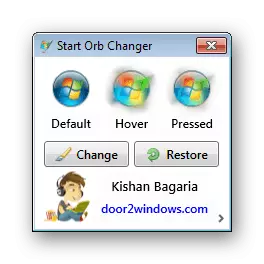
Batafsil: Windows 7-dagi "start" tugmachasini qanday o'zgartirish mumkin
Xulosa
Windows dizayni mavzusini o'zgartirish juda qiziqarli biznesdir, ammo foydalanuvchidan ba'zi parvarishlashni talab qiladi. Barcha fayllar tegishli papkalarga joylashtirilganligiga ishonch hosil qiling, shuningdek, tizimning ishlamay qolishi yoki to'liq effektlari natijasida turli xil muammolarni oldini olish uchun tiklash punktlarini yaratishni unutmang.
- Barcha tarkib alohida papkaga kirib, ma'mur nomidan EXE kengaytmasi bilan faylni ishga tushirishmoqda.
