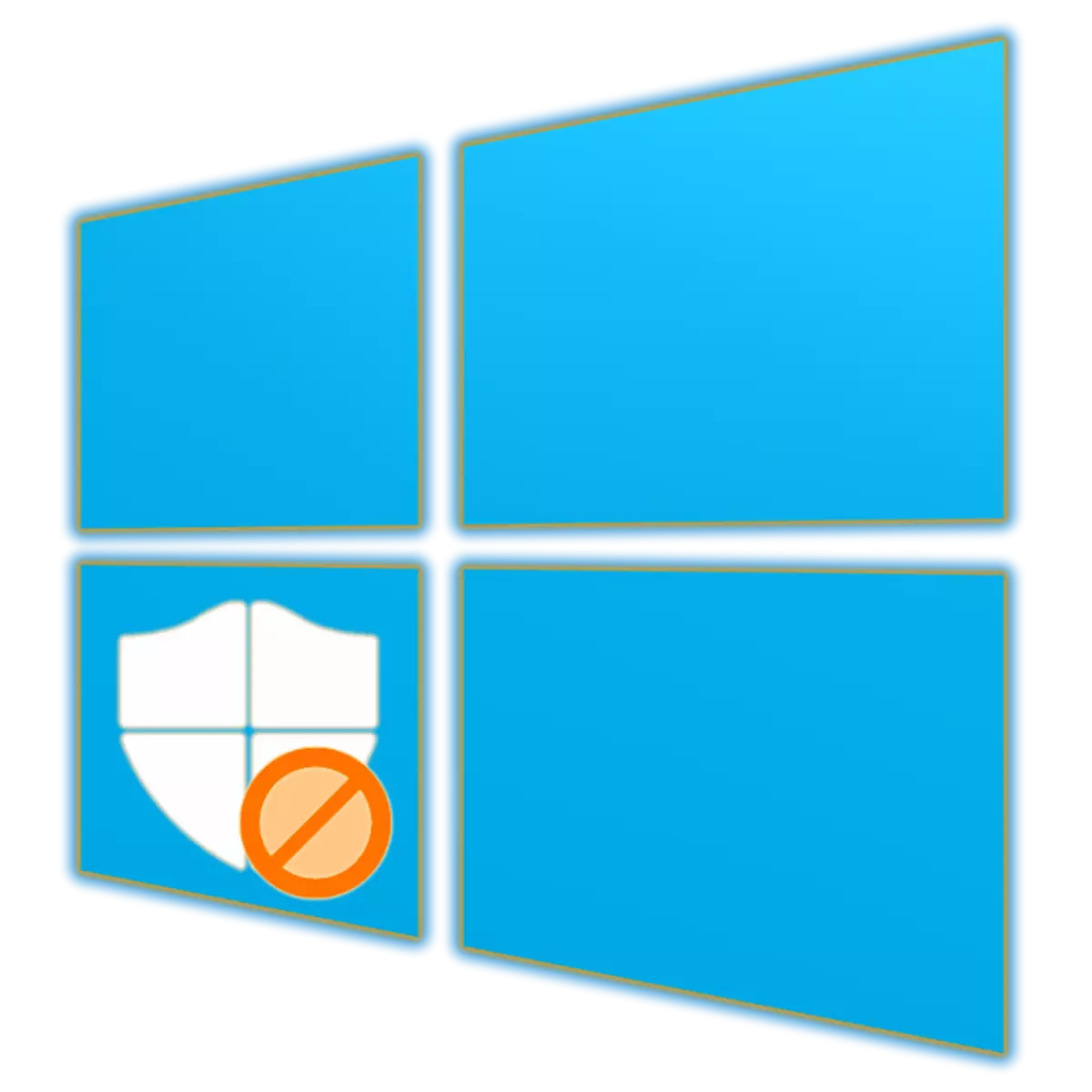
Windows himoyachisi operatsion tizimning o'ninchi versiyasiga birlashtirilgan, PC foydalanuvchi foydalanuvchisi uchun etarli darajada antivirus eritmasidan ko'proqdir. Bu resurslar uchun muntazamdir, uni sozlash juda oson, lekin ushbu segmentning ko'pgina dasturlari kabi, ba'zida xato qiladi. Soxta javoblarni oldini olish yoki shunchaki antivirusni ma'lum bir fayllar, papkalar yoki dasturlardan himoya qilish uchun, siz bugungi kunda aytadigan istisnolarga qo'shishingiz kerak.
Biz himoyachilarni chiqarib tashlash uchun fayllar va dasturlarni taqdim etamiz
Agar siz Windows himoyachisidan foydalanayotgan bo'lsangiz, u har doim fonda ishlaydi va shuning uchun uni boshqaruv panelida joylashgan yoki tizimning patnisida yashiringan yorliqlar orqali ishlatish mumkin. Ulardan himoya parametrlarini ochish va quyida keltirilgan ko'rsatmalarni bajarish uchun foydalaning.
- Odatiy bo'lib, himoyachi "uy" sahifasida ochildi, ammo istisnolarni bartaraf etish imkoniyatlari uchun siz "Viruslar va tahdidlar" bo'limiga yoki yon panelning tabankalari bilan himoya qilishingiz kerak.
- Keyingi, "viruslarni himoya qilish va boshqa tahdodni muhofaza qilish" blokida "Sozlamalar" havolasiga o'ting.
- Antivirusning pastki qismida deyarli pastki qismida aylantiring. "Istisnolar" blokida "Istisnolarni qo'shish yoki o'chirish" ni bosing.
- "Istisno qo'shish" tugmachasini bosing va uning turini ochiladigan menyuda aniqlang. Bular quyidagi narsalar bo'lishi mumkin:
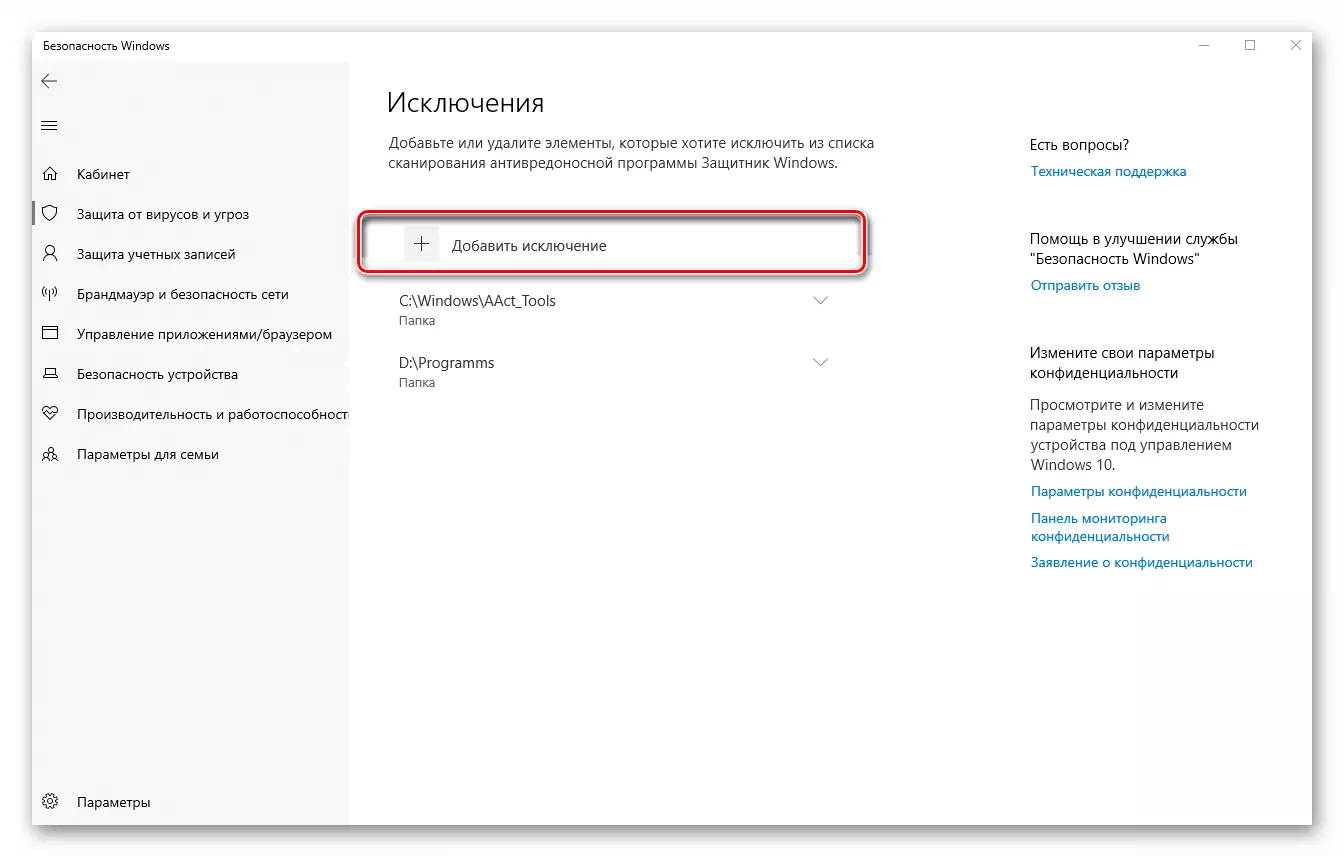
- Fayl;
- Jild;
- Fayl turi;
- Jarayon.
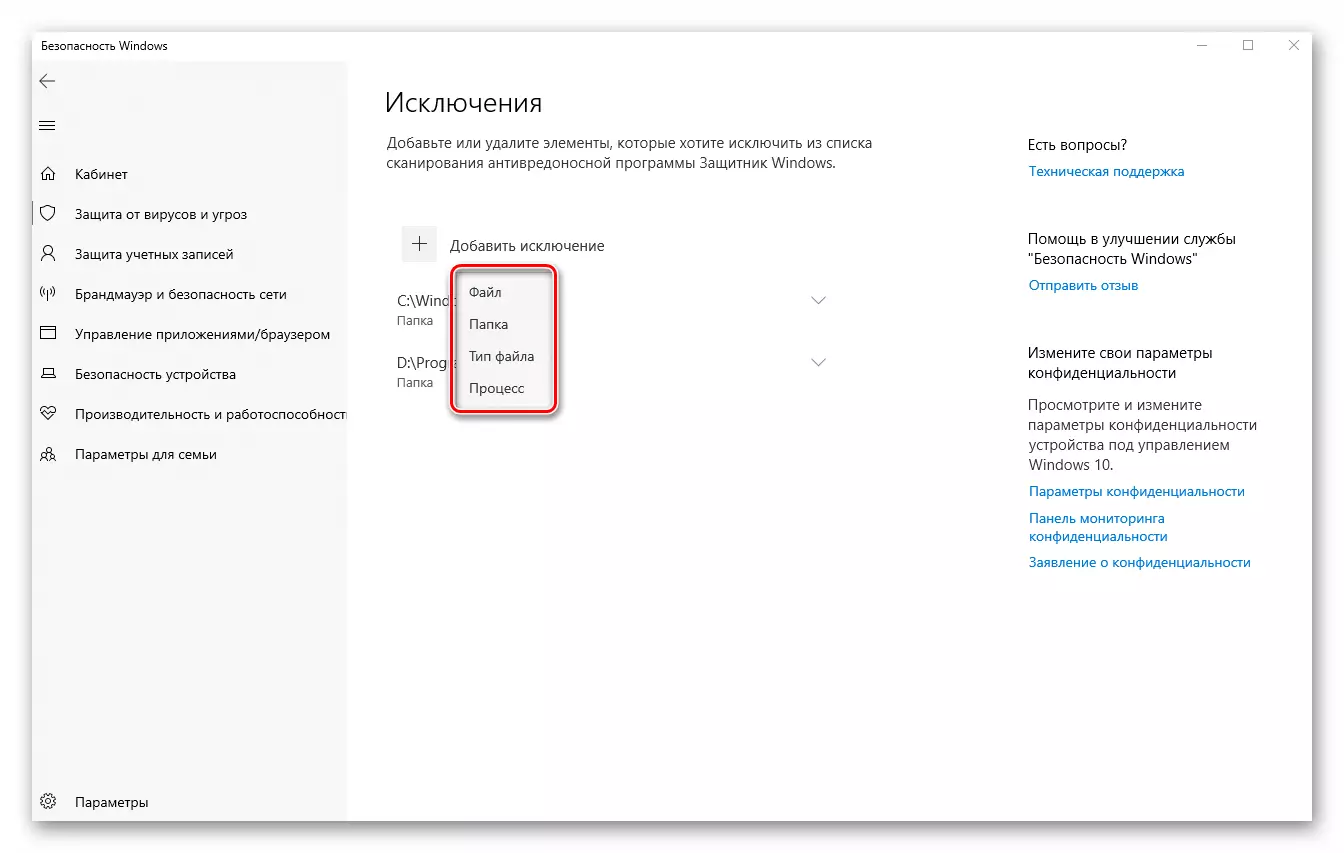
- Istisno turi bilan qaror qilish qo'shilgan, ro'yxatdagi ismini bosing.
- "Sog'liqni saqlash" derazasi tizimida himoyachining nigohidan yashirmoqchi bo'lgan disk yoki papkaga to'g'ri keling, bu elementni sichqonchani bosing va "Jild" tugmasini bosing yoki "faylni tanlang" tugmasi).
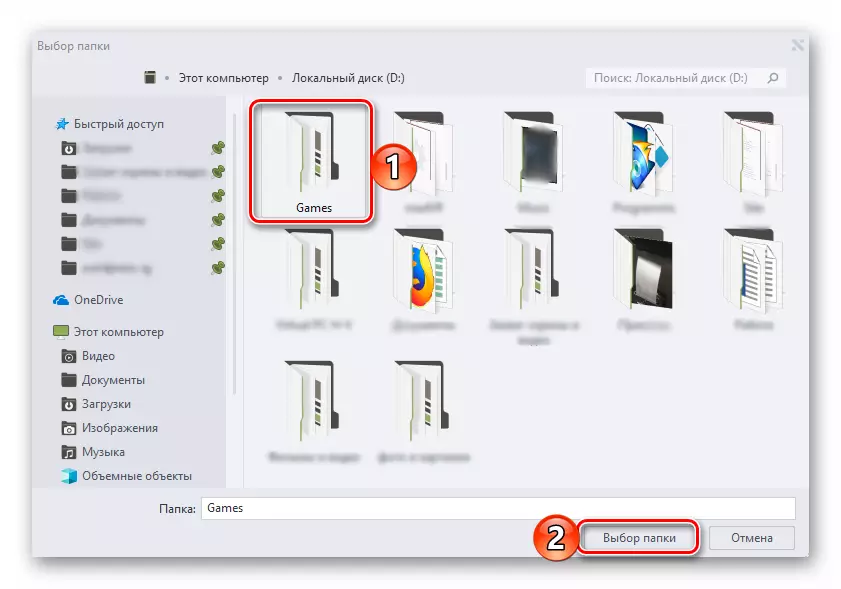
Jarayon qo'shish uchun siz aniq ismini kiritishingiz kerak,
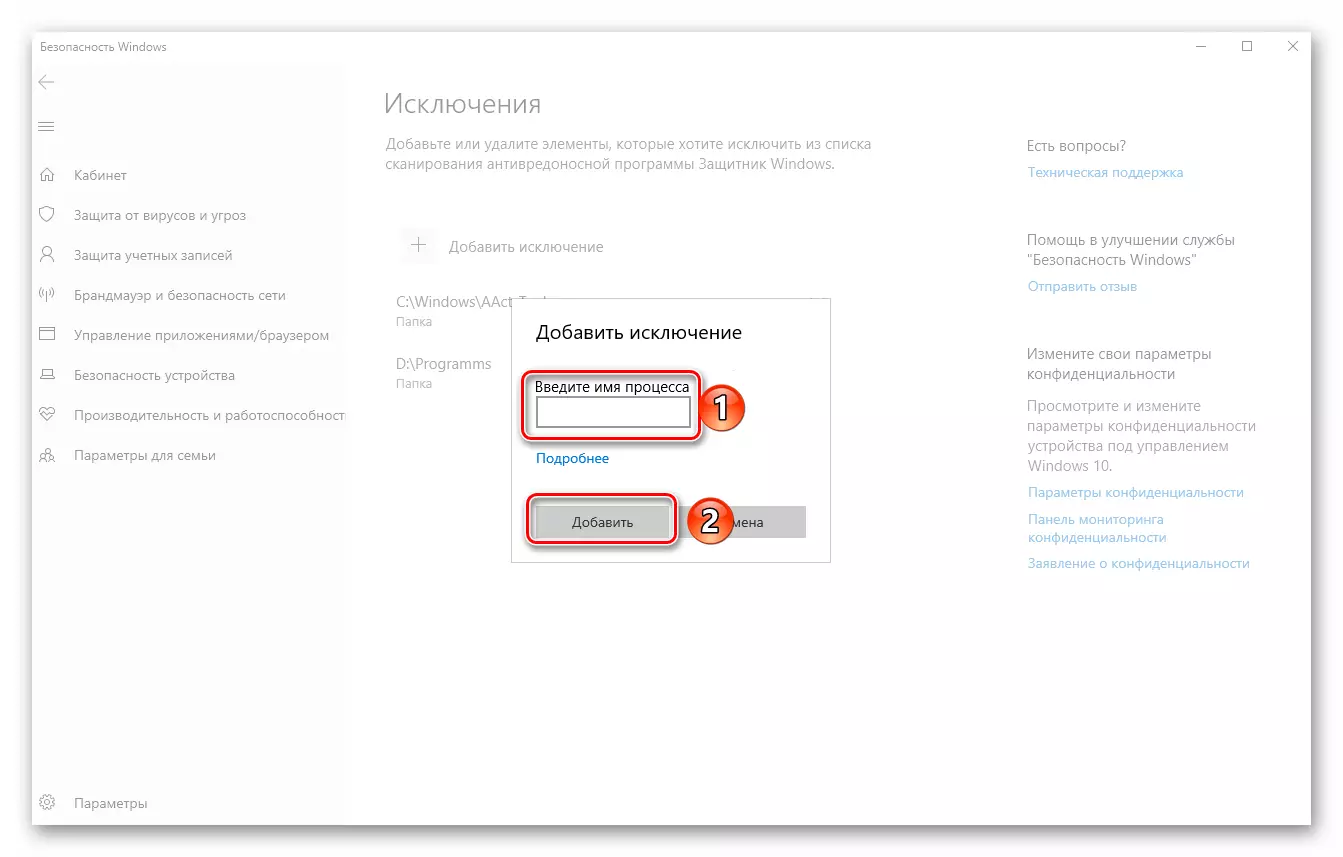
Va ma'lum bir turdagi fayllar uchun kengaytmani ro'yxatdan o'tkazish. Ikkala holatda ham, ma'lumotni belgilaganingizdan so'ng, qo'shing tugmasini bosing.
- Muvaffaqiyatli istisnoning muvaffaqiyatli qo'shilishidan (yoki ular bilan katalog) siz quyidagilarga o'tishingiz mumkin, 4-6 bosqichlarni takrorlashingiz mumkin.
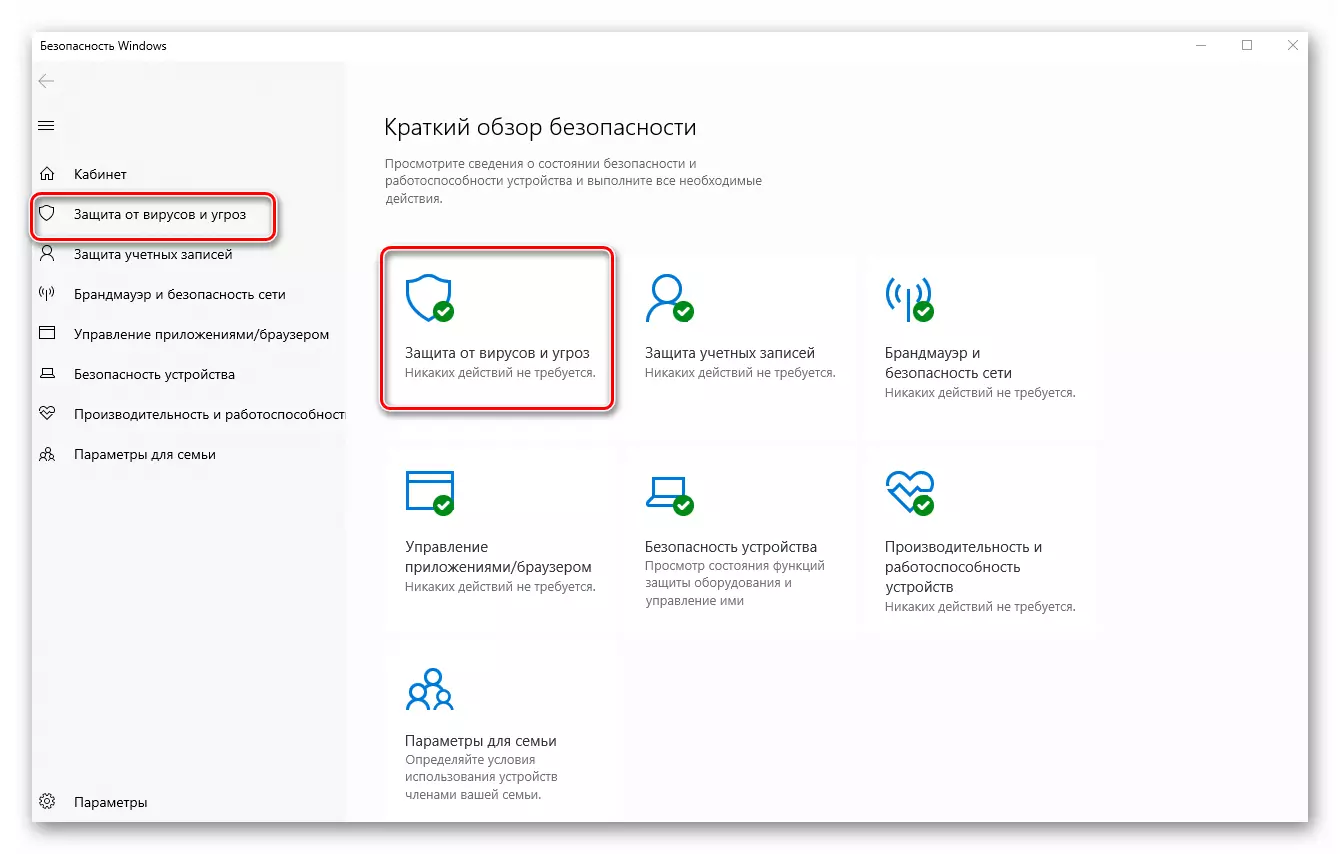
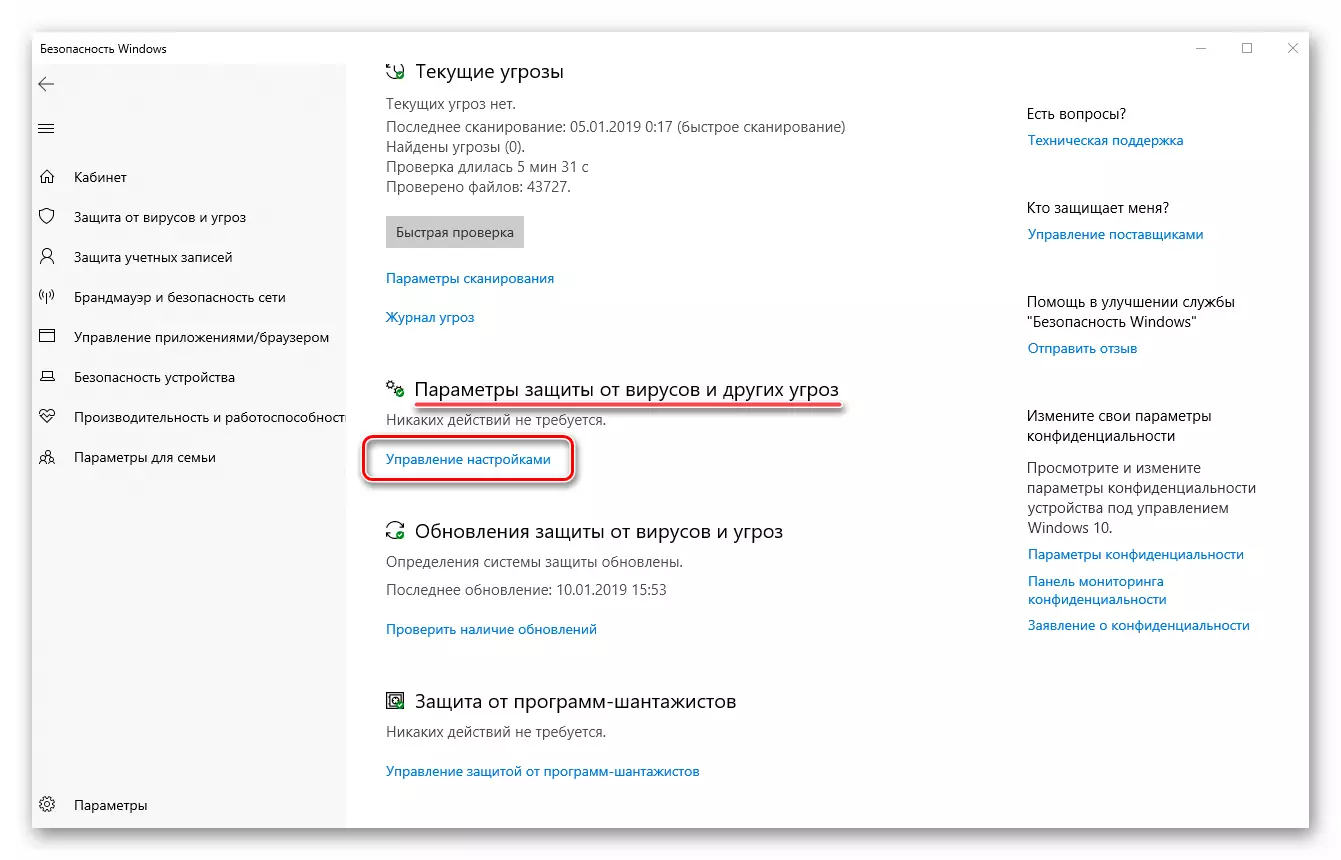
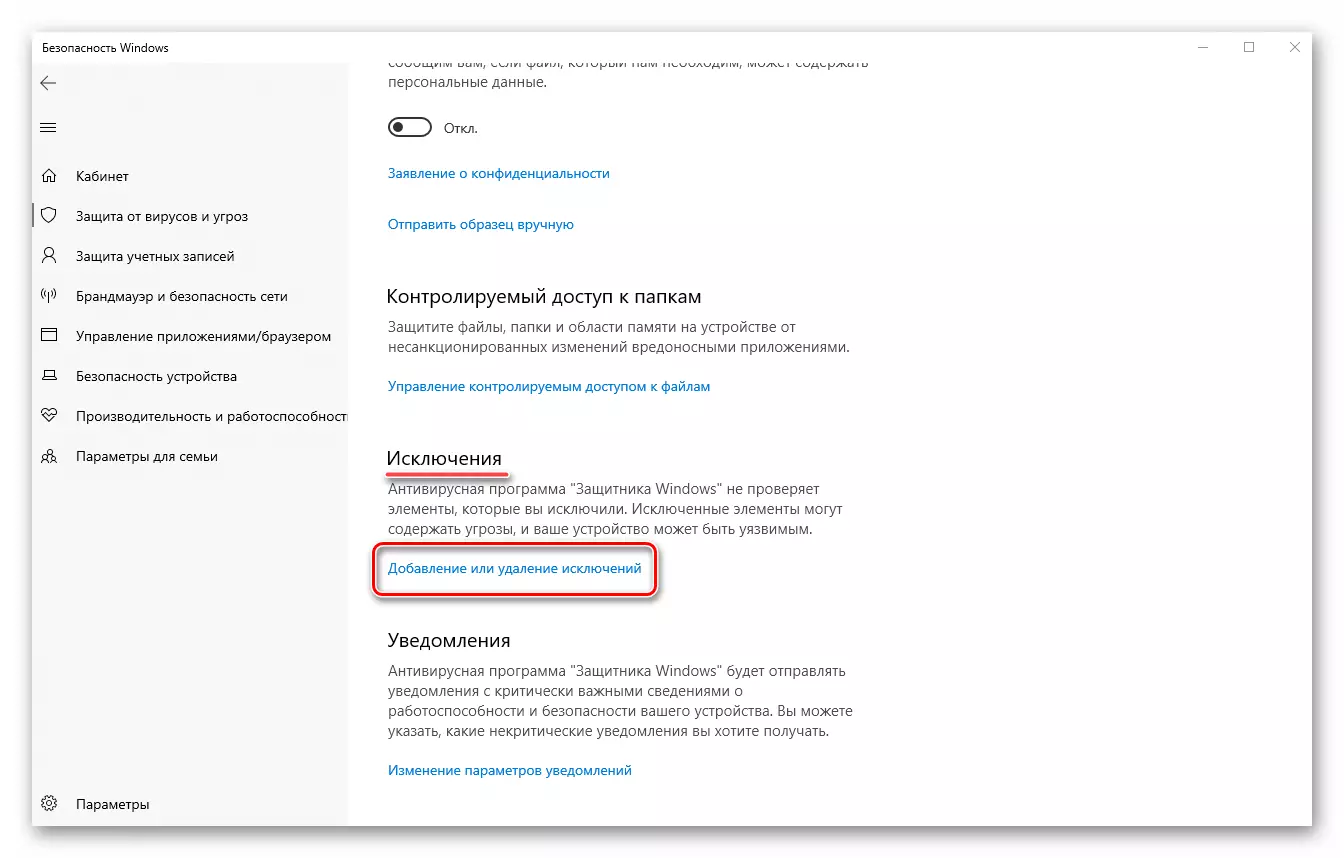
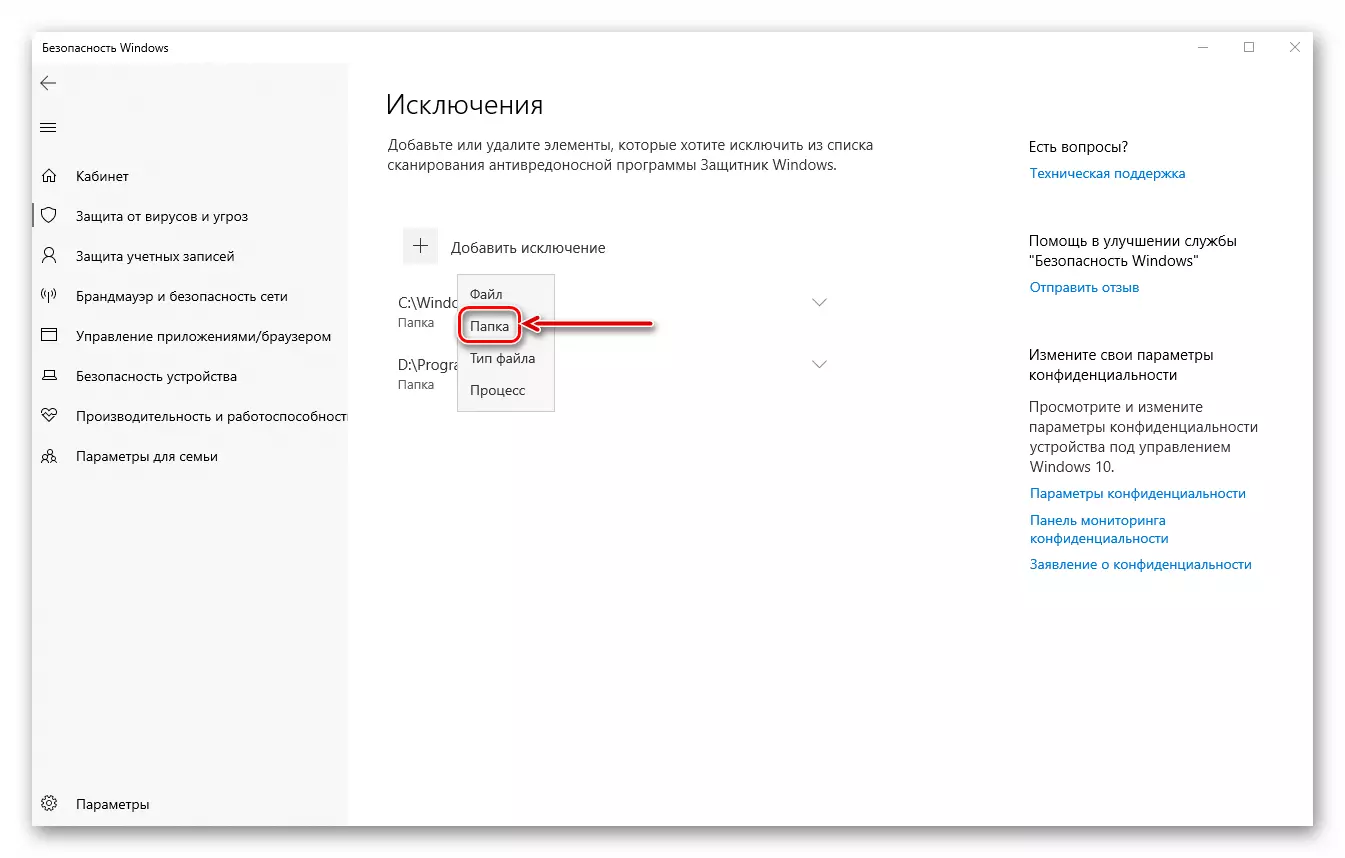
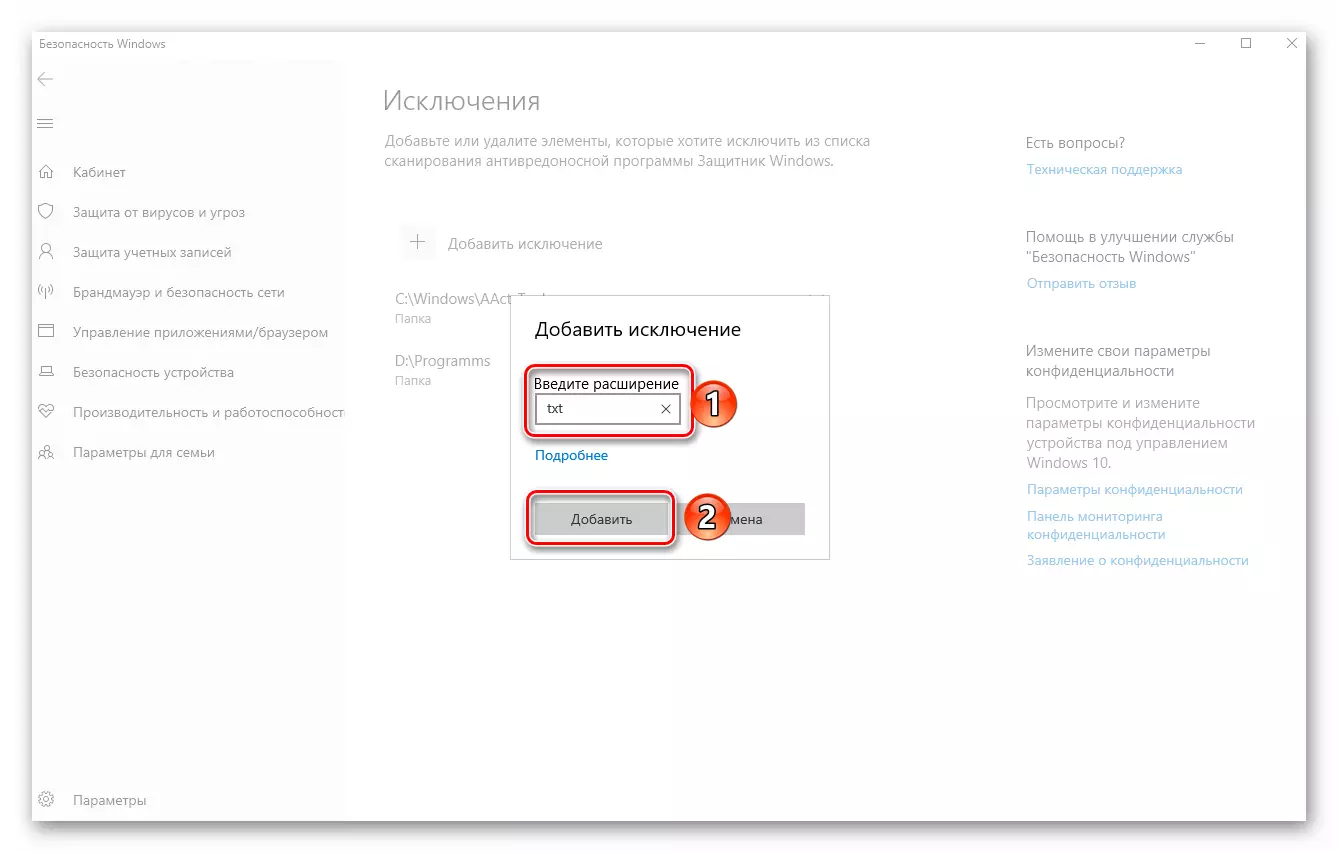
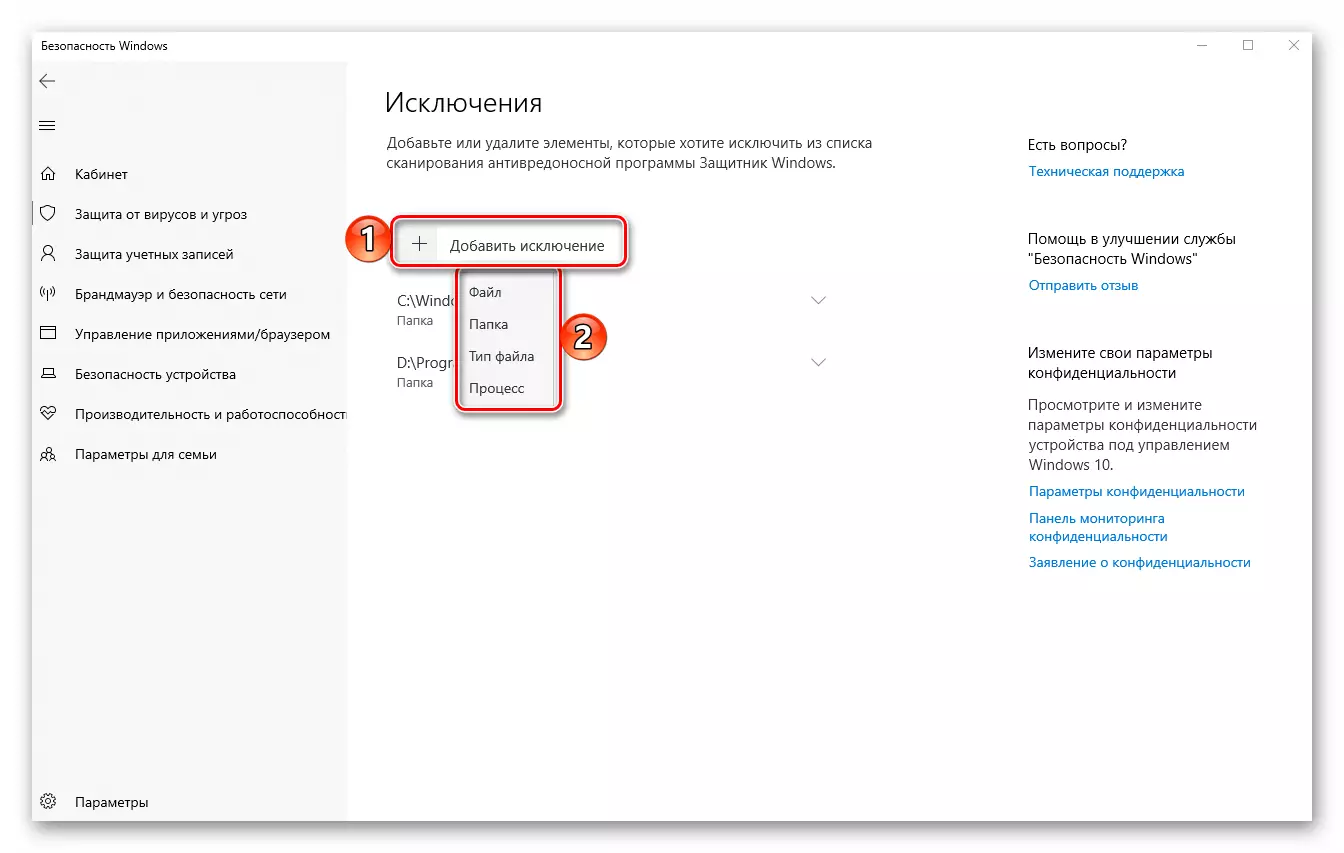
Maslahat: Agar siz turli xil dasturlar, har xil kutubxonalar va boshqa dasturiy komponentlar bilan ishlashingiz kerak bo'lsa, biz diskda ular uchun alohida papkani yaratishni va uni istisnolarga qo'shish tavsiya etiladi. Bunday holda, himoyachi o'z tarkibini partiyaga chetlab o'tadi.
Ushbu kichik maqolani o'qib chiqqaningizdan so'ng, Windows 10 himoyachisi uchun standartni qanday qo'shish mumkinligini bilib oldingiz. Ko'rinib turibdiki, murakkab narsa yo'q. Asosiysi, operatsion tizimga zarar etkazishi mumkin bo'lgan ushbu antivirusni tekshirish spektridan istisno qilmaydi.
