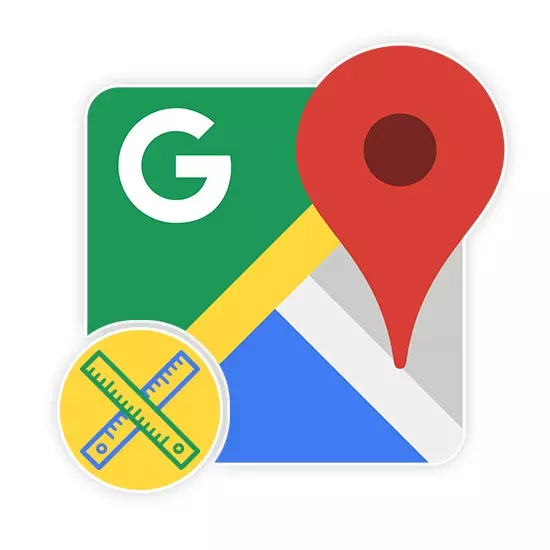
Google Xaritalardan foydalanganda, o'lchachi tomonidan ochkolar orasidagi to'g'ridan-to'g'ri masofani o'lchash kerak bo'lganda vaziyat mavjud. Buning uchun ushbu vositani asosiy menyuda maxsus bo'lim yordamida faollashtirish kerak. Ushbu maqola bo'yicha biz Hukmdorni Google xaritalarida ishlatish va ishlatish haqida gapirib beramiz.
Google xaritalarida hukmdorni yoqing
Savolda onlayn xizmati va mobil ilova xaritada masofani o'lchash uchun bir nechta vositalar taqdim etiladi. Biz veb-saytimizda alohida maqolada topishingiz mumkin bo'lgan yo'l yo'llariga e'tibor qaratmaymiz.Ushbu veb-xizmat dunyoning har qanday tillariga moslashtirilgan va intuitiv interfeysga ega. Shu sababli, hokimiyat yordamida masofani o'lchash bilan bog'liq muammolar bo'lmasligi kerak.
2-variant: Mobil ilova
Mobil qurilmalar, kompyuterdan farqli o'laroq, deyarli har doim mavjud, Android va iOS uchun Google xaritalari ilovasi ham juda mashhur. Bunday holda, siz bir xil funktsiyalardan foydalanishingiz mumkin, ammo boshqa bir necha qatlamda.
Google Play / App Store do'konidan Google xaritalarini yuklab oling
- Ilovani yuqoridagi havolalardan birida joylashtiring. Ikkala platformada har ikki platformada foydalanish nuqtai nazaridan.
- Ochilish xaritasida, satr uchun boshlang'ich nuqtasini toping va ushlab turing. Shundan so'ng, qizil marker va axborot bloki ekranda koordinatalar bilan paydo bo'ladi.
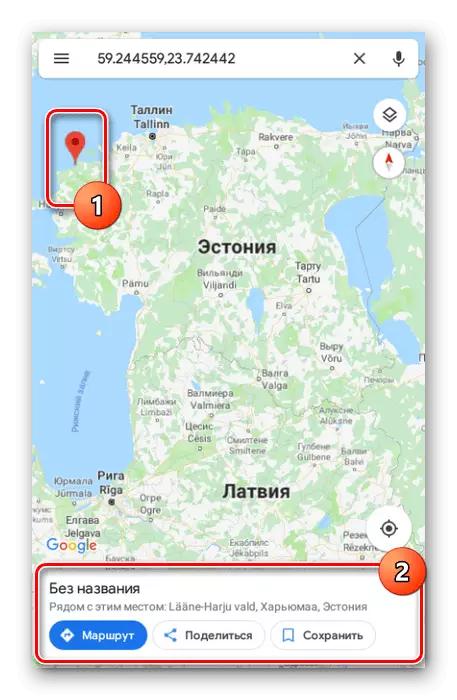
Ushbu blokdagi nuqta sarlavhasini bosing va "Masofadan o'lchash" elementini tanlang.
- Arizada o'lchash masofasi real vaqt rejimda amalga oshiriladi va xaritani harakatga keltirganingizda yangilanadi. Shu bilan birga, oxirgi nuqta har doim qorong'i ikon bilan belgilanadi va markazda.
- Masofa bosib o'tgan Hukmdorni o'zgartirmasdan masofa yonidagi pastki paneldagi pastki paneldagi tugmachani bosing va o'lchashni davom eting.
- Oxirgi nuqtani o'chirish uchun yuqori paneldagi takabbur ikonkasidan foydalaning.
- U erda siz barcha yaratilgan ochkolarni olib tashlash uchun menyuni yoqishingiz va "Aniq" -ni tanlang.


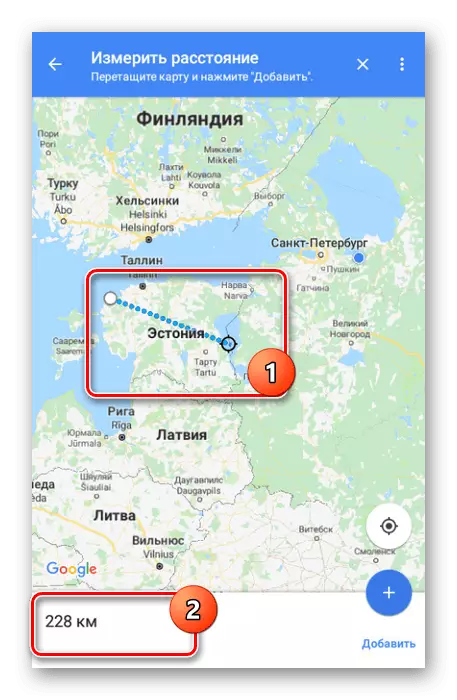

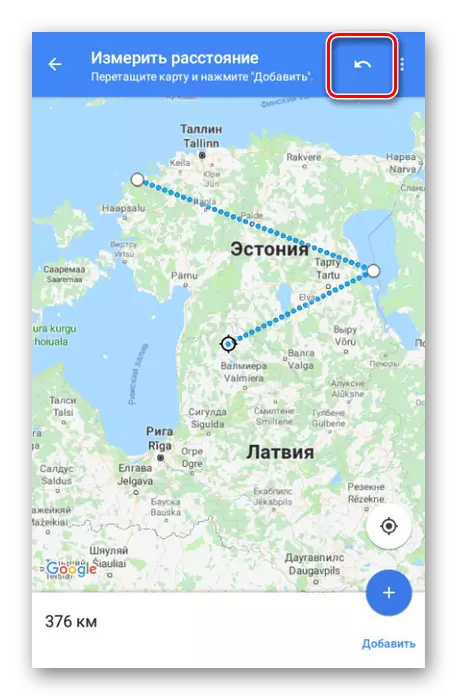
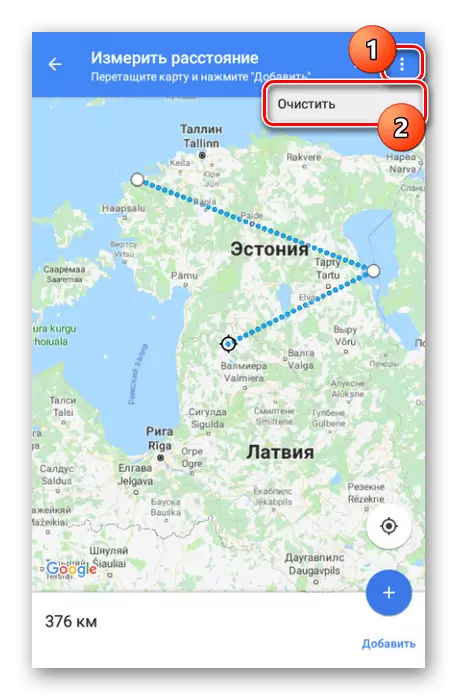
Biz Google Maps-dagi hukmdor bilan ishlashning barcha jihatlarini ko'rib chiqdik va shuning uchun maqola yakunlanadi.
Xulosa
Umid qilamizki, biz sizga vazifani hal qilishda yordam bera olamiz. Umuman olganda, shunga o'xshash funktsiyalar barcha bir xil va ilovalarda. Agar chiziqdan foydalanish paytida sizda savollar beriladi, ulardan izohlarda bizdan so'rang.
