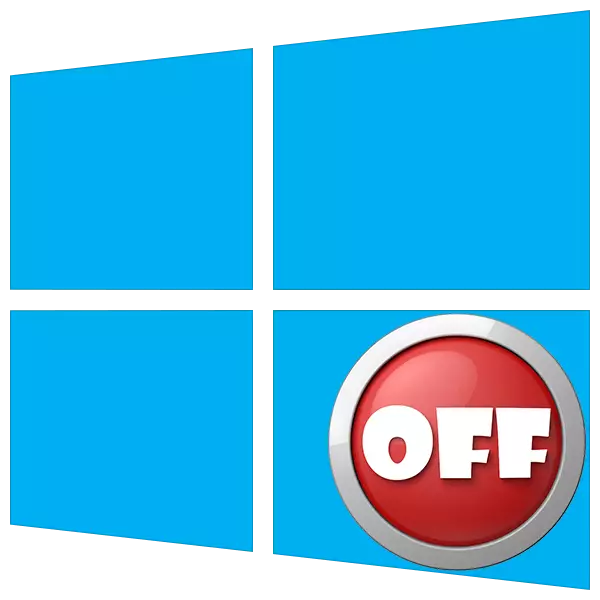
Har bir foydalanuvchi hayotida siz kompyuterni o'chirib qo'yishingiz kerak bo'lgan paytlar mavjud. An'anaviy usullar - "Boshlash" menyusi yoki barcha tanish tugmacha birikmasi men xohlaganim kabi ishlamaydi. Ushbu maqolada biz ishni darhol bajarishga imkon beradigan ish stoliga tugmani qo'shamiz.
Kompyuterni o'chirish tugmasi
Windovssni o'chirish va kompyuterni qayta ishga tushirish uchun javobgar bo'lgan tizim yordam dasturiga ega. U o'chirish.exe deb nomlanadi. U bilan biz to'g'ri tugmani yaratamiz, lekin avval ishning xususiyatlarini tushunadi.
Ushbu yordam dasturi o'z vazifalarini argumentlardan foydalanish uchun turli xil usullar bilan bajarish uchun amalga oshirilishi mumkin - Qo'ng'irot.exe-ning xatti-harakatlarini aniqlaydigan maxsus kalitlar. Biz shunday foydalanamiz:
- "-S" to'g'ridan-to'g'ri deganda kompyuterni to'g'ridan-to'g'ri o'chirib qo'yadigan majburiy dalil.
- "-F" - hujjatlar uchun arizalarga murojaat etish uchun murojaat qiladi.
- "-T" - sessiyani tugatish tartibi boshlanadigan vaqtni belgilaydi.
Darhol kompyuterni o'chirib qo'yadigan buyruq, bu shunday ko'rinadi:
o'chirish -s -f -f 0
Bu erda "0" - vaqtni kechiktirish (vaqtni).
"-P" yana bir kalit mavjud. Shuningdek, u avtomashinani qo'shimcha savollar va ogohlantirishlarsiz to'xtatadi. Faqat "yolg'izlik" da ishlatiladi:
to'xtatildi - -p.
Endi bu kod biron bir joyda amalga oshirilishi kerak. Siz buni "buyruq satrida" qilishingiz mumkin, ammo bizda tugmachani kerak.
- Ish stolida to'g'ri tugmachani bosing, biz kursorni "yarating" elementini "yarating va" Yorliqni tanlang ".
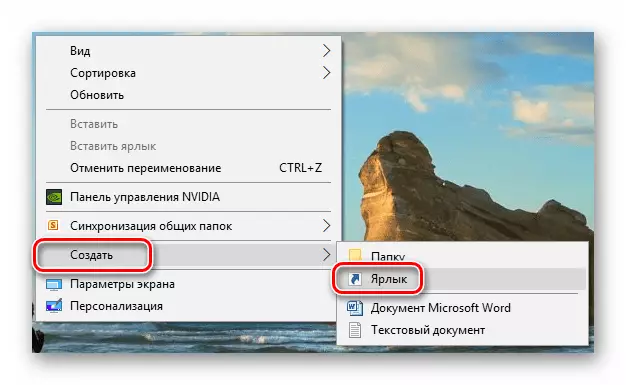
- Ob'ektlar joyida biz yuqorida ko'rsatilgan buyruqni kiritamiz va "Keyingi" ni bosing.
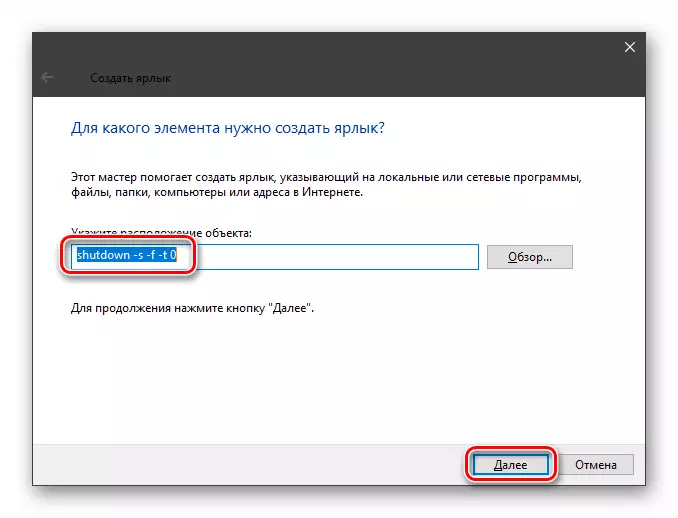
- Yorliqning nomi. Siz o'z xohishingizga ko'ra har qanday narsani tanlashingiz mumkin. "Tayyor" tugmasini bosing
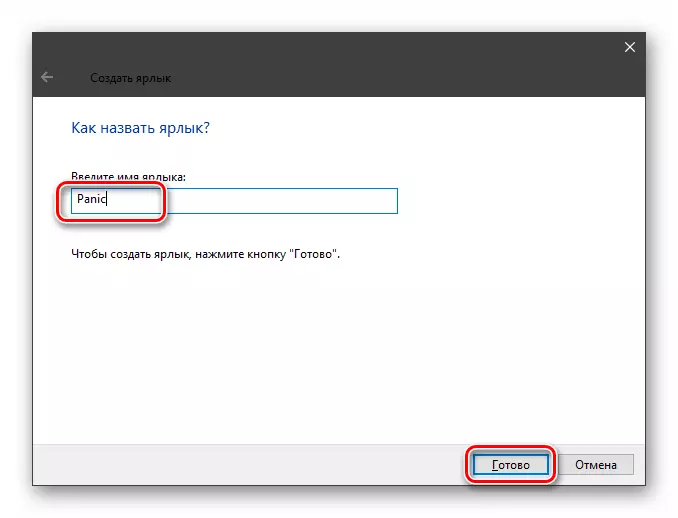
- Yaratilgan yorliq shunga o'xshaydi:
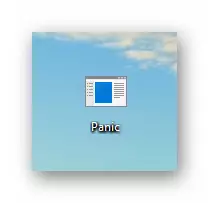
Buning uchun bu tugmachali bo'lish uchun belgini o'zgartiring. Uni Pkm bilan bosing va "xususiyatlar" ga o'ting.
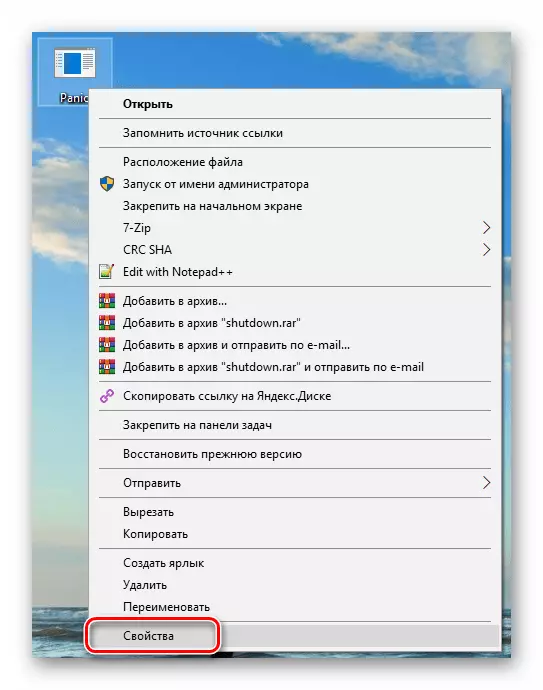
- "Yorliq" yorlig'ida Belgi Shift tugmasini bosing.
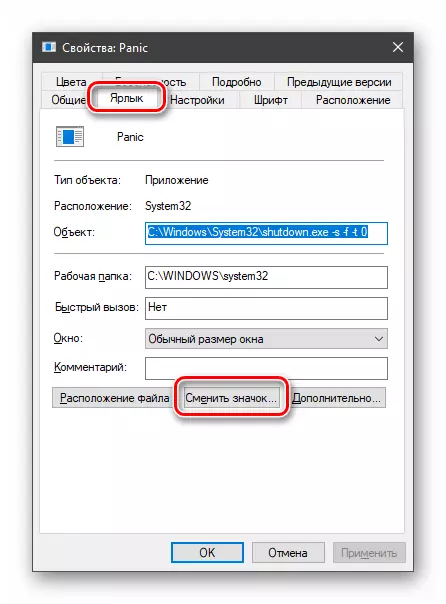
"Explorer" "harakatlarimizga borish" mumkin. E'tibor bering, OK ni bosing.
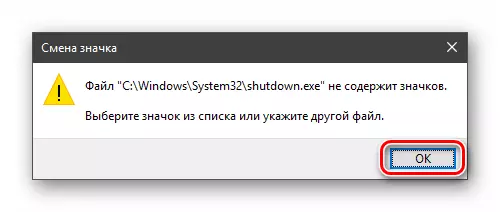
- Keyingi derazada mos keladigan belgi va taxminan ni tanlang.
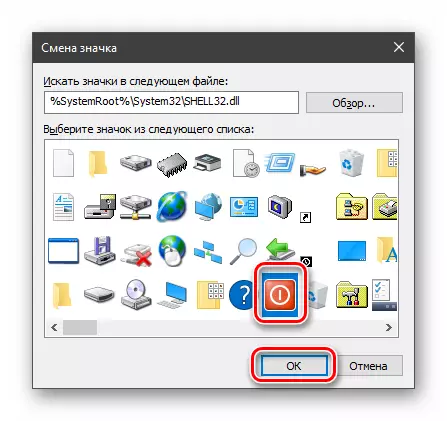
Belgilarni tanlash muhim emas, yordamchi dastur bunga ta'sir qilmaydi. Bundan tashqari, siz Internetdan yuklab olingan yoki o'zingizni yaratgan har qanday rasmdan foydalanishingiz yoki o'zingizni yaratishingiz mumkin.
Ko'proq o'qish:
ICO-da PNG qanday aylantirish kerak
ICO-da JPGni qanday o'zgartirish mumkin
ICO onlayn-da konvertor
ICO belgisini onlayn tarzda yaratish
- "Qo'llash" va "Maxsus" Qo'llash "ni bosing.
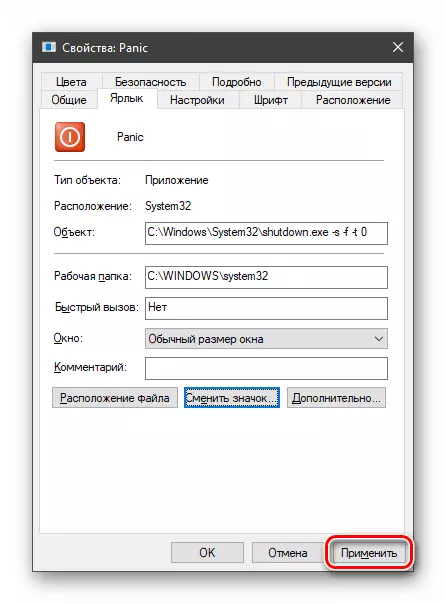
- Agar ish stolidagi belgisi o'zgarmasa, siz PCM-ni bepul joylashtirish va ma'lumotlarni yangilashingiz mumkin.

Shoshilinch o'chirish tayyor, ammo uni chaqirish mumkin emas, chunki yorliqni boshlash uchun ikki marta bosish kerak. Biz ushbu kamchilikni "vazifalar paneliga" chizish bilan tuzatamiz. Endi kompyuterni o'chirish uchun faqat bitta match kerak bo'ladi.
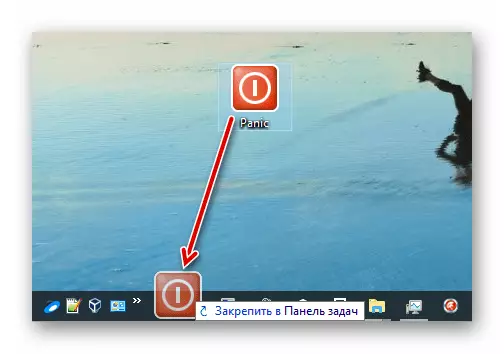
Shuningdek qarang: Taymer orqali Windows 10-dan kompyuterni qanday o'chirish kerak
Shunday qilib, biz Windows uchun "o'chirilgan" tugmachasini yaratdik. Agar jarayon sizga mos kelmasa, o'chirish tugmachalariga o'ting va ko'proq fitna uyushtirish uchun boshqa dasturlarning neytral piktogrammalaridan foydalaning. Shuni unutmangki, ishning favqulodda yakunlanishi barcha qayta ishlangan ma'lumotlarning yo'qolishini anglatadi, shuning uchun ularning saqlanishini oldindan o'ylab ko'ring.
