
Windows 10-ga o'rnatilgan Microsoft OneDve xususiy kelishuvi fayllarni saqlash va ular bilan sinxron qurilmalarda ishlash uchun qulay bo'lgan foydali xususiyatlarni taqdim etadi. Ushbu arizaning aniq afzalliklariga qaramay, ba'zi foydalanuvchilar hali ham undan foydalanishni afzal ko'rishadi. Ushbu holatda eng oddiy echim, bugungi kunda oldindan o'rnatilgan bulut saqlashni o'chirishdir, chunki biz bugun aytamiz.
Windows 10-da Vadrive-ni o'chiring
Vaqtinchalik yoki hamma uchun ochiq OneDrive, Windows 10 operatsion tizimi yoki dastur parametrlari bilan bog'lanishingiz kerak. Bulutni ajratish uchun mavjud variantlardan qaysi birini tanlash, faqat sizga hal qilish, biz ularni ko'proq ko'rib chiqamiz.Eslatma: Agar siz o'zingizni tajribali foydalanuvchini ko'rib chiqsangiz va shunchaki Vadriveyni o'chirib qo'yishni va uni butun tizimdan chiqarib oling, quyida joylashgan ma'lumotni o'qing.
Batafsil: Windows 10-da OneDrive OneDrive o'chirish
1-usul: Autorun va yashiringan piktogrammalarni o'chirish
Odatiy bo'lib, OneDrive operatsion tizimdan boshlanadi, ammo uni o'chirishdan oldin Autorun funktsiyasini o'chirish kerak.
- Buning uchun ushbu identifikatsiyada dasturiy tasvirni toping, uni o'ng tugmasini bosing va ochilgan menyuda "parametrlar" ni bosing va "Parametrlar" ni tanlang.
- Dialog oynasini ochgan "parametrlar" sahifasiga o'ting, "Windows-ni ishga tushirishda OneDrive" ni olib tashlang va "OneDrive bilan aloqalarni o'chirish" tugmachasini bosish orqali o'chiring.
- O'zgarishlarni tasdiqlash uchun "OK" ni bosing.

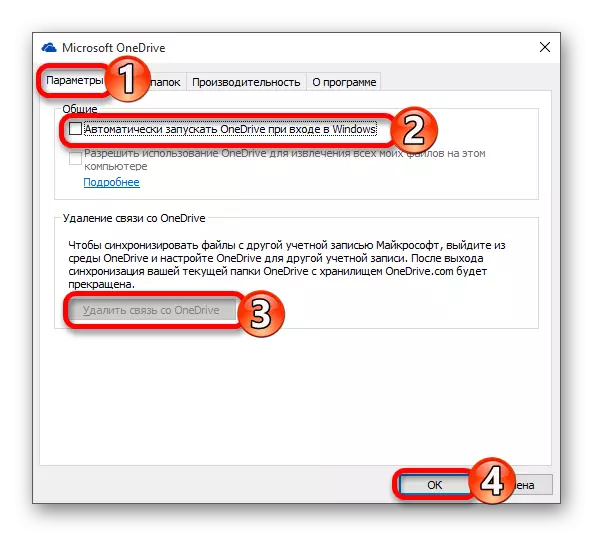
Shu paytdan boshlab dastur endi xizmatchilar bilan sinxronlashtirilishini to'xtatadi va to'xtatiladi. Shu bilan birga, uning belgisi hali ham "Explorer" da qoladi, uni olib tashlaydi:
- Klaviatura tugmachasidan "Yuklash" oynasini chaqirish uchun "Win + R" tugmachasini bosib, uning qatorida registrlik buyrug'ini kiriting va "OK" tugmasini bosing.
- Chapda joylashgan navigatsiya panelidan foydalanib, ro'yxatga olingan muharrir oynasida quyida keltirilgan yo'lga o'ting:
Hkey_class_root \ clsid \ {018D5C6-4307-9b53-224De2ed1e6}
- Tizimni toping .ISSISSISSISSISSISSISCINNETEMPRETEME parametrini ikki marta bosing, sichqonchaning chap tugmachasidan (lkm) va uning qiymatini "0" ga o'zgartiring. O'zgarishlar kuchga kirishi uchun "OK" ni bosing.
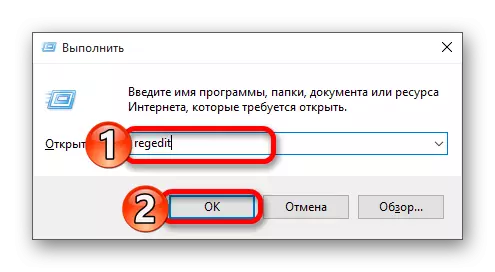
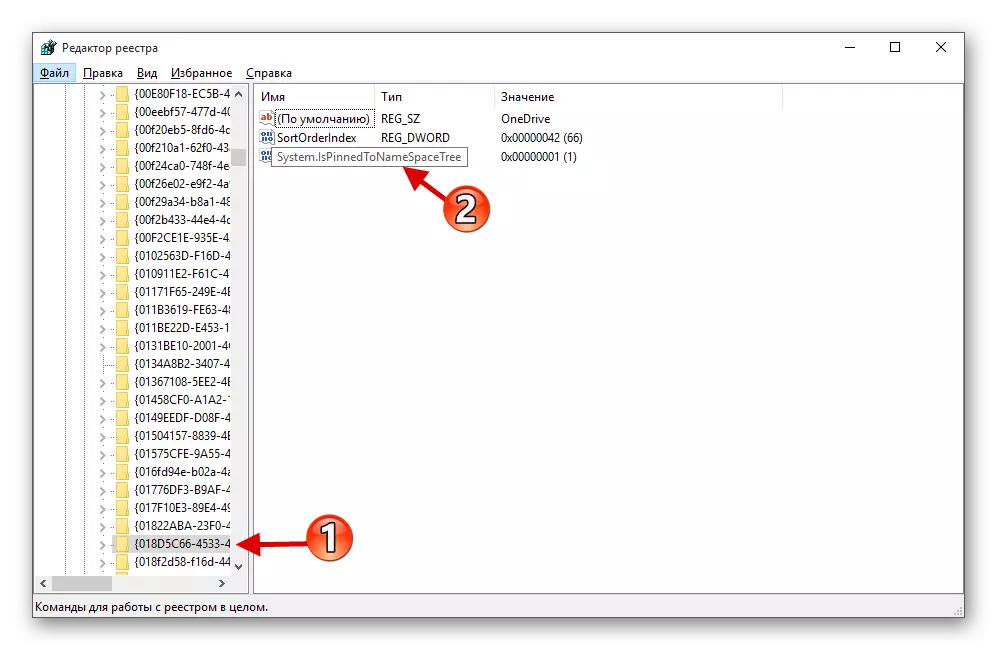
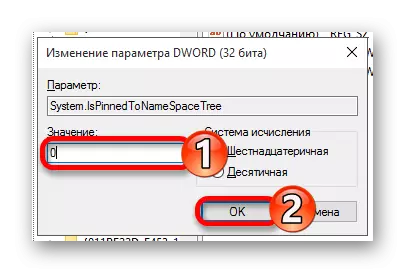
Yuqoridagi tavsiyalarni tugatgandan so'ng, Vadrive endi Windows bilan ishga tushirilmaydi va uning belgisi "dirijyor" tizimidan yo'qoladi
2-usul: Tahrirlash tizimi reestri
Ro'yxatga olish kitobi muharriri bilan ishlash, siz juda ehtiyot bo'lishingiz kerak, chunki parametrlardagi xato yoki noto'g'ri o'zgartirish operatsion tizim va / yoki uning individual qismlariga nisbatan salbiy ta'sir ko'rsatishi mumkin.
- "Ishlash" oynasini chaqirib, ro'yxatdan o'tishning muharririni oching va unda quyidagi buyruqni ko'rsating:
Rejedit.
- Quyidagi yo'lni kuzatib boring:
HKEY_LOCal_machine \ Dasturiy ta'minot \ polislar \ Microsoft \ Windows \
Agar "Windows" katalogida OneDrive papka etishmovchiligi yo'q bo'lsa, uni yaratish kerak. Buning uchun "Windows" katalogida kontekst menyusini chaqiring, "Yarating" - "bo'lim" ni tahrirlash-ni tanlang va u "OneDrive" ni tanlang, lekin tirnoqsiz. Agar dastlab ushbu bo'lim joriy yo'riqnomaning 5-sonli 5-bosqichga kirgan bo'lsa.
- Bo'sh joyda PCM-ni bosing va "DOWOR parametri (32 bitni (32 bitni) yarating" menyuda tegishli elementni tanlab.
- Ism Ushbu parametr "DISPRETRILIILCRGGGIZK".
- Uni ikki marta bosing va "1" qiymatini belgilang.
- Kompyuterni qayta yoqing, shundan so'ng o'chirilgan.
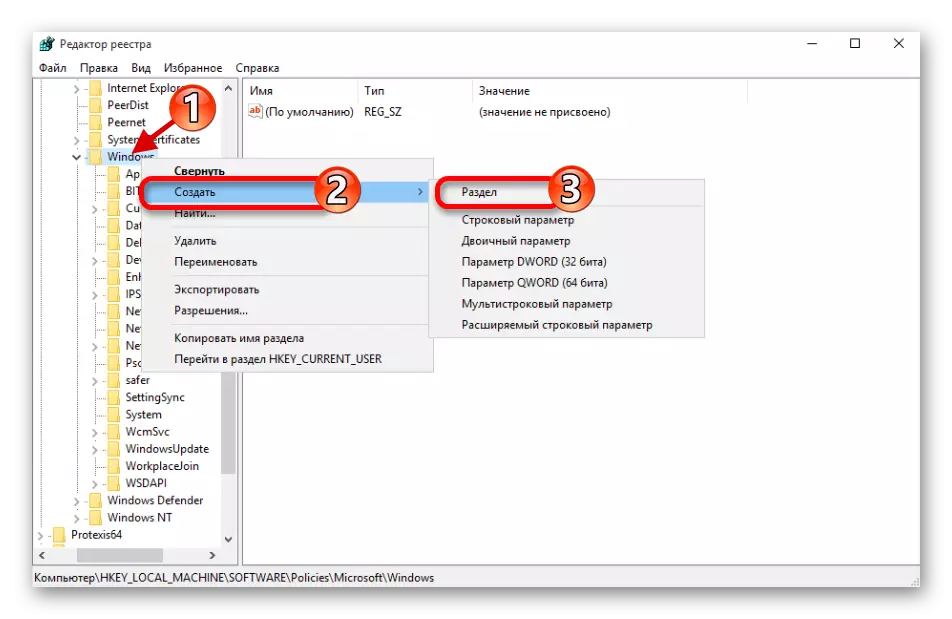
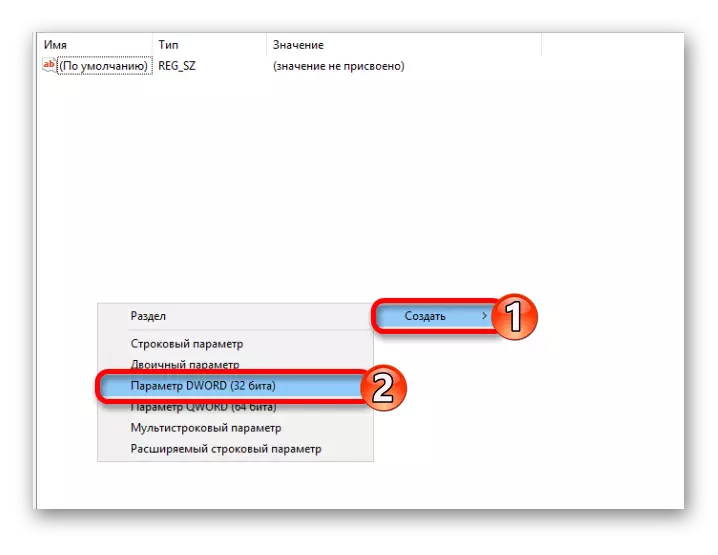
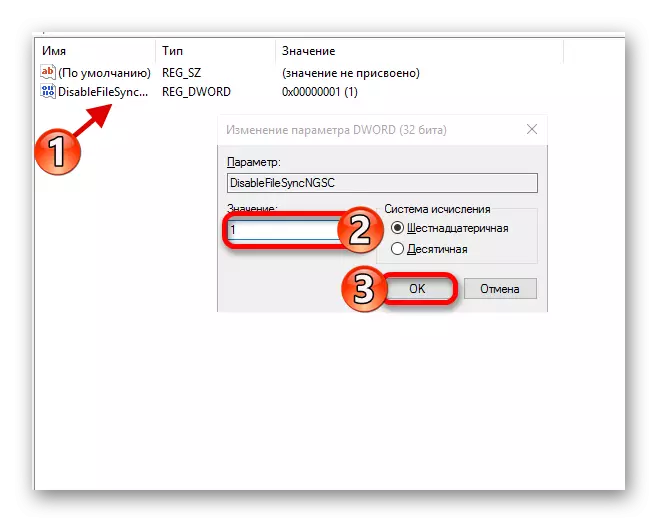
3-usul: Mahalliy guruh siyosati o'zgaradi
Shu tarzda bulutni saqlashni o'chirish, siz faqat Windows 10 professional, korxona, ta'lim, lekin uyda emas.Xulosa
Windows 10-da Oneedrive-ni o'chirish - bu eng qiyin emas, ammo u hali ham yaxshi deb o'ylash uchun xarajat qiladi, bu sizning operatsion tizimda chuqur qazishga tayyormiz. parametrlar. Eng xavfsiz echim, birinchi navbatda biz ko'rib chiqilgan Autorunni to'xtatishda yotadi.
