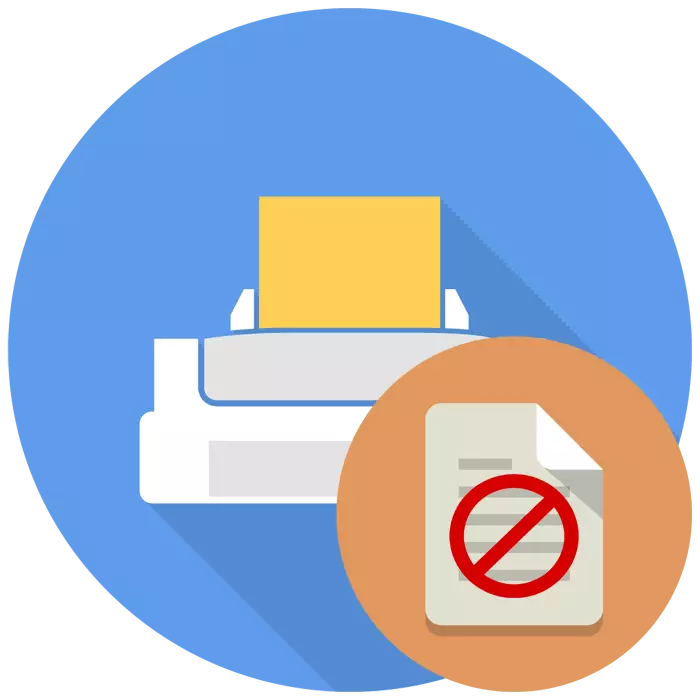
Har bir foydalanuvchi kamida bir marta qog'ozni aniqlash muammosiga duch kelganida. Bu printerning raqamli ekranida yoki boshqa hujjatni chop etish uchun hujjat yuborishga uringan paytda paydo bo'lgan derazalar tasdiqlanadi. Bunday muammoning sabablari tegishli, mos ravishda echimlar bo'lishi mumkin. Bugun biz eng keng tarqalgan sabablar va ularni tuzatish variantlarini ko'rsatishni xohlaymiz.
Muammoni qog'oz printerni kashf etish bilan hal qilamiz
Birinchidan, har doim qurilmani qayta yoqish tavsiya etiladi, chunki u noto'g'ri sozlamalarni o'z-o'zidan ishlatib, qayta kiritilgandan keyin qayta tiklanadi. Bundan tashqari, biz sizga barcha hujjatlarni talaffuzdan chiqarib olishni, uni to'ldirib, uni qayta tayyorlash uchun va undan keyin yana chop etishni boshlang. Agar ushbu oddiy kengashlarning ikkitasi yaroqsiz bo'lsa, quyidagi ko'rsatmalar bilan tanishing.1-usul: Qopqoq qog'ozni olib tashlash
Ba'zida qog'oz turli sabablarga ko'ra printerga yopishtirilgan bo'lsa, masalan, bir burchak buzilgan yoki ozuqa rolikli noto'g'ri ishlangan. Keyin, uni qazib olishdan keyin kichik xatolar ichkarisida normal varaqlarning mavjudligini aniqlash mexanizmiga xalaqit berishi mumkin. Bunday holda, siz ichki tafsilotlarga kirish uchun printerni qo'lda ajratish kerak va bu erda qog'oz yoki boshqa xorijiy qismlar mavjudligi uchun, masalan, kliplar mavjud. Tushunish uchun bizning alohida materialimiz quyidagi havolada yordam beradi.
Batafsil: Printerda qog'oz bilan muammoni hal qilish
2-usul: qog'ozli ozuqa o'rnatish
Ma'lumki, har bir bosma qurilma o'z maxsus drayveri o'rnatilgan maxsus haydovchi yordamida operatsion tizimda sozlangan. Barcha parametrlar orasida shuningdek qog'ozni boqishni sozlash qobiliyati ham mavjud. Ushbu sozlamani tiklash yoki qo'lda ozuqa rejimi aks ettirilgan bo'lsa yoki qo'lda ozuqa rejimi ko'rsatiladi, shuning uchun patnisdagi varaqlarni aniqlash bilan bog'liq muammolar mavjud. Foydalanuvchidan bularning barchasi - Sozlamalarni qo'lda tahrirlash va bu kabi amalga oshirilishi mumkin:
- "Boshlash" ni oching va "boshqaruv paneli" menyusiga o'ting.
- Barcha toifalar orasida "Qurilmalar va printerlar" ni toping.
- Sichqoncha tugmachasi bilan kerakli printerni bosing va "Chop etishni sozlash" -ni tanlang.
- Yangi oynada siz "qog'oz manbasi" oynasiga o'tishingiz kerak bo'ladi.
- Standart sozlamalar profilini tanlang.
- Agar boshqa o'zgarishlar bo'lsa, tegishli tugmani bosib barcha standart parametrlarni qaytarish huquqini tavsiya etamiz.
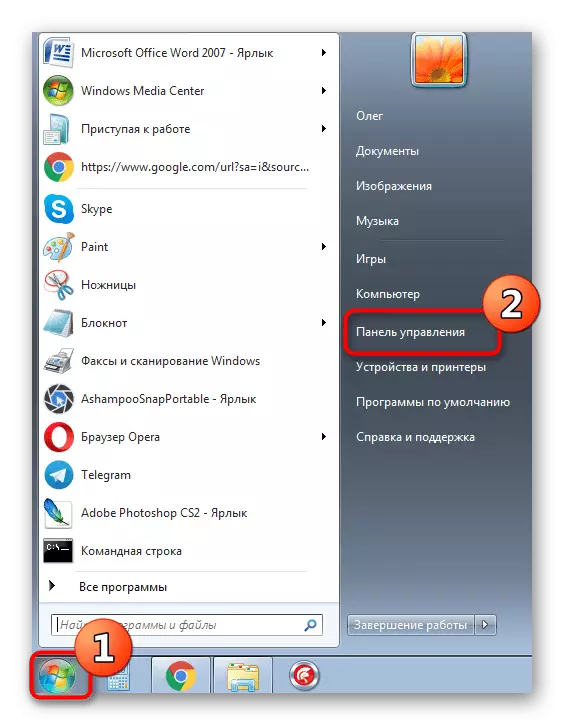
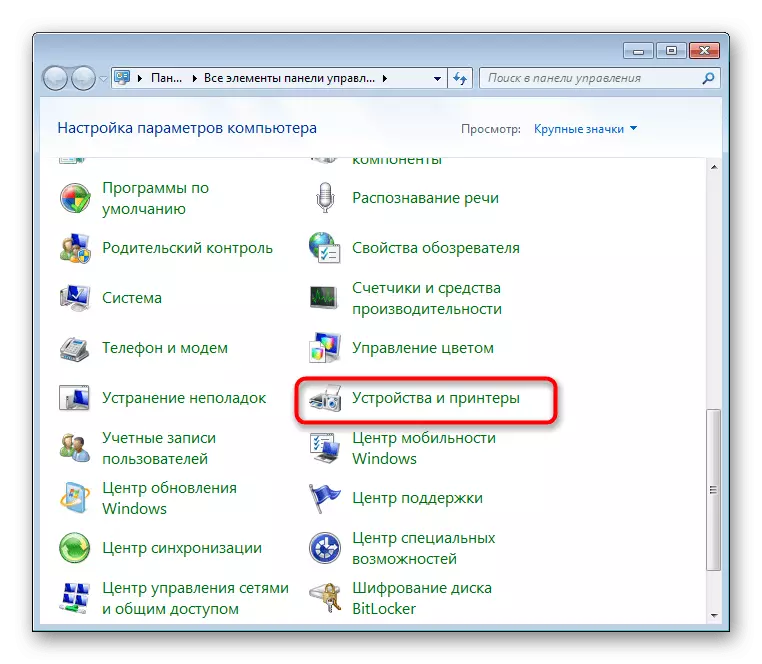
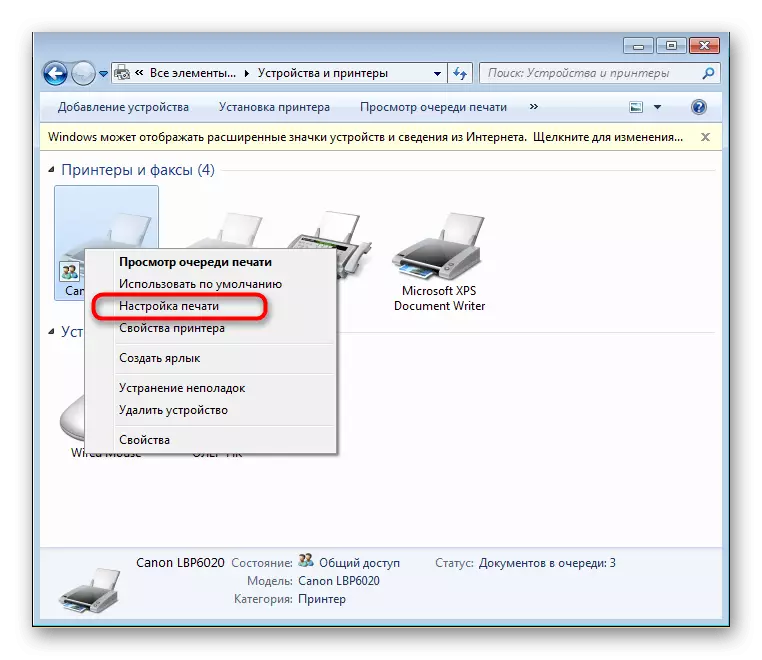
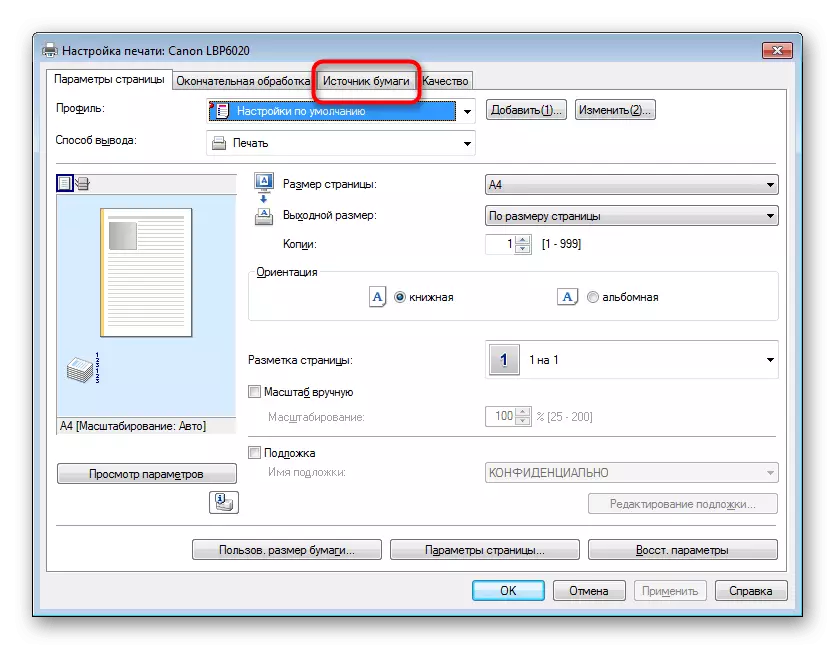
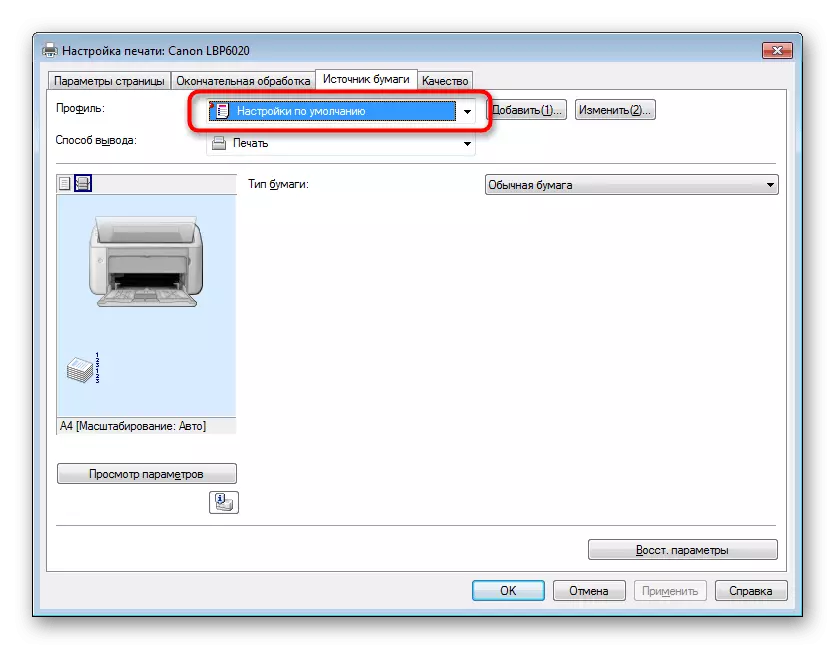
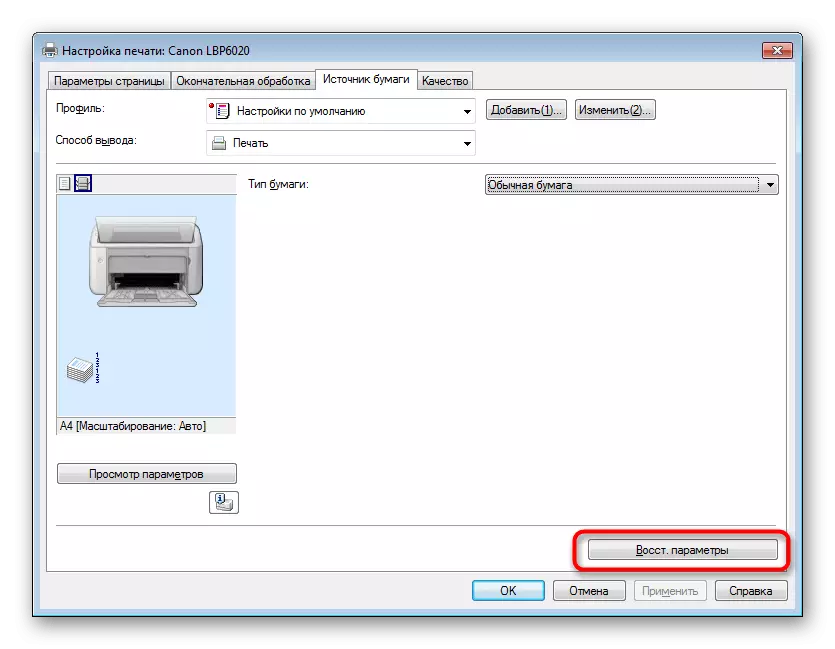
O'zgarishlarni amalga oshirgandan so'ng, sozlamalar darhol harakatga kirishadi, bu siz chop etish navbatini xavfsiz tozalashingiz va uni qayta ishga tushirishingizni anglatadi. Qurilma to'g'ri ekanligiga ishonch hosil qilish uchun test bosma-ni sinab ko'rish yaxshiroqdir.
Afsuski, ushbu harakat konfiguratsiyani saqlab qolishning iloji yo'qligi sababli chop etishdan oldin amalga oshirilishi kerak. Yagona echim tanlovi printer drayverini tizimdan dastlabki o'chirish bilan to'liq qayta o'rnatiladi.
Shuningdek qarang:
Windows-da to'liq o'chirish printeri
Printer haydovchilarini o'rnatish
Agar bu usullar hech qanday natijaga olib kelmasa, ehtimol, apparatning buzilishi, masalan, optik sensor bayroqlari bilan bog'liq muammolarda. Ushbu vaziyat bilan siz ishlatiladigan qurilmani yanada diagnostika qilish va ta'mirlash uchun xizmat markaziga kirishingiz kerak.
