
Hujjatlar bilan so'zma-kam ishlayotganda, ko'pincha siz ma'lum ma'lumotlarni joylashtirishingiz kerak bo'lgan jadval yaratish kerak. Microsoft matn muharriri, garchi u oromgohlar to'plamida bo'lgan odam sifatida bunday olib borish va tahrirlash uchun bunday imkoniyatlar yaratmasa ham, ammo uning "Arsenal" da ishlash uchun etarlicha vositalarga ega. Ushbu maqolada biz ularni qanday yaratishni batafsil ko'rib chiqamiz.
So'zdagi jadval yaratish
Matn hujjatida matn yordamida jadval yaratishning bir necha usullari mavjud. Aniqroq, shuning uchun bu faqat bitta usulda, ammo uning bajarilishining natijalari butunlay boshqacha bo'lishi mumkin - barchasi bunga erishish uchun zarur bo'lgan narsalarga bog'liq. Bundan tashqari, siz "tashqarida" jadvalni qo'shishingiz mumkin - mos keladigan Excel ofisi yoki masalan, veb-saytdan.1-usul: Asosiy jadval
Kalomni yaratish va yoki yoki deyarli har qanday narsani qo'shish, elementlarning matnidan farq qiladi, "Qo'shish" yorlig'i orqali amalga oshiriladi. Unga asosiy jadval yaratish uchun murojaat qilishimiz kerak.
- Sichqonchaning chap tugmachasini (lkm) tugmachasini bosib, stol qo'shmoqchi bo'lgan matn hujjati o'rniga bosing va "qo'shing" yorlig'iga o'ting.
- Xuddi shu nomdagi asboblar panelida joylashgan "stol" tugmachasini kengaytiring va kerakli miqdordagi qatorlarni va ustunlarni tanlang, stolni oldindan ko'rib chiqing va keyin kerakli diapazonni ko'rsatadigan rasmni siljiting (u to'q sariq rang bilan ajratilgan). Tasdiqlash uchun LKM ni bosing.
- Siz tanlangan o'lchamlarda ko'rinasiz.
- Xuddi shu yorliq "Jadval" tugmachasini ishlating va uning menyusida "Jadvalni qo'shish" -ni tanlang.
- Kichik dialog oynasida stol uchun kerakli parametrlarni o'rnating. Ya'ni, kerakli miqdordagi qatorlar va ustunlarni belgilang, qo'shimcha ravishda ustun kengligini tanlashingiz mumkin (bo'sh stol uchun juda muhim bo'lmasa ham). Quyidagi variantlar mavjud:
- Doimiy: Odatiy bo'lib, "avtomatik" qiymati o'rnatilgan, ya'ni, ustunlarning kengligi avtomatik ravishda o'zgaradi, chunki ular to'ldirilganda;
- Tarkib orqali: Dastlab, tor ustunlar yaratiladi, uning kengligi tarkib qo'shimchalar ko'payadi;
- Oynaning kengligi orqali: Jadval siz ishlaydigan hujjat hajmiga muvofiq ravishda sizning kengligingizni avtomatik ravishda o'zgartiradi.
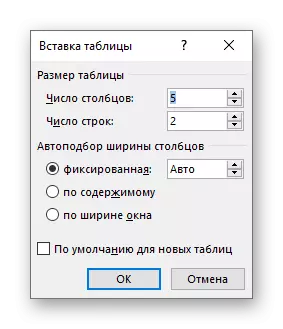
Eslatma: Agar siz kelajakda yaratiladigan jadvallarga muhtoj bo'lsangiz, u xuddi shunday ko'rinardi, yangi jadvallar uchun standart elementning oldida katakchani tekshirib ko'ring.
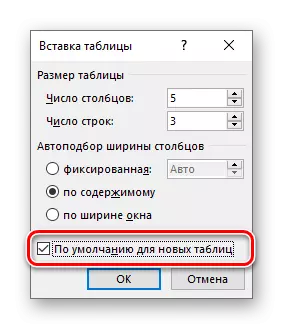
- Kerakli parametrlarni "Qo'shimcha stol" oynasida belgilash orqali ularni tasdiqlash uchun "OK" ni bosing.

Document sahifasida, ustun kengligi va balandligi o'zgarishi mumkin bo'lgan ustunlar va balandligi o'zgarishi mumkin, ulardan keyin (yoki jarayonda) ma'lumotlarni to'ldiradi.
- Stol qo'shish menyusida "Jadvalni chizish" -ni tanlang. Ushbu harakat qalam paydo bo'lishiga olib keladigan kursor ko'rsatkichidir.
- Jadvalning tashqi chegaralarini ko'rsating, ya'ni to'rtburchakni kerakli balandligi va kengligi bilan chizish (kelajakda ushbu parametrlarni osonlik bilan o'zgartirish mumkin).

Keyinchalik qalamga mos gorizontal va vertikal chiziqlar bilan qator qator va ustunlarni chizing. Tasvir rejimidan chiqish uchun Qo'shish rejimidan chiqish uchun Qo'shish menyusida "Jadvalni chizish" -ni tanlang.

Ehtimol siz allaqachon taxmin qilganingizdek, qatorlarning balandligi va ustunlarning kengligi dastlab o'zboshimchalik bilan (yoki shunchaki kerakli) bo'lishi mumkin, chunki u asosiy va moslashtiriladigan jadvalni kiritishda sodir bo'ladi. Siz, shuningdek, agar kerak bo'lsa, kombinatsiyalangan ustunlar, chiziqlar, hujayralarni, agar bunday ehtiyoj mavjud bo'lsa.

Shuningdek qarang: Kalklarni stolda qanday qilib so'zlash
- Yuqorida muhokama qilingan hollarda, stolda, uning elementlari va tarkibi bilan ishlash "Jadvallar bilan ishlash" yorlig'idagi "jadval" yorlig'ida amalga oshiriladi.

"Jadval konstruktor" va "maket" ni o'z ichiga oladi.
- "Stol" tugmasini kengaytiring va "Ekspress stollari" ni tanlang.
- Lkm bilan uni bosish orqali "o'rnatilgan" kichik ro'yxatidan mos shablonni tanlang.
- Stol matn hujjatiga qo'shiladi va shablon tarkibiga to'ldiriladi. Ushbu ma'lumotlar barcha narsalar bilan almashtirish kerak.
- Jadvalni butun tarkibingiz bilan tanlang va "Qo'shish" yorlig'iga o'ting.
- Stol tugmachasini bosing, men kursorni tezkor jadvalga kiriting.
- Elementni tanlang "Tanlangan paragrafni ekspress stollari to'plamiga saqlang ..."
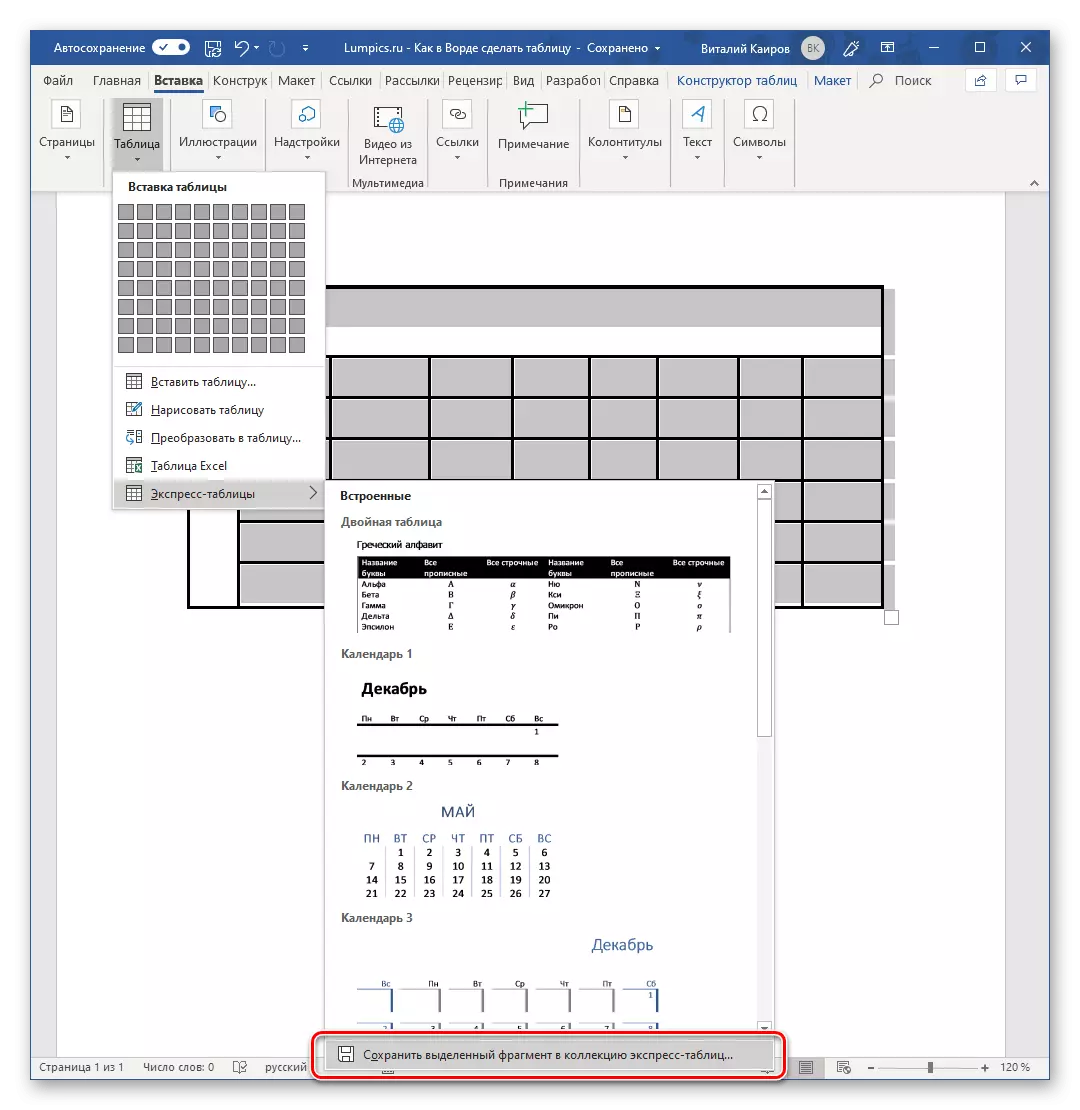
Yangi blokirovka oynasida, stolingizni "ism" va va ixtiyoriy ravishda qo'shing. Qolgan maydonlar standartni tark etish yaxshiroqdir. Shablonni saqlash uchun OK ni bosing.
- Jadvaldagi mavjud matnni qayta ishlashni boshlash uchun siz yashirin belgilar namoyishini yoqishingiz kerak. Siz uni quyidagi rasmda ko'rsatilgan tugmachani bosish orqali qilishingiz mumkin (asosiy yorliq, paragraf) yoki kalit kombinatsiyasi "CTRL + *" o'rnatildi.

Shuningdek qarang: Yashirin qahramonlarni so'z bilan namoyish eting
- Endi biz ustunlar jadvalida bo'lajak jadvalni buzish joyini belgilashimiz kerak. Buning uchun bu vergul, jadval yoki nuqta, shuningdek, boshqa o'zboshimchalik reysi kabi tegishli ajratish belgilarini joylashtiring. Ammo, odatdagidek vergulni o'z ichiga olganligi sababli, stolning kelajakdagi elementlarini ajratish uchun biz qilgan jadvallarni, biz qilgan jadvallarni misolda ishlatish yaxshiroqdir (keyingi paragrafda skrinshot).
- Satrga matn bo'linish bilan hamma narsa osonroq - ehtimol, u allaqachon to'g'ri qayd etilgan, bu esa u to'g'ri qayd etilgan, bu esa u bo'linishini anglatadi (ayniqsa u ro'yxat yoki nima bo'lishi mumkin bo'lsa). Paragraflar belgilari ("PI" harfi ("PI maktubi", chiziq oxirida yashirin belgilarni chaqirish tugmachasi bilan bir xil, ular chiziq oxirida, va ushbu ko'rsatmani buzish uchun xizmat qiladi.

Eslatma: Aqllarning oxirida qo'shimcha ajratuvchi belgilar yo'qligiga ishonch hosil qiling. Agar turing va masalan, jadvalning tabaqasi va paragraf belgisi bo'lsa, stol ustuni ortiqcha va bo'sh bo'ladi.

Agar matnda bunday bunday bo'lmasa yoki ular hamma joyda bo'lmasa, ugonni o'rnatish uchun LKM-ni bosing, qolgan qismini keyingi satrga o'tkazish uchun "Enter" ni bosing va "Enter" ni bosing . Buni har bir keyingi qatorning oxirida bajaring, undan keyin ketadigan narsani o'tkazish. Ya'ni, "Kirish" bilan bir qator matn bosilgan - bu kelajakdagi jadvalning bir qatoridir.
Eslatma: Yuqoridagi misolda, yorliq belgilari (to'g'ri o'qni bildiradigan) kelajakdagi stol ustunlari va paragraf belgilari. Binobarin, ushbu stolda 6 ta ustun va 8 satr mavjud bo'ladi.
- Endi tayyorlangan matnni tanlang va "Qo'shish" yorlig'iga o'ting. "Jadval" belgisini bosing va variantlar ro'yxatida "Jadvalga o'tish" -ni tanlang.
- Kichkina dialog oynasi ochiladi, unda siz stol uchun kerakli parametrlarni o'rnatishingiz mumkin. Ammo, agar bundan oldin hamma narsa to'g'ri bajarilgan bo'lsa, ularning asosiysi avtomatik ravishda aniqlanadi.
- Birinchidan, ustunlar sonida ko'rsatilgan qiymatlar va "torlar soni" sizga kerak bo'lgan narsaga mos kelishini tekshiring (mos ravishda 6 va 8 ni).
- Keyinchalik, "Ustun kengligining avtoulov to'plash" parametrini aniqlang (biz ushbu maqolaning ikkinchi usulida ko'rib chiqilgan). Eng maqbul echim "tarkibga ko'ra", chunki ushbu parametr ushbu parametrning matnli (alohida elementlar) hajmiga qarab jadvalning kengligini aniqlaydi.

Eslatma: Word avtomatik ravishda jadvalli ustunlar uchun kenglikni tanlaydi. Agar siz hali ham parametrlaringizni o'rnatishingiz kerak bo'lsa, sohada "doimiy" Kerakli qiymatni kiriting. Parametr "Oynaning kengligi bilan" Mavjud kosmosning kengligi kengligi (masalan, veb-hujjatni ko'ruvchi yoki landshaft yo'nalishi bilan) stol hajmini avtomatik ravishda o'zgartirishga imkon beradi.
- "Separator" blokida siz o'rnatgan separator belgisiga mos keladigan markerni o'rnating. Bizning misolda bu "yorliq tablami".

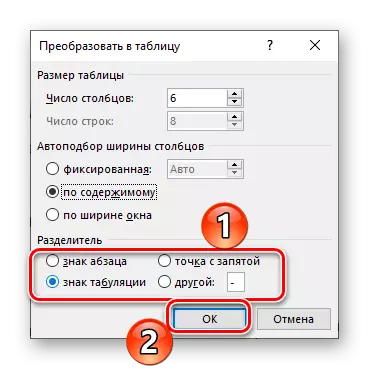
"Stolga aylantirish" oynasini yopish uchun va to'g'ridan-to'g'ri ushbu operatsiyani amalga oshiring, "OK" tugmasini bosing. Quyida bizning misolda nima sodir bo'lganligi ko'rsatilgan.
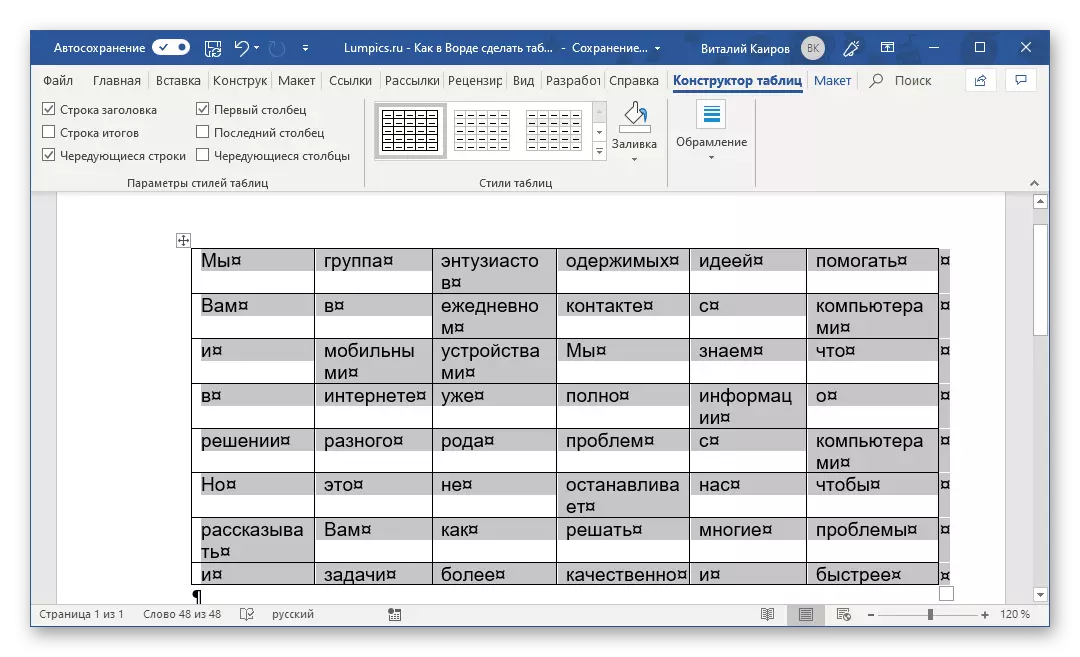
Shubhasiz, ular hech bo'lmaganda qatorlar va ustunlar va / yoki individual hujayralar (yoki individual hujayralar (yoki avtomatik selektsiya varianti bilan).
- Stol qo'shish menyusiga o'ting, mos tugmani bosing va "Eksel stol" ni tanlang.
- Hujjatda, aksincha, aksincha, Excel-dan bargda paydo bo'ladi.
- Keyingi harakatlar Excel-da farq qilmaydi, ya'ni siz shunchaki bularning barchasini va eng zamonaviy Excel to'plamidan foydalangan holda varaqqa varaqasi jadvalini yaratasiz. Quyida keltirilgan yo'riqnomada havola barcha nuanslarni tushunishga yordam beradi.

Shuningdek qarang: Microsoft Excel-da stolni qanday yaratish mumkin



Shu bilan birga, siz uni "dizayner jadvali" va "maketlar" va jadvallar bilan ishlash uchun kerakli vositalardan iborat bo'lgan yorliqlarni boshqarish paneli (jadvallari bilan ishlaydigan jadvalda yaratasiz , o'zgarishi va bezaklari.
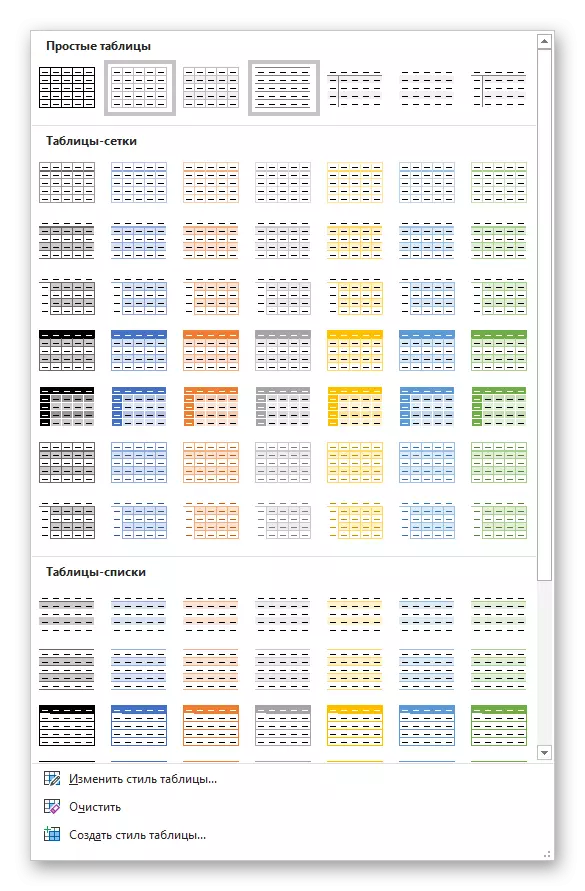
Ulardan foydalanib, siz o'zingizning stolingizga kerakli ko'rinishni va uslubni berishingiz, chegaralarni qo'shish yoki olib tashlashingiz, turli xil formulalarni va boshqa formulalarni joylashtiring.
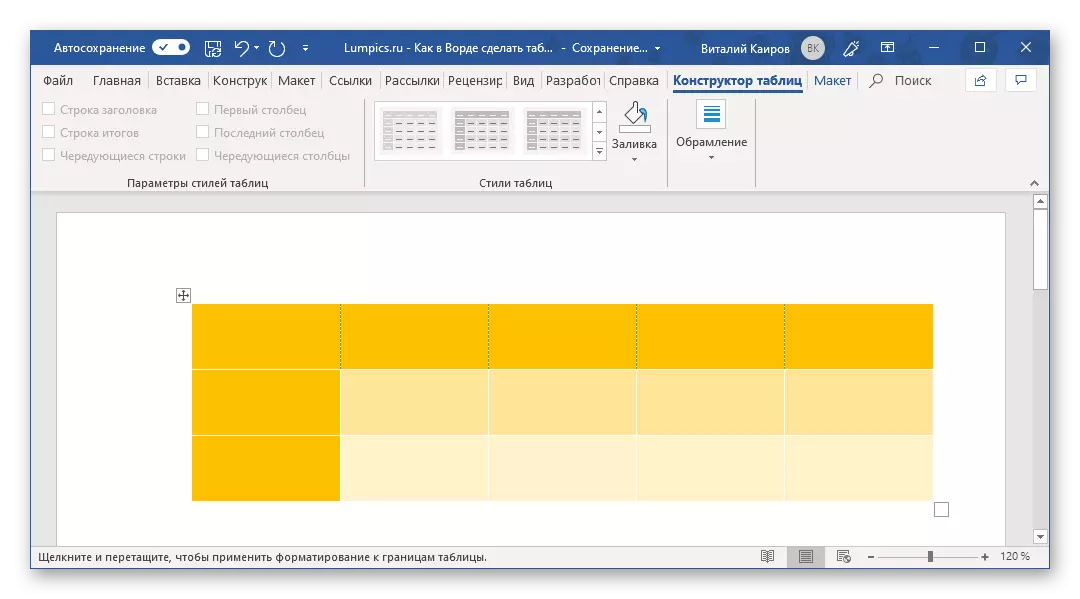
Qarang: Formulani so'zdagi stolda joylashtiring
Bu eng oson, ammo so'zma-so'z jadval yaratishning yagona usuli emas edi.
2-usul: Konfigural parametrlar bilan jadval
Agar sizning stolingiz qanday ko'rinishga ega bo'lishi kerakligi haqida ko'proq yoki kamroq aniq tasavvurga ega bo'lsangiz, ushbu parametrlar to'g'ridan-to'g'ri yaratilganda aniqlanishi mumkin.


3-usul: Mustaqil rasm
Agar sizga tasodifiy katakchalar jadvalini va masalani, masalan, qo'shma hujayralar yoki turli xil balandlik va kenglik bilan yoki kengligi bilan yoki kengligi bilan bo'lsa, uni tegishli imidatdan foydalanish kerak bo'ladi Matn muharriri.
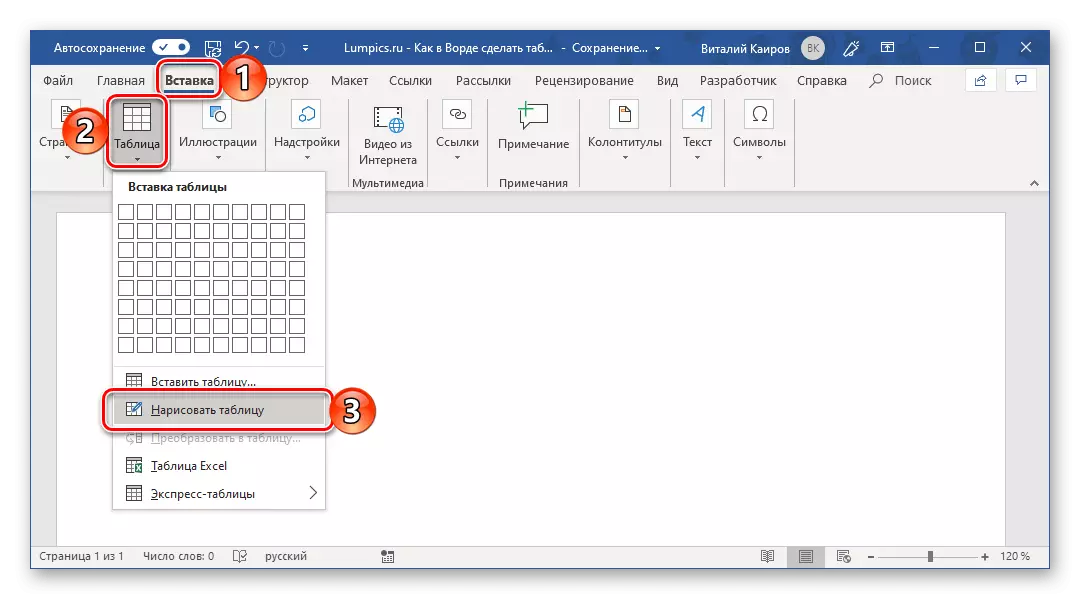
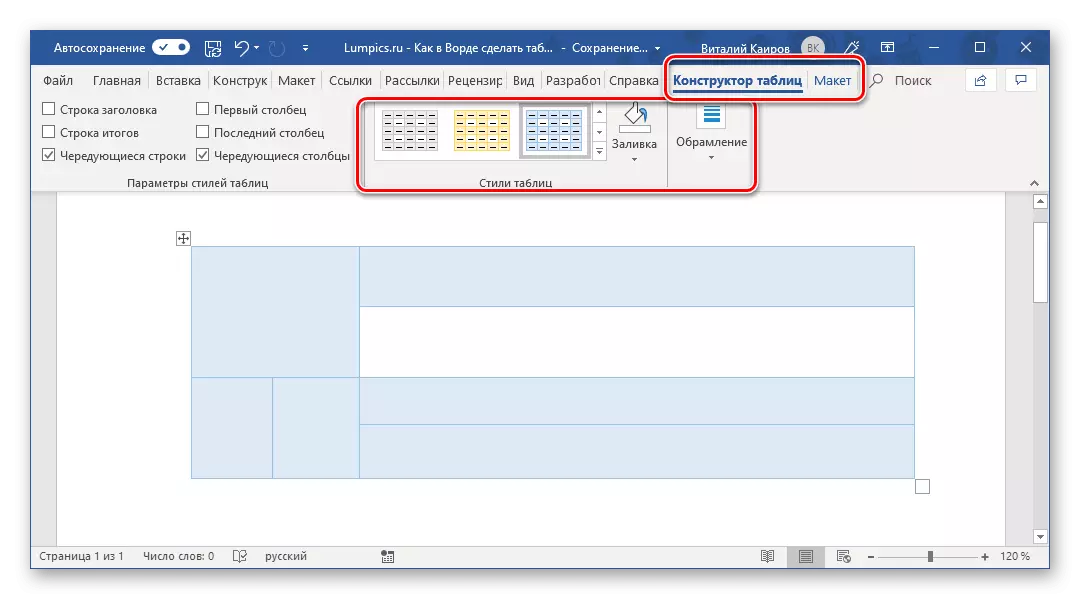
Ko'pincha, bu o'zboshimchalik bilan, so'zdagi stolning qo'lda chizilgani eng yaxshi echim bo'lib, sizga kerakli narsani (yoki shunchaki xohlaydigan narsani) amalga oshirishga imkon beradi.
4-usul: ekspress stol
Muharrir so'zining har bir yangi versiyasi bilan, tobora ko'proq hujjatlar shablonlari paydo bo'ldi. Dasturni ishga tushirganingizda yoki fayl menyusi orqali ularni tanlashingiz mumkin. Dasturda va jadvallar shablonida mavjud va ular boshlang'ich oynada joylashgan emas, balki biz allaqachon menyuni joylashtiring.
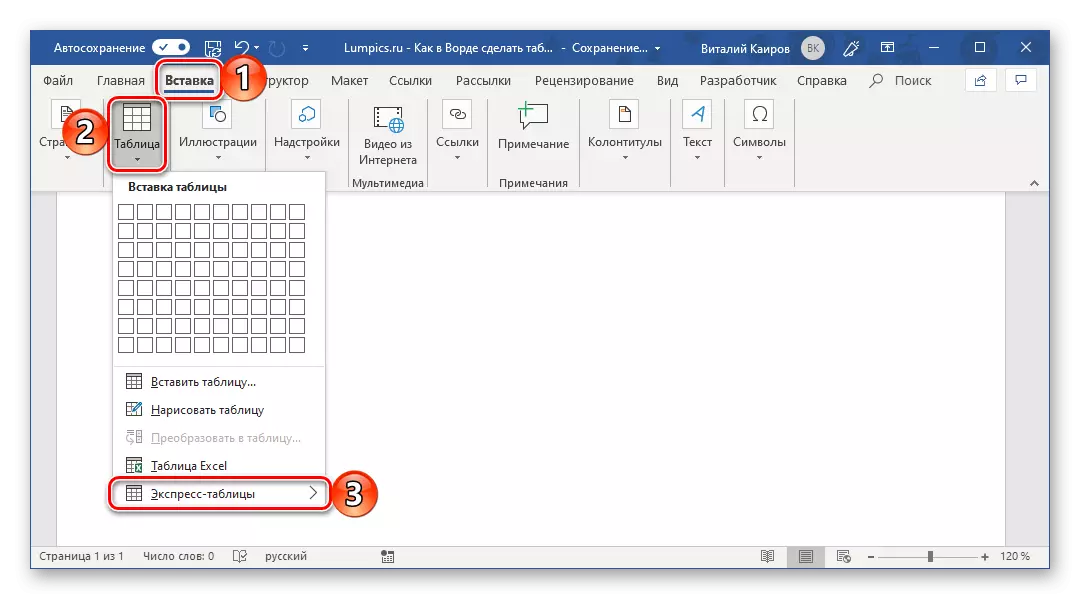


Afsuski, so'zdagi shablon stollari ancha kamtarin, ammo uni o'z loyihalari bilan osongina kengaytirishi mumkin. Ya'ni, siz yaratgan har qanday jadvalga quyidagilarni bajarishingiz kerak bo'lgan ushbu to'plamga qo'shilishi mumkin.
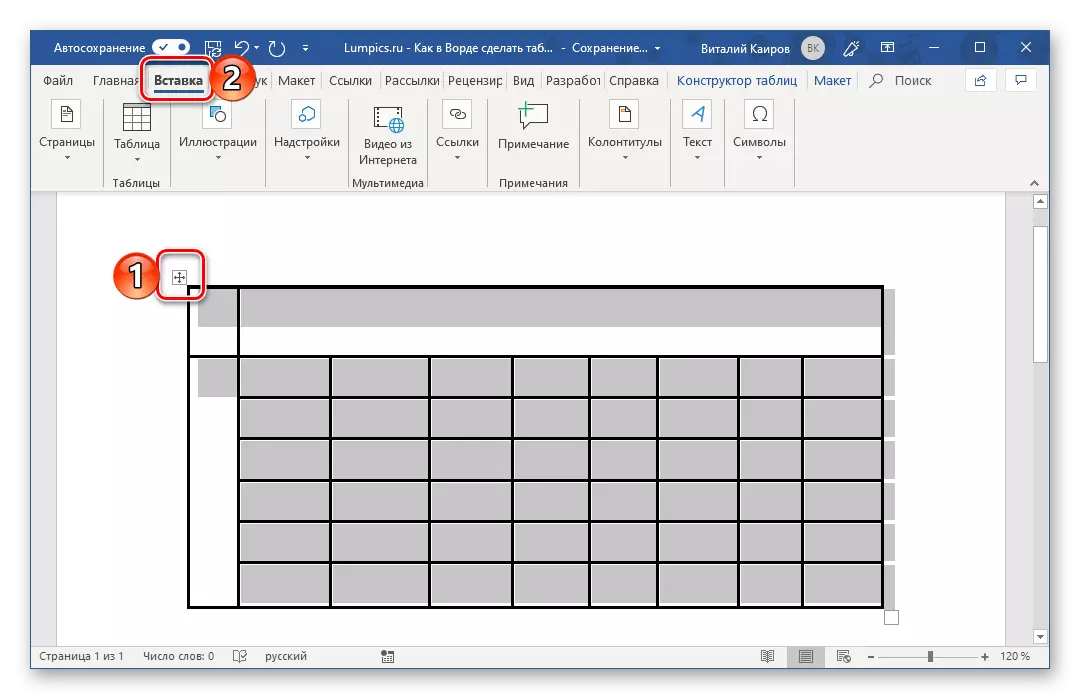

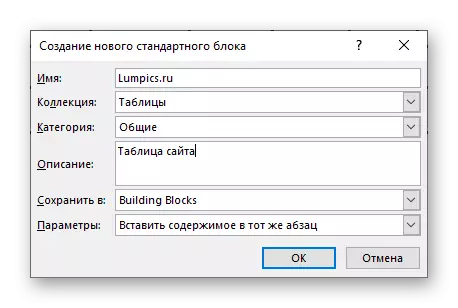
Bundan buyon "Ekspress jadval" ro'yxatida sizning stolingiz ko'rsatiladi.

Shuningdek qarang: Bu so'zda hujjat shablonini qanday yaratish mumkin
5-usul: Matnni o'zgartiradi
Yuqoridagi barcha usullarning barcha usullari sizga stolni yaratishga imkon beradi, bu keyinchalik kerakli ma'lumotlar bilan to'ldiriladi. Ammo buning aksi oldidan o'tishingiz kerak bo'lsa, shunda ma'lumotlar allaqachon mavjud va endi ular stolga aylantirish kerakmi? Microsoft Word bizga sizni va bunday imkoniyatni taqdim etadi, ya'ni dastur matnni stolga aylantirish imkonini beradi. Ushbu tarzda ro'yxatlarni taqdim etishning eng oson yo'li (ko'pincha - etiketlangan), ammo bu funktsiyaning yagona ishlatilishi emas.

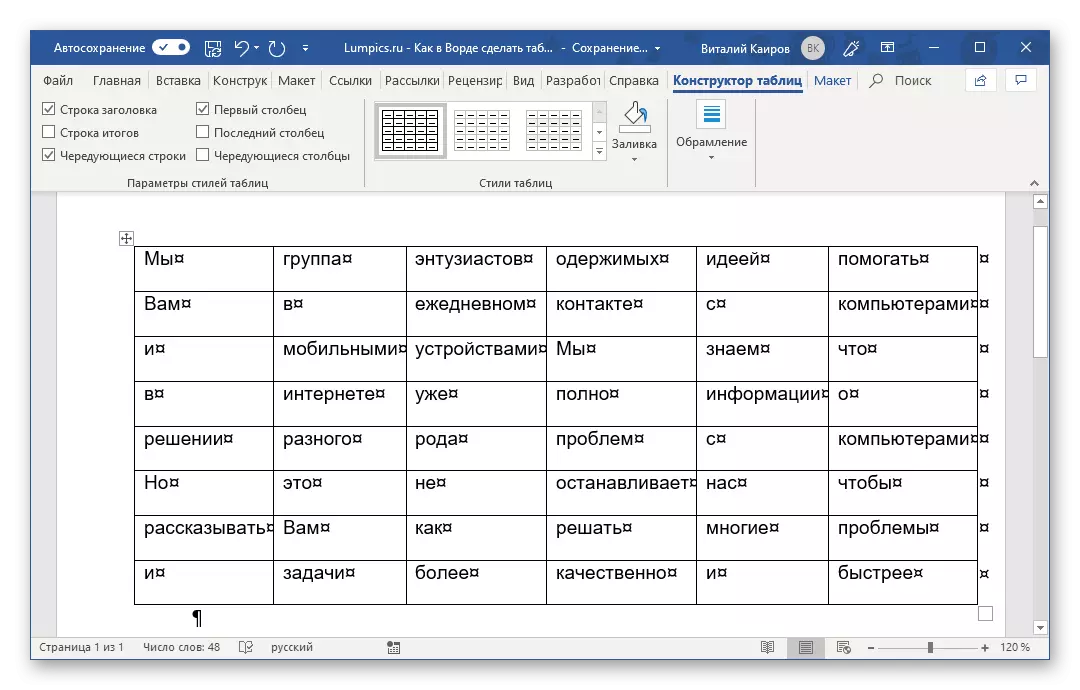
Keyinchalik tahrirlash harakatlari yuqorida muhokama qilingan usulda, "Stolle-stol bilan ishlash" tab bilan bilan bir xil tarzda amalga oshiriladi - "Jadvallar bilan ishlash" yorlig'ining yorlig'idan foydalanish.

Bu faqat hujjatdagi yashirin belgilar namoyishini o'chirish (ular har bir stolning har bir jadvalida, matnning har bir stolida, matnning orqasida ko'rsatiladi. Bu quyidagi maqolada yordam beradimi?
Batafsil: Qanday qilib bosma bo'lmagan belgilarni so'zda o'chirish kerak
6-usul: Excel-dan joylashtiring va eksport qiling
Ma'lumki, so'z Microsoft Office-ga kiritilgan bir nechta dasturlardan biridir. Xuddi shu to'plamning bir qismi sifatida, bizda stollarni yaratishga va bugungi kunda biz ular bilan ishlashiga qaraganda ancha ko'proq e'tiborga ega bo'lgan Excel dasturi mavjud. Microsoft-dan ofis paketining bir-biriga yaqin aloqalar bilan bog'liqligi sababli, Excelda yaratilgan stol tom ma'noda so'zga o'tkazilishi mumkin. Siz buni oddiy nusxalash, maxsus kiritish yoki faylni ishlatishingiz mumkin. Mavjud usullarning har biri haqida ko'proq ma'lumot olish uchun, biz veb-saytimizda alohida maqolada aytdik.

Batafsil: Jadvalni Excel-dan Wordga o'tkazish
Excel-dan jadvalni eksport qilishdan tashqari, uni so'zda va mustaqil ravishda yaratilishi mumkin (ular yuqorida ko'rib chiqilgan hollarda emas) emas, balki Microsoft-ning stol protsessorida mavjud bo'lgan turlar). Buning uchun:
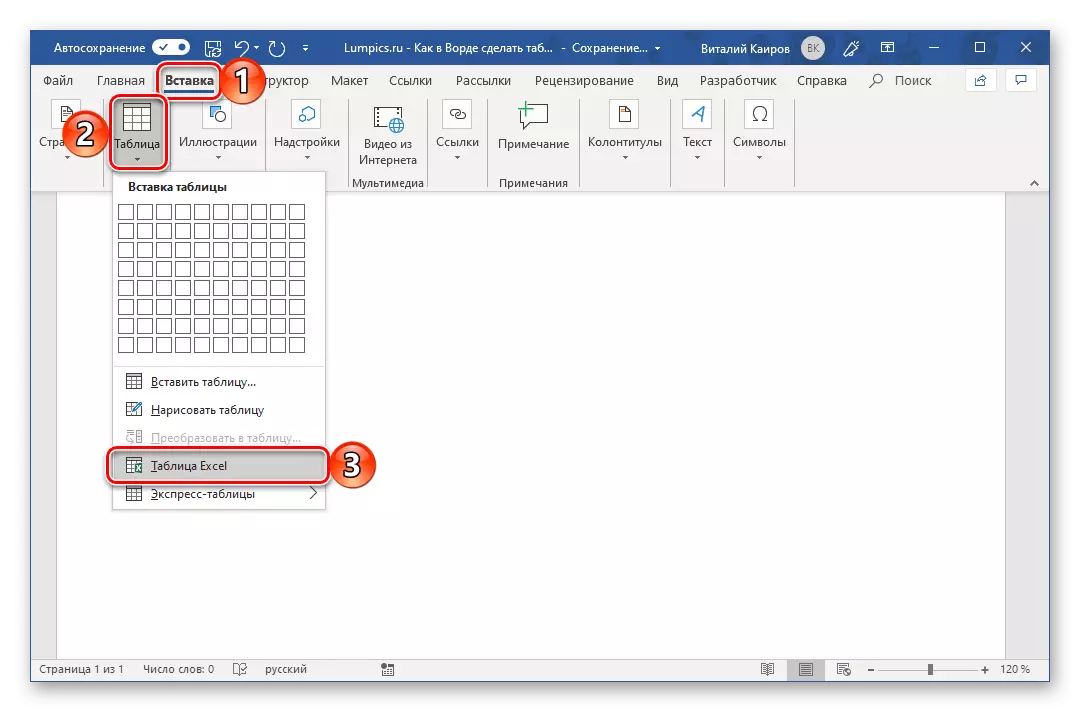


Excel jadvali bilan ishlash rejimidan chiqish uchun shunchaki hujjat sahifasidagi har qanday bo'sh joyni bosing - siz bu oddiy so'zni takrorlaysiz, ammo u uchun bir nechta noan'anaviy jadval bilan.
7-usul: Internetdan stollarni qo'shish
Microsoft so'zi "Arsenal" so'zi juda ko'p uslublar va shablonlarni yaratish uchun juda ko'p va / yoki o'zgartiradi. Siz ilohiy ilhomlangan narsangizning qaysi vazifasi turmasangiz, siz har doim kerakli ko'rinishda yaratilgan jadvalni har doim yaratishingiz mumkin (oqilona chegaralarda) jadvalda Excel). Ammo bu, idrok bo'yicha apparatda va Internetda siz Internetda chop etilgan optimal turlar jadvalida sodir bo'ladi yoki siz shunchaki matn hujjatidagi veb-jadvalda e'lon qilishingiz kerak edi. Buni amalga oshirish juda oddiy, ya'ni saytdagi stol ko'chirilishi mumkin va keyin kerakli sahifani joylashtiring. To'g'ri, bu biroz ko'proq ishlashi kerak. Bu holatda nima qilish kerakligi haqida biz ham yozdik.
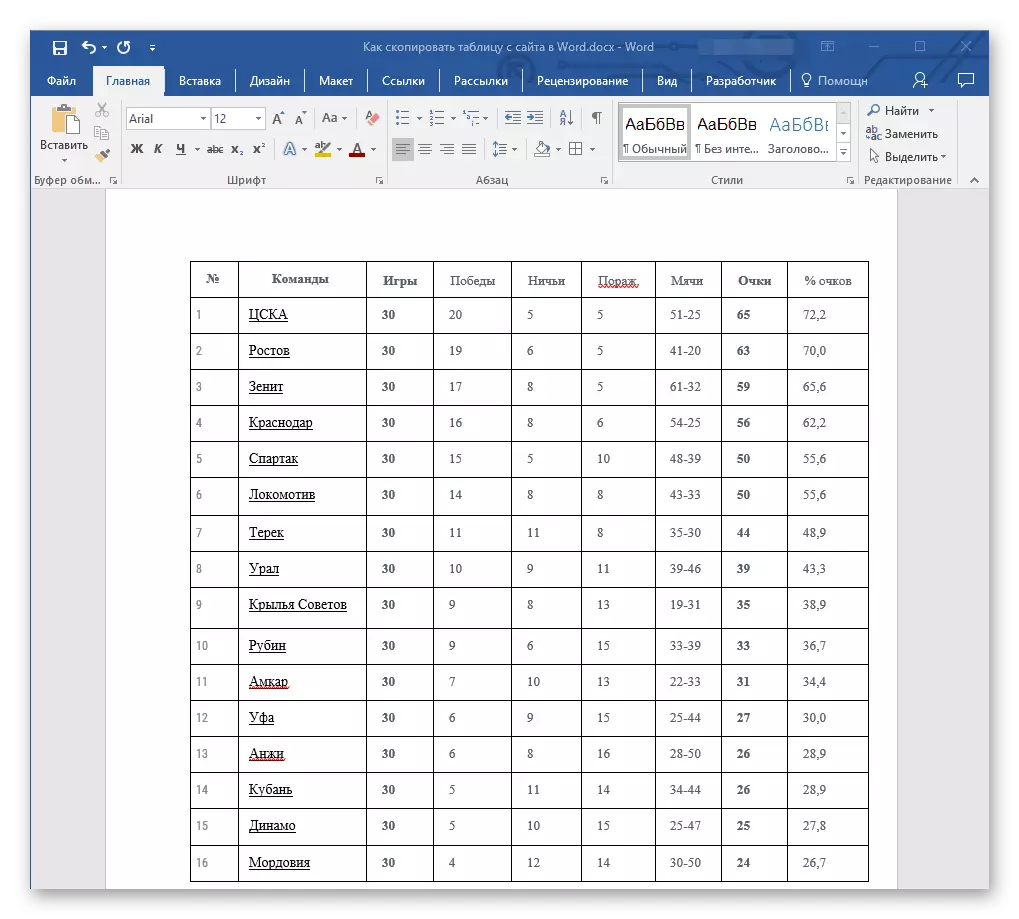
Batafsil: Jadvalni Word hujjatiga veb-saytdan nusxalash
Xulosa
Ushbu maqolani o'qib chiqqaningizdan keyin siz Microsoft Word stollarni yaratish uchun keng imkoniyatlarni anglab, siz "Arsenal" dasturida siz kirish vositasi va / yoki funktsiyalarini topsangiz ham, siz undan tashqarida qo'shilishi mumkin emasligini tushunasiz Excel yoki Internetdan.
