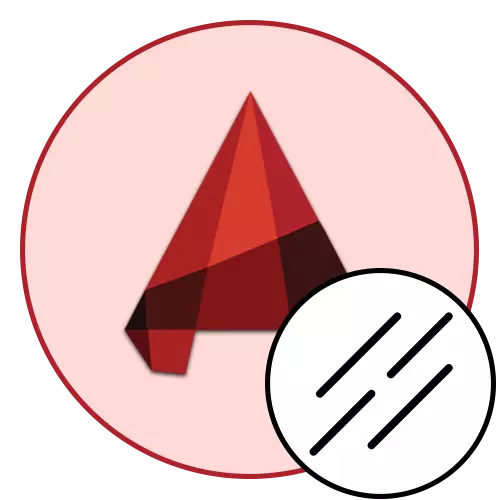
Agar siz faqat AutoCAD dasturi bilan tanishgan bo'lsangiz, unda bitta segment yoki poliinani yaratishda kuchli guruchning og'irligi bilan tanlangan. Albatta, ko'pincha bunday uslubdagi chiziqlar qo'llaniladigan rasmlarda, ammo ba'zi bir zarbalarni yoki qatlamli segmentlarni ko'rsatadigan qo'shimcha elementlar mavjud. Bugungi maqola doirasida biz terish mavzusiga murojaat qilmoqchimiz, shuningdek o'zingizning sodda va kompozit chiziqlarimizni yaratishni namoyish etishni istaymiz.
Avtokad yo'nalishlaridan foydalanamiz
Yuqorida aytib o'tilganidek, ba'zi holatlarda turli xil loyihalarda standart qattiqlikdan farq qiladigan turli xil chiziqlar turli xil yo'nalishlar qo'llaniladi. Buning sababi GOSTga ko'ra, chalkashlik yaratilmagan, shunda chalkashliklar yaratilmagan. Auto kanalida bir nechta segmentlar dastlab birlashtirilgan bo'lib, ular har doim foydalanuvchilar ehtiyojlarini qondirmaydi. Shu sababli, bugungi kunda biz umumiy ma'lumotlardan tashqari, biz sizning uslubingizni oddiy kod orqali yaratamiz va namuna olamiz.AutoCADda rasm chizish liniyalarining umumiy tushunchalari
O'QITIShLARNING FOYDALANISHLARI, SEGITE va SEGITE va SEGLES tarkibiga kiradi. Ular guruhlar yoki murakkab raqamlarni yaratishi mumkin, ammo ko'pincha ular devor va boshqa shunga o'xshash ob'ektlarni belgilashda qo'llaniladi. Imkoniyatni yaratish quyidagicha bo'ladi:
- Tasponlarning asosiy tabiga o'ting, u erda "rasm chizish" bo'limida tegishli vositalardan birini tanlang.
- Sichqoncha tugmasi bilan chizilgan rasm chizish maydonchasini bosish orqali segmentning birinchi nuqtasini yarating.
- LKM-ni bosib, chiziqlarni qo'shishni, ajratish joylarini qo'shishni davom eting.
- Tugatgandan so'ng, Enter tugmachasini bosing. Agar siz bir nechta segmentlarni yaratgan bo'lsangiz, ularning har biri alohida element sifatida taqdim etiladi, ammo polilayn blokni hosil qiladi.
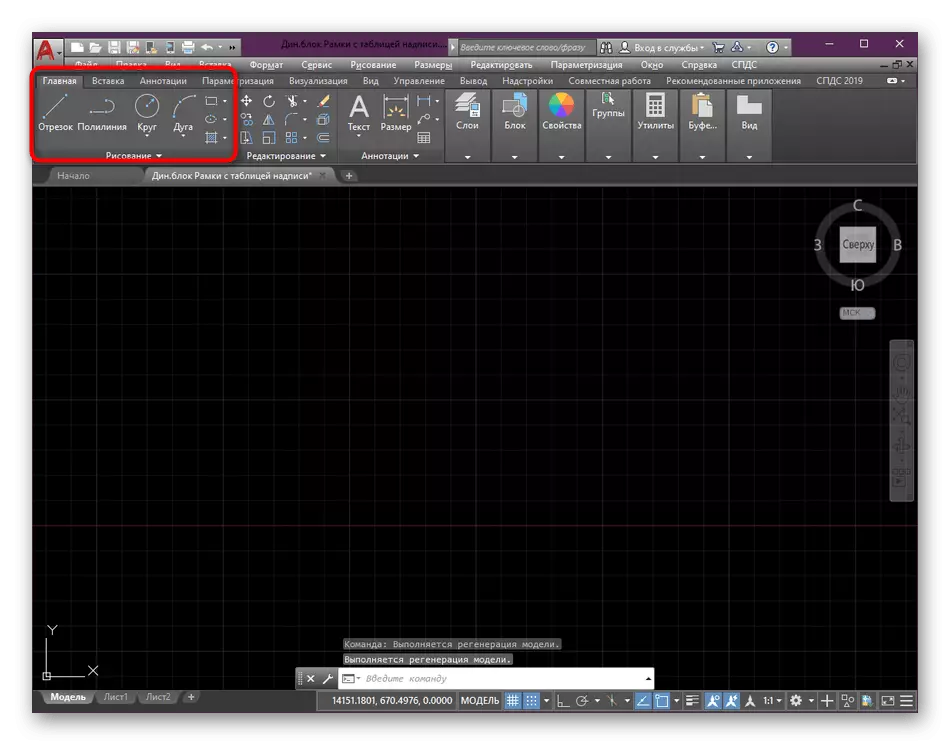

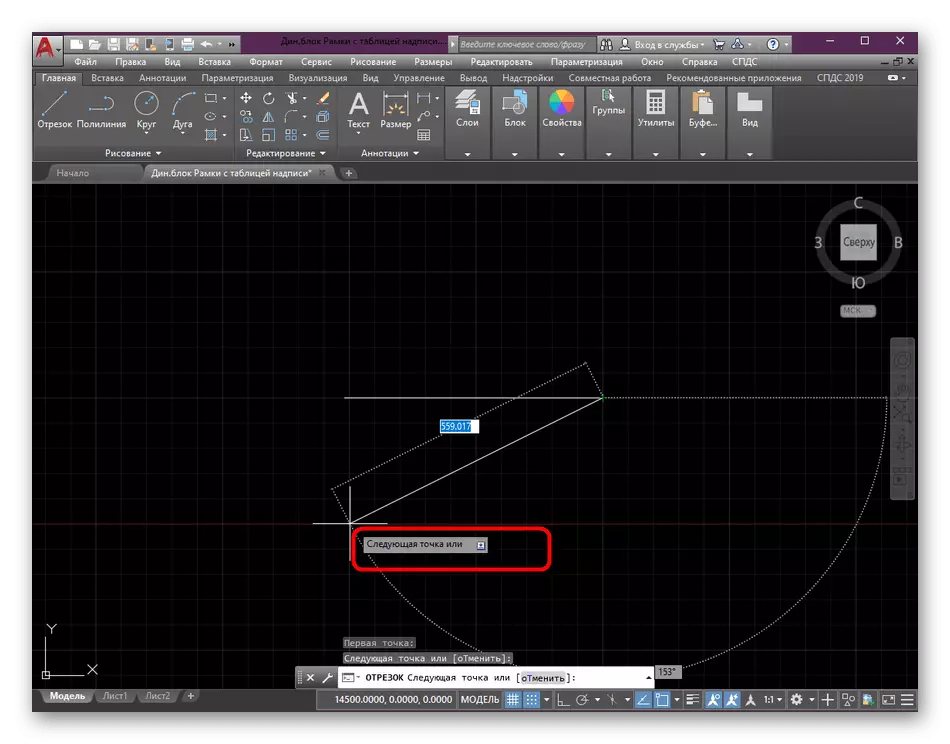
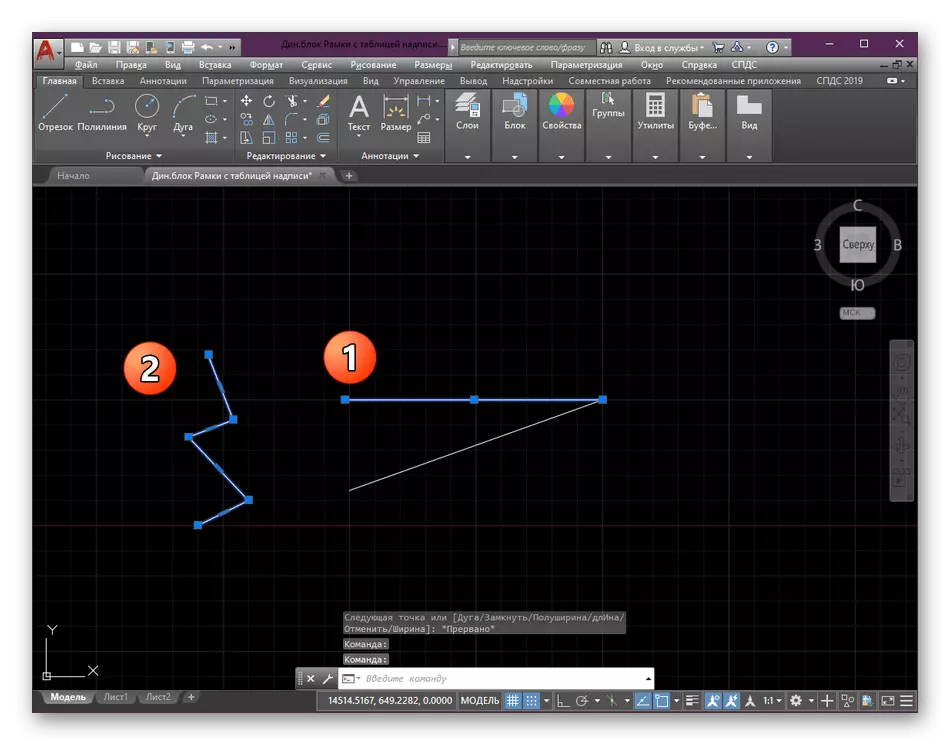
Masalan, to'rtburchakni oling. Qo'shilgandan so'ng, bu alohida birlik ekanligini va aslida odatdagi poliline sifatida bir xil xususiyatlarni topishingiz mumkin. Bunday holda, endi standart belgilangan standart chiziqlar uslubidan foydalangan holda barcha narsalar yaratilgan. Biz bizning veb-saytimizdagi boshqa materiallarda kesish, poliklinlar va boshqa materiallar haqida batafsil ma'lumotni taqdim etamiz va endi biz bugungi maqolamizga murojaat qilamiz.
Ko'proq o'qish:
AutoCADda ikki o'lchovli ob'ektlarni chizish
Avtokaddagi poliinedagi segmentlarning aylanishi
Turi turini o'zgartirish
Yuqorida biz allaqachon hech qanday muammosiz foydalanish mumkin bo'lgan avtokadroga yo'naltirilgan satrlar qurilganligi haqida allaqachon gaplashdik. GOST tomonidan bajarilgan loyihalarda ko'pincha ishlatiladigan standart nuqta segmentini misol qilib oling. Oddiy uslubning o'zgarishi juda oson va siz quyidagilarni bilishingiz kerak:
- Dasturning asosiy lenta dasturida bo'lish, agar u yopiq bo'lsa, "xususiyatlar" bo'limini kengaytiring.
- Unda "chiziq turlari" deb nomlangan xatboshini toping. Bir soniya uning nomi va xususiyatlari bilan bir soniyadan keyin batafsil tavsif paydo bo'lishi uchun albatta kursorni har qanday vositaga etarlicha olib kelasiz. Tegishli pastga o'qni bosish orqali mavjud turdagi ro'yxatni oching.
- Bu erda siz LCM ni talab qilinadigan variant bilan bosish orqali GOST maslahatlaridan birini tanlashingiz mumkin. Ko'rinib turibdiki, chiziqning miniatyurasi chapda mavjud va uning tavsifi o'ng tomonda ko'rsatilgan. Biz o'z turingizni yaratishda sahnada raqamli qiymatlar haqida ko'proq gapirib beramiz. Agar siz bunday ro'yxatni boshqarsangiz, siz noqulaysiz, ushbu menyuda alohida oynada namoyish qilish uchun "Boshqa" tugmachasini bosing.
- Endi siz stilizatsiyaning mutlaqo versiyasini tanlashingiz, tashqi ko'rinishga qarang va tavsif bilan tanishing.
- Tanlangan uslub bilan yangi segmentni yaratish tartibini qisqacha ko'rib chiqing. Boshlash uchun, chizish uchun ishlatiladigan mos vositani ko'rsating. Uning turi muhim emas, chunki xususiyatlar barcha satrlarga qo'llaniladi.
- Oddiy segmentni o'rnating va Enter tugmachasini bosish orqali harakatni tasdiqlang.
- Quyidagi skrinshotda ko'rib turganingizdek, chiziqlar terishi o'zgardi. Endi bu har bir segmentda vertikal chiziqlar bo'lgan intervalent xususiyat.
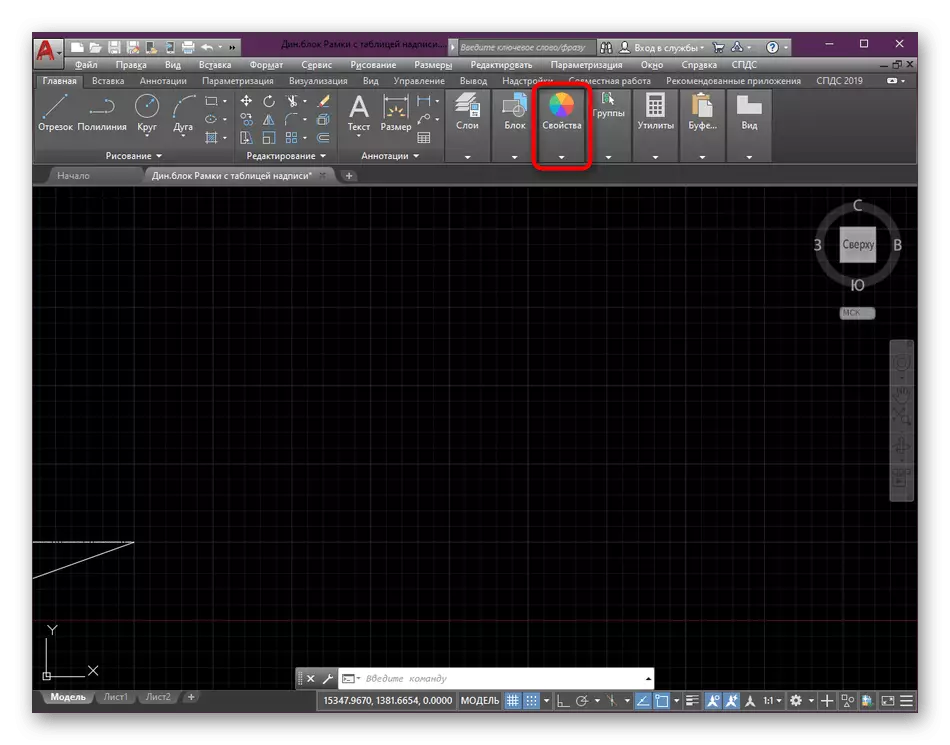

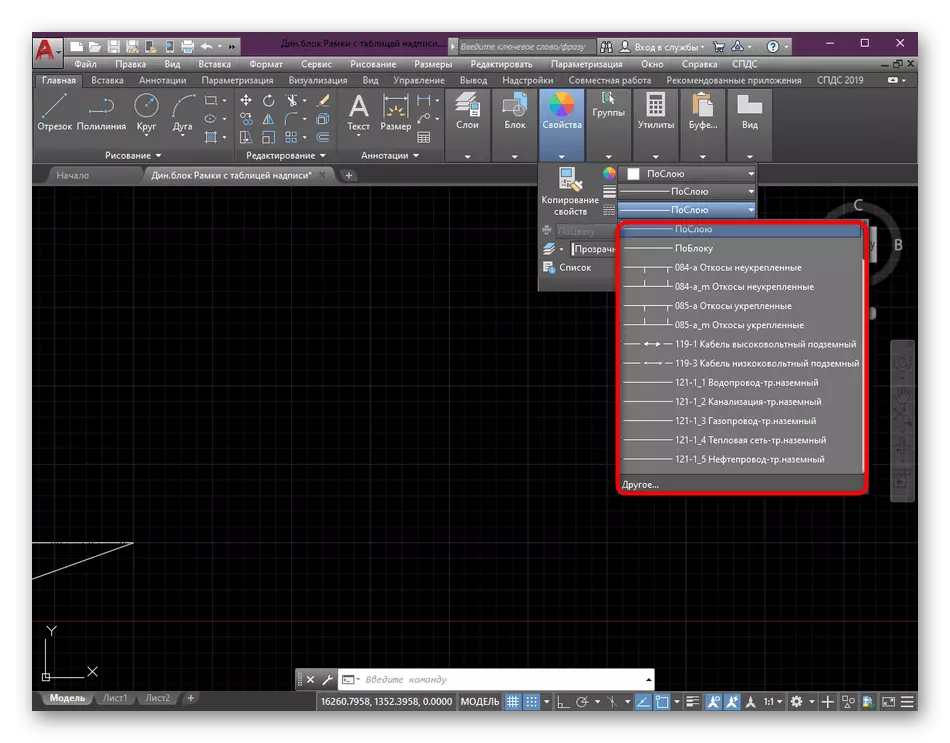
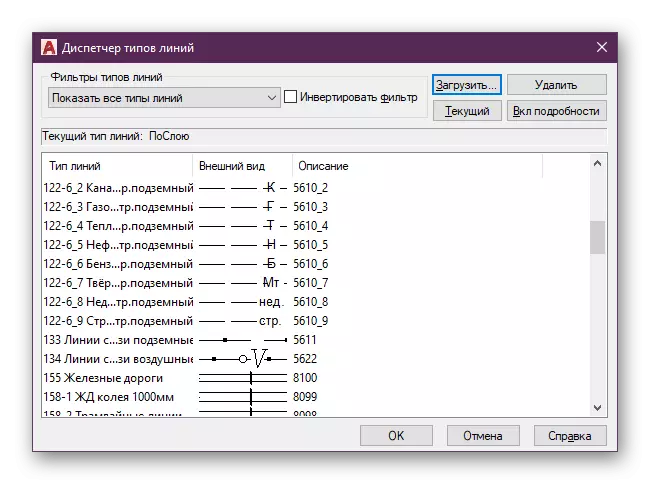

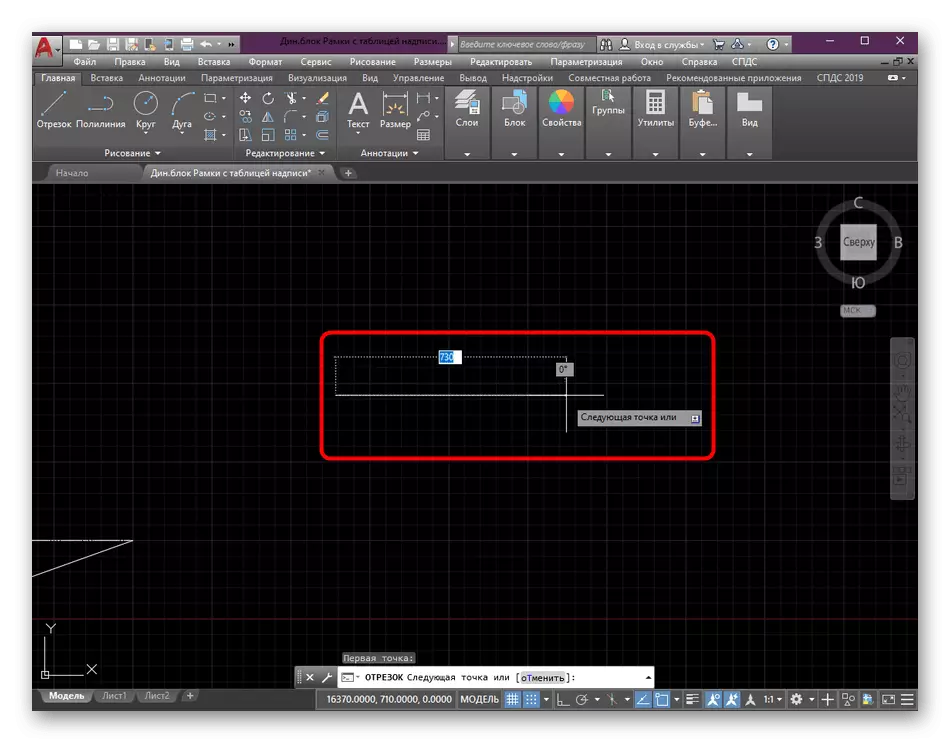
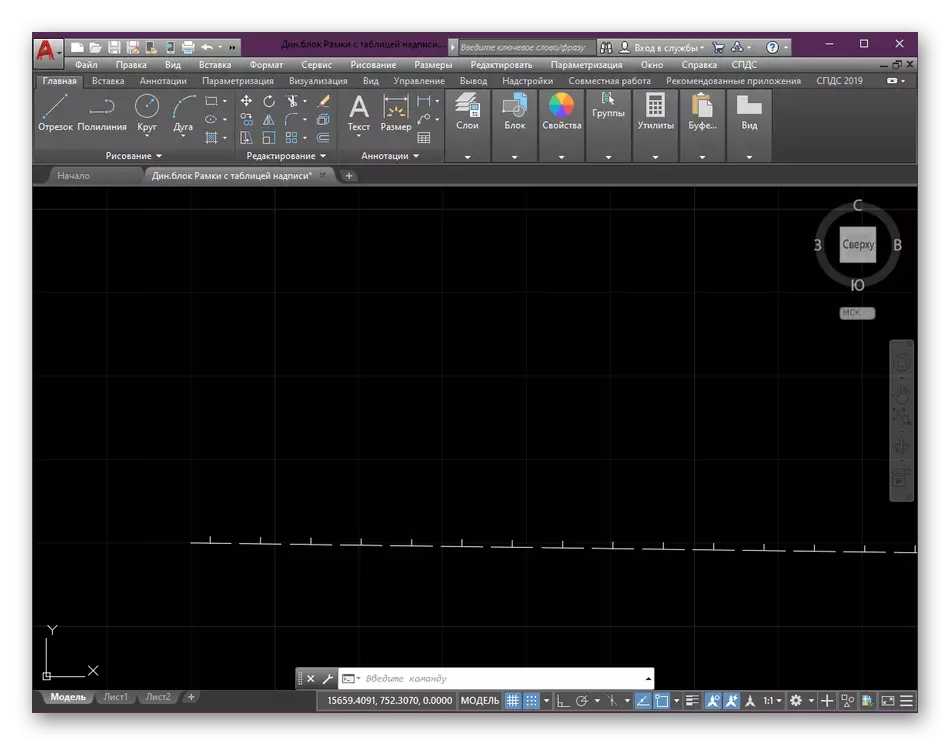
Bunday o'zgarishlarni amalga oshirgandan so'ng, har qanday segment belgilangan formatda yaratiladi. Xuddi shu harakatlarda o'zgaradi - xususiyatlarga qaytish va boshqa turni, masalan, standart. Bunda hech qanday murakkab narsa yo'q, barcha tuzatishlar bir necha soniya ichida tom ma'noda amalga oshiriladi.
Kelinglar yana bir bor liniyalarning o'rnatilishini takrorlaymiz. Har qanday ijobiy qiymat chiziqlar sifatida belgilanadi, bu erda raqam millimetrlar soni bilan ko'rsatilgan. Maydonlar har doim ham shunday emas - 0. Yana ikkita misolni tezda ko'rib chiqing:
- __. __. . __. __ ___, bizda 2, 5 va 7 mm bo'lgan turli xil segmentlar mavjud. Bunday holda, kod a, 5,2,0, -2,0, -2,0, -2,0, -2.7 hisobida kodni ko'rib chiqadi.
- . . . . ___. . . . Bu erda funktsiya 3, 0, -2,0, -2,0, -2,0, -2,0, -2,0, -2, 0.
Tarmoqlarining rasmiy veb-saytida ishlab chiquvchilarga taqdim etilgan tarmoqlarning sodda va murakkab turlarini yaratish bo'yicha ma'lumotlarni ishlab chiqdi. Shuning uchun, agar siz bunday uslublarni yanada rivojlantirishdan manfaatdor bo'lsangiz, biz barcha nuanslardan xabardor bo'lish uchun taqdim etilgan materiallarni o'rganishni tavsiya etamiz.
Oddiy oddiy linetyplar haqida
AutoCADdagi liniya turlarini yuklash
Endi sizda o'zingizning liniyalaringiz bor, ammo u u bilan ishlash uchun avtoulov kanalga integratsiyalashuvni talab qiladi. Mutlaqo bir xil, Internetdan yuklangan yoki boshqa yo'l bilan olingan boshqa barcha uslublar bilan amalga oshiriladi. Siz bunday harakatlarni amalga oshirishingiz kerak:
- AutoCAD-ga o'ting va "Xususiyatlar" deb nomlangan bo'limni kengaytiring.
- Ro'yxatni barcha turdagi chiziqlar bilan kengaytiring.
- Keyingi uslubni boshqarish menyusini ochishingiz kerak. Buning uchun "boshqa" qatorni bosing.
- "Yuklab olish" tugmachasini bosing.
- Chapda faylni toping va ushbu tugmani bosing.
- O'rnatilgan brauzer ochiladi. Unda chiziqlar saqlangan papkaga boring. Uni tanlang, lkm ikki marta bosing.
- Agar bir vaqtning o'zida bir nechta turdagi turdagi bo'lsa, sizdan ba'zilarini tanlashingiz so'raladi. Bizning holatda, faqat bitta uslub kodi mavjud, shuning uchun biz ishora qilamiz.
- Odatda, ro'yxat oxirida yangi yo'nalishlarning yangi turlari qo'shiladi. Tegishli variantni joylashtiring va murojaat qilish uchun uni tanlang.
- Ilgari yaratilgan kodning samaradorligiga ishonch hosil qilish uchun biz poliinani quramiz.
- Ko'rinib turibdiki, chiziqlar va ballarni tsiklik tsiklik takrorlanishi bilan uslub yaratildi.
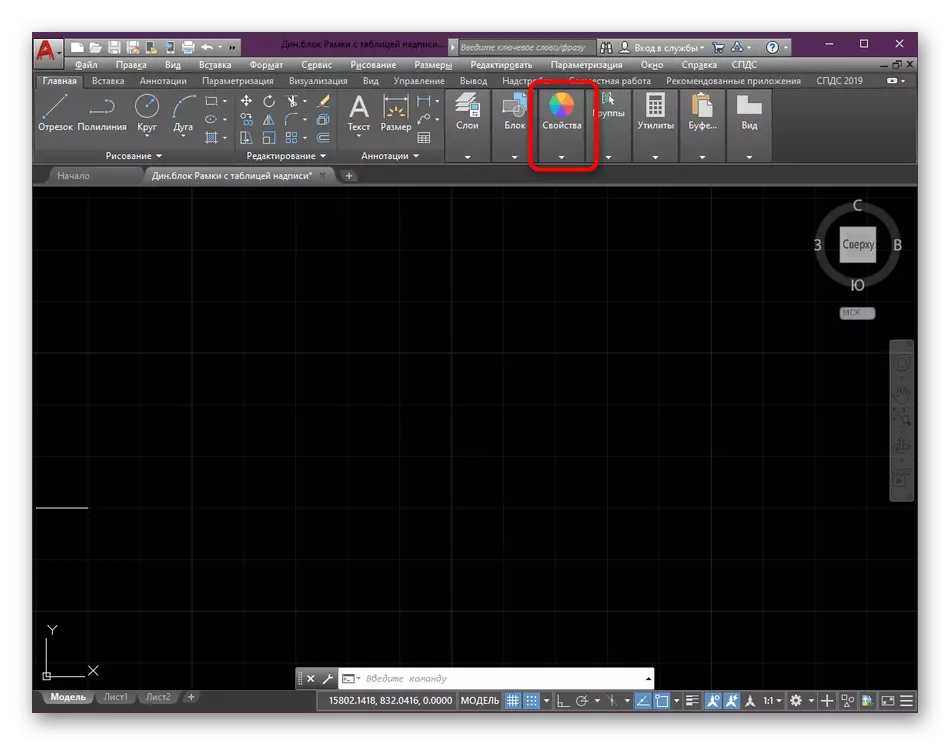
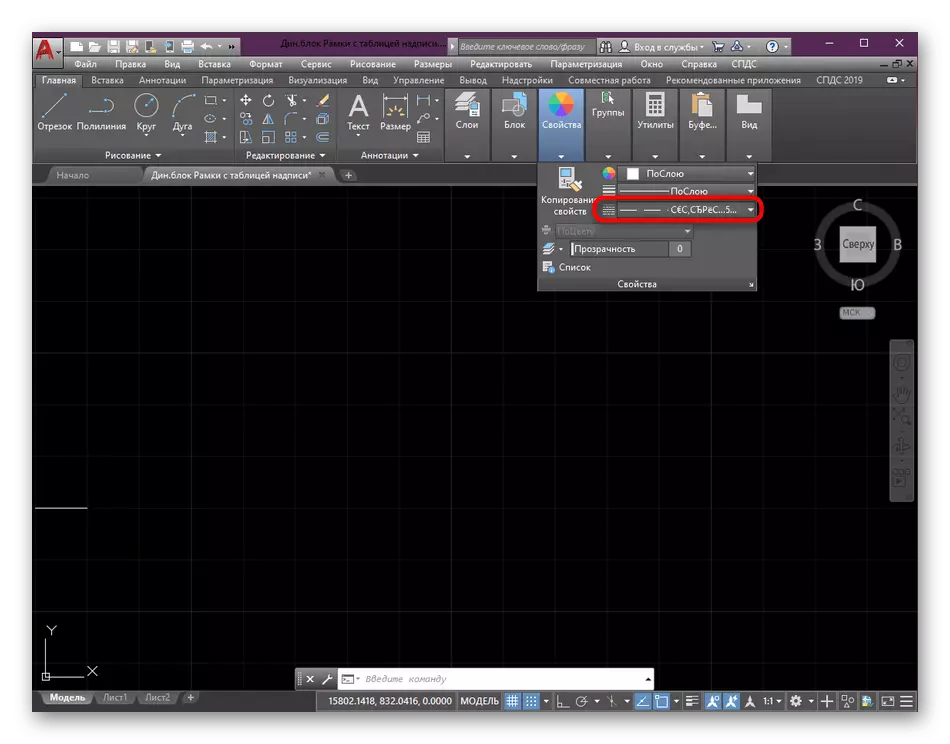
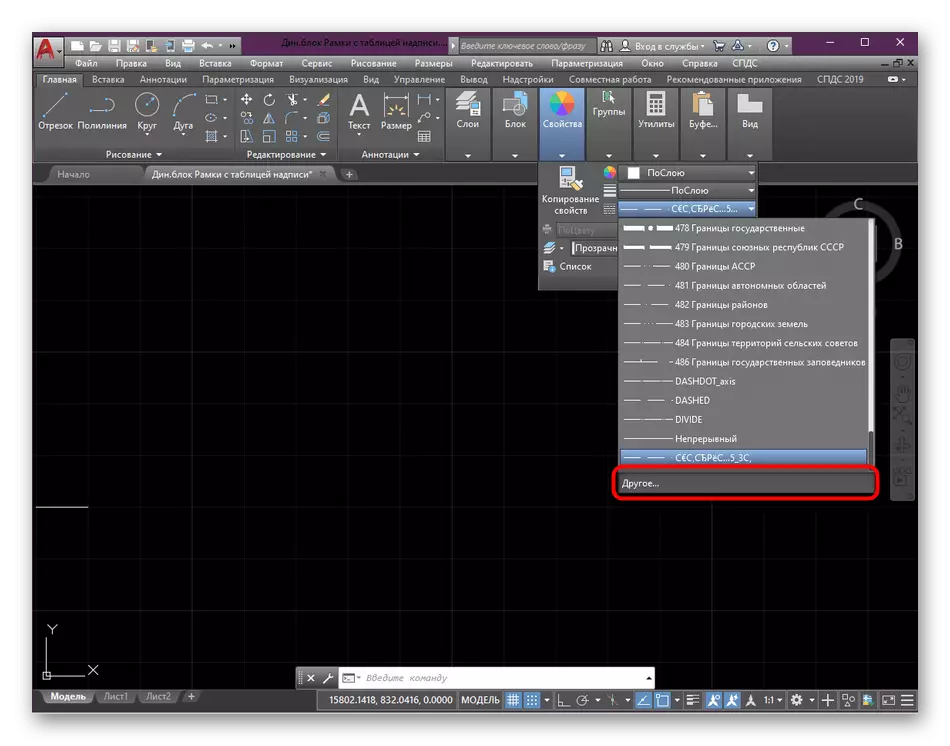
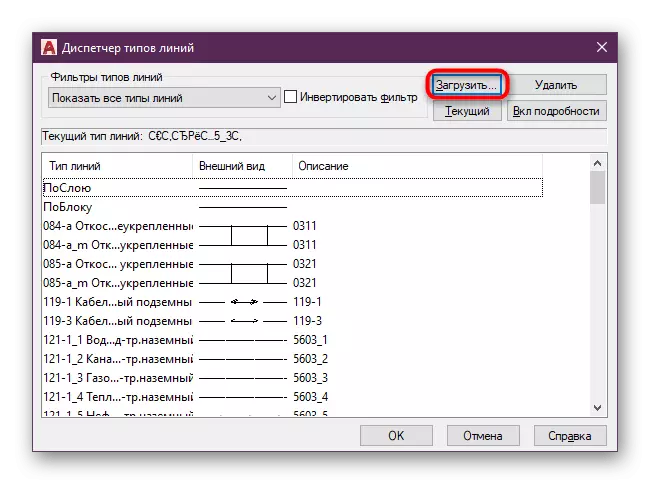
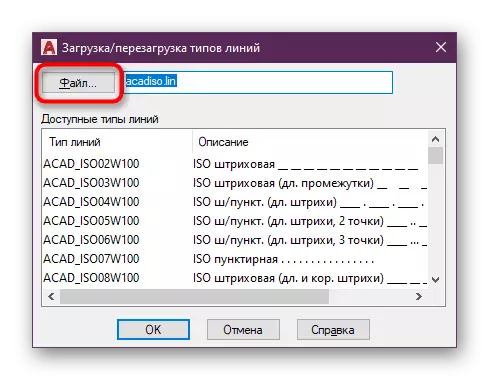
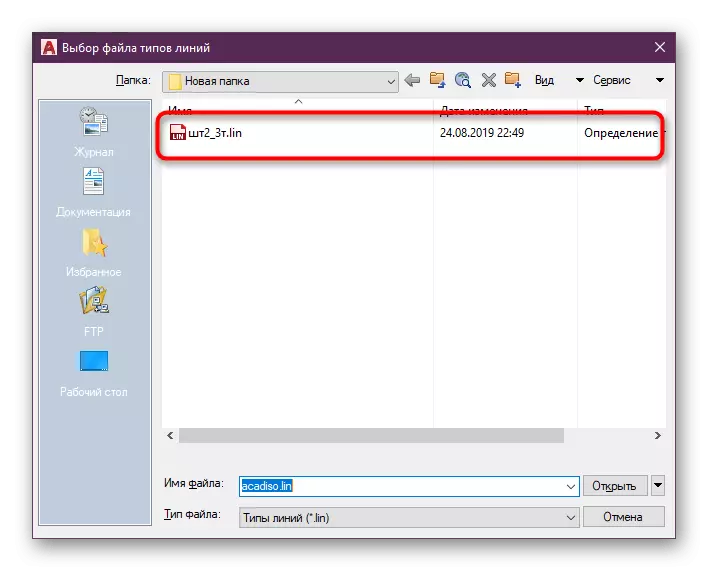
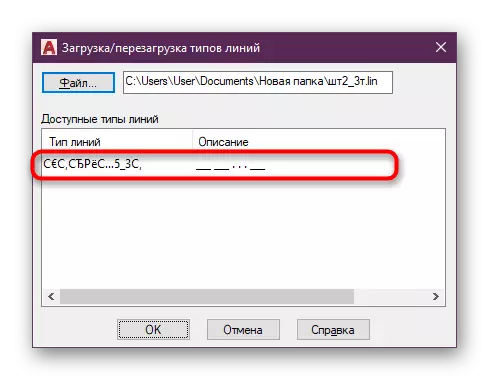
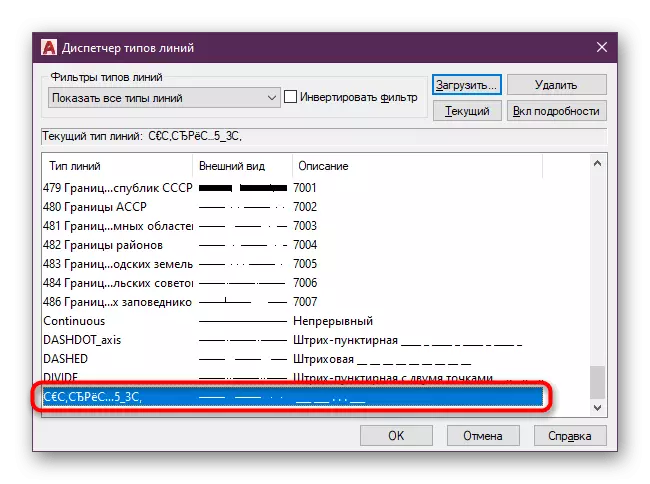

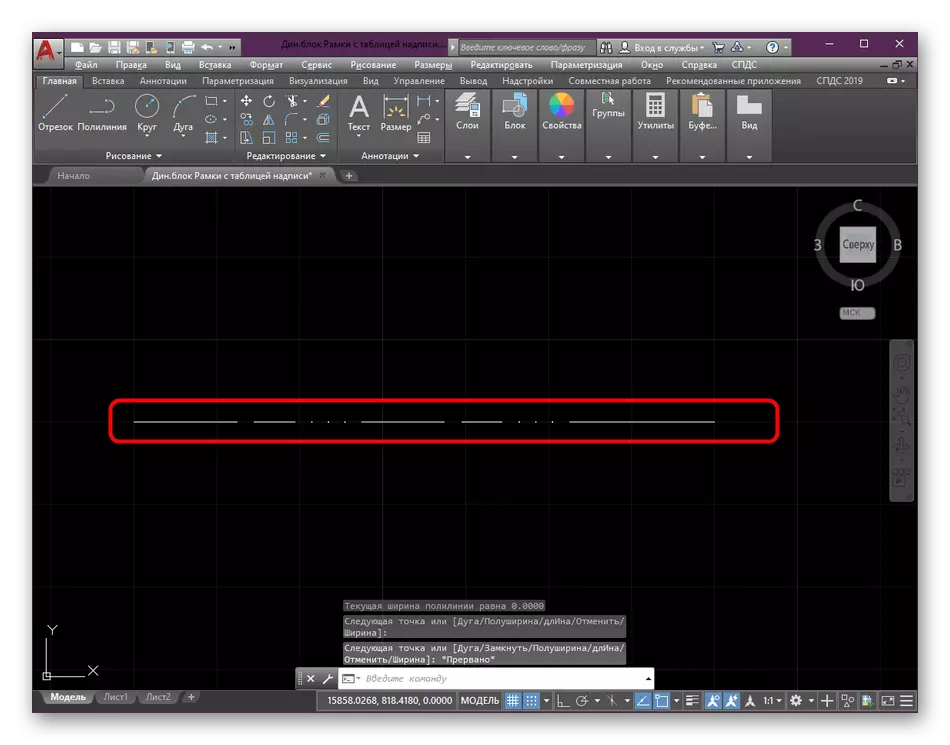
Chiziqning qalinligidagi o'zgarishlarga kelsak, bu endi turdagi turga kiritilmaydi va alohida turadi. Ushbu mavzu bo'yicha batafsil ma'lumotni veb-saytimizda boshqa materialda quyidagi havolani bosish orqali topish mumkin.
Batafsil: AutoCAD-da chiziqning qalinligini o'zgartiring
Ushbu maqoladan boshlab siz AutoCAD dasturidagi satrlar turlaridan foydalanish haqida hamma narsani bilib oldingiz. Ko'rinib turibdiki, bu sizga muayyan vazifalarni bajarishga unchalik yordam berishga imkon beradi va shaxsiy uslub variantlarini yaratish imkoniyatlari rasmlarni yangilash uchun har tomonlama ruxsat beradi. Xuddi shu ta'lim formatida bizning veb-saytimizdagi avtoulov kanali mavzusi bo'yicha boshqa ko'plab materiallar yozilgan. Agar siz Adact foydalanuvchi bo'lsangiz, ushbu dasturning asosiy funktsional imkoniyatlarini osongina engillashtirish uchun o'zingizni asosiy tushunchalar bilan tanishtirishingiz foydali bo'ladi.
Batafsil: AutoCAD dasturidan foydalanish
