
Jadvallar bilan ishlashda, ko'pincha umumiy natijalarga qo'shimcha ravishda, quyish va oraliq bo'lishi kerak bo'lganda holatlar mavjud. Masalan, har bir individual liniya bir oy davomida savdo dasturida kuniga ma'lum bir tovar turini sotishdan tushgan daromad miqdorini ko'rsatadi, siz barcha mahsulotlarni sotishdan va oxirida sutkalik oraliq natijalarni va oxirida. Jadvalning umumiy oylik daromadining qiymatiga korxonaning narxini belgilaydi. Microsoft Excel dasturida oraliq natijalarni qanday amalga oshirishni bilib olaylik.
"Oraliq natijalar" dan Excel-da foydalanish
Afsuski, barcha stollar va ma'lumotlar to'plamlari ular uchun oraliq natijalarni qo'llash uchun mos emas. Asosiy shartlar quyidagilar:- Stol hujayralarning an'anaviy maydonining formati bo'lishi kerak;
- Jadval shlyapasi bir qatordan iborat va varaqning birinchi satriga joylashtirilgan bo'lishi kerak;
- Stol bo'sh ma'lumotlar bilan chiziqlar bo'lmasligi kerak.
Oraliq natijalarni Excel-da yaratish
Jarayonning o'zi. Buning uchun asbob dasturning eng yuqori paneliga qilingan alohida bo'limga javob beradi.
- Stoldagi har qanday katakni tanlang va ma'lumotlar yorlig'iga o'ting. "Sport" asbob-uskunasining blokida lentada joylashgan "oraliq natija" tugmachasini bosing.
- Oraliq natijalarni olib tashlashni sozlash uchun deraza ochiladi. Bizning misolda biz har kuni barcha mahsulotlar uchun umumiy daromad summasini ko'rishimiz kerak. Sana qiymati bir xil nomdagi ustunda joylashgan. Shuning uchun, sohada "Har bir o'zgartirish bilan", "Sana" ustunini tanlang.
- "Operatsiya" dalaida biz kuniga aniq kunni soxtalashtirishimiz kerak bo'lgan "miqdor" qiymatini tanlaymiz. Miqdordan tashqari, boshqa ko'plab operatsiyalar mavjud, ular orasida siz: miqdorini, maksimal, minimal ish.
- Daromad qiymatlari "daromad miqdori, rubl" ustunida aks ettirilganligi sababli, keyin "OTG qo'shish" maydonida, uni stol ustunlari ro'yxatidan tanlang.
- Bundan tashqari, agar siz bo'lmasa, siz parametr yaqinida "Mavjud natijani almashtiring" bo'lsa, belgi o'rnatishingiz kerak. Bu jadvalni qayta ko'rib chiqishga imkon beradi, agar siz bir xil natijalarni birinchi marta hisoblab chiqilmasa, bir xil natijalarni takroran takrorlashni takrorlamang.
- Agar siz "guruhlar orasidagi sahifaning oxiri" ga belgi qo'ysangiz, stolning oraliq natijalari bilan stolni chop etishda alohida sahifada chop etiladi.
- "Ma'lumotlar bo'yicha natijalar" qiymatiga qarama-qarshi bo'lganida, oraliq natijalar ularda yarador bo'lgan satr blokida o'rnatiladi. Agar siz Shomilni olib tashlasangiz, ular qatorlar yuqorida ko'rsatiladi. Aksariyat hollarda bu chiziqlar uchun qulayroq, ammo tanlov faqat individualdir.
- Tugatgandan so'ng, OK ni bosing.
- Natijada, oraliq natijalar bizning stolimizda paydo bo'ldi. Bundan tashqari, ma'lum bir guruhning chap tomonidagi stolning chap tomonidagi stolning chap tomonidagi stolning chap tomonidagi "-" belgisini bosish orqali bitta oraliq natija bilan birlashtirilgan barcha iplar guruhlari qulashi mumkin.
- Shunday qilib, siz stoldagi barcha satrlarni minimallashtirishingiz mumkin, faqat oraliq va umumiy natijalar ko'rinadi.
- Shuni ham ta'kidlash kerakki, stol doirasida ma'lumotlarni o'zgartirganda oraliq natijalar avtomatik ravishda qayta hisoblanadi.
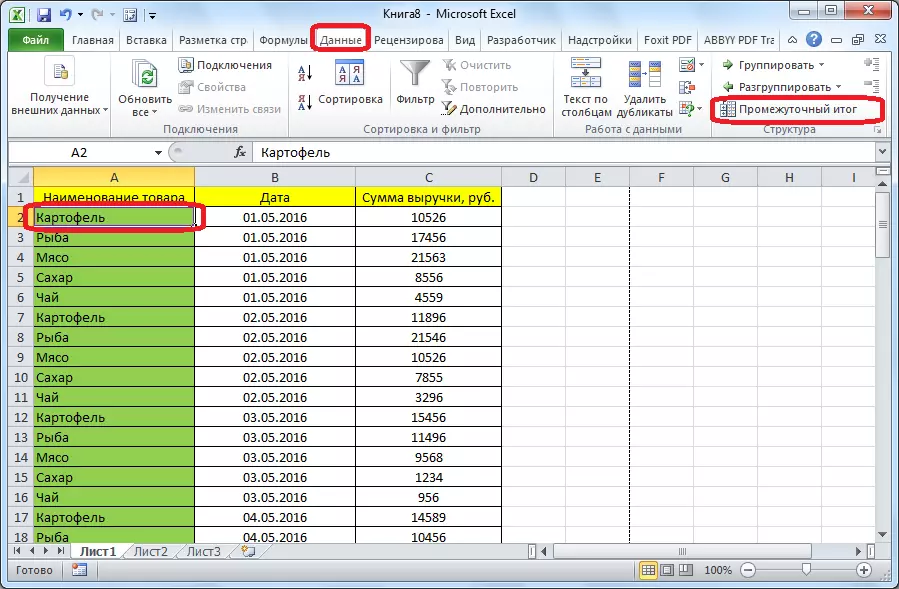



Formulasi "oraliq. Ma'lumotlar"
Yuqoridan tashqari, lentadagi tugmachadan emas, balki maxsus funktsiyani "funktsiyani qo'shish" orqali maxsus funktsiyalarni chaqirish mumkin.
- Parlamentni bosgandan so'ng, oraliq natijalar ko'rsatiladi, formula satrining chap tomonida joylashgan ko'rsatilgan tugmani bosing.
- "Vazifalar ustasi" ochadi, bu erda funktsiyalar ro'yxati, biz "oraliq. Vazifasi" mahsulotini qidirmoqdamiz. Biz uni ta'kidlaymiz va "OK" ni bosing.
- Yangi derazada siz funktsiyalar funktsiyalarini kiritishingiz kerak. "Funktsiya raqami" qatorida o'n bitta ma'lumotlarni qayta ishlash imkoniyatlaridan biri bo'lgan raqamini kiriting, ya'ni:
- 1 - o'rtacha arifmetik qiymati;
- 2 - hujayralar soni;
- 3 - to'ldirilgan hujayralar soni;
- 4 - tanlangan ma'lumotlar massividagi maksimal qiymat;
- 5 - minimal qiymat;
- 6 - hujayralardagi ma'lumotlar mahsuloti;
- 7 - standart namunaviy og'ish;
- 8 - keng aholining standart og'ishi;
- 9 - so'm;
- 10 - dispersiyani disporatsiya qilish;
- 11 - Umumiy aholi tomonidan tarqatish.
- "Link 1" ni hisobga olgan holda, siz oraliq qiymatlarni o'rnatishni xohlagan hujayralar qatoriga bog'laning. To'rt yo'ldoshli qatorlarni tanishtirishga ruxsat beriladi. Hujayra diapazoni qo'shganda, deraza darhol quyidagi diapazon qo'shadi. Barcha holatlarda qo'lda qo'lda kirish qulay emasligi sababli, siz shunchaki kirish shaklining o'ng tomonidagi tugmachani bosishingiz mumkin.
- Funktsiya dalillarining vazifasi keladi va siz shunchaki kursor bilan kerakli ma'lumotlarni ajratib ko'rsatishingiz mumkin. U avtomatik ravishda shaklga kiritilgandan so'ng, o'ng tomondagi tugmachani bosing.
- Funktsiya dalillar oynasi yana paydo bo'ladi. Agar siz boshqa yoki qo'shimcha ma'lumotlar qo'shishingiz kerak bo'lsa, yuqorida tavsiflangan bir xil algoritmdan foydalaning. Qarama-qarshi holatda, OK ni bosing.
- Formulsiya joylashgan hujayrada maxsus ma'lumotlar oraliq natijalari shakllanadi.
- Vazifalarning o'zi sintaksisi quyidagicha: vositachi: vositachilar. Bular (funktsiya raqami; manzil raqami_amationseses). Bizning ahvolimizda formula quyidagicha ko'rinadi: "oraliq. Boj (9; C2: C2: C6)". Ushbu xususiyat, ushbu sintaksisdan foydalanib, "Vazifalar ustasi" deb nomlanmagan holda hujayralarga va qo'lda kiritilishi mumkin. Kirish uchun formulada "=" ni unutishdan oldin, "=".





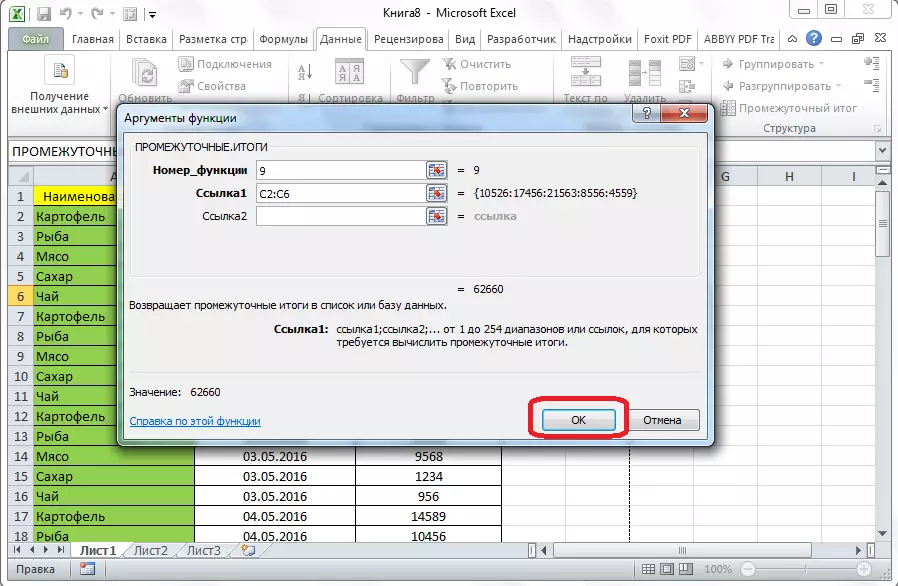

Shunday qilib, oraliq umumiy hajmni shakllantirishning ikkita asosiy usuli mavjud: lentadagi tugmachadan va maxsus formula orqali. Bundan tashqari, foydalanuvchi natijada qaysi qiymat ko'rsatiladigan qiymatni ko'rsatishi kerak: miqdor, o'rtacha, maksimal, maksimal qiymat va boshqalar.
