
Ko'plab filmlar va musiqa izlanishlari uchun ko'pchilik, bu ariza ba'zan asablarda osib qo'yishi, tajovuzkor o'rnatilishi va aralashuvi bo'lishi mumkin. Bugun biz Yaboradan Windows 7-dagi qanday qilib qanday bo'lish haqida gapirib bermoqchimiz.
Ubarni olib tashlang
Mavjud bo'lgan yangi brauzerlar va qo'shimchalar bilan bir qatorda kompyuterda ko'rib chiqilgan yordamchi kompyuterda o'rnatiladi, ammo bu komponentlarning barchasi bir vaqtga olib tashlanishi mumkin, ayniqsa agar siz uchinchi tomon echimidan foydalansangiz. Ammo agar uchinchi tomon ishlab chiquvchilardan olib tashlansa, siz tizim vositalarida qila olasiz.1-usul: reto o'chiruvchi
"Revo" o'chiruvchisi - bu eng mashhur yordamchi vositadir, u bilan va Yobaraning olib tashlash usullari haqida umumiy ma'lumot boshlanadi.
- Ilovani oching, so'ngra Reo o'chirish vositasi oynasining markaziy qismida dasturiy ta'minotni ishlating - Ubarga mos keladigan pozitsiyani topishingiz va "O'chirish" elementini bosing.
- Yubara olib tashlashning standart vositasi uning ishini boshlaydi. Ubarni olib tashlash opsiyasidan foydalaning va o'chiruvchi o'z vazifalarini bajarmaguncha kuting.
- Keyin, reto o'chiruvchi yana biznesga kiradi - dasturning qoldiq ma'lumotlarini topishni taklif qiladi. Odatiy va odatiy variant, "Odatdagi", etarli: bu aniq ekanligiga ishonch hosil qiling va "Keyingi" tugmasini bosing.
- Birinchi arizalar ro'yxatga olish kitobida topiladi - keraklilarni tanlang va "Hammasini tanlang" va "O'chirish" ni bosing.
- Keyinchalik fayl navbati keladi - harakatlar ro'yxatga olish kitoblari uchun, faqat hozir, o'chirilgandan so'ng, "tugatish" ni bosing.
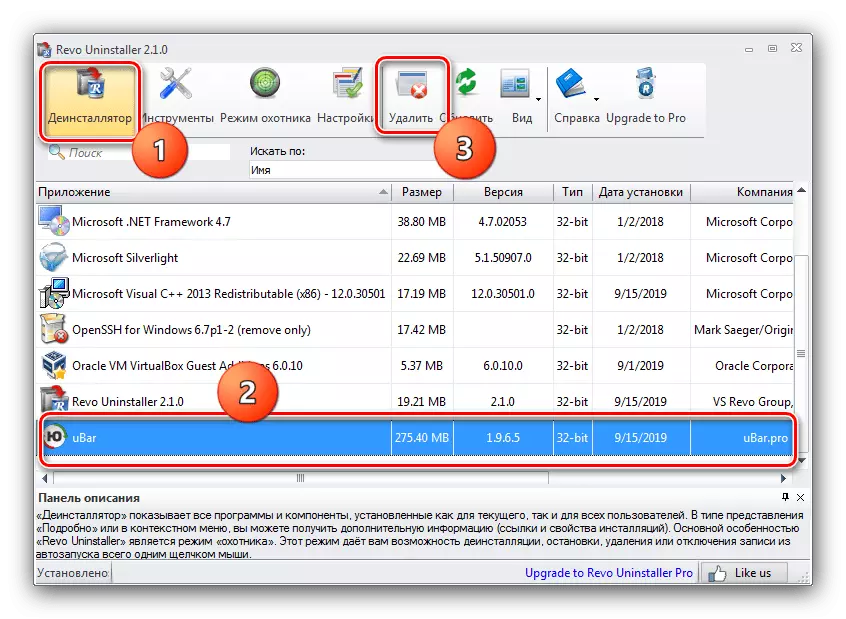
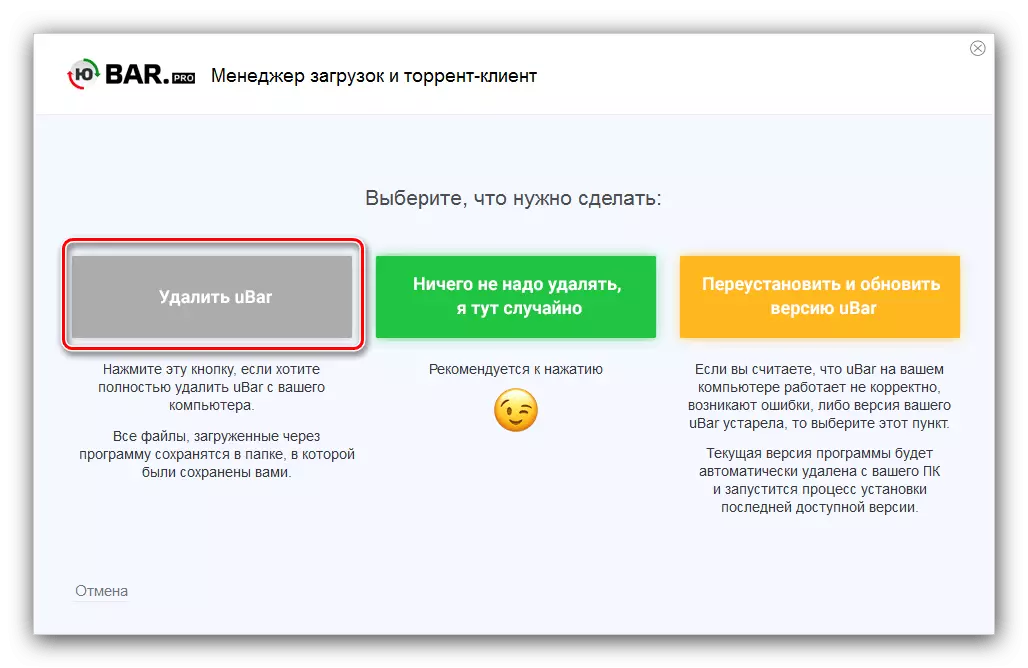
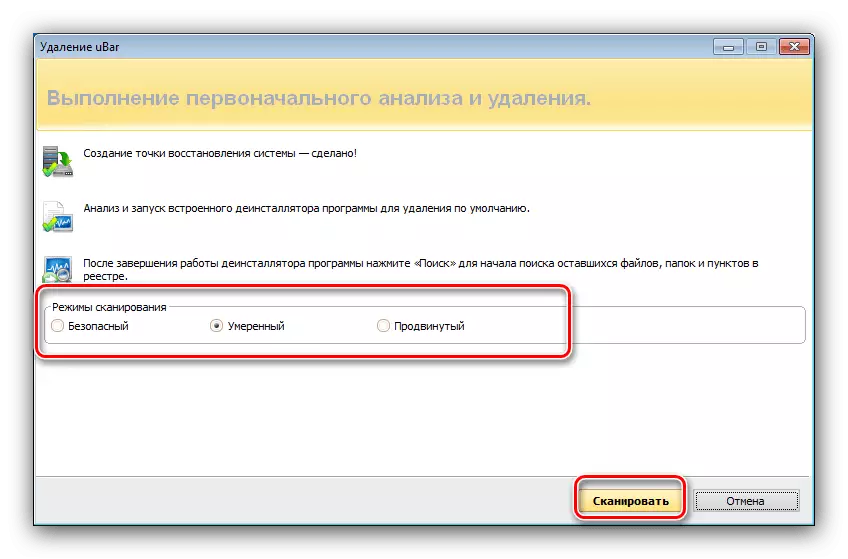
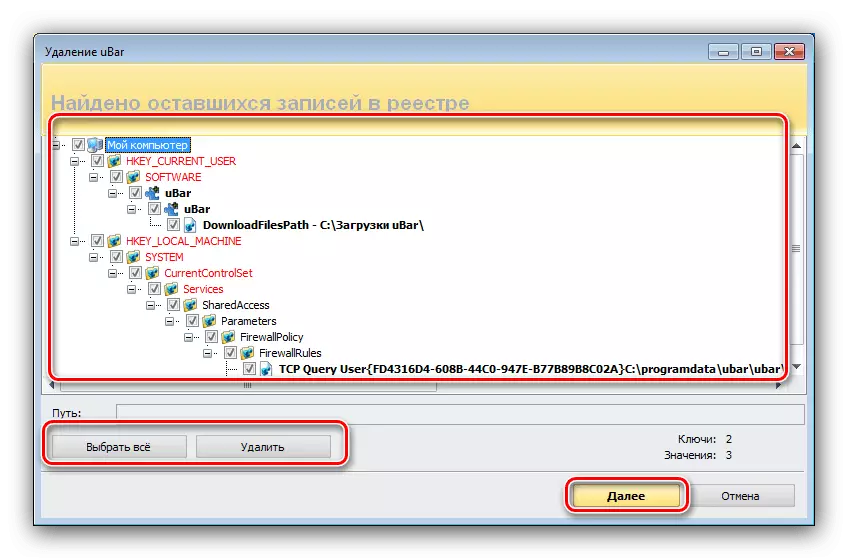

Ushbu ishda Repo o'chirish vositasi tugadi. Natijalarni ta'minlash uchun siz kompyuterni qayta ishga tushirishingiz va Yubar to'liq olib tashlanganligini tekshirishingiz mumkin.
2-usul: Advanced o'chirish vositasi Pro
Agar reto o'chiruvchi biron bir narsaga mos kelmasa, siz LEDEDENTNENTRAMER Pro dasturidan foydalanishingiz mumkin - ular keraksiz dasturlarni butunlay olib tashlash imkoniyati, shuningdek, to'liq dasturni to'liq olib tashlash imkoniyati.
- Bizga kerak bo'lgan vosita "Umumiy" menyusida joylashgan O'chirish vositasida.
- O'rnatilgan dasturiy ta'minot ochiladi - ubarni toping, ubarni toping, uning qarama-qarshi katagiga tekshiring, so'ng derazaning o'ng tomonidagi "O'chirish" tugmasini bosing.

O'chirishni tasdiqlang, shuningdek "Chapda skanerdan foydalanish" elementini tekshiring.
- Standart Jubra O'chirish ochiladi, ko'rsatmalariga amal qiladi.
- Asosiy fayllarni o'chirgandan so'ng, qidiruv boshlanadi. Ushbu protsedura oxirida siz ro'yxatga olish kitobida va "quyruq" fayllari ro'yxatida bo'lib chiqasiz - Siz xohlagan va "Keyingi" ni tanlang.
- Ushbu protsedura oxirida ariza bajarilgan harakatlar to'g'risida kichik hisobotni namoyish etadi. Ishni yakunlash uchun "Bajarildi" ni bosing.
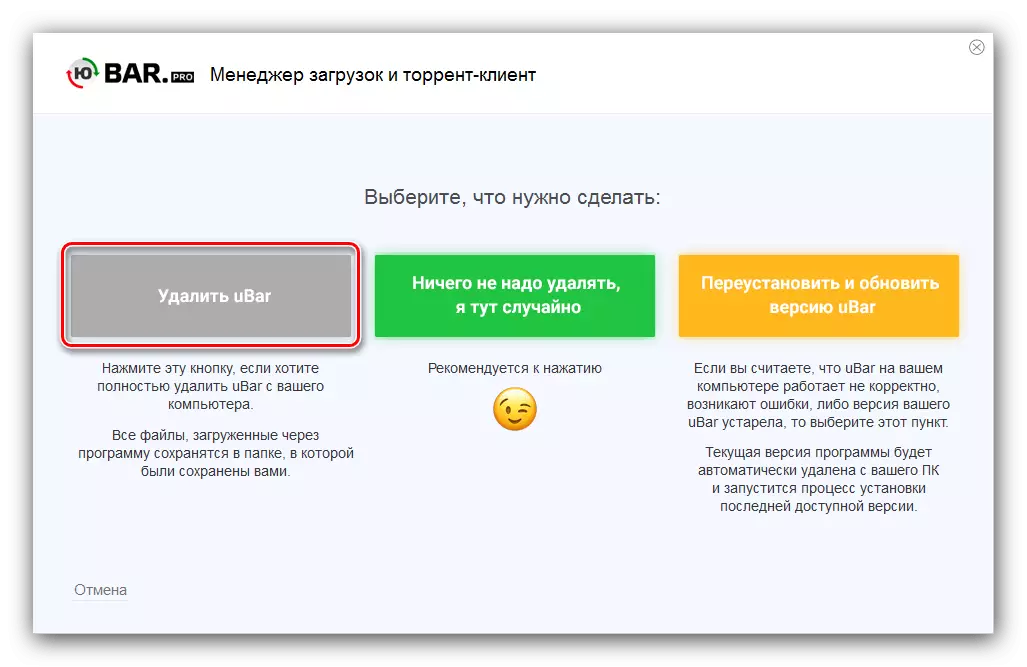
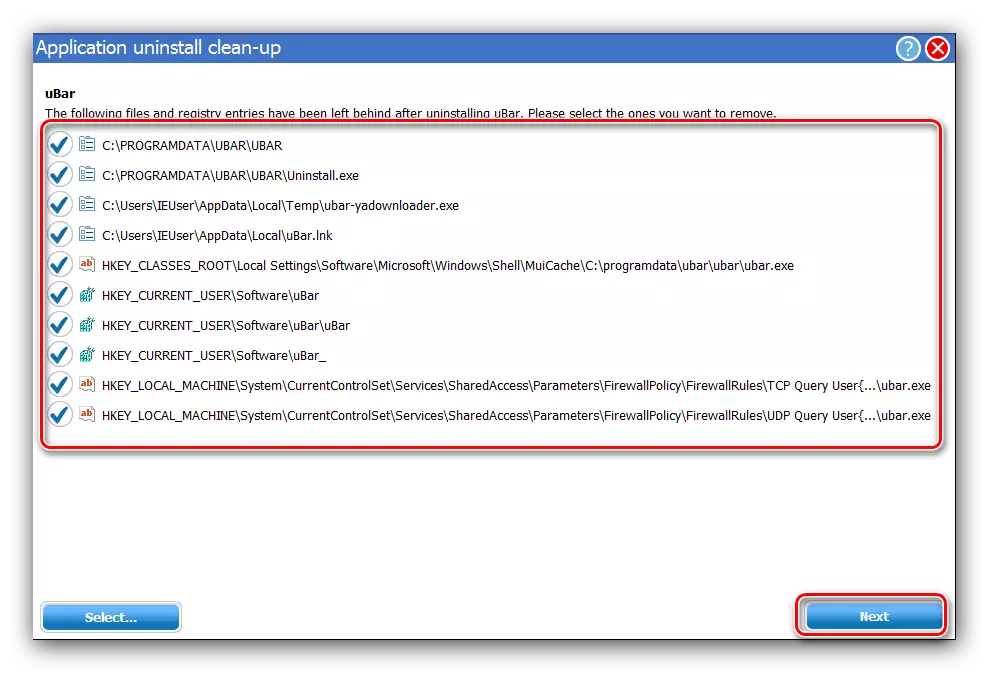
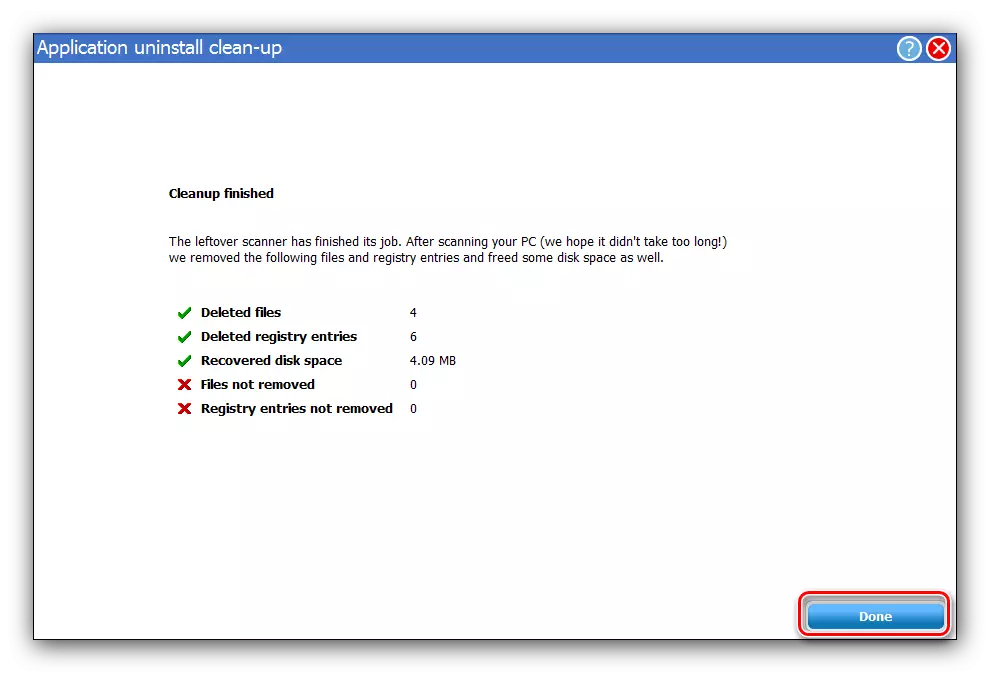
Shunday qilib, siz Ubar va uning izlaridan tezda qutulishingiz mumkin.
3-usul: CCCEANER
Kompyuterni tozalash uchun dastur-kompyuterlar, bu "Arsenal" va "Yubora" olib tashlashni engillashtiradigan "CCLEENER" dir.
- "Asboblar" elementida joylashgan "Dasturlar" ni oching.
- Keyinchalik, Ubar pozitsiyasini toping, shundan so'ng o'chirish tartibini o'chirib tashlashni boshlang.
- Oldingi usullar bilan bizni o'chirish vositasi. "O'chirish" tugmachasini bosing va yordam dasturiga rioya qiling.
- Yubarni o'chirgandan so'ng, sertifikatorni yopmang va "tahlil" tugmasidan foydalangan "standart tozalash" elementiga o'ting.
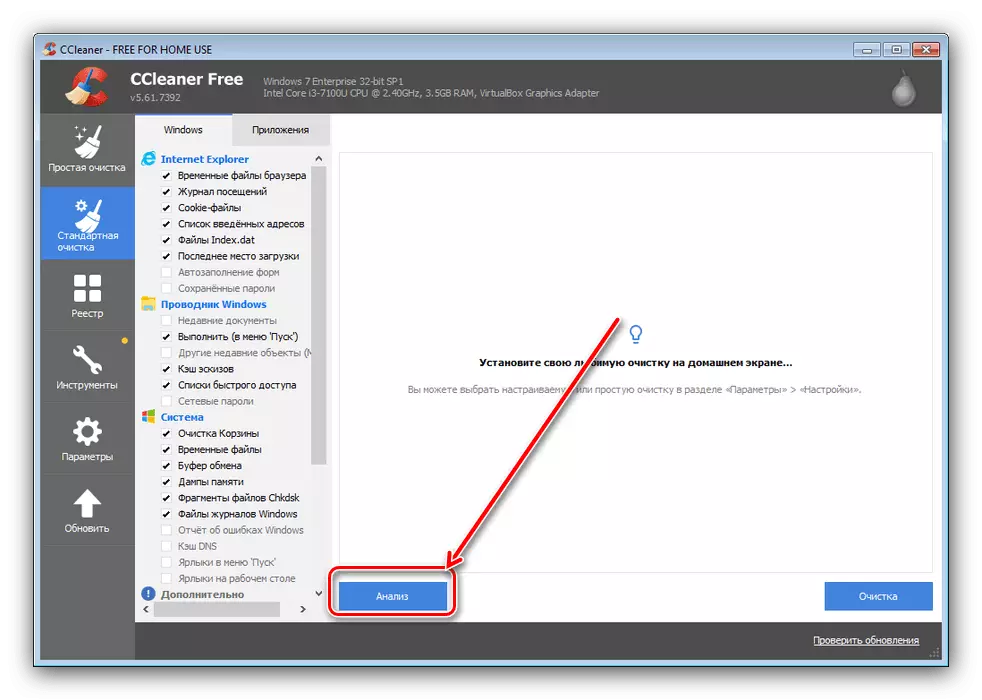
Axlat fayllarini aniqlaganingizdan so'ng, "Tozalash" ni bosing va yozuvlarning to'liq o'chirilishini kuting.
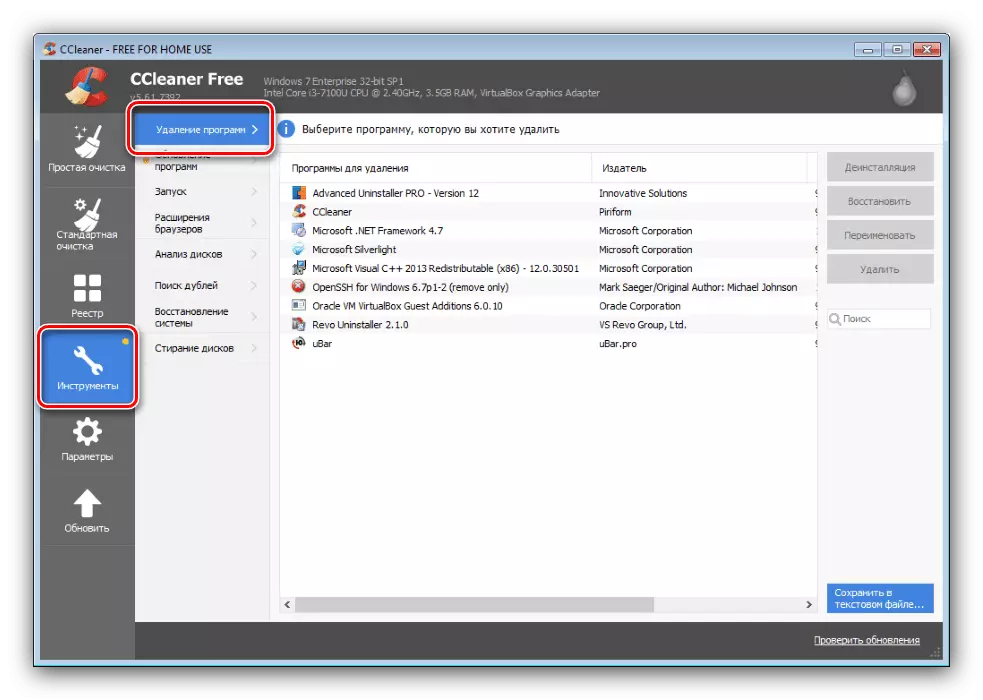
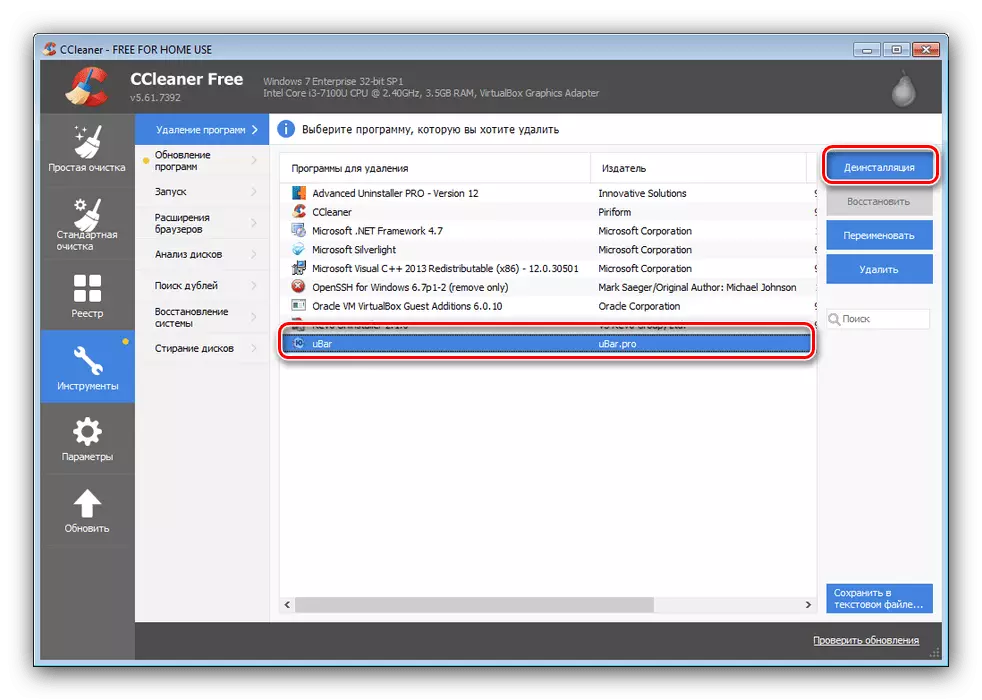
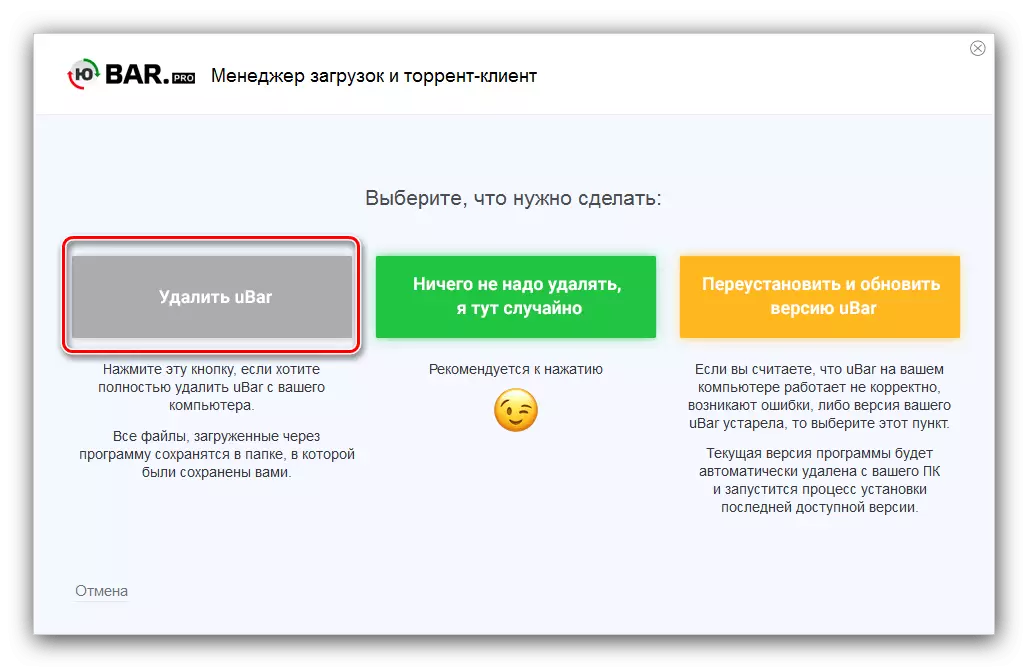
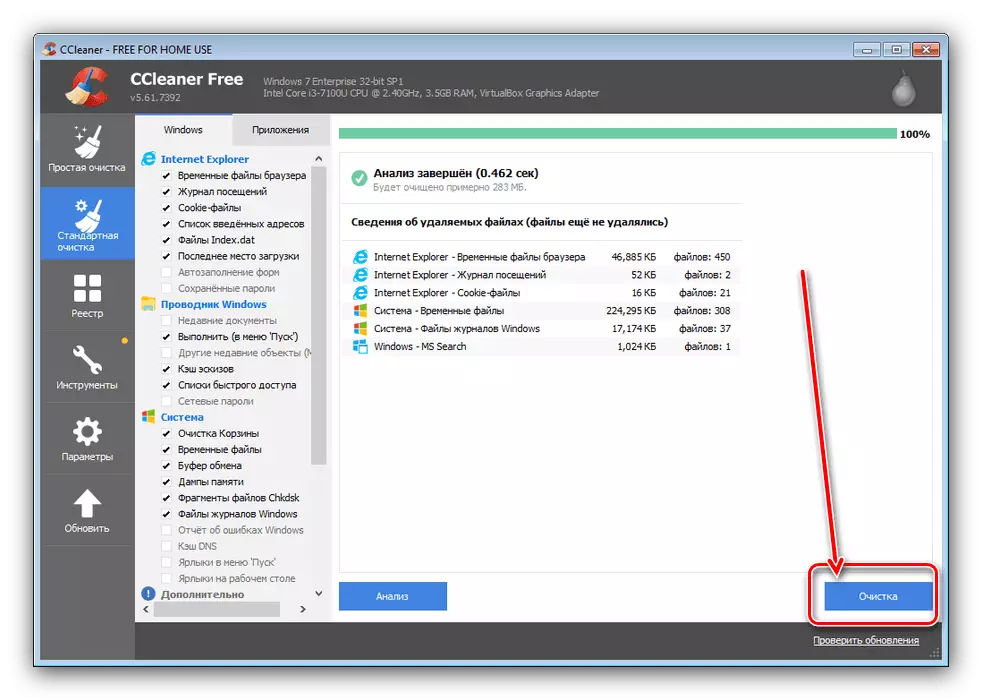
Tugatish - endi Ubar to'liq kompyuterdan butunlay chiqariladi.
4-usul: Tizimlar
Ba'zi foydalanuvchilar uchinchi tomon dasturiy vositalaridan foydalanishni yoqtirmaydilar. Yaxshiyamki, siz Yuboradan tizimga xalos bo'lishingiz mumkin. Uning yo'q qilinishining jarayoni ikki bosqichda sodir bo'ladi: dasturni to'g'ridan-to'g'ri o'chirib, ro'yxatga olish kitobini tozalaydi.
- Boshlash uchun, "yugurish" oynasini Won + R-ning kombinatsiyasini bosib qo'ng'iroq qiling. Asbob boshlanganda, Appwiz.CPL buyrug'ini kiriting va OK ni bosing.
- "Dasturlar va tarkibiy qism" derazasi ochiladi. Ubar rekordini ta'kidlang, so'ngra asboblar panelida "O'chirish / Edit" ni bosing.
- Ekranda paydo bo'lgan tavsiyalar asosida dasturni o'chiring.
- Endi siz tizimni ro'yxatga olish kitobida dasturning quyidagi izlarini olib tashlashingiz kerak. Yana "yugurish" ni yana bir bor, lekin bu safar registrlik buyrug'ini so'rasiz.
- Ro'yxatga olish kitobi boshchiligida F3 tugmasini bosing. Izlash vositasi ishga tushiriladi - ubarkum so'rovini kiriting va "Keyingi" elementdan foydalanish va "Keyingi" elementidan foydalaning.
- Topilgan birinchi natijani tanlang va uni sichqonchaning o'ng tugmachasini bosing, kontekst menyusidan "O'chirish" variantidan foydalaning.
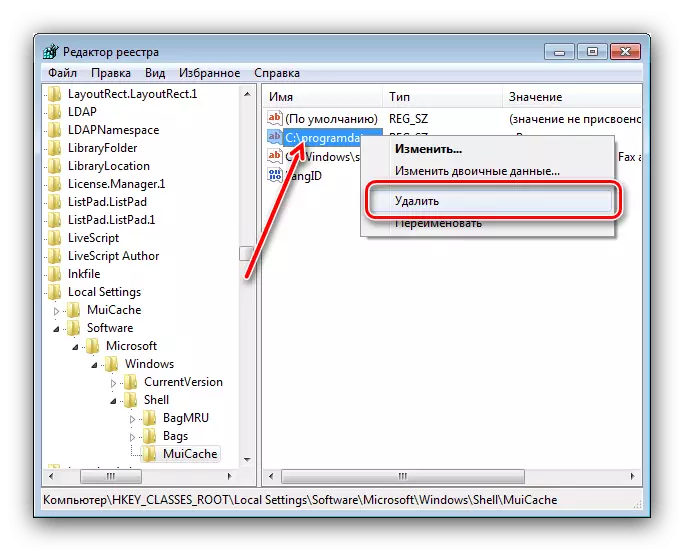
Ogohlantirish oynasida "Ha" ni bosing.
- F3-dan foydalaning va qadamlarni takrorlagan izlarni o'chiring. Barcha qoldiqlar boshqarilsa, ro'yxatga olish kitobini yoping va kompyuterni qayta yoqing.

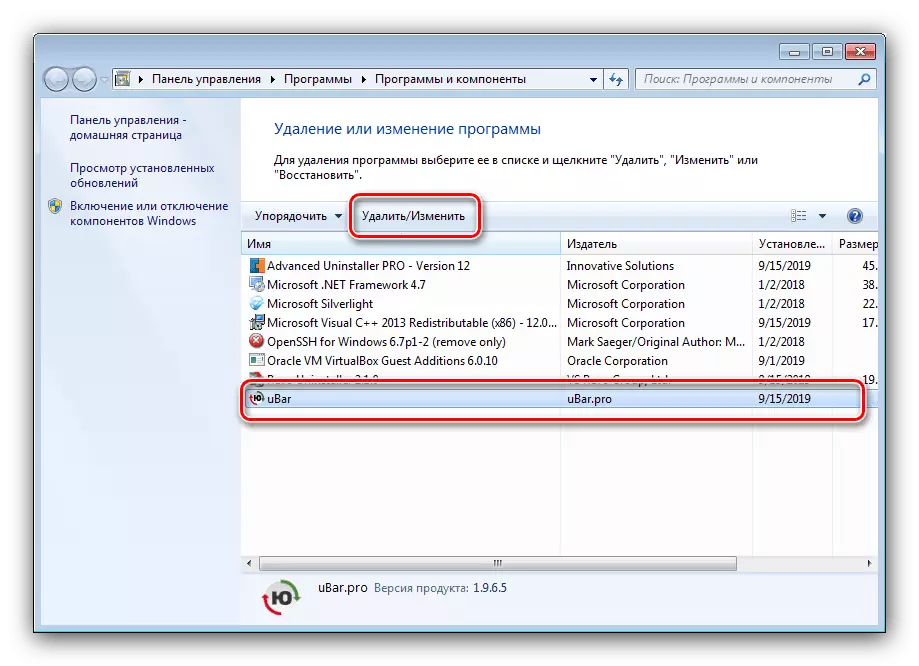

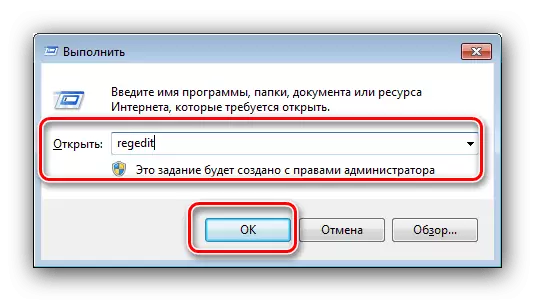

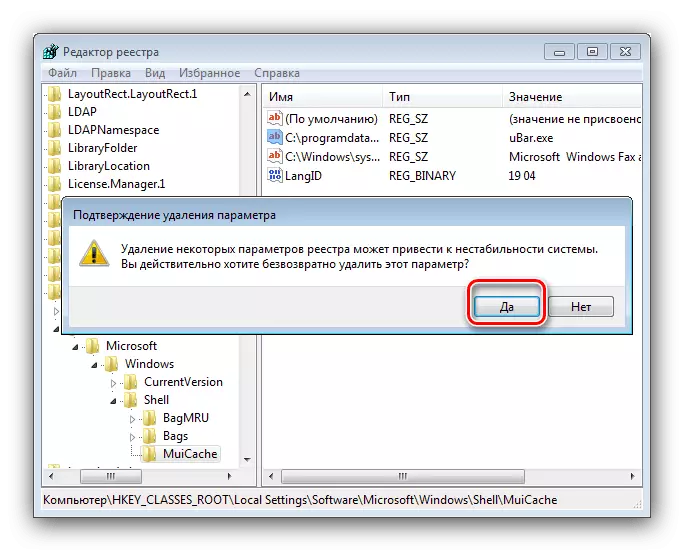
Ko'rinib turibdiki, Yobara olib tashlash uchinchi tomon echimlari orqali olib tashlanmaydigan biroz ko'proq vaqt sarflash tizimi.
Xulosa
Windows 7-dagi Ubarni olib tashlash usuli bilan tanishdik va ko'rib turganimizdek, murakkab narsa yo'q.
