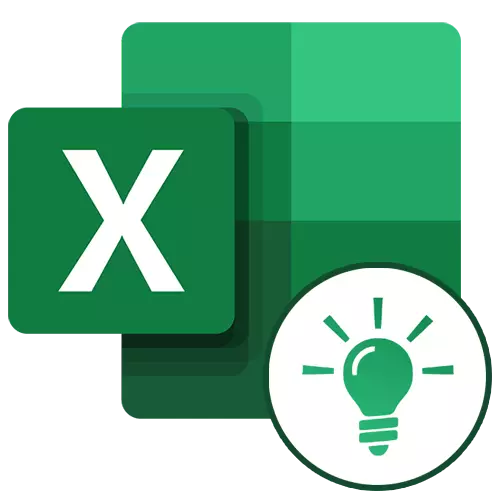
Microsoft Excel foydalanuvchini avtomatlashtirish orqali jadval va raqamli iboralarga ega bo'lgan foydalanuvchiga katta yordam beradi. Bunga dastur vositalari va turli funktsiyalar yordamida erishish mumkin. Keling, ulardan eng foydali ko'rinaylik.
Exceldagi xususiyatlar bilan ishlash
Dasturning keng funktsional maqsadi tufayli foydalanuvchi har doim ham har doim ham Excelning ko'plab vositalarida o'zaro ta'sirni soddalashtirish imkoniyatlari haqida bilmaydi. Bundan tashqari, maqolada biz turli maqsadlar uchun foydali bo'lishi mumkin bo'lgan 10 ta eng yaxshi xususiyatlarni muhokama qilamiz, shuningdek ularning har biri bilan ishlash uchun batafsil darslarga havolalarni taqdim etamiz."PRD" funktsiyasi
Microsoft Excel-dagi eng ko'p qidirilganlardan biri bu "VLAOKUP" ". Uni ishlatish orqali siz bir yoki bir nechta stol qiymatlarini boshqasiga sudrab olib qo'yishingiz mumkin. Bunday holda, qidiruv stolning birinchi ustunida keltirilgan bo'lib, manba jadvalidagi ma'lumotlarni o'zgartiradi, ma'lumotlar avtomatik ravishda yaratiladi va individual hisob-kitoblar amalga oshirilishi mumkin. Masalan, tovarlar uchun izlar uchun uchraqalar mavjud bo'lgan ma'lumotlar, shuningdek, jadvaldagi xaridlar hajmi bo'yicha pul atamalarida xaridlar hajmi haqida ma'lumot olish mumkin.
ERP OPR operatorini ma'lumotni namoyish qilish kerak bo'lgan katakdan "funktsional usta" dan "Funktsiya" operatorini kiritish orqali boshlanadi.
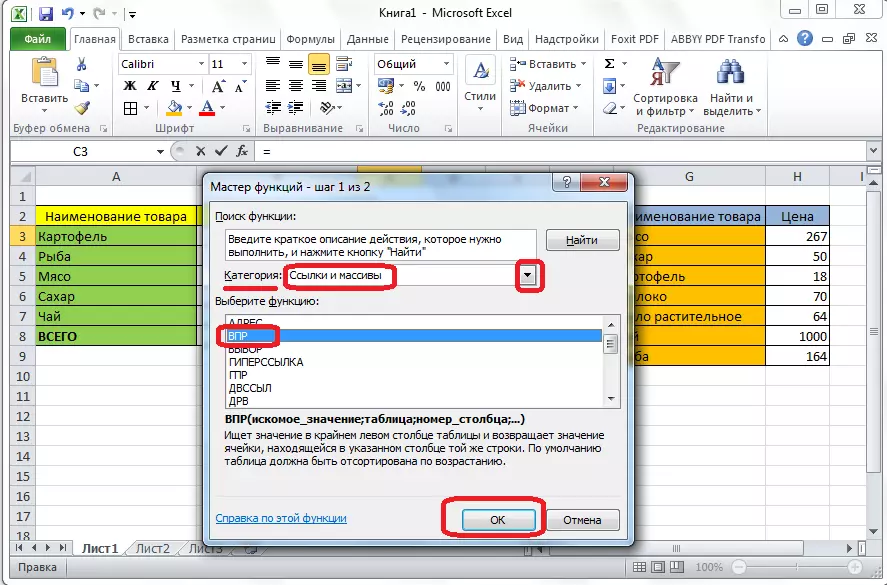
Ko'rsatilgan oynada, ushbu xususiyatni boshlaganingizdan so'ng, ma'lumotlar kuchaytiriladigan joyda siz katak yoki hujayralar qatorini belgilashingiz kerak.
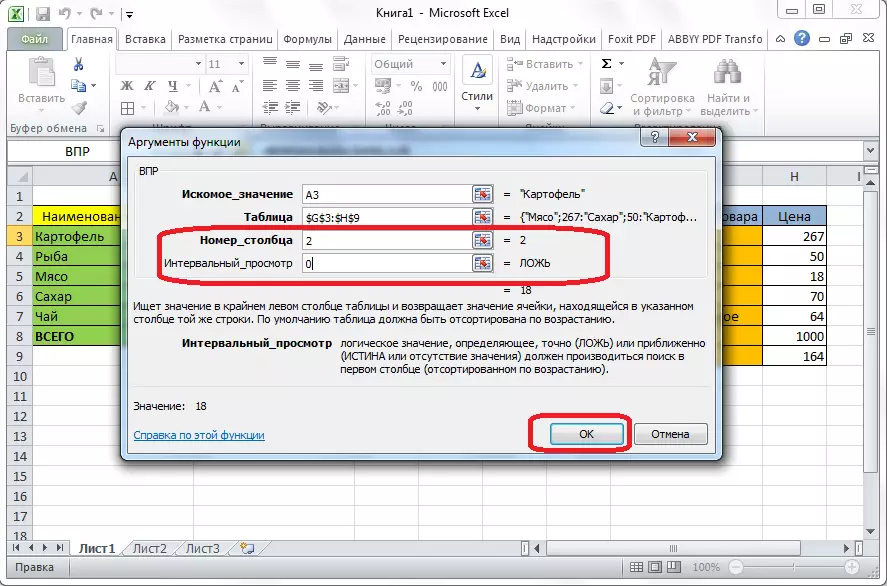
Dars: Microsoft Excel-da "MPR" funktsiyasini qo'llash
Konsollangan jadvallar
Excel dasturining yana bir muhim xususiyati - bu boshqa mezonlar bo'yicha ma'lumotlar guruhlash, ular bilan turli xil hisob-kitoblarni amalga oshirishni, ular bilan turli xil hisob-kitoblarni amalga oshirishni ta'minlaydi (natijalar alohida jadvalda keltirilgan. Bunday holda, stol maydonlarini tashkil etish uchun juda keng imkoniyatlar mavjud.

U "Qo'shimcha jadval" deb nomlangan tugmachani bosib "joylashtiring" yorlig'ida yaratilgan.
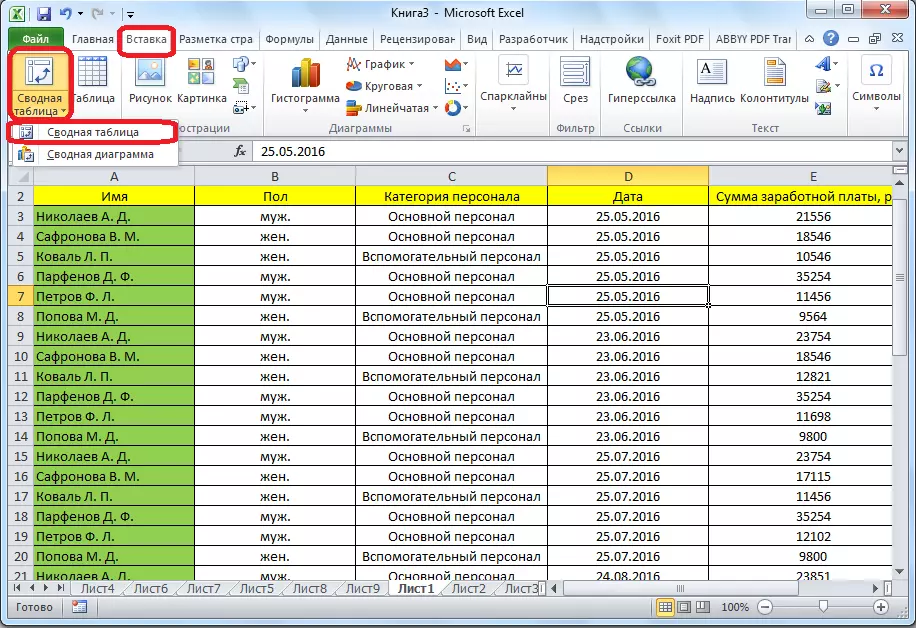
Dars: Microsoft Excel-dagi xulosa jadvallarini qo'llang
Diagrammalarni yaratish
Stolda joylashtirilgan ma'lumotlarni vizual ko'rinishi uchun diagrammalardan foydalanish qulay. Ular ko'pincha taqdimotlarni yaratish, ilmiy ishlarni yozish, tadqiqot maqsadlari va boshqalarni yaratish uchun ishlatiladi. Excel turli xil diagrammalarni yaratish uchun keng ko'lamli vositalarni taqdim etadi.

Diagrammani yaratish uchun siz vizual ravishda namoyish qilmoqchi bo'lgan ma'lumotlar bilan hujayralar to'plamini ajratib ko'rsatishingiz kerak. Keyin, "qo'shing" yorlig'ida bo'lish, maqsadlarga erishish uchun eng mos keladigan lentadagi jadvalning turini tanlang.
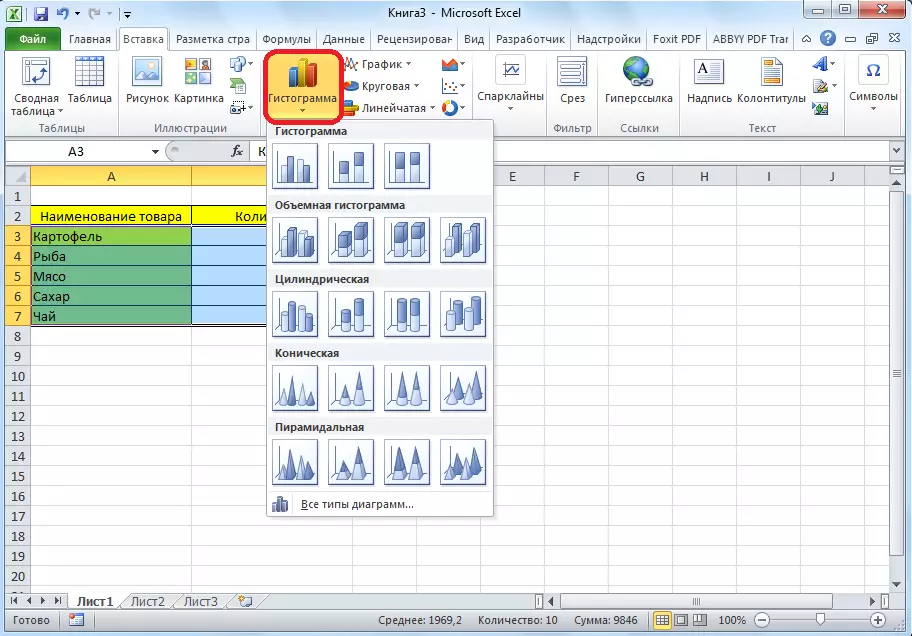
Tarmoqlarning aniq sozlanishi, shu jumladan uning ismini va o'qlarining nomlarini o'rnatish "jadvallar bilan ishlash" yorlig'ida "jadvallar bilan ishlash" yorlig'ida amalga oshiriladi.
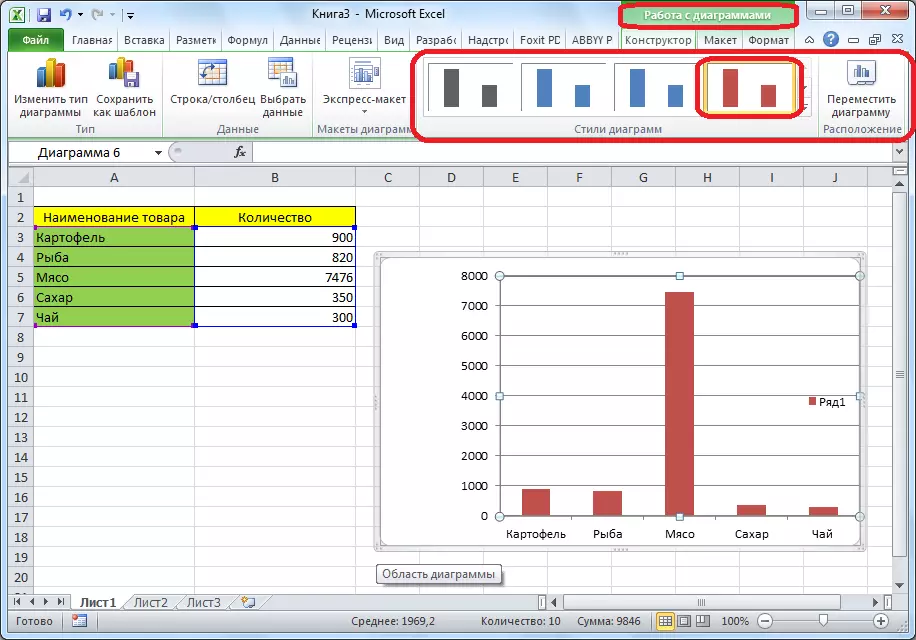
Grafika turlaridan biri grafika. Ularni qurish printsipi qolgan jadvallarning qolgan turlari bilan bir xil.
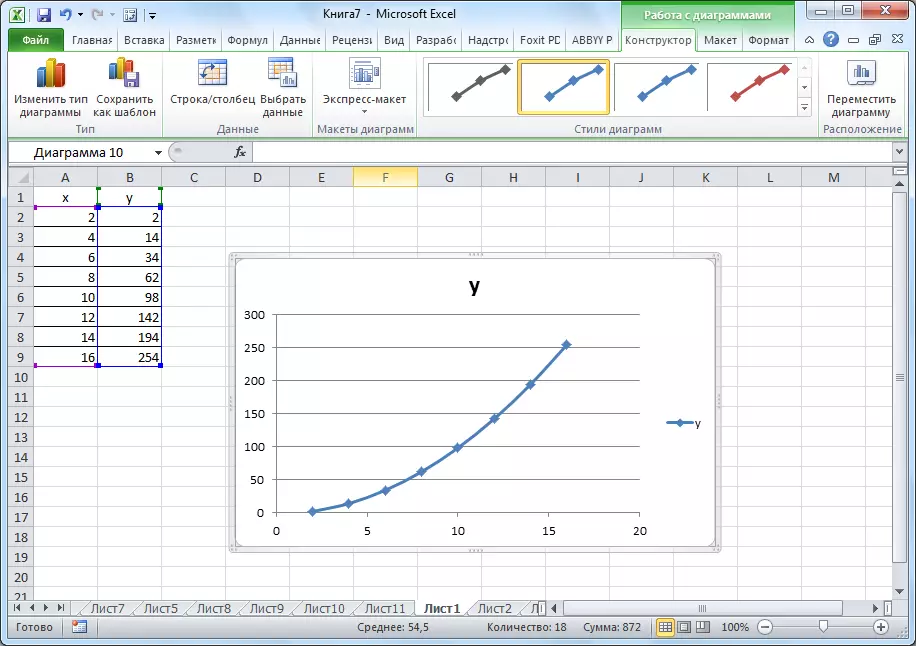
Dars:
Microsoft Excel-dagi ilovalar jadvali
Microsoft Excel-da grafikani qurish
Excel formulalari
Raqamli ma'lumotlar bilan ishlash uchun dastur maxsus formulalarni ta'minlaydi. Ularning yordami bilan siz stollardagi ma'lumotlar bilan turli xil arifmetik harakatlarni amalga oshirishingiz mumkin: qo'shimcha, olib tashlash, ko'paytirish, bo'g'inni qurish va hk. Formulani qo'llash uchun siz natijani ishlab chiqarish rejalashtirilgan katakchada kerak, belgi qo'ying "=". Shundan so'ng, formulani o'zi kiritiladi, bu matematik belgilar, raqamlar va hujayra manzillaridan iborat bo'lishi mumkin. Ma'lumotlar hisoblash uchun olingan hujayraning manzilini belgilash uchun, uni sichqoncha bilan bosish kifoya qiladi va natijada kamerada koordinatalar paydo bo'ladi.
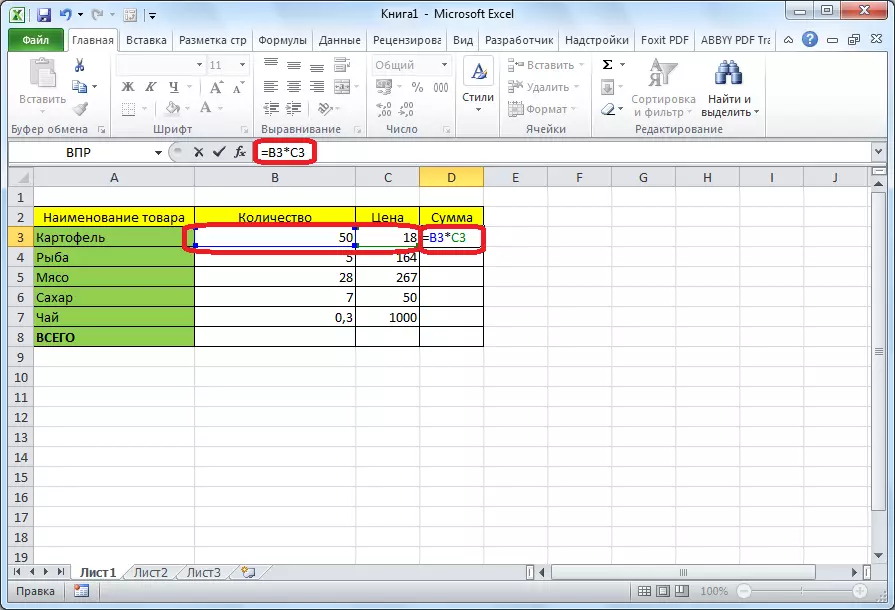
Excel shuningdek, foydalanish va an'anaviy kalkulyator sifatida qulay. Buning uchun, formula qatorida yoki har qanday katakda, matematik ifodalar shunchaki "=" belgidan keyin joriy etiladi.
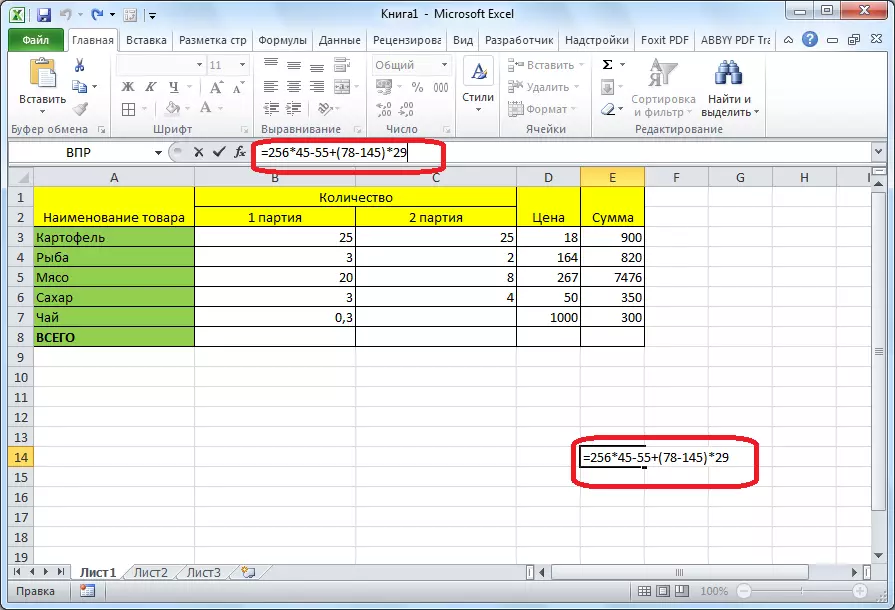
Dars: Microsoft Excelda formulalarni qo'llash
"Agar" funktsiyasi
Excelda ishlatiladigan eng mashhur funktsiyalardan biri "Agar" bo'lsa. Bu ma'lum bir holat va boshqa natijalarni amalga oshirishda biron bir holat va boshqa natijalarni amalga oshirishda bitta natijani o'rnatishga imkon beradi. Uning sintaksissi quyidagicha ko'rinadi: agar (mantiqiy ifoda (mantiqiy ifoda; [agar haqiqat]; [yolg'on bo'lsa]).
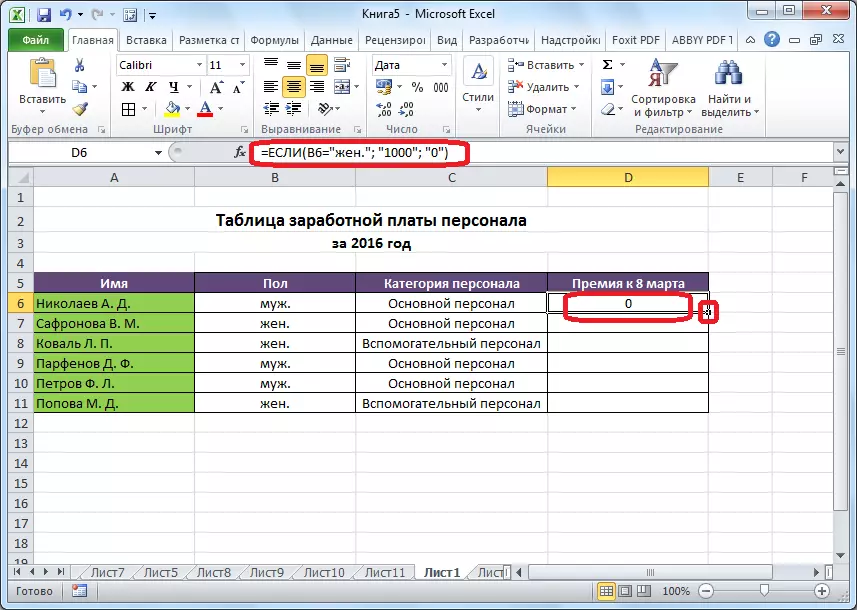
",", "Yoki", "Agar muvofiqlik bir nechta shart yoki bir nechta shartlarga muvofiq bo'lsa.

Dars: Microsoft Excel-da "Agar" funktsiyasini qo'llang
Makros
Dasturda makros yordamida muayyan harakatlarning bajarilishi qayd etiladi, keyin esa avtomatik ravishda takrorlanadi. Bu ko'p miqdordagi ishlarni bajarish uchun vaqtni tejashga yordam beradi. Makroslar dasturdagi texnikaning tasmaidagi tegishli tugmani bosib dasturda harakatlanishni yoqish orqali yozib qo'yilgan.
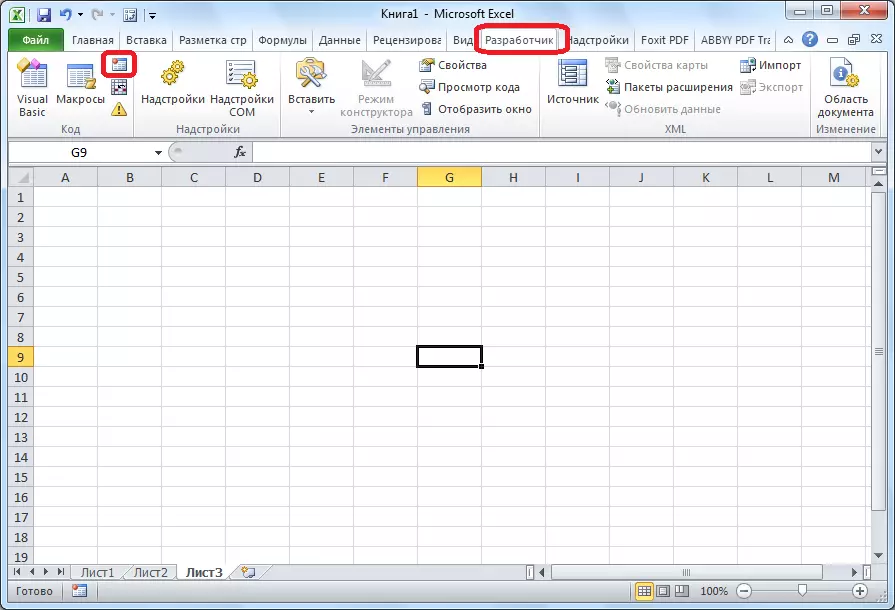
Makro yozuvi maxsus muharrirda vizual asosiy oyat tilidan foydalanib yozib olinishi mumkin.
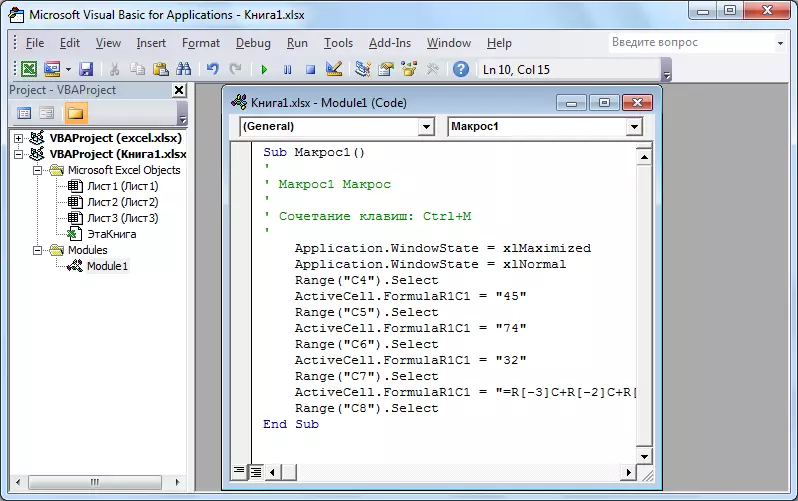
Dars: Microsoft Excel-da Makrosni qo'llang
Shartli formatlash
Muayyan ma'lumotlarni ta'kidlash uchun an'anaviy formatlash funktsiyasi jadvalga qo'llaniladi, bu esa hujayralarni tanlash qoidalarini sozlash imkonini beradi. Shartli formatlashning o'zi gistogramma, rang miqyosi yoki piktogrammalar to'plami sifatida amalga oshiriladi. Bunga o'tish "Uy" yorlig'i orqali siz formatlashadigan hujayralar diapazonini ajratish bilan amalga oshiriladi. Keyingi, "uslublar" asboblar panelida "Shartli formatlash" nomli tugmachani bosing. Shundan so'ng, bu siz eng mos deb hisoblagan formatlash variantini tanlashda qoladi.
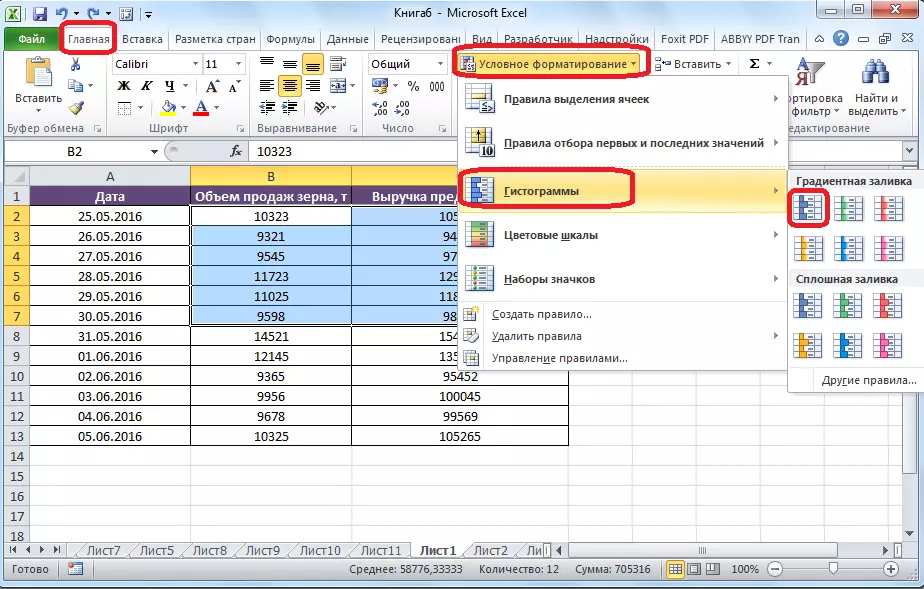
Formatlash amalga oshiriladi.
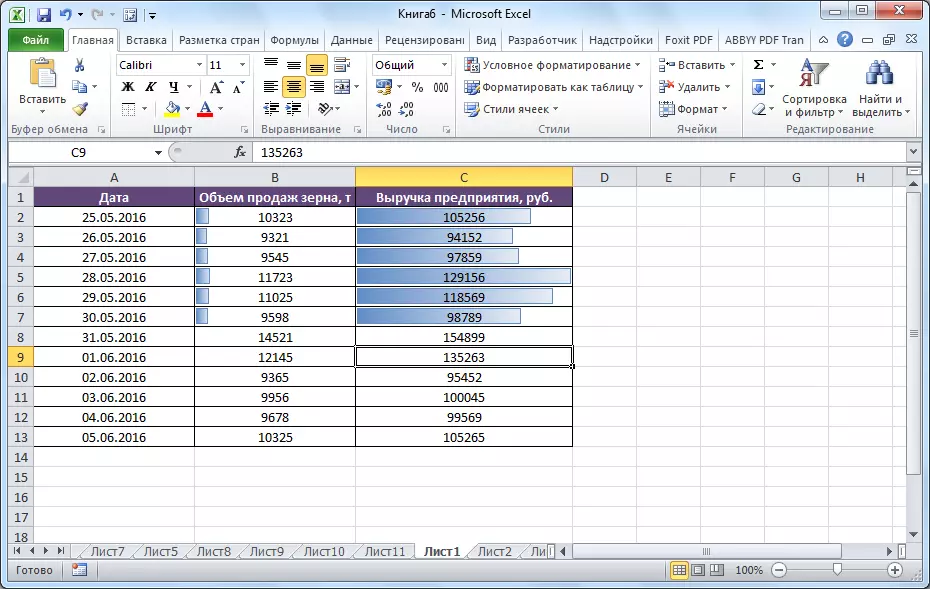
Dars: Microsoft Excel-da shartli formatlashni qo'llash
"Smart" stol
Hamma foydalanuvchilar emas, balki qalam yoki chegaralar tomonidan chizilgan stolni bilishmaydi, Excel oddiy hujayralar maydoni sifatida qabul qiladi. Dasturni stol sifatida ko'rish dasturini amalga oshirish uchun dasturni amalga oshiring. Bu shunchaki amalga oshirildi: kerakli diapazondan boshlash uchun, keyin uy yorlig'ida bo'lish uchun "Format" tugmachasini bosing. Ro'yxat turli dizayn uslublari bilan tanishadi, bu erda tegishli narsalarni belgilaydi.
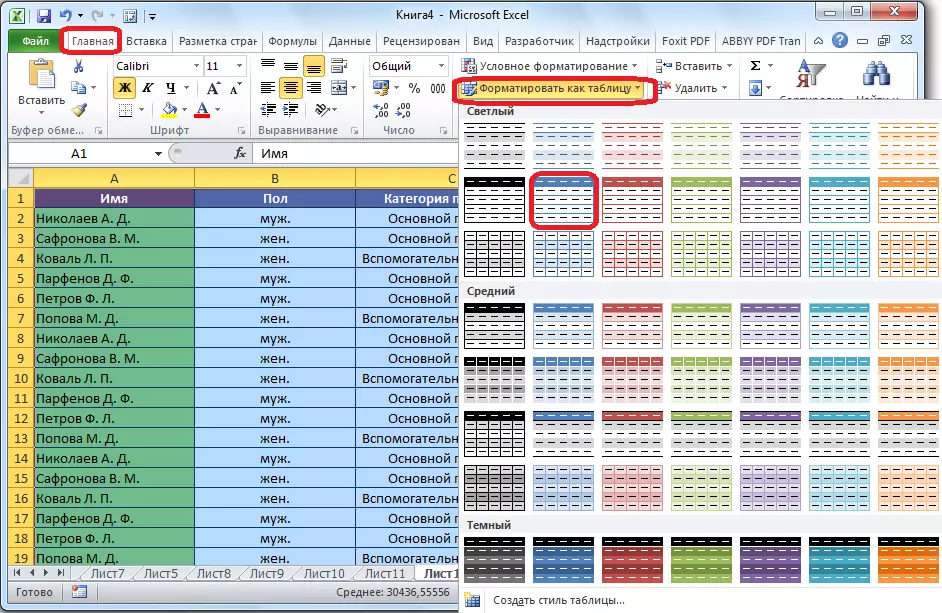
Jadval, shuningdek "stol" tugmachasini bosish orqali yaratiladi, u "Qo'shish" yorlig'ida joylashgan bo'lib, ular oldin varaqning ma'lum bir qismini ma'lumotlar bilan ajratib turadi.

Jadvalning maxsus katakchalari stol sifatida seziladi. Natijada, masalan, agar siz chegaralarda joylashgan hujayralarga ba'zi ma'lumotlarni kiritsangiz, avtomatik ravishda unga kiritiladi. Bundan tashqari, pastga aylantirganda, qopqoq doimo nuqtai nazar ostida qoladi.
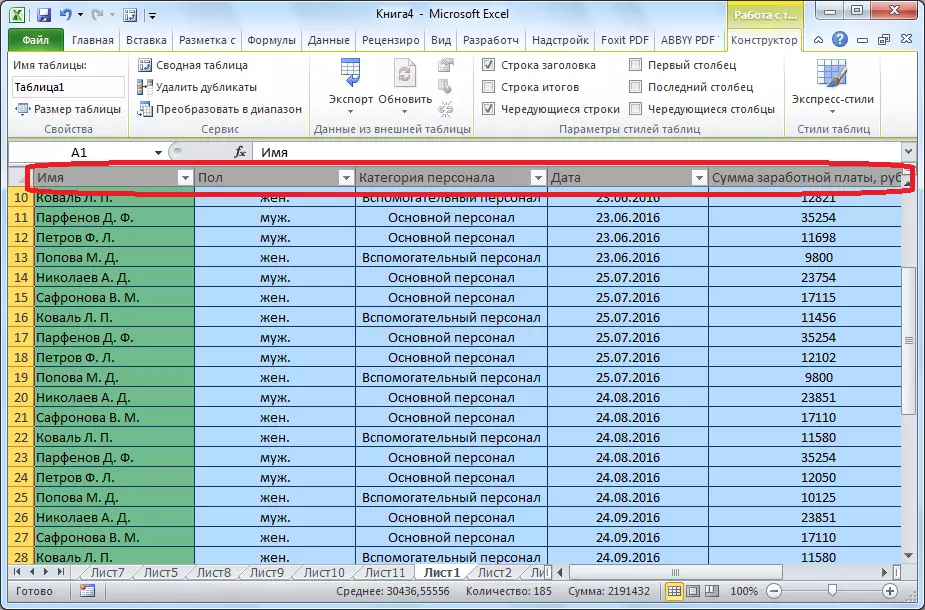
Dars: Microsoft Excel-da stol yaratish
Parametrni tanlash
Parametr tanlash xususiyatidan foydalanib, siz o'zingiz uchun orzu qilingan natijaga yo'naltirilgan manba ma'lumotlarini tanlashingiz mumkin. "Ma'lumotlar" tugmachasida "Ma'lumot" asbob-uskunalarida joylashgan "" Agar "" Agar ma'lumotlar panelida "bo'lsa," "" "" "ni bosing. Ko'rsatilgan ro'yxatda "Parametr tanlash ..." bandligini ko'rsating.

Parametr tanlash oynasi ochiladi. "O'rnatish" maydonida siz kerakli formulani o'z ichiga olgan hujayraga havolasini ko'rsatishingiz kerak. "Qiymat" maydonida, siz olishni xohlaysiz. "Cheklangan hujayra qiymatlari" maydonida, hujayra koordinatalarining koordinatalarini tuzatish qiymati bilan joylashtiring.
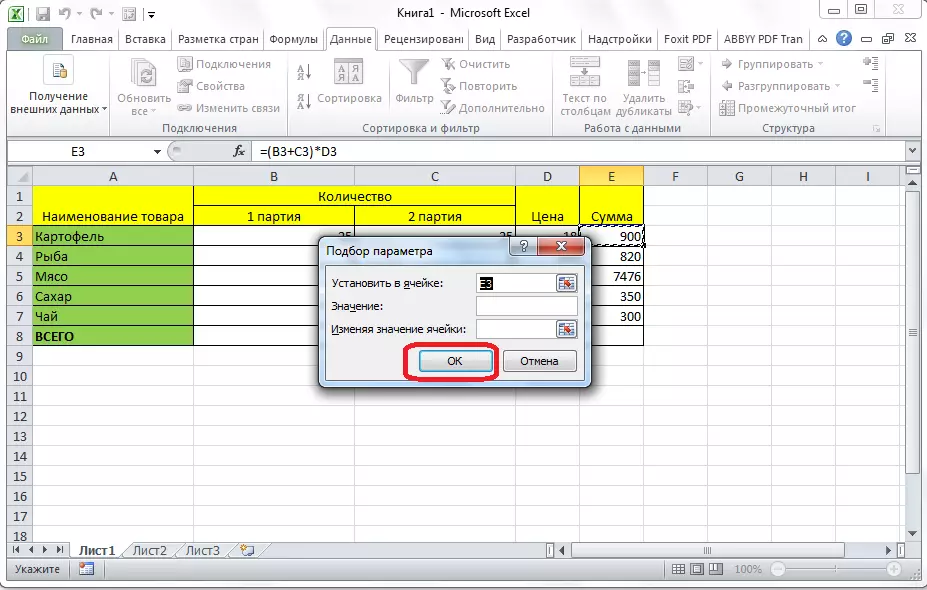
Dars: Microsoft Excel-da parametrlarni tanlash
"Indeks" funktsiyasi
"Indeks" xususiyati "PRD" funktsiyasining imkoniyatlariga yaqinlashadigan imkoniyatlar. Shuningdek, u sizga ma'lumotlarni qidirish va ularni belgilangan katakka qaytarishingizga imkon beradi. Sintaksis quyidagicha ko'rinadi: indeks (diapazon_numes; raqam__ raqami).

Dars: Microsoft Excel-da "indeks" funktsiyasini qo'llang
Bu Microsoft Excel-da mavjud bo'lgan barcha funktsiyalarning to'liq ro'yxati emas. Biz faqat eng mashhur va ularning eng muhimlariga e'tibor qaratdik.
