
Endi dunyo bo'ylab ko'plab foydalanuvchilar Windows 7 operatsion tizimida noutbuklar mavjud. Ular har kuni har xil vazifalarni bajarish zarurati bilan duch kelishadi, ulardan biri ekranning yorqinligini kamaytiradi. Ushbu maqsadni amalga oshirish uchun ko'plab usullar mavjud. Ushbu usullarning har biri ma'lum bir vaziyatda mos keladi, shuning uchun o'z navbatida ularning barchasini tanishtirishni tavsiya etamiz.
Windows 7 bilan noutbukda ekranning yorqinligini kamaytiring
Noutbuk modellarining aksariyat qismida ekran yorqinligini boshqarish texnologiyasi o'rnatilgan asboblardan foydalangan holda qo'llab-quvvatlanadi. Bundan tashqari, ushbu parametr grafik adapterning dasturiy ta'minotiga o'rnatildi va uchinchi tomon dasturi orqali amalga oshiriladi. Ushbu materialning bir qismi sifatida biz bunday usullarni batafsil batafsil ko'rib chiqamiz.1-usul: mymuk
Qisqasi, biz asosiy funktsiyalar ekranning yorqinligini boshqarishga yo'naltirilgan maxsus uchinchi tomon dasturi haqida gapirib beramiz. Misol sifatida, MyMonik deb nomlangan oddiy dasturni oling.
Rasmiy saytdan MyMoncownload
- Dasturni yuklab olish va o'rnatishdan so'ng, siz vazifalar panelida yangi tasvir paydo bo'lganini ko'rasiz. MyMonik menyuni ochish uchun uni chap sichqonchaning chap tugmachasi bilan bosing.
- Bu erda uchta slayder bor. Ulardan ikkitasi mavjud emas, chunki ular shaxsiy kompyuterlarni kuzatuvchilarga mo'ljallangan. Uchinchisini yorqinlikni o'zgartirish uchun slayderni harakat qilib ko'ring.
- Siz sozlamalarni standartga qaytarishingiz yoki istalgan vaqtda dasturiy ta'minot menyusini ochishingiz mumkin.
- Menyuda siz faqat "dastur sozlamalari" dasturiga qiziqasiz.
- Bu erda, agar siz oldindan belgilangan sozlamalardan foydalanib avtomatik ravishda yoqilishini xohlasangiz, "Tizim bilan ishlash" elementini belgilang.
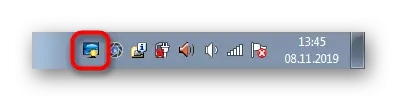
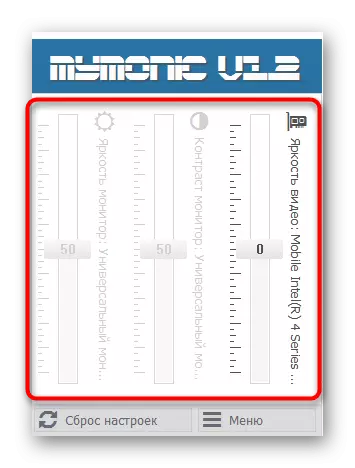
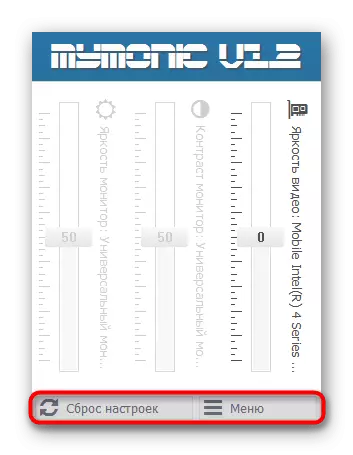
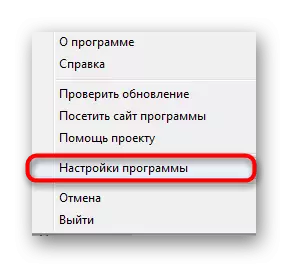
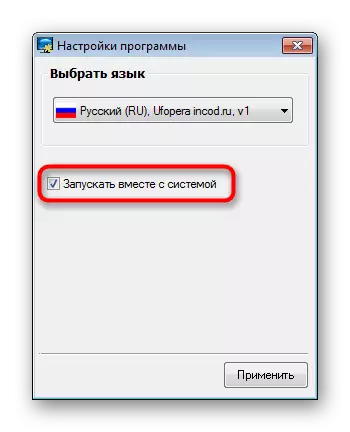
Endi shunga o'xshash ko'plab dasturlar mavjud, ular bepul tarqatiladi. Agar ushbu echim sizga mos kelmasa, siz MyMonikning analogini topishingiz mumkin. Shuni ham ta'kidlaymizki, monitorni kalibrlash uchun ba'zi dasturiy ta'minot yorqinlikni o'zgartirishga imkon beradi.
Batafsil: Monitor kalibrlash dasturlari
2-usul: klaviaturadagi funktsiya tugmachalari
Ikkinchi bosqichda biz klaviaturada joylashgan va F1-F12-ga biriktirilgan funktsiya tugmachalarini ko'taramiz. Odatda ular quyidagi rasmda ko'rinadigan maxsus piktogramma. Bundan tashqari, shuni ta'kidlash kerakki, ba'zida ular o'qlarga, ya'ni yorug'likni kamaytirish uchun FN + o'qini qisishingiz kerak. U erdagi ushbu tugmachalarni topish uchun klaviaturangizni tekshiring. Agar ular ba'zi sabablarga ko'ra ishlamasalar, haydovchisini ishlab chiqaruvchining veb-saytida noutbuk modelining rasmiy sahifasidan foydalanib, drayverlarni yuklab olishingiz kerak.
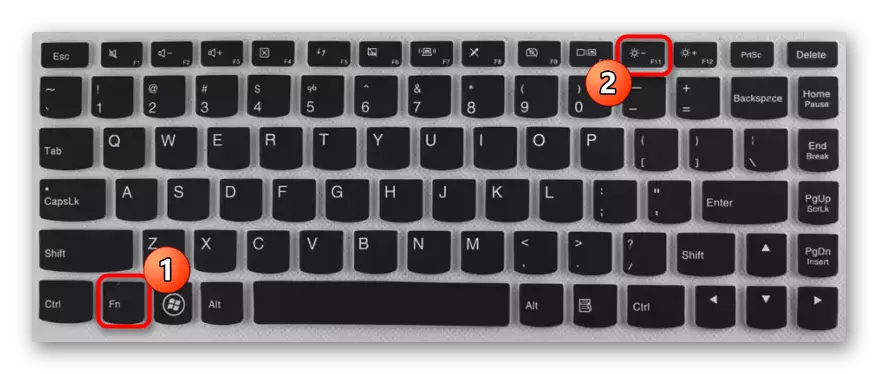
3-usul: grafik adapter drayveri
Endi ko'plab noutbuklarda, o'rnatilgan grafik adapterga qo'shimcha ravishda diskret chip mavjud bo'lib, o'yinlarda unumdorlikni sezilarli darajada oshiradi. Bunday uskunalarni ishlab chiquvchilar ishlab chiqariladi va haydovchilar bir qator foydali sozlamalar mavjud, shu jumladan yorqin o'zgarishlar mavjud. Keling, ushbu operatsiyani Nvidia chiplari misolida ko'rib chiqaylik.
- Ish stolidagi bo'sh joyni o'ng tugmachasini bosing va menyu ochilgan menyuda "NVIDIA boshqaruv paneli" variantini tanlang. Siz "boshqaruv paneli" orqali bir xil oynani ishga tushirishingiz mumkin.
- "Ish stolidagi rang parametrlarini sozlash" da, iltimos, "Yorqinlik" slayderiga e'tibor bering. Optimal qiymatni sozlash uchun uni sozlang.
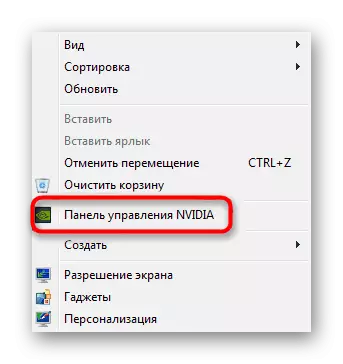
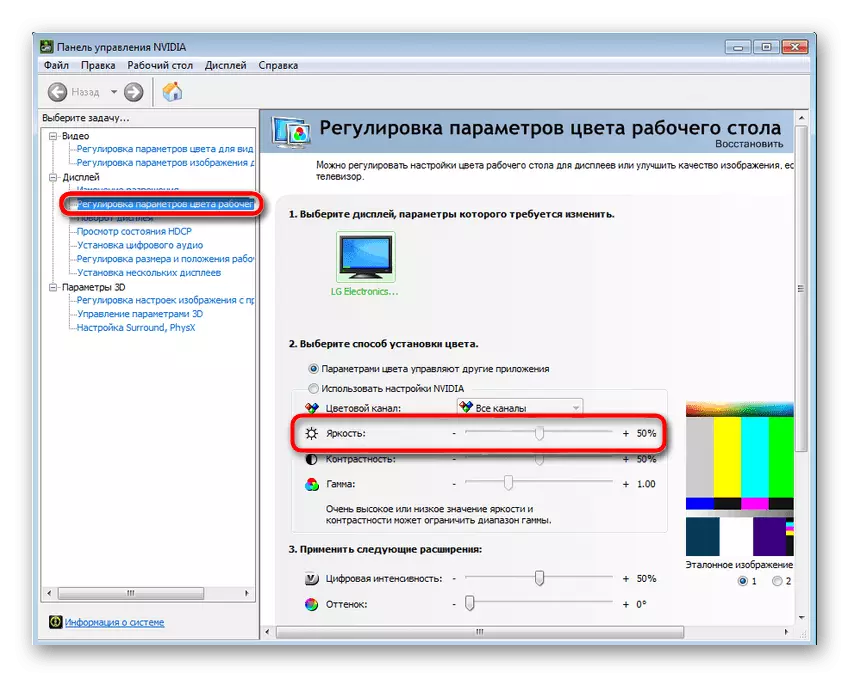
Taxminan bir xil printsip boshqa ishlab chiqaruvchilar, shu jumladan o'rnatilgan grafik adapterlardan dasturiy ta'minot bilan o'zaro bog'liq. Siz shunchaki shaxsiylashtirilgan video kartalarni boshqarish panelini ishga tushirish va u erdagi kerakli narsani topishingiz kerak.
4-usul: "Quvvat ta'minoti" menyusi
Quvvat rejasini sozlash bilan ekranning yorqinligini o'zgartirish - vazifani bajarishning eng mashhur usuli. Butun jarayon juda tezda va foydalanuvchidan faqat bir nechta oddiy harakatlar qilish uchun amalga oshiriladi.
- Ochiq "boshlang" va "boshqaruv panel" ga o'ting.
- Bu erda "Quvvat" elementini oching.
- Siz istalgan lahzaga avtomatik yorqinlikni sozlash rejalarini tanlashingiz mumkin.
- E'tibor bering, pastki qismida mavjud yorqinlikni o'zgartirish imkonini beradigan alohida tugma mavjud. Qiymatni kamaytirish uchun slayderni chapga siljiting.
- Agar siz quvvat rejasiga o'tishda mustaqil ravishda pasayishini istasangiz, uni qo'shimcha ravishda sozlashingiz kerak bo'ladi. Maxsus ochilgan LCM yozuvlarini bosish orqali kerakli rejimning konfiguratsiyasiga o'ting.
- "Ekranning yorqinligi" elementiga e'tibor bering. Tarmoq yoki batareyalardan ishlashda tahrirlangan. Eng maqbul sozlamalarni tanlang va o'zgarishlarni saqlang.
- Siz buni qo'shimcha parametrlar orqali amalga oshirishingiz mumkin.
- Bu erda sizga "ekran" bo'limiga kerak.
- Uning yorqinlik darajasi uchun javobgar bo'lgan ikki nuqtaga ega. Sizning ehtiyojlaringizga qarab qiziqish uyg'otadi.
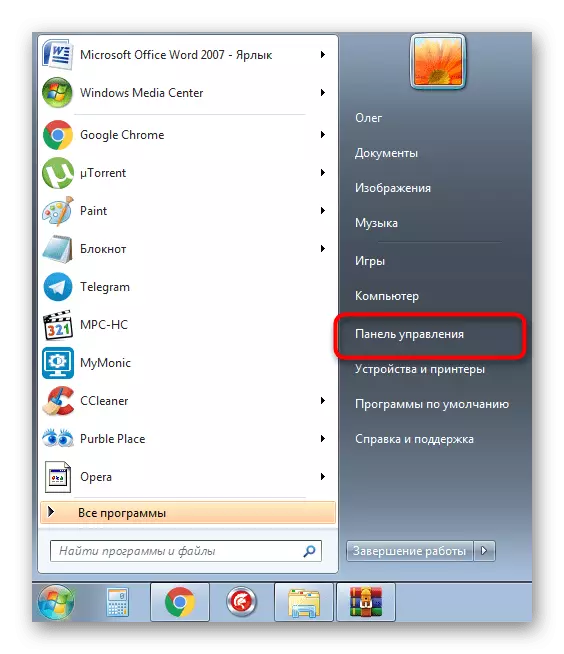
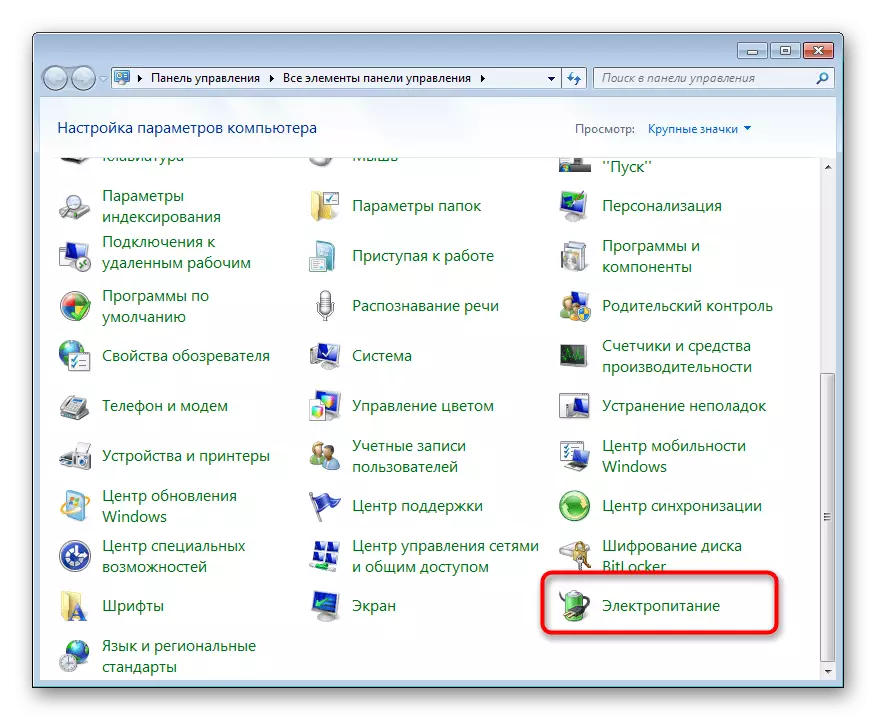
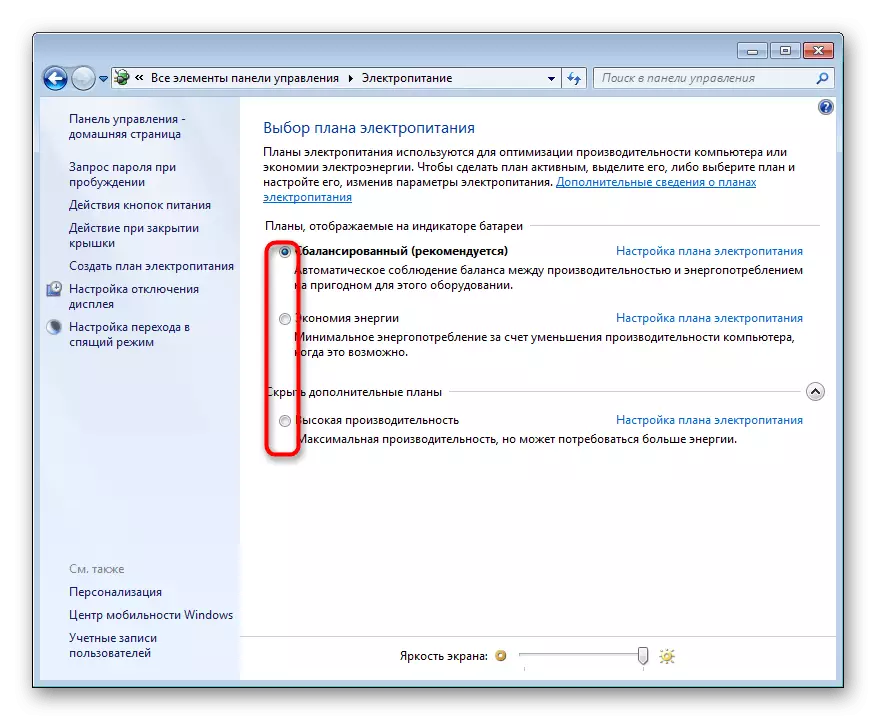

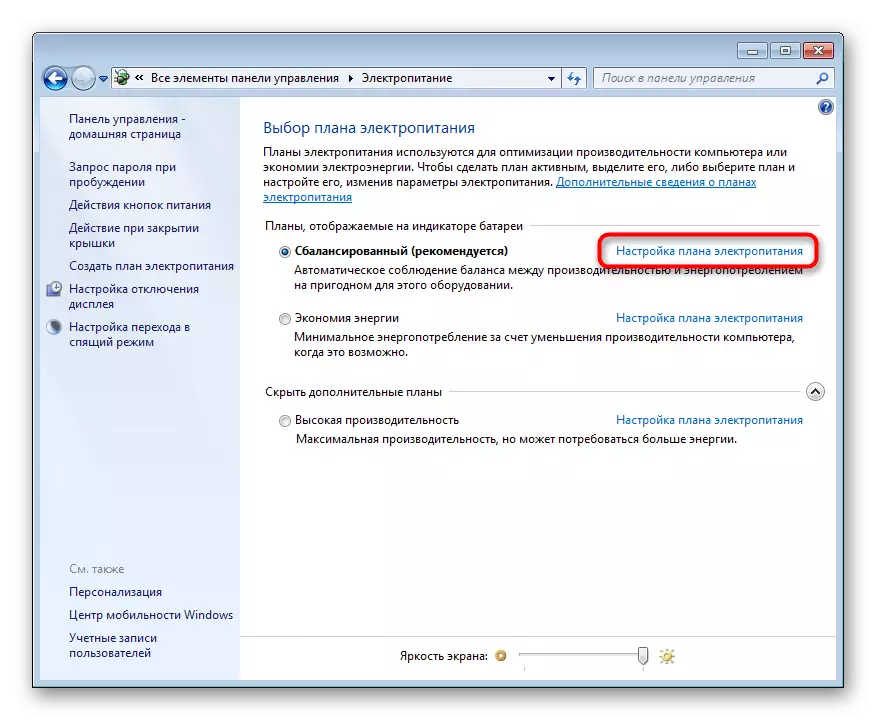
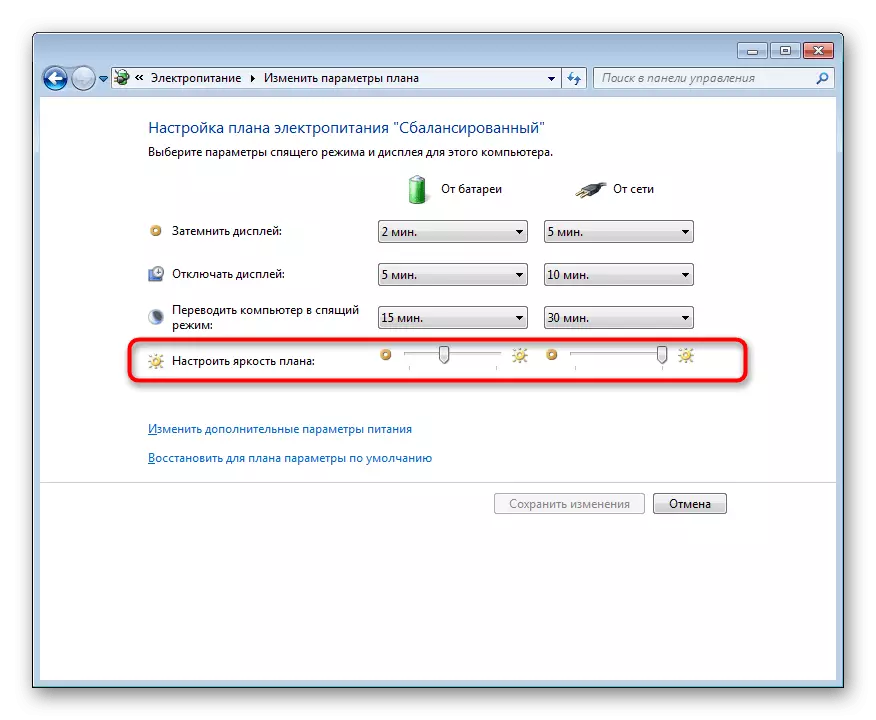
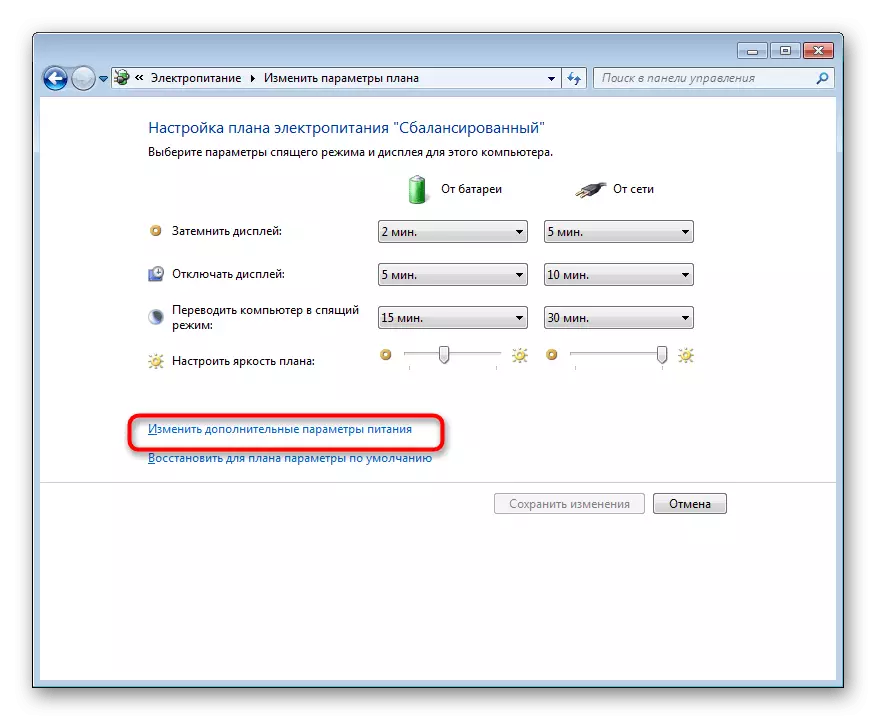
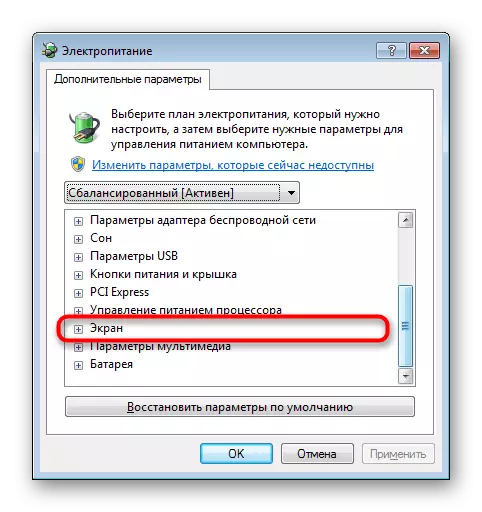
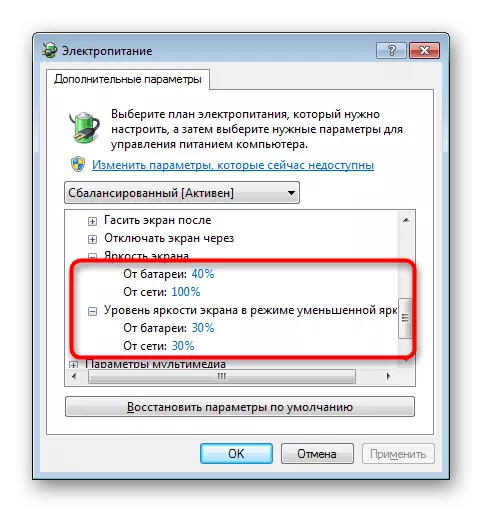
Ushbu parametr turli xil holatlar uchun aniq konfiguratsiyalarni o'rnatishni istagan foydalanuvchilarni ko'rib chiqishga to'g'ri keladi. Ko'rinib turibdiki, mavjud kuch rejalarida bitta matbuotdan foydalanib, mavjud. Bu menyudagi yorqinlikni va boshqa parametrlarni o'zgartirish uchun hech qanday muammosiz yordam beradi.
5-usul: Ekran rangini kalibrlash
Har doim ham yuqori yorqinlik to'g'ridan-to'g'ri butun ekranga bog'liq. Ba'zida, faqat yorqin elementlar ham yorqinroq, bu esa dastlab qora bo'lishi kerak bo'lgan bu ob'ektlarga ham tegishli. Bunday holda, rang kalibrlangan bo'ladi, chunki yuqoridagi usullar samarasiz bo'ladi.
- Boshlash menyusini oching va boshqaruv paneliga o'ting.
- Bu erda pastga tushing va LCMni "ekran" qatoriga bosing.
- Chap pane "gullarni kalibrlash" bo'limiga o'tish uchun foydalaning.
- Open derazada tavsif bilan tanishing va keyingi bosqichga o'ting.
- To'g'ri konfiguratsiyani tanlash uchun Gamma Setup ko'rsatmalarini o'rganing.
- Maxsus belgilangan slayderni ko'chirish orqali elementlarning ko'rinishini tahrirlang.
- RGB rang balansini sozlash uchun qolgan amallarni o'ting.
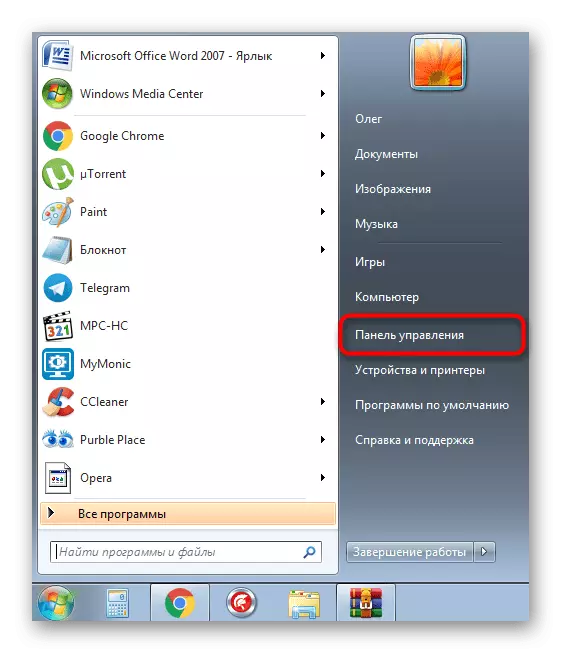
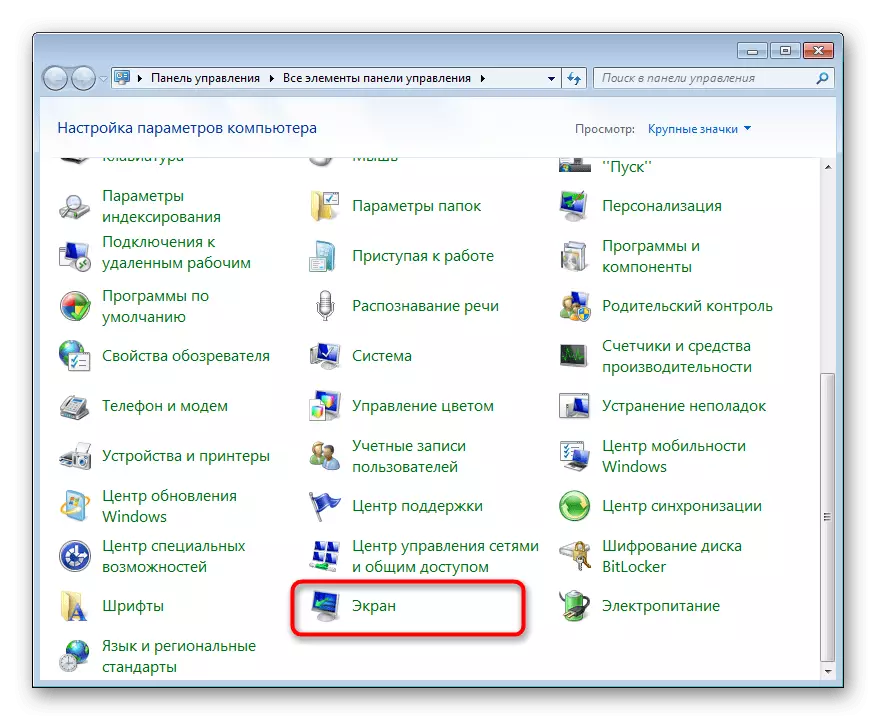
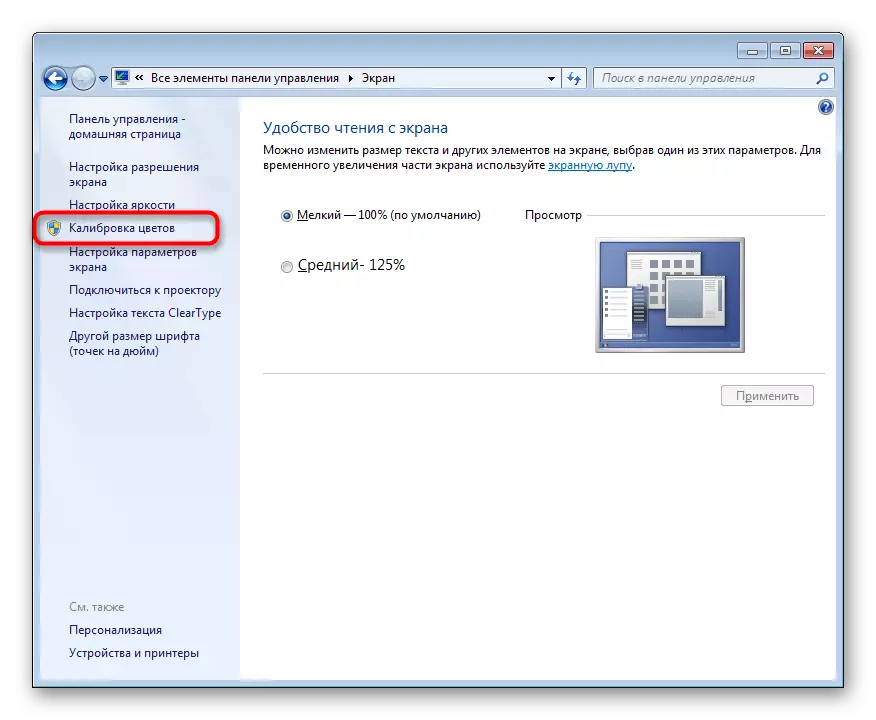
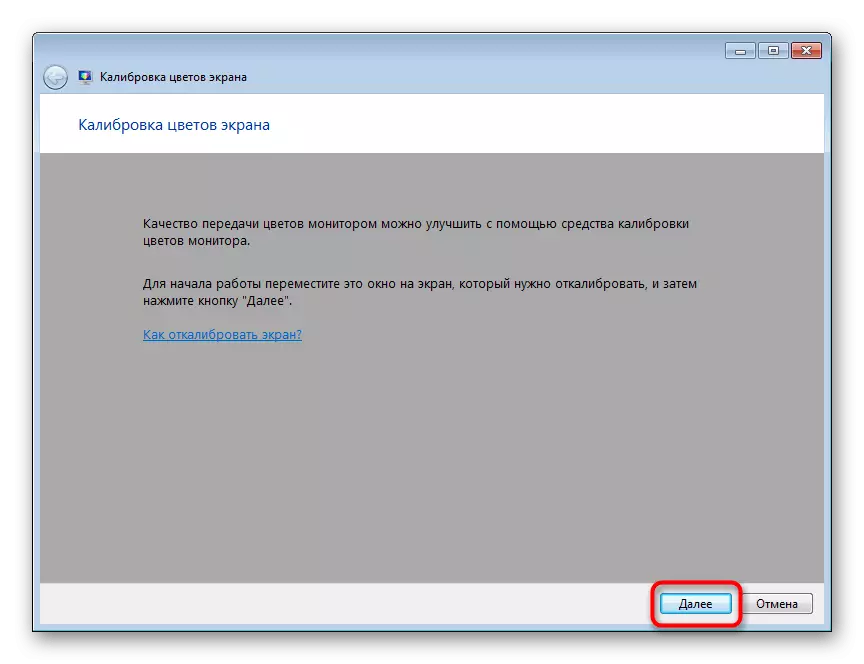
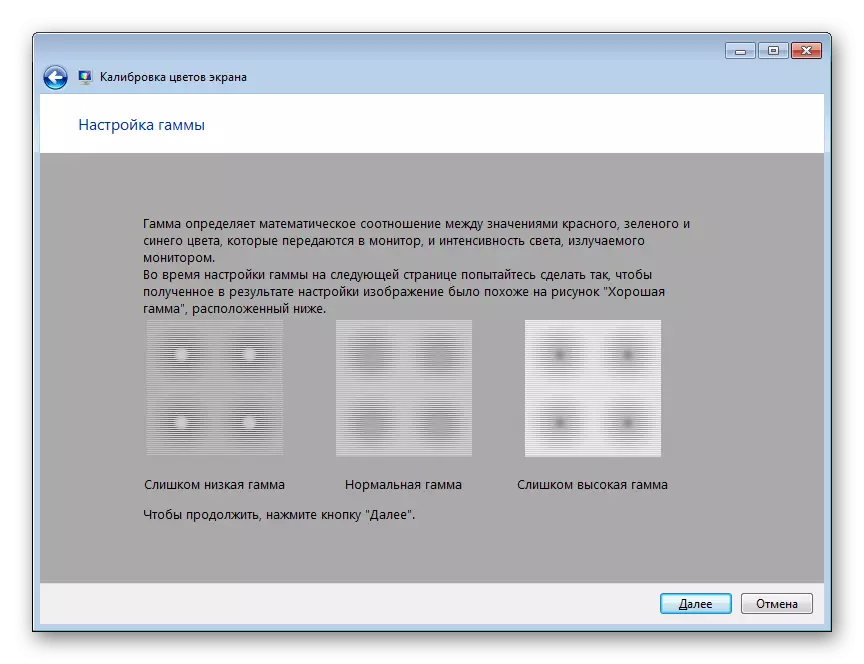
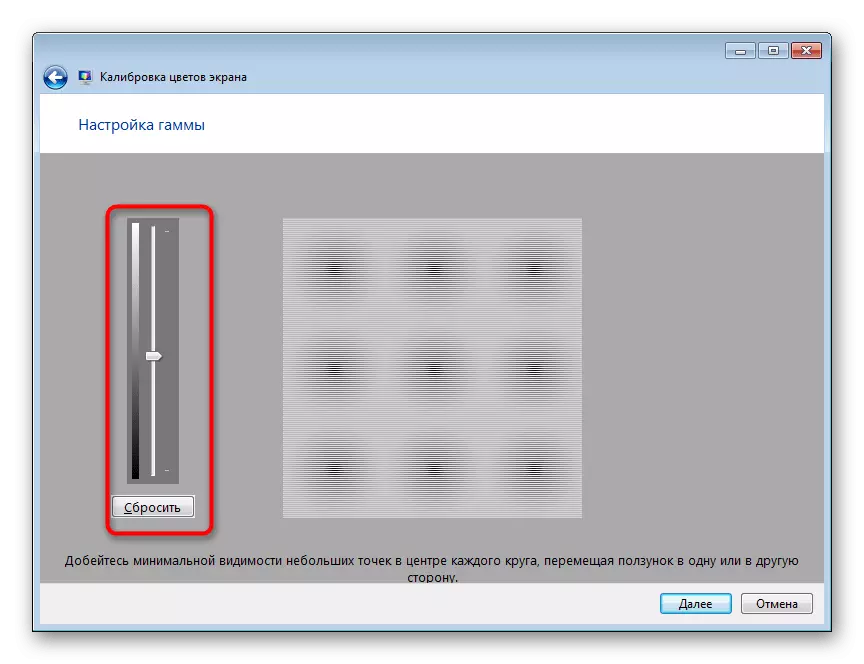
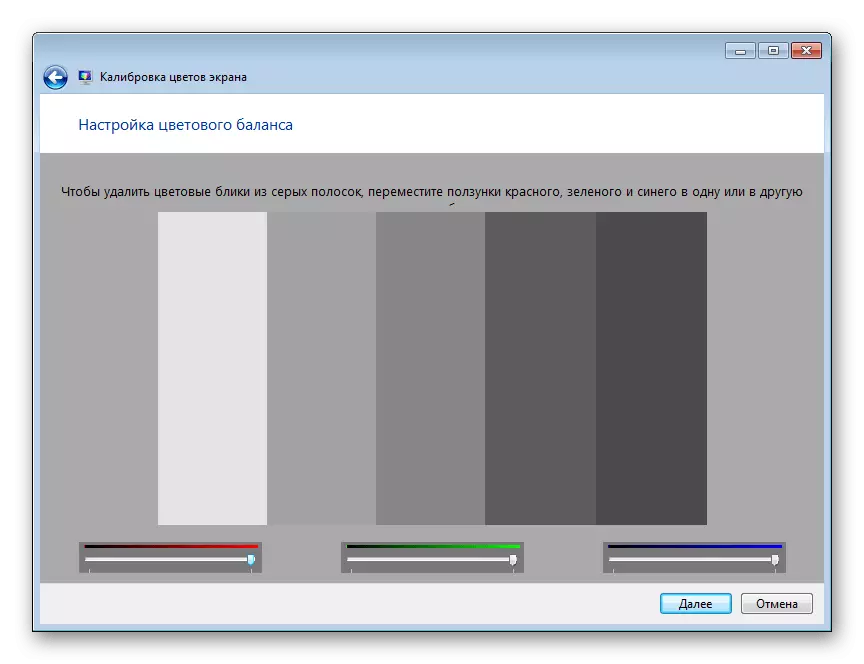
Barcha o'zgarishlarni amalga oshirgandan so'ng, siz darhol natijaga erishasiz. Ko'rinib turibdiki, shunchaki hisoblangan vositangiz ranglarning maqbul kalibrini yaratishga imkon beradi, shunda ular iloji boricha to'g'ri ko'rinishga ega.
Bugun siz Windows-da ishlaydigan Noutbukda ekranning yorqinligini kamaytirishning beshta usul bilan tanishdingiz. O'zingiz uchun javob beradigan va keyin qo'llanmalarga amal qiling.
