
OS Windovlar "virtual mashina" iborasini aytib berishdi va bu (o'rnatilgan) operatsion tizim bilan dasturiy ta'minot kompyuterini anglatadi. Biroq, ko'pchilik deyarli tizimga virtual mashinalar bilan ishlash vositasi allaqachon qurilganligi ma'lum emas. Bugun biz bu haqda Windows 10-da aytib bermoqchimiz.
Wiper-v Windows 10-da
Ko'rib chiqilayotgan echim 8.1 yildan beri Microsoft-ning tizimlarida tizimlar oilasida bo'ladi. "DOTEN" da ushbu vositani har qanday kompyuterning tashqi nusxasini olishingizga imkon beradigan yanada ko'proq imkoniyatlarga ega bo'ldi. Biroq, belgilangan mablag'lar faqat Windows 10-ning eng to'liq nashrlarida mavjudligini yodda tutish kerak. Bundan tashqari, u shunday ko'rinadigan narsa:
- Protsessor ikki yadro va virtualizatsiya bilan kasallangan kamida 2 gigaguzadan ko'proq.
- Qo'chqor - kamida 4 Gb;
- Video adapter - har qanday diskret;
- Ona taxtasi chipset - har qanday Virtualizatsiya qo'llab-quvvatlash.
Bundan tashqari, Windows 10-da virtualizatsiya qilish uchun siz BIOS-da tegishli xususiyatlarni yoqishingiz kerak. Qanday qilib amalga oshirilganligi haqida quyidagi havoladagi ko'rsatmalarda aytilgan.
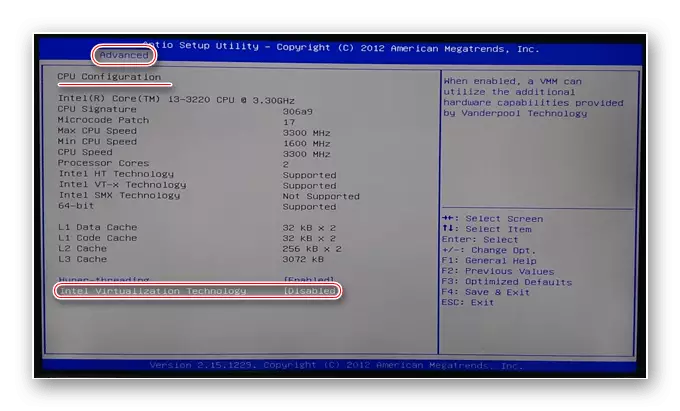
Dars: BIOS-da virtualizatsiya qilish imkoniyati
Barcha talablarni tayyorlash va tekshirishdan so'ng, siz mablag'larni faollashtirishga o'tishingiz mumkin.
Giper-vni qo'shish
Ko'rilgan ommaviy axborot vositalarida OS komponenti, siz uni tegishli menyu orqali faollashtirishingiz mumkin.
- Ochiq "qidiruv" va boshqaruv panelini ro'yxatdan o'tkazishni boshlang. Keyingi natijani bosing.
- "Katta piktogrammalar" rejimiga elementlarning ekranini yoqing, shundan so'ng siz "dasturlar va komponentlar" yozuvini topasiz va unga o'ting.
- Open derazada "Windows komponentlarini yoqish yoki o'chirish" havolasini ishlating.
- Ro'yxatdagi "giper-v" pozitsiyasini tomosha qiling, qarama-qarshi va barcha sarmoyalarni qo'shib qo'ying, so'ng "OK" ni bosing.

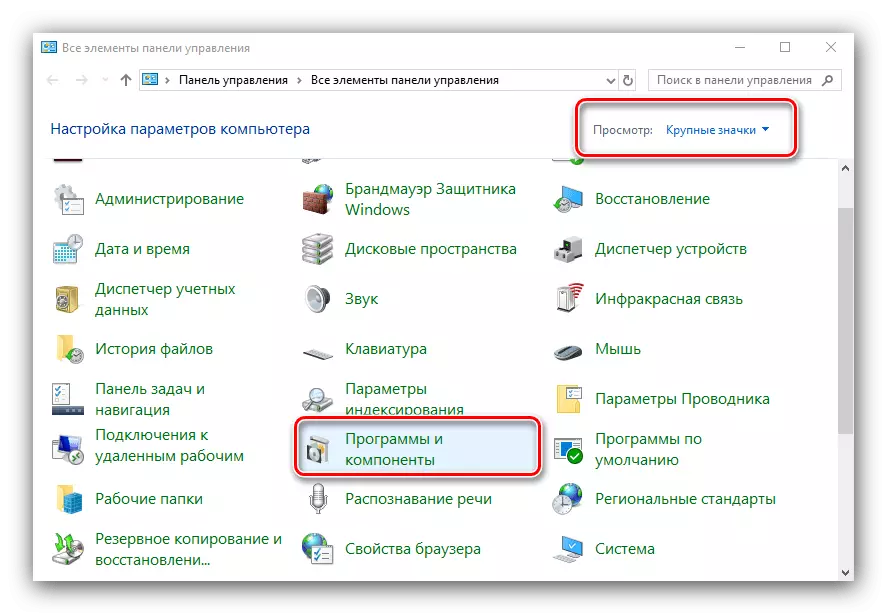
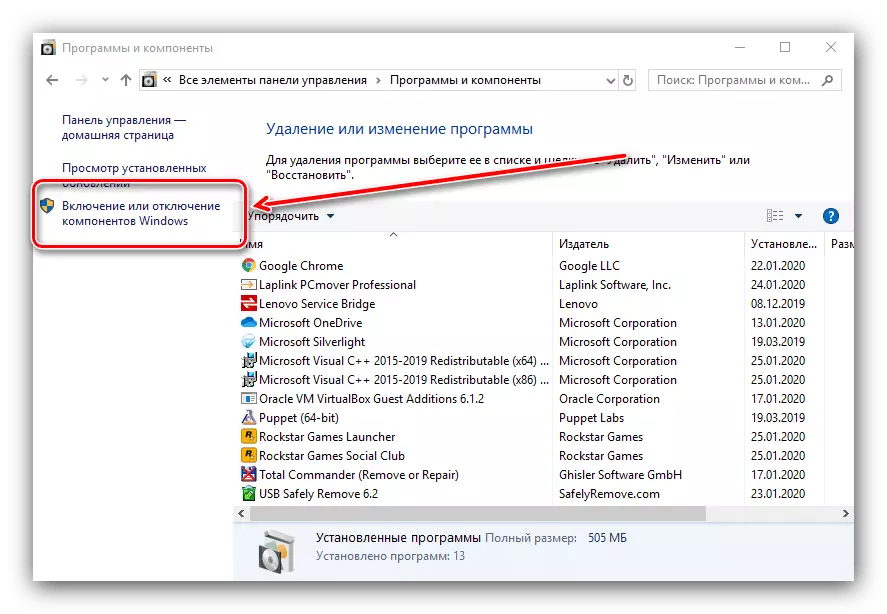

Kerakli fayllar topilguncha kuting va yuklab olining, shundan so'ng siz o'zgartirishlarni qo'llash uchun kompyuterni qayta yoqasiz.
Virtual mashina giper-v ni yaratish
Funktsiyani yoqilgandan so'ng, siz virtual kompyuterning yaratilishi va konfiguratsiyasiga borishingiz mumkin.
- Hyper-V dischetcherga kiradigan va natijada nima topiladigan narsalarni ishga tushirishingiz mumkinligini "qidirish" dan foydalaning.
- Virtual mashinada menejerda, asosiy (chapda, kompyuteringizdagi menyu) ni tanlash uchun birinchi narsa, so'ngra asboblar panelini, "Amaliy" - "Virtual mashina" - "Virtual mashina" - "yaratish" - "Virtual mashina" - "Mashg'ulot" dan foydalaning.
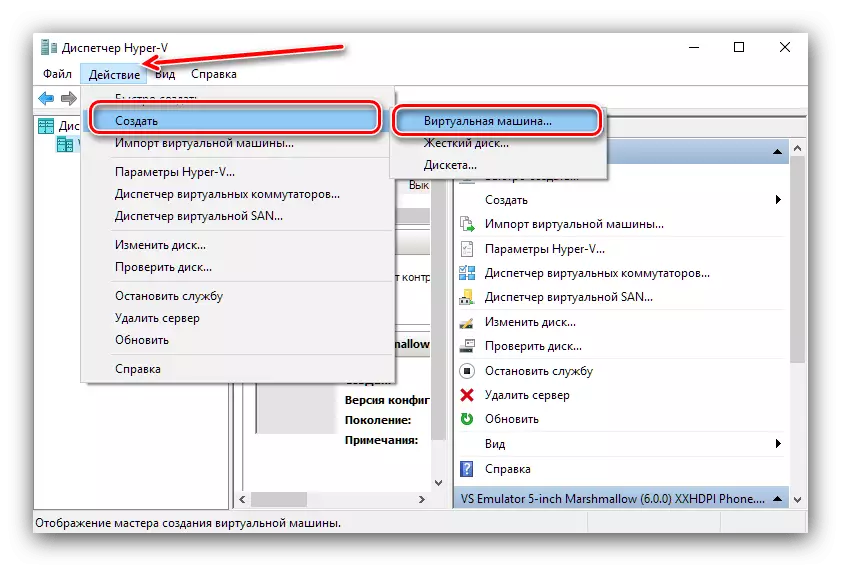
"Keyingi" ni bosing.
- "Virtuallar" ning har qanday o'zboshimchalik bilan, shuningdek uning joylashgan joyini belgilang. Tizim bo'limi ostida xotira kam bo'lsa, ogohlantirishga e'tibor bering (200 Gb dan kam) instansiyalar boshqa joyda eng yaxshi yaratilgan.
- Ushbu bosqichda tuzilgan mashinaning avlodini tanlash kerak. Ularning o'rtasidagi farq bitta - "avlod 1" deyarli barcha operatsion tizimlarga mos keladi, "avlod 2" 64 bitli va UEFI bilan eng yangi variantlarni qo'llab-quvvatlaydi. Kerakli variantni tanlang va "Keyingi" ni bosing.
- Endi asbobni ishlatadigan qo'chqor miqdori o'rnatilishi kerak. Odatda mavjud bo'lganlarning 50-60% qiymatini belgilash tavsiya etiladi: masalan, 8 GB ortishi bilan 4096 yoki 4192 MB ni qo'yishingiz mumkin. Shuningdek, barqarorlikni oshirish uchun "dinamik xotirani ishlatish" variantini o'chirib qo'yish yaxshiroqdir.
- Tarmoqni sozlash bilan bosqichi hozirda o'tishi mumkin.
- Yaratishda eng muhim qadamlardan biri bu virtual diskni o'rnatish yoki ulash. Agar OT o'rnatilishi kerak bo'lsa, yangisini yaratish yaxshidir - buni amalga oshirish, keyinchalik ommaviy axborot vositalarining ismini ko'rsating, uning joylashuvi, shuningdek ovoz balandligini ko'rsating. Oxirgi: Virtual HDD formatida qattiq siqilgan arxiv, shuning uchun VHDX faylining haqiqiy o'lchami ancha kichik bo'ladi.

Agar siz biron bir tizimni uchinchi tomondan import qilsangiz (bir xil virtualbox), "Mavjud virtual diskdan foydalanish" variantini tanlang va kerakli faylni belgilang.
- Endi operatsion tizim o'rnatilishi bilan shug'ullanish kerak. Uni ISO tasviri yoki jismoniy vositalar, shuningdek tarmoq serveri bilan o'rnatilishi mumkin. Siz o'rnatmasdan qila olasiz - agar u o'rnatilgan OS bilan birga olib kelinsa, foydali bo'ladi.
- Belgilangan parametrlarni diqqat bilan o'qing, so'ngra Tugatish-ni bosing.
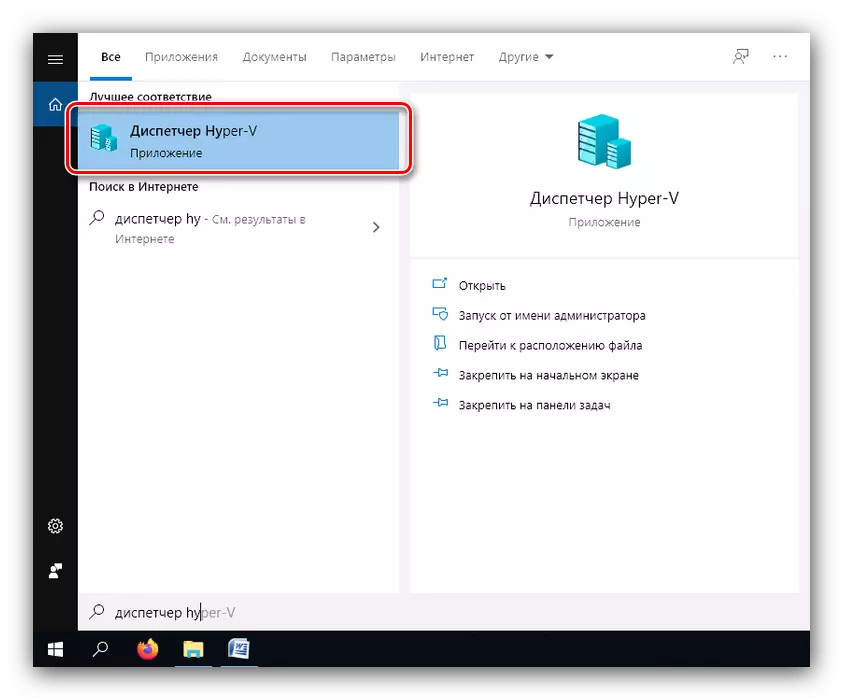






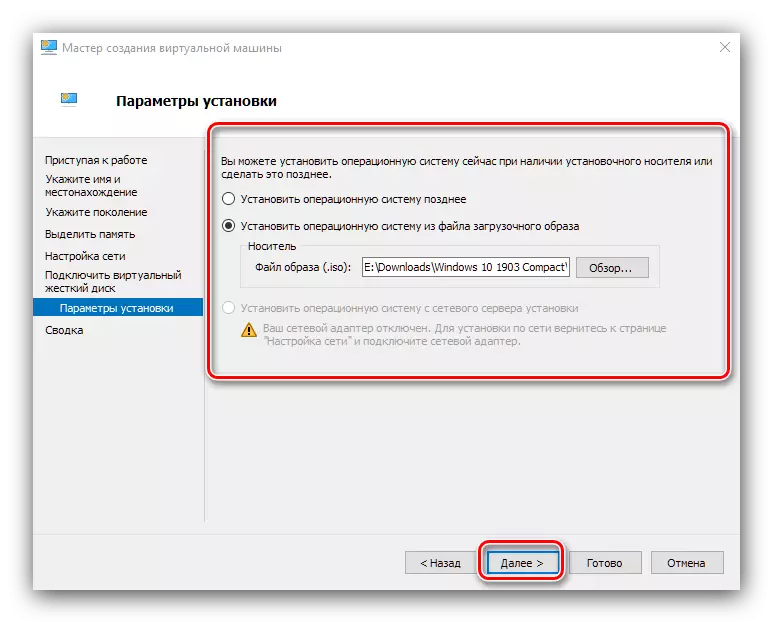

Virtual mashina yaratilgan, siz uning konfiguratsiyasiga o'tishingiz mumkin.
Giper-vda yaratilgan mashinani sozlash
Hyper-Vi-da virtual mashinani juda ko'p, juda ko'p tasvirlash imkoniyatlari va ularni xuddi shu moddada keltirib chiqarishi mumkin emas. Shuning uchun biz qisqacha asosiy parametrlardan o'tamiz.
Tarmoq konfiguratsiyasi
Agar Internetga kirish uchun virtual OS talab qilinsa, u quyidagicha sozlanishi mumkin:
- "Hyper-V menejer" da asosiy kompyuteringizni tanlang.
- "Harakat" menyusidan, "Virtual almashtirish menejeri" bandidan foydalaning.
- Internetga kirish uchun "Virtual tarmoq tugmachasini yaratish" ni tanlang, "Tashqi", "Tashqi" ni tanlang va "yarating ..." tugmasini bosing.
- Keyingi derazada o'zgarishlar uchun biron bir narsani o'zgartirish kerak emas, faqat o'zboshimchalik bilan tarmoq nomini belgilash, "tashqi tarmoq" va tarmoq adapteriga ochiq kirish.

"OK" ni bosing va biroz kuting. Shuni esda tutingki, bir vaqtning o'zida Internetni asosiy mashinada yo'q qilish mumkin.
- Keyinchalik, virtual variantni tanlang va "Parametrlar ..." bandligini tanlang.
- Chapdagi menyudan foydalanib, "Tarmoq adapteri" elementini tanlang, shundan so'ng siz ochiladigan menyuni ishlati va ilgari yaratilgan tarmoq ko'prigini ko'rsatasiz.

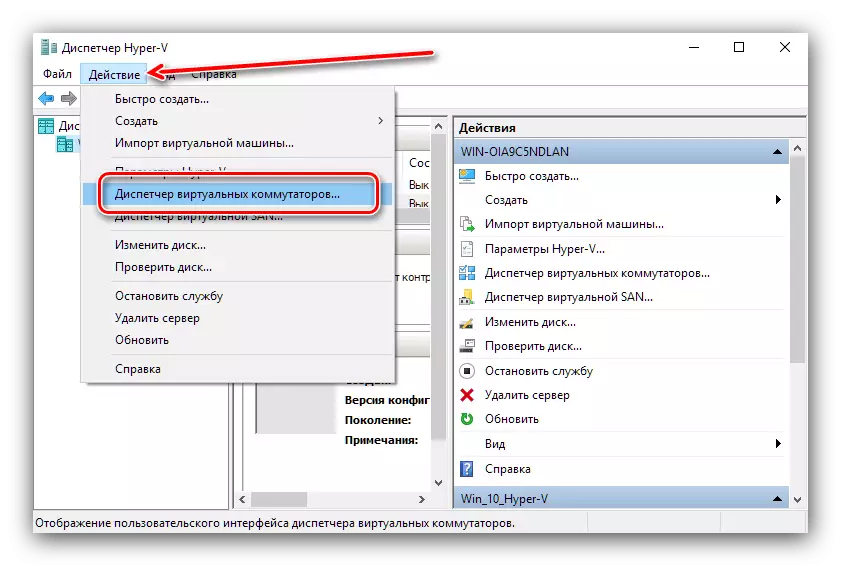
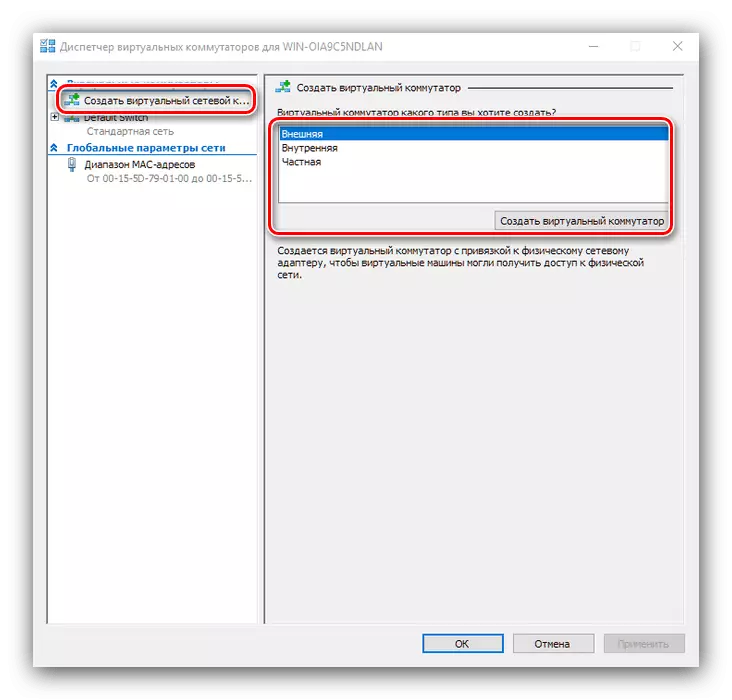
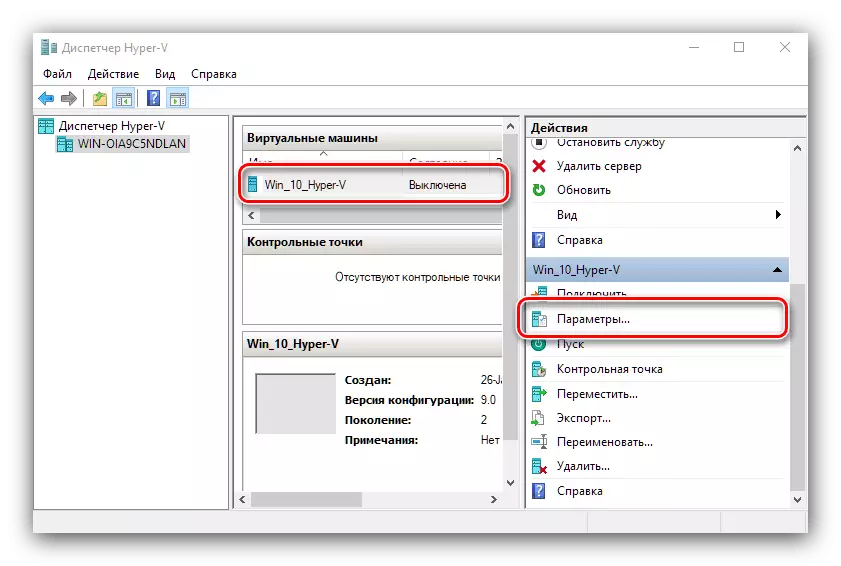
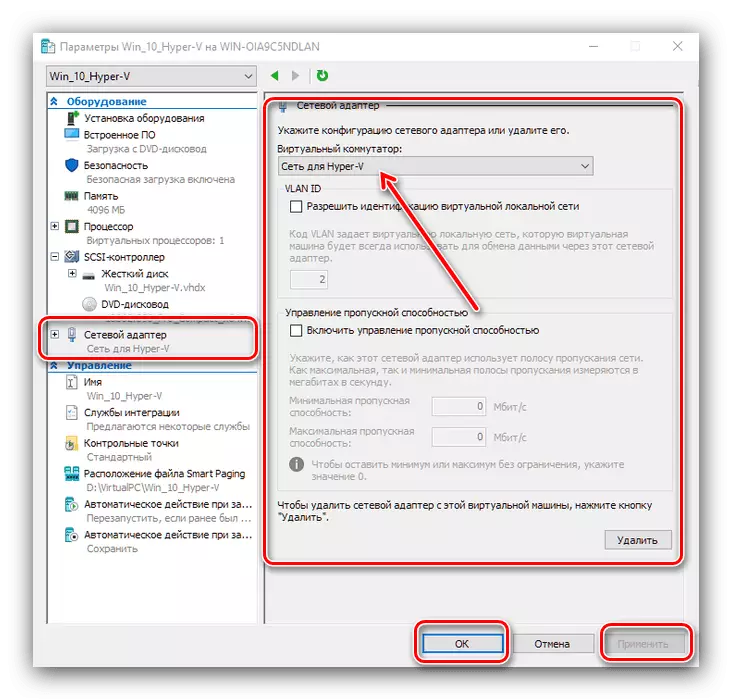
O'rnatish ustuvor yuklab olish
Agar virtual kompyuter jarayonida yangi virtual HDD o'rnatilgan bo'lsa, tizim sukut bo'yicha yuklanadi. Bo'sh OS drayverini o'rnatish uchun uni ustuvor vazifa qilish kerak.
- Mashinani oching va "O'rnatilgan dasturiy ta'minot" -ni tanlang. Oynaning o'ng tomonida yuklash uchun mavjud bo'ladi. Istalgan holatni ajratib ko'rsatish (masalan, "CD") ni ro'yxatdan o'tkazish uchun "UP" tugmasini bosing.
- "OK" ni bosing va parametrlarni yoping.

Virtual mashinada OS-ni o'rnatish
Bu "Virtual" operatsion tizimisiz foydasiz deb aytmaydi. Agar mashina noldan yaratilgan bo'lsa, siz Virtual qattiq diskka kerakli tizimni o'rnatishingiz kerak.
- Tasvir yoki diskni kerakli ma'lumotlar virtual mashinaga ulanganligiga ishonch hosil qiling. Agar siz bizning sozlash bo'yicha ko'rsatmalarimizga rioya qilsangiz, ular allaqachon ulangan, ammo "parametrlar" ga kirishadi va "Controler ..." Elementlar - "DVD disk" ni tekshiring.
- OTning haqiqiy o'rnatish jarayoni shundan farq qilmaydi, shuning uchun qo'llanma sifatida qo'llanma sifatida quyidagi ma'lumot materiallaridan foydalaning.
Batafsil: Windows XP, Windows 7, Windows 7, Maks, Linux

Virtual mashinalar boshlang'ich
Hyper-V-da yaratilgan instansiyalar bilan ishlash juda sodda boshlanadi.
- "Chiqishchi" ning asosiy oynasida Yaratilgan yozuvdagi chap sichqonchaning chap tugmachasini ikki marta bosing.
- Muqobil variant - Ochiq asboblar paneli, "ulanish" opsiyasi.
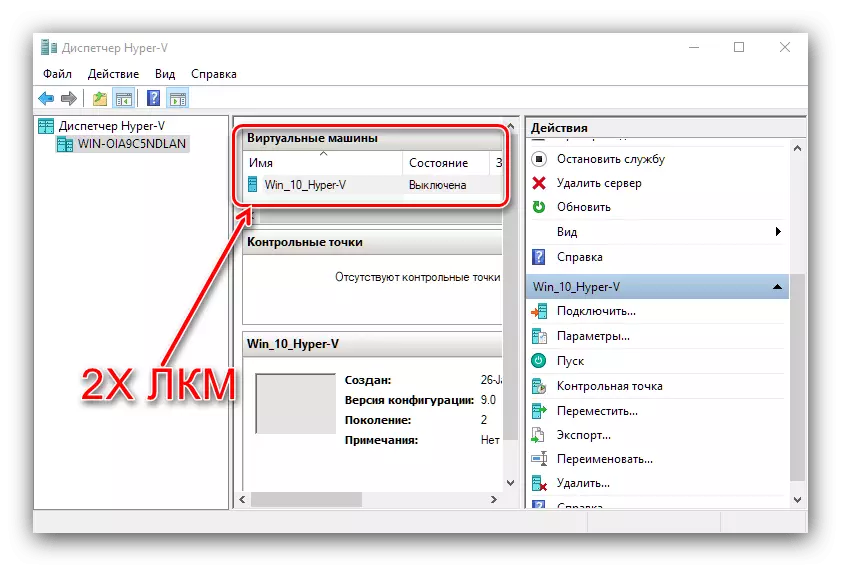
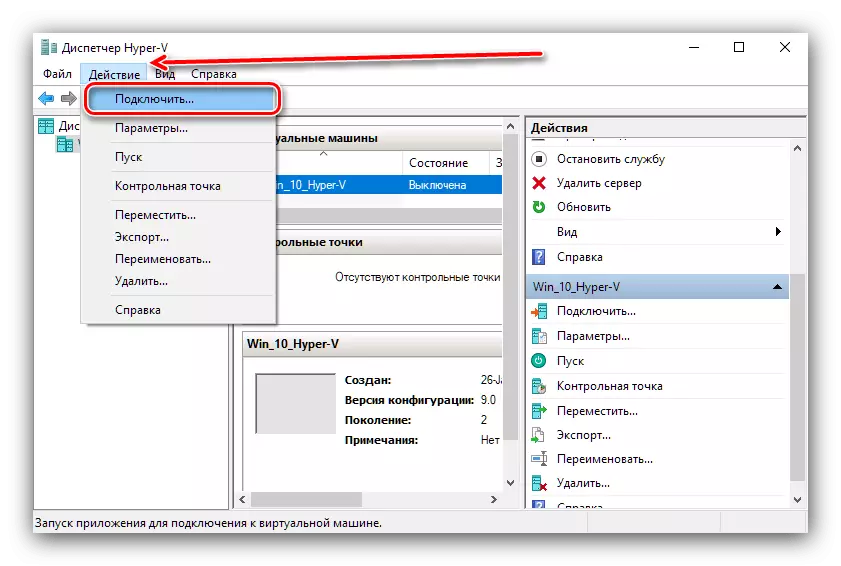
Birinchi marta yuklab olganingizda, sizdan OS-ni o'rnatishni so'rashingiz mumkin, bundan keyin virtual kompyuter oddiy kompyuter sifatida yuklanadi.
Ba'zi muammolarni hal qilish
Bunday har tomonlama protsedura muammolar paydo bo'lishi mumkin, ammo ularning aksariyati echimga ega.Komponent menyusida "Hyper-V" paragrafi yo'q yoki u faol emas
Agar siz tayyorgarlik jarayonida "Hyper-V" komponenti etishmayotgan bo'lsa, bu sizning Windows 10 versiyasida virtual mashina vositasi yo'qligini anglatadi. Ushbu pozitsiyadan chiqadi, ikkita - istalgan komponent o'rnatilgan yoki uchinchi tomon dasturini o'rnatish.
Shuningdek qarang: Windows 10 uchun uchinchi tomon virtual mashinalari
Agar giper-v bo'lsa, lekin faol bo'lmasa, bu sizning apparatingiz virtualizatsiya yoki biosga nogiron bo'lishini anglatadi. Maqolaga kirishda ko'rsatilganidek, dasturiy ta'minot parametrlarini tekshiring.
Mashinani ishga tushirganda, 32788 kod bilan xato paydo bo'ladi
32788 kod - bu mashinaning qo'chqoriga ega emasligini anglatadi. Virtuallar uchun ajratilgan va agar kerak bo'lsa, qo'shing RAM qiymatlarini tekshiring. Shuningdek, ishlamay qolishning sababi Kompensatsiya Asosiy kompyuter xo'jaligi dasturida (masalan, Adobe Photoshop) ochilishi mumkin, shuning uchun barcha shunga o'xshash dasturlarni yopish tavsiya etiladi.
Xulosa
Shunday qilib, biz sizga Windows 10-ga o'rnatilgan giper-v virtual mashinasi haqida xabar berdik, uning ishlatilishi misolini keltirdi va ayrim muammolarni bartaraf etish usullarini talab qildi. Biz xulosa qilamizki, giper-v funktsional echim, ammo ba'zi parametrlarda u uchinchi tomon vositalaridan past.
