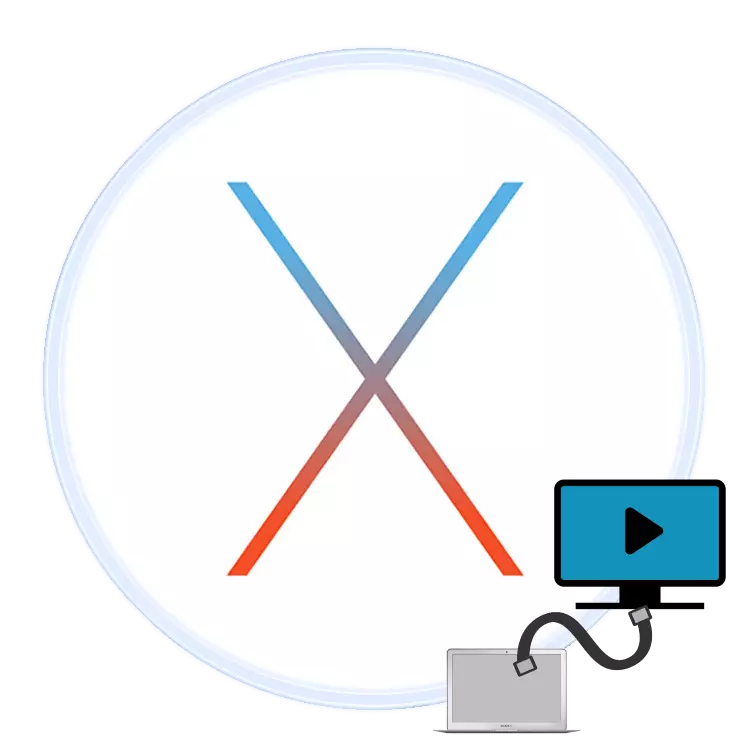
Ko'pgina foydalanuvchilar MacBookning ko'chmasligini yoqtirishadi, ammo ba'zilari o'rnatilgan displeyning nisbatan kichik diagonalidan qoniqishmaydi. Muammo qurilmani monitorga yoki televizorga ulash orqali hal qilish mumkin. Biz bugungi kunda oxirzamon haqida gapirib berishni xohlaymiz.
Qanday qilib televizor va makbukni bog'lash kerak
Texnik jihatdan Apple noutbuklari oddiy noutbuklar bilan farq qilmaydi, shuning uchun televizorga ushbu qurilmaga ulanish usullari ikkita katta guruhga bo'linishi mumkin: simli va simsiz. Simli usullar HDMI ulanishi bilan cheklangan, simsiz ulanish faqat Apple-konsolni Airplay Technology-dagi APLETV-ning konsolidan foydalanish mumkin. Ushbu usullarni tartibda ko'rib chiqing.1-usul: HDMI
Aksariyat foydalanuvchilar uchun eng arzon usuli - bu HDMI ulanishlaridan foydalanish. U maxsus kabel orqali, ular turli modellarning MacBooks uchun farq qiladi. Masalan, MacBookning yangi modellari bo'lsa, ba'zi bir ulagichlar portlashi bo'yicha olib tashlangan taqdirda, USB-C, rasmiy yoki uchinchi tomon bilan qo'shimcha adapter talab qilinishi mumkin.

Eski modellarda mini displeykramport bilan sizga adapter kerak bo'ladi.

Adapterni qabul qilish bilan quyidagi yo'riqnomaga o'ting.
- Kabel va adapterni noutbuk va televizorga tegishli ulagichlarga ulang.
- Tasvir manbasini tanlash uchun televizoringizdan foydalaning, bizda HDMI.
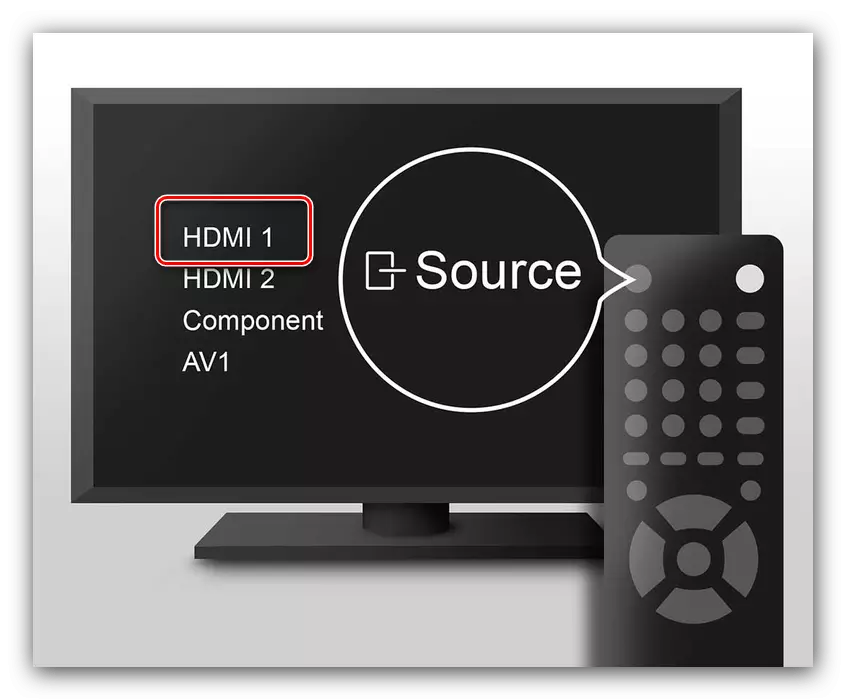
Jarayon televizorlarning turli xil modellari uchun farq qiladi - odatda qurilma uchun ko'rsatmalar manbai tanlov tartibida ko'rsatilgan.
- MacBook-ga o'ting. Avvalo, Apple menyusida "Tizim sozlamalarini" oching.
- Keyin "Monitor" yordam dasturini ishga tushiring.
- "Kengaytma" yorlig'ini bosing. U uchta rasmli chiqish imkoniyatlaridan foydalanadi:
- "Video himoyachi" - MacBook displeyida nima sodir bo'lmoqda, televizor ekranini takrorlaydi. Ushbu parametrni yoqish uchun tegishli elementni belgilang.
- "Uzaytirish" - televizor shunchaki ikkinchi monitor sifatida ishlatiladi: masalan, veb-brauzer Mcubukaning o'rnatilgan ekranida va televizorda video pleer yoki rasm manzarasi mavjud. Ushbu parametr avtomatik ravishda "Videoni himoyachiga yoqish" dan olib tashlasangiz;
- "Birinchi yoki ikkinchi monitorga chiqish" - funktsiya nomi o'zi uchun gapiradi: bu holda ushbu rasm o'rnatilgan televizorda yoki ulangan televizorda, ulangan televizorda, ulangan televizorda. Ushbu xususiyatni boshlash uchun, "Monitor" vositasining asosiy oynasida oq ipni tepaga torting.
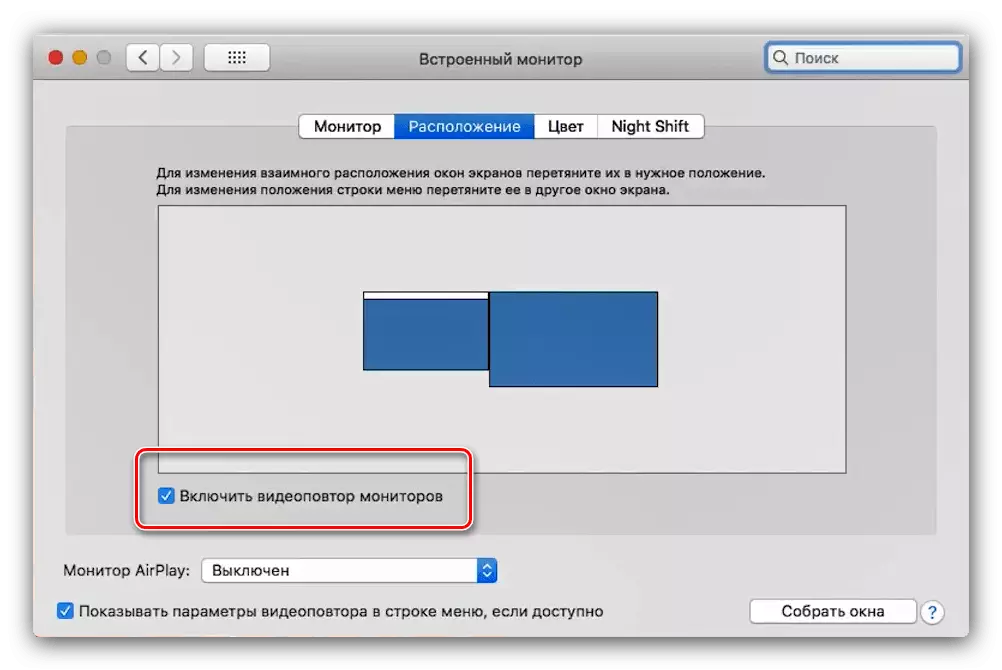
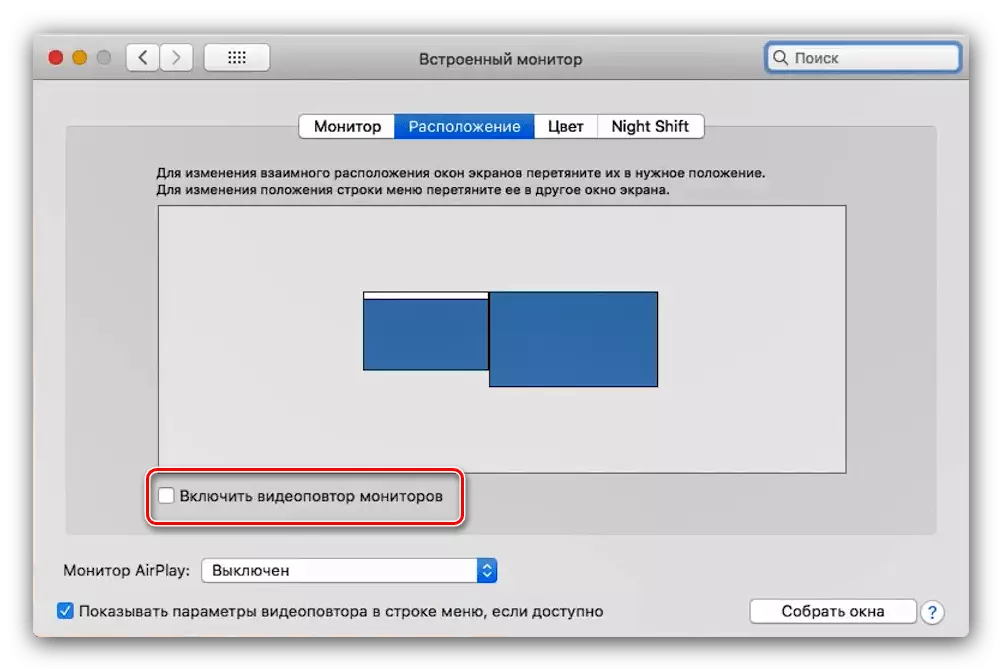
- Qadimgi MCCOW va / yoki televidenie modellari va / yoki televizorlar qo'shimcha ravishda ovoz chiqishini moslashtirish kerak. Siz uni xuddi shu "Tizim sozlamalari" menyusidan, "Ovoz" vositasidan foydalanishingiz mumkin.
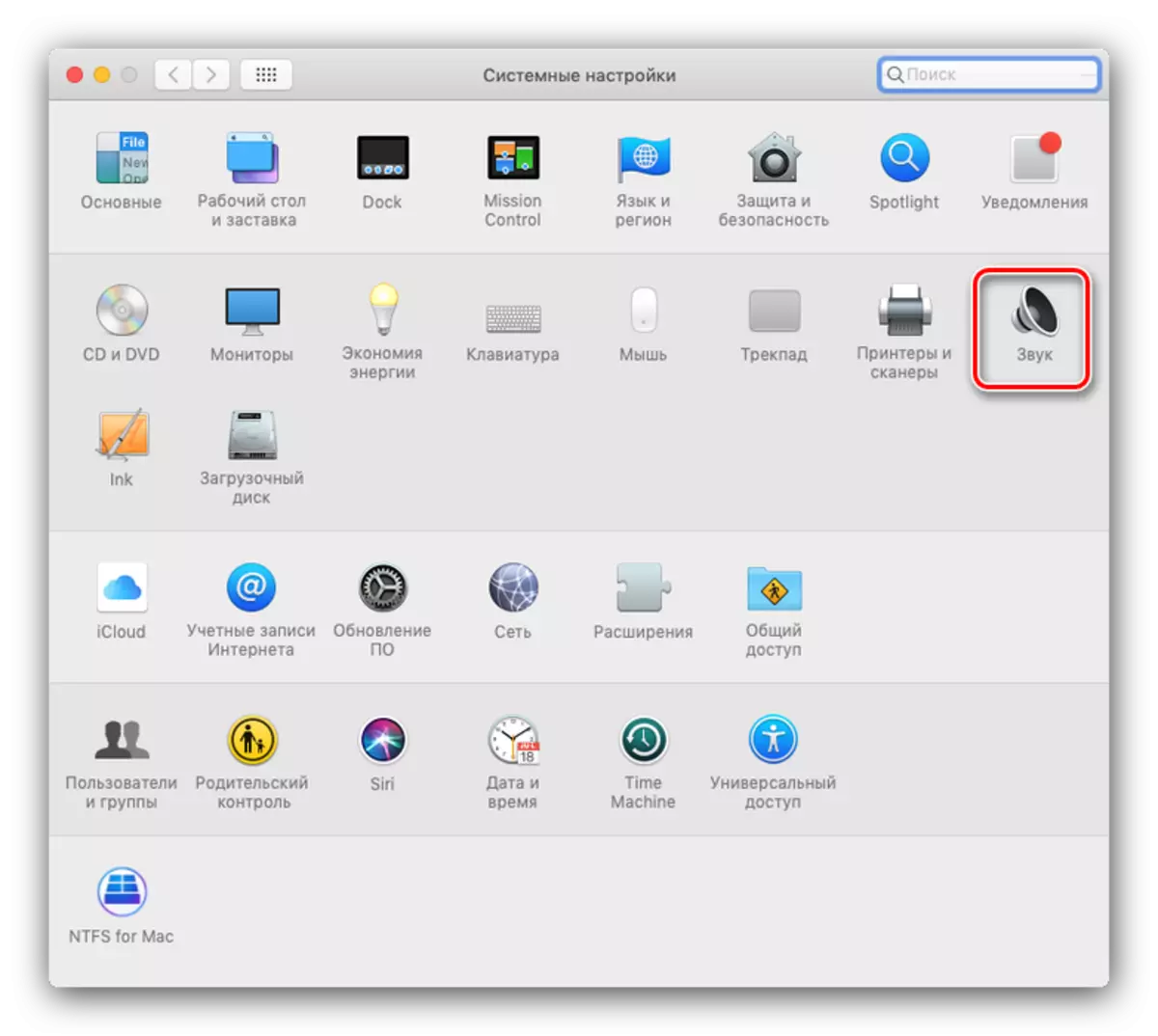
Variantlar yorlig'iga o'ting va uning ichiga televizoringizni tanlang.
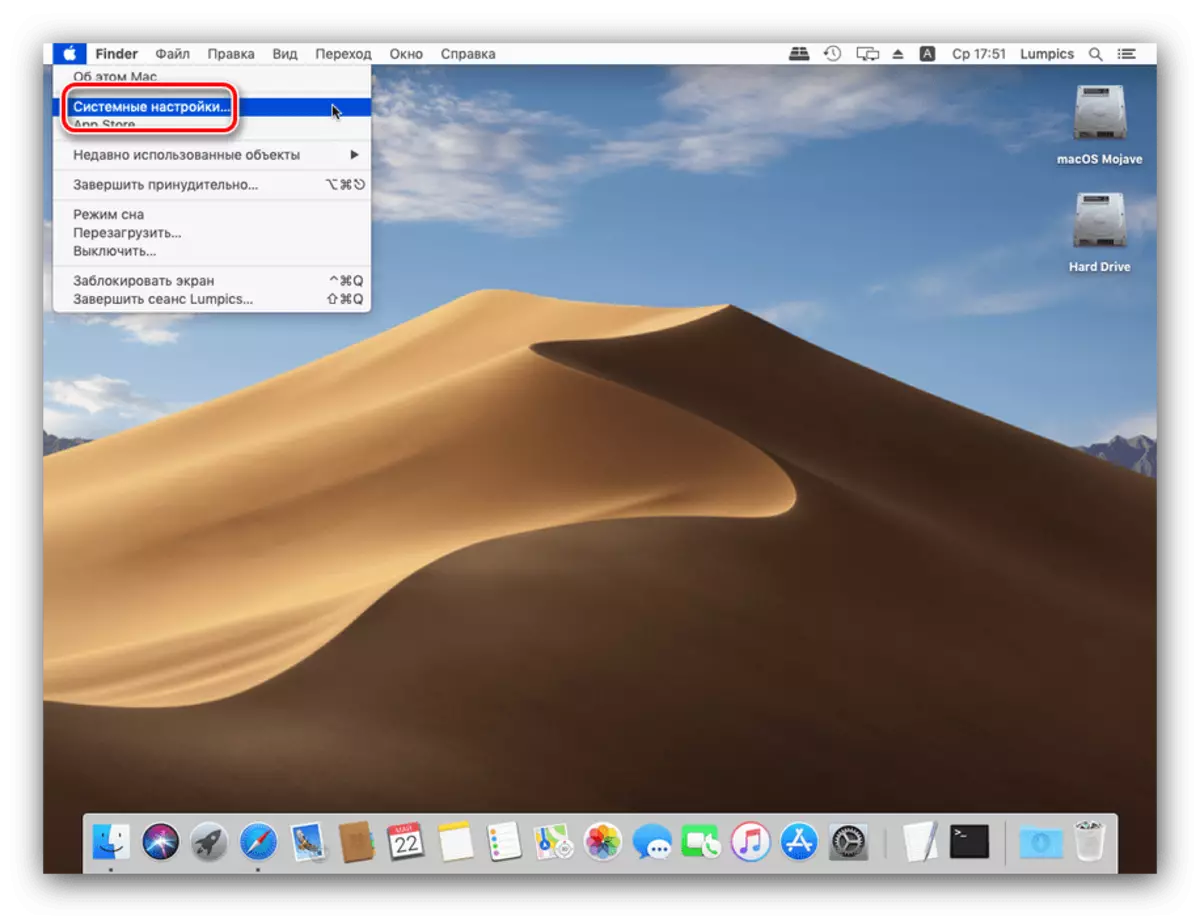
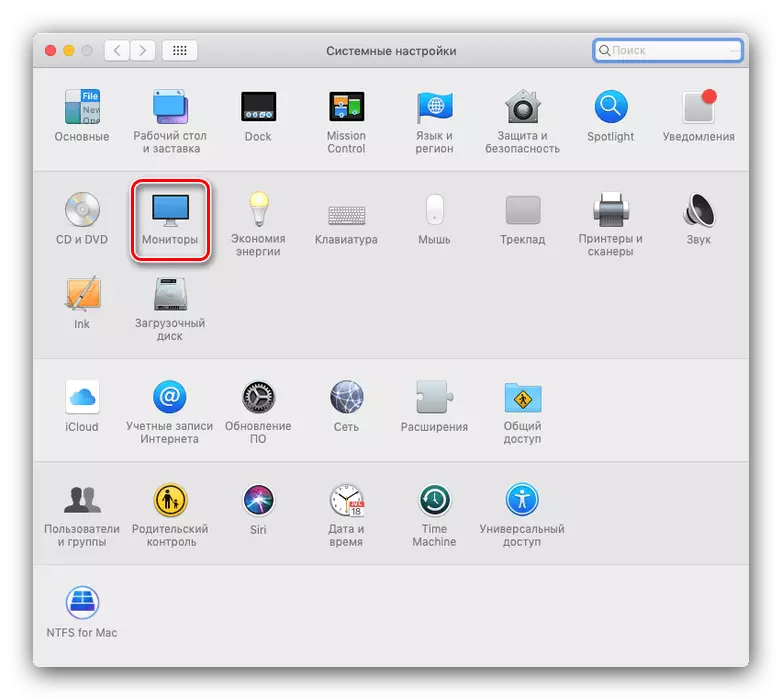
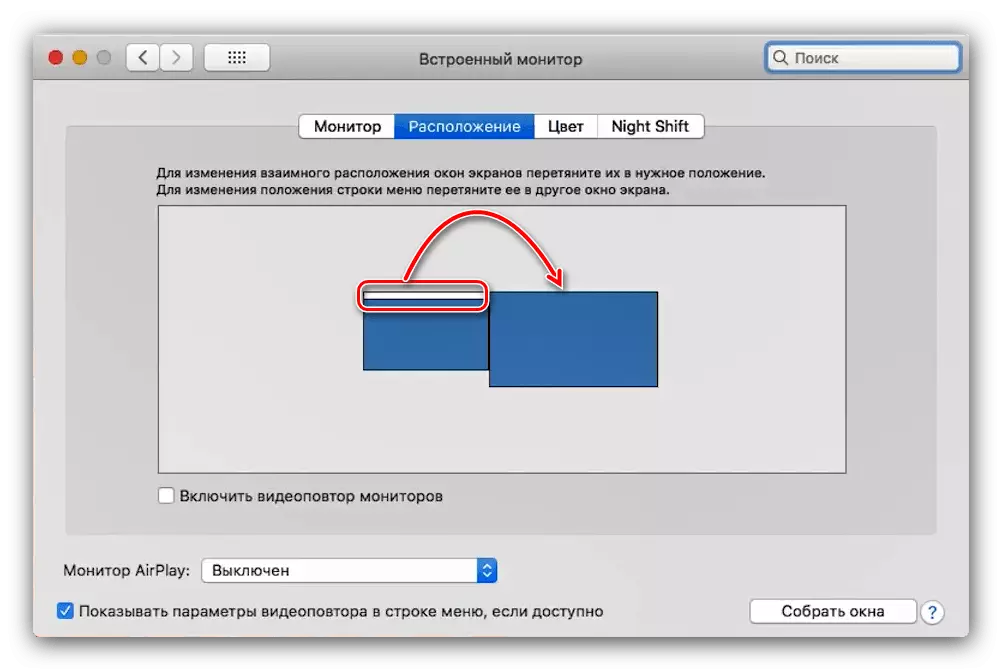
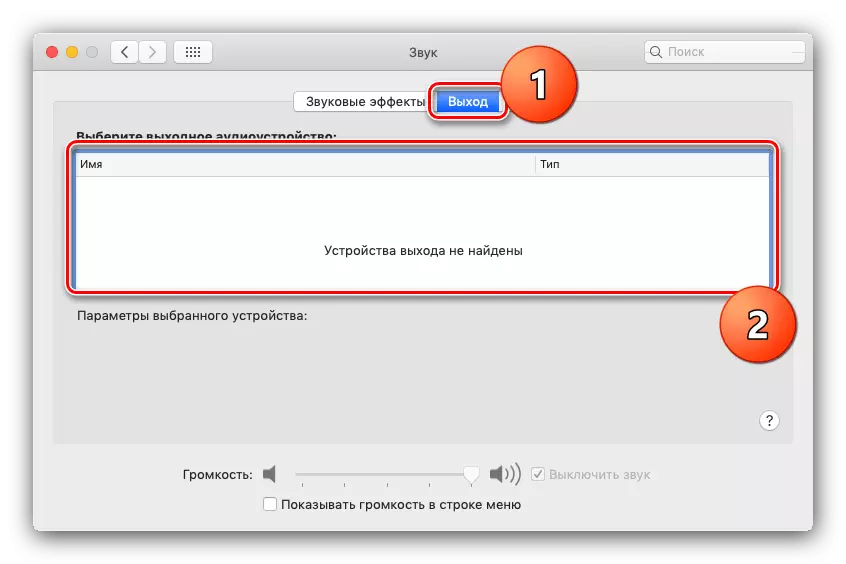
Tayyor - Endi siz tanlangan echimni noutbukda ishlash uchun ishlatishingiz mumkin.
2-usul: Airplay
Airplay Technology - bu Televizorlarga Copertin kompaniyasining boshqa texnikasini ulash imkonini beradigan televizorning boshqa texnikasini televizorlarga ulash imkonini beradigan televizorning qo'shimcha xususiyatining eksklyuziv xususiyati.
- Birinchidan, konsollar va MacBook bir xil Wi-Fi tarmog'iga ulanganligiga ishonch hosil qiling.
- Apple TV-ni yoqing, so'ngra dasturlar menyusida "Airplay" -ni tanlang va funktsiya yoqilganligiga ishonch hosil qiling.
- Endi men McBuck bilan shug'ullanaman. Apple menyusini oching - "Tizim sozlamalari" - "monitorlar". Apple TV-ni tanlaysiz, siz Apple TV-ni tanlaysiz. Keyin video signal belgisini bosing.
- Ehtimol, havo havolasi parol bilan himoyalangan bo'lishi mumkin - u televizor ekranida paydo bo'ladi. Ushbu parol MacBook-ga kiritilishi kerak.
- Siz shuningdek tovush chiqishini o'rnatishingiz mumkin. Bunday holda, oldingi yo'lning 6-bosqichini takrorlang, ammo televizorning o'rniga chiqish oynasida, Apple TV variantini tanlang.
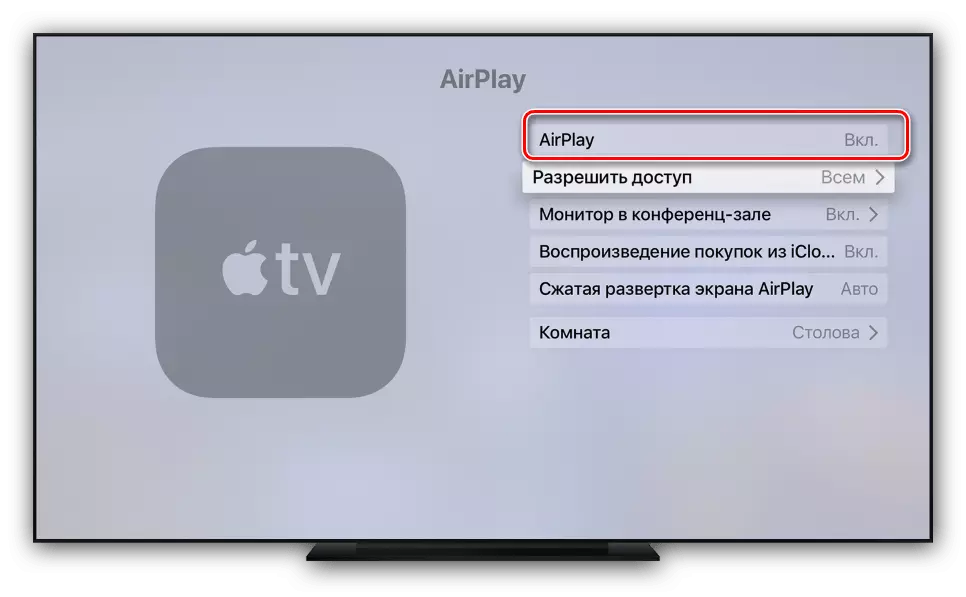
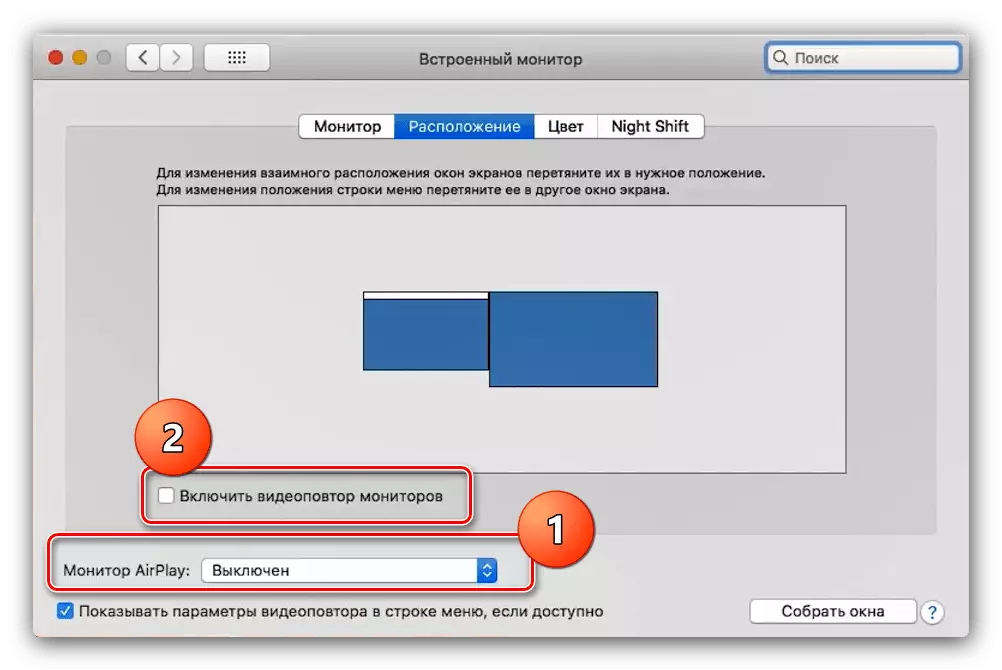
Mumkin bo'lgan muammolarni hal qilish
Ko'pincha, MacBook-ni televizorga ulaganda ikkita zerikarli muammo bor. Ularni ko'rib chiqing va menga qaror usullarini ayting.
Televizorning qora chiziqlarini ulagandan so'ng
Qora chiziqlarning paydo bo'lishi juda aniq muammolarning aniq belgisidir. Ularni yo'q qilish etarli darajada oddiy.
- "Tizim sozlamalari" ni oching va "Universal kirish" ga o'ting.
- Chap menyuda "Rezyume" variantini bosing. "Kalit kombinatsiyalarini kengaytirish uchun asosiy kombinatsiyalardan foydalaning" va "Aloqalar tekislash".
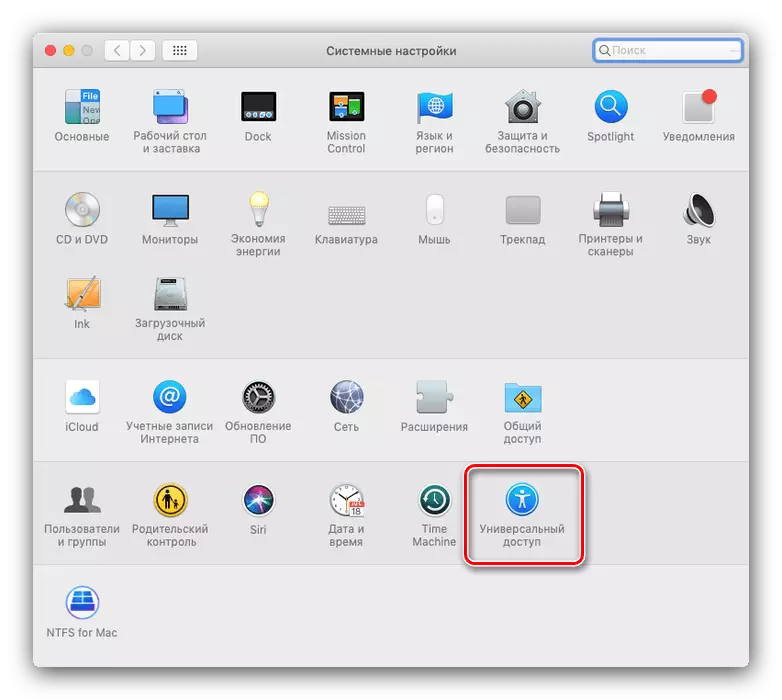

Endi rasmning ko'lami belgilangan asosiy kombinatsiyalar bilan sozlanishi mumkin.
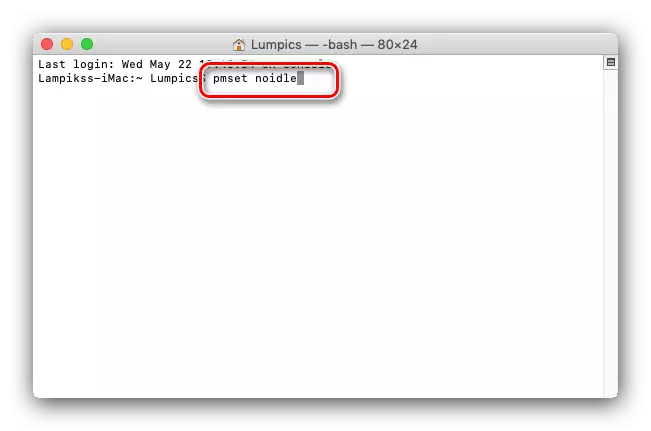
Tayyor - endi uyqudagi parvarishlash usuli butunlay uzilgan va endi bezovtalanmaydi.
Xulosa
Biz MacBook usullarini televizorlarga ko'rib chiqdik. Ko'rinib turibdiki, ularning barchasini qo'shimcha aksessuarlarni sotib olmasdan kerak emas.
