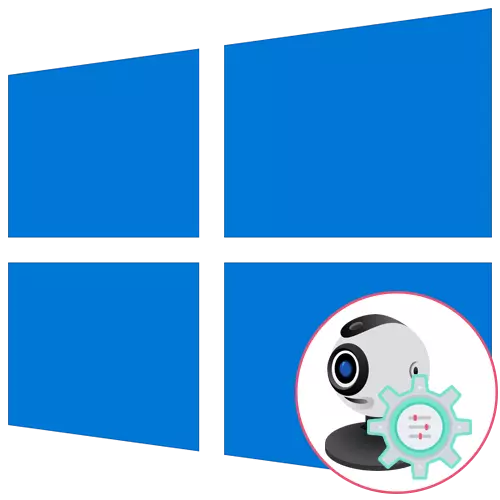
Agar sizda alohida qurilma bo'lsa va u hali kompyuterga ulanmagan bo'lsangiz, sozlashni boshlashdan oldin buni bajaring. Butun jarayon beshta oddiy qadamdan iborat bo'lib, siz quyida joylashgan havolani tanishishingiz mumkin.
Ko'proq o'qing: veb-kamerani kompyuterga ulash
1-qadam: haydovchilarni qidirish va o'rnatish
WebCamdan foydalanishdan oldin, siz uskuna ishlab chiqaruvchisi tomonidan ishlab chiqilgan tegishli drayverni o'rnatishingiz kerak. Albatta, Windows 10 Funktsiyalari qurilmaning normal ishlashini ta'minlaydigan fayllar avtomatik ravishda topilishi va o'rnatilishi kerakligini anglatadi, ammo bu har doim ham kerak emas. Noutbuklar egalari ASUS-ning barcha usullari bo'yicha haydovchini qidirish printsipini tushunish uchun ASUS misollari to'g'risida quyidagi maqola bilan tanishishlari mumkin.
Batafsil: Asusus noutbuklari uchun veb-karta drayverini o'rnating

Kommunal bo'lgan foydalanuvchilarga kelsak, masalan, ularning kompyuterlari uchun tegishli dasturiy ta'minotni qidirish biroz boshqacha. Bizning saytimizda taniqli o'xshash qurilmalarning taniqli ishlab chiqaruvchilaridan eng mashhur modellar uchun ko'rsatmalar to'plami. Kerakli ko'rsatmalarni o'qishga davom etish uchun quyidagi sarlavhalardan birini bosing.
Batafsil: WebCam Logitech / Genius / A4Tech / Defender / Ishonch veb-kamerasi uchun haydovchilarni yuklab olish
2-qadam: WebCamni yoqish
Kompyuterga ulangandan so'ng, veb-kamera doimo avtomatik ravishda faollashtirilmaydi yoki operatsion tizimni noutbukda o'rnating. Noutbuklarning egalari, Palata faoliyatini o'zgartirishga imkon beradigan qo'shimcha variant mavjud. Ular buni F1-F12 funktsiyalari tugmachalari yordamida o'chirish yoki o'chirish mumkin. Faqatgina boshqaruv uchun kim javobgar ekanligini tushunish uchun faqat kalitlardagi piktogrammalarni o'rganish kerak. Shuningdek, OS shuningdek qurilma uchun veb-kamerani faollashtirish funktsiyasiga ega. Keyingi haqida ko'proq o'qing.Batafsil: Windows 10-da kameraga yoqing
3-qadam: Ruxsatnomalarni boshqarish
Windows 10-da, ishlab chiquvchilar tegishli maxfiylik e'tiborini to'laydilar, har bir qurilma o'z ruxsatlarini tizim uchun va har bir dastur uchun alohida sozlashlariga imkon beradi. Bu, shuningdek, veb-kameraga tegishli, shuning uchun keyingi algoritm ushbu mavzuga bag'ishlanadi.
- Boshlash menyusini oching va u erdan "parametrlar" ga o'ting.
- Ro'yxatdan pastga tushing va "Maxfiylik" bo'limini tanlang.
- Chap panel orqali kamera punktiga o'ting.
- Yuqorida joylashgan birinchi "o'zgartirish" tugmachasini kompyuter kamerasini kompyuteringiz yoki noutbukdan foydalanishingiz uchun veb-kamerani o'chirishga imkon beradi. Ikkinchi kalit barcha ilovalar uchun qurilmani almashish uchun javobgardir.
- Bir oz quyida siz mavjud dasturlar bilan ro'yxatni ko'rasiz. Qarama-qarshi joylashgan slayderni harakatlantirish orqali ularning har biriga cheklovlar yoki ruxsatlaringizni o'rnating.




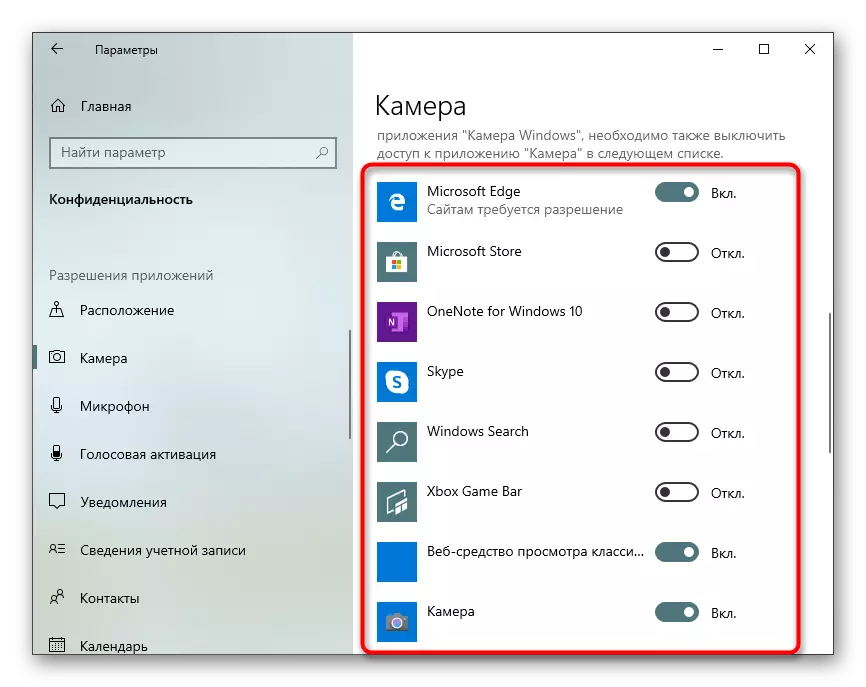
4-qadam: "Windows Salom" opsiyasi
Windows 10-da qurilgan funktsiya "Windows Salom" nomi PIN-kod yoki o'rnatilgan parolni kiritmasdan tizimga kirishga imkon beradi. Noutbuk qopqog'ini ochganingizda yoki veb-kameraga yoqqaningizda, yuzni skanerlash va OSda kirish avtomatik ravishda hal qilinadi. Biroq, buning uchun harakatning o'zi birinchi navbatda sizning yuzingizdagi rasmni xotirada aks ettirish orqali sozlanishi kerak.
- Xuddi shu menyuda "Parametrlar" "Hisob qaydnomalari" bo'limini oching.
- "Kirish imkoniyatlari" ga o'ting.
- Bu erda, "Windows Salom" ni ko'rish-ni tanlang.
- Biz hamma kameralar bunday imkoniyatga mos kelmasligini ko'rsatamiz. Agar bu sodir bo'lsa, siz tegishli bildirishnomani olasiz.
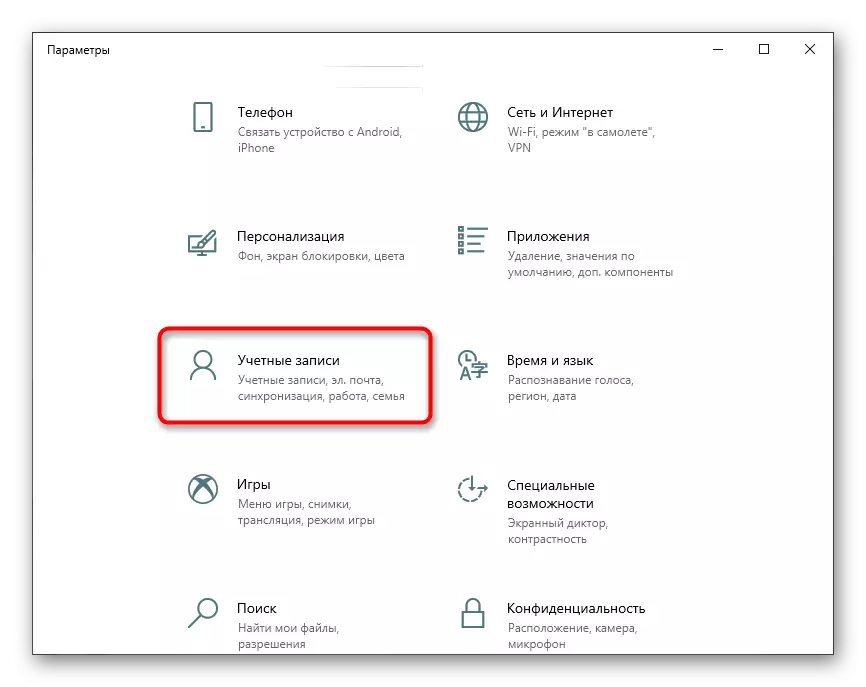

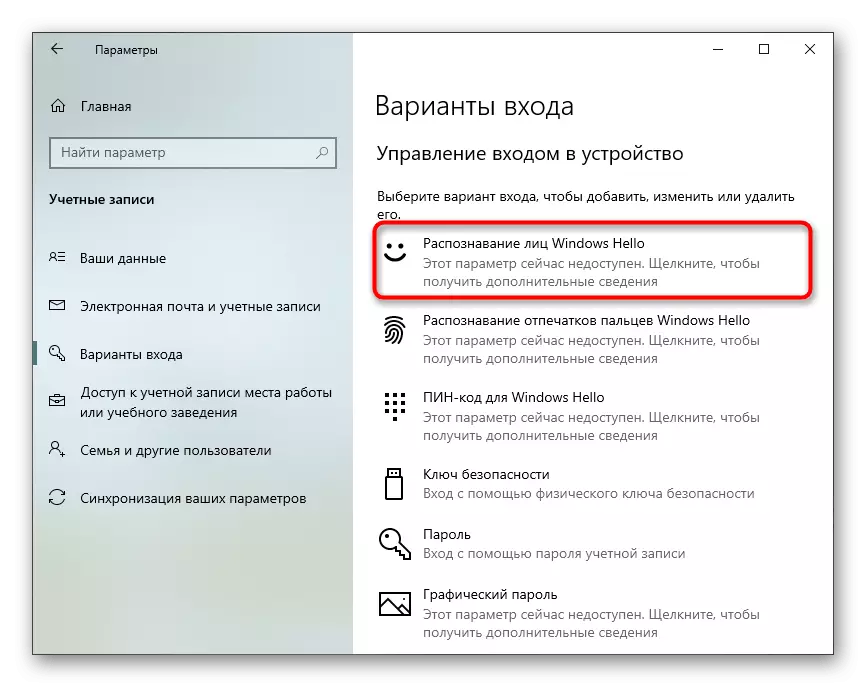
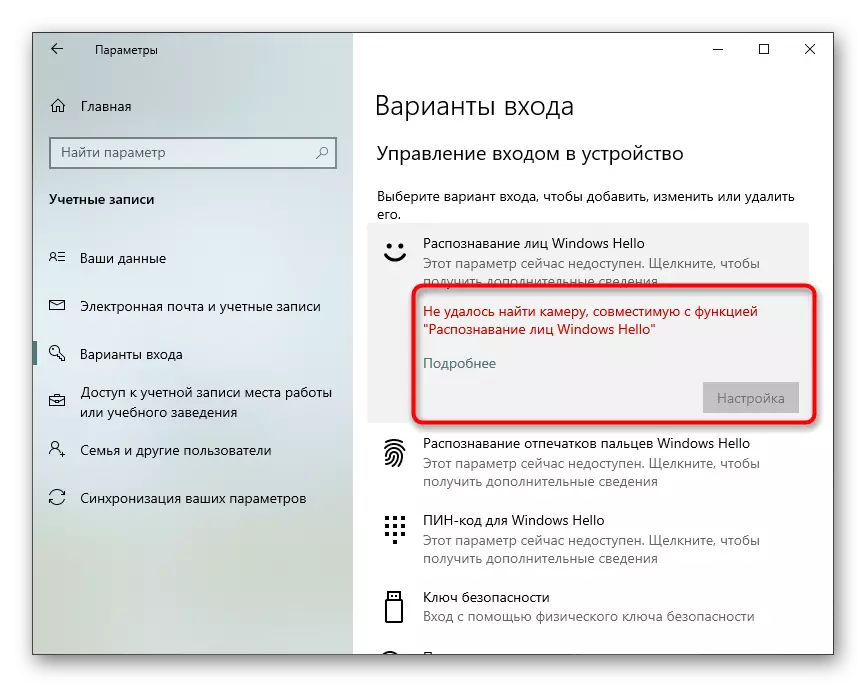
Agar parametr konfiguratsiya uchun mavjud bo'lsa, yuzni skanerlash va parolni o'rnatish orqali ekrandagi ko'rsatmalarga amal qiling. PIN-kod, Veb-kamera to'satdan buzilib yoki biron bir sababga ko'ra funktsiyani ishlata boshlaganida, PIN-kodni kiritish kerak.
5-qadam: Skype-da kamera o'rnatish
Ko'pincha foydalanuvchilar o'z hamkasblari, do'stlari va qarindoshlari bilan maxsus dastur orqali aloqa qilishni davom ettirish uchun veb-kamerani tashkil etishdan manfaatdor. Bunday ulanishni ta'minlaydigan eng mashhur dastur Skype deb hisoblash mumkin, shuning uchun biz qurilmani sozlash jarayoni haqida qaror qabul qilishga qaror qildik. Ushbu jarayon haqida quyidagi maqolada o'qing.
Batafsil: Skype-dagi kamera sozlamalari
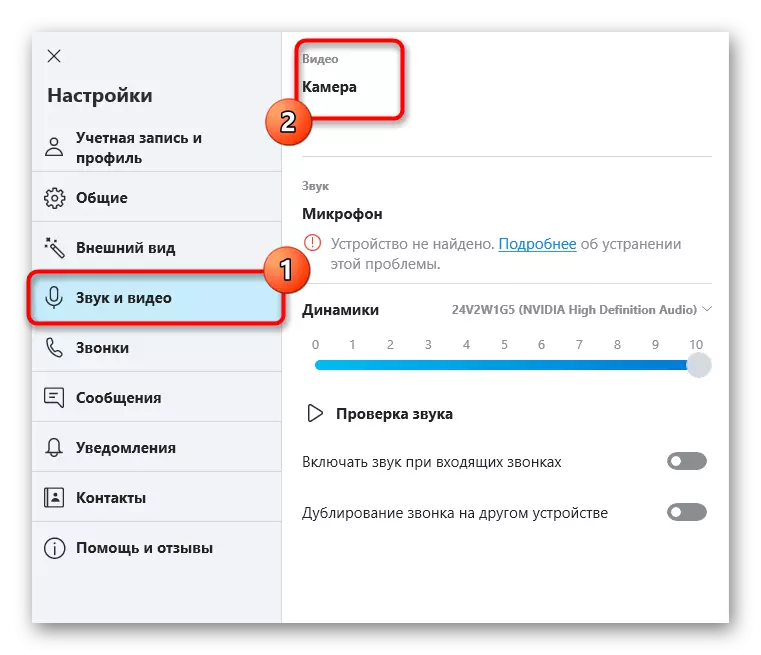
Bundan tashqari, Windows-dagi veb-saytni sozlash zarurati bilan to'qnashgan har bir foydalanuvchi uchun foydali bo'lishi mumkin bo'lgan boshqa yordamchi materiallarga havolalarni taqdim eting. .
Shuningdek qarang:
Windows 10-da mikrofon sozlash
Windows 10-da veb-kameralarni tekshirish
Windows 10-da kamerani yoqqaningizda xato 0x00F4244
Windows 10 bilan noutbukda kamerani o'chirish
